Fees for Trading Warrants and Structured Products on Euronext
Euronext's fee thresholds on structured products and how it impacts clients' trading, for both fixed and tiered commission models
Clients that place orders and trade for more than EUR 6'000 in Warrants and Structured Products will be charged a 2.5 basis points fee with a maximum of EUR 20.
The table below displays the exchange fees for warrants and structured products when trading on Euronext:
|
Product Group |
Fee |
Minimum per Trade |
Maximum per Trade |
|
Warrants & Structured Products – trade value up to EUR 6’000 |
0.00 |
N/A |
N/A |
|
Warrants & Structured Products – trade value more than EUR 6’000 |
2.50 bps |
N/A |
EUR 20 per Trade |
Calculations:
For Cost Plus (Tiered) Clients:
Example: Client wishes to trade structured products on Euronext for a total trade value of EUR 10’000.
Scenario A:
Trade value = EUR 10’000
Fee = 2.5 Bps
As the trade value is above EUR 6’000, the fee of 2.50 bps applies and therefore an additional EUR 2.50 will have to be paid for the trade.
Scenario B:
Order 1:
Trade Value = EUR 5’000
Fee = 0.00
Order 2:
Trade Value = EUR 5’000
Fee = 0.00
As the trade value of each trade is below EUR 6’000, no additional fees apply.
Note: This calculation does not impact clients on the Fixed commission schedule.
Exchange name change
Overview:
Interactive Brokers is completing an effort to update and consolidate exchange names where appropriate. When this effort is complete, the following updates will be in effect:
- GLOBEX and CMECRYPTO will be consolidated to a single exchange, ‘CME’
- ECBOT will be updated to ‘CBOT’
- COMEX listed metals (previously reflected as NYMEX) will be updated to exchange ‘COMEX’
- NYMEX, no change
Given the breadth of products involved, we are migrating in four waves based on underlying products:
| Key | Effective Trade Date | Products |
| Wave 1 | October 30, 2022 | GLOBEX: ZAR, LB, DA, IXE |
| Wave 2 | November 6, 2022 | GLOBEX: EMD, BRE, CHF, SOFR3, E7, NKD CMECRYPTO: BTCEURRR, ETHEURRR, MET |
| Wave 3 | November 13, 2022 | GLOBEX: All remaining products CMECRYPTO: All remaining products ECBOT: ZO, ZR, 2YY, 30Y NYMEX: ALI, QI, QC |
| Wave 4 | December 4, 2022 | ECBOT: All remaining products NYMEX: All remaining "Metal" products |
I am trading via API, how does this impact me?
For API clients the only requirement would be to provide a new exchange name, for example: exchange=”CME”, for existing contracts for the affected exchanges.
Old exchanges names will no longer be available after the change.
More details can be found within our FAQs through the following link: Upcoming Exchange name Changes
Note: If you are using a third party software connected to TWS or IB Gateway and that software does not recognize the new contract definitions, please contact the third party vendor directly.
Potenziali messaggi di allerta durante l'installazione o l'aggiornamento di TWS
Trader Workstation di IBKR (TWS) è il sistema per fare trading a livello globale che offre ai clienti una vasta gamma di strumenti per trading online. TWS può essere installata su dispositivi con sistemi operativi quali Windows, Mac OS X, Linux, e richiede la presenza di un Java Runtime Environment (JRE). Di conseguenza quando installi TWS, sarà necessario scaricare anche i file Java per poter eseguire una Java Virtual Machine (JVM).
Alle volte, durante l’installazione oppure durante il processo di aggiornamento di TWS, i software come le applicazioni antivirus mostreranno un avviso di allerta e impediranno il completamento del processo. In questo caso le avvertenze e altri messaggi posso essere tranquillamente ignorati e potrai completare l’installazione della piattaforma di trading.
Tavola dei contenuti
Come scaricare il programma d'installazione di TWS e le patch di aggiornamento
Disponibili nelle sezioni per i download su ibkr.com, o in alternativa nei siti web di IBKR delle varie aree geografiche, i programmi d'installazione di TWS hanno una firma e atutentica digitali ottenute ricorrendo a procedure di sicurezza che rispondono ai criteri fissati dal settore. I programmi d'installazione inoltre non contengono codici maligni o processi difettosi. Gli stessi criteri fissati dal settore circa la sicurezza vengono impiegati nel caso delle patch di aggiornamento di TWS che vengono scaricate automaticamente e installate quando si avvia TWS (solo nel caso vi siano aggiornamenti disponibili). Tuttavia, se hai ricevuto un avviso, consigliamo la massima prudenza. Nel caso in cui tu voglia mantenere il file d'installazione di TWS nel tuo computer per usarlo in futuro, dovrai prendere le stesse precauzioni per la protezione dei dati in caso di virus o malware.
Perché ricevo un avviso quando installo TWS oppure quando viene eseguito l'aggiornamento automatico di TWS?
Potrai vedere un avviso (simile a quanto mostrato nella Figura 1, a titolo puramente illustrativo e non esaustivo) e il tuo sistema di sicurezza attenderà di ricevere le tue istruzioni su come processare un file sospetto. In genere hai l'opzione di mettere il file in "quarantena", cancellarlo, ignorarlo per una volta o infine di creare un'eccezione a posta per questo tipo specifico di file.
Ti ricordiamo che il tuo antivirus potrebbe in maniera del tutto autonoma mettere in quarantena oppure cancellare il file d'installazione di TWS oppure isolare/cancellare alcune sue componenti. Tutto questo senza chiedere la tua conferma e senza mostrare alcun avviso. Tuttavia un simile comportamento si verificherà soltanto se avrai impostato il tuo antivirus per reagire in questa specifica maniera.
Figura 1

Cosa devo fare quando ricevo il messaggio di avviso?
Nel caso in cui tu riceva un avviso durante l'installazione di TWS o di un aggiornamento, ti consigliamo di seguire i seguenti passaggi:
1. Cancella il programma d'installazione di TWS e scaricalo di nuovo dal sito principale BKR o da uno dei siti corrispondenti alle aree geografiche in cui è presente la società
a) Cancella il programma di installazione di TWS che si trova nel tuo computer e cancellalo anche dal Cestino (svuota il Cestino)
b) Dalla tabella in basso clicca nell'area download per TWS che corrisponde alla tua residenza
| Sede | Area di download di TWS |
| USA | https://www.ibkr.com |
| Asia / Oceania | https://www.interactivebrokers.com.hk |
| India | https://www.interactivebrokers.co.in |
| Europa | https://www.interactivebrokers.co.uk https://www.interactivebrokers.eu |
c) Verifica il certificato del sito web. La maggior parte degli Internet browser ti daranno subito un avviso nel caso in cui il certificato di un sito web non sia valido o in caso di compromissione o scadenza. Tuttavia se vuoi verificare manualmente la validità del certificato del sito, clicca sull’icona del lucchetto vicino all’indirizzo (URL) e assicurati che la Connessione venga dichiarata sicura e che non vi siano avvisi di sicurezza (vedi la Figura 2 in basso).
Figura 2

d) Clicca sul pulsante con l’etichetta della versione di TWS che desideri usare e scarica nuovamente l’installatore di TWS
2. Controlla la firma digitale del file d’installazione di TWS che hai scaricato
Di solito riceverai subito un avviso di sicurezza nel caso in cui la firma digitale di un file è stata compromessa. Tuttavia, se desideri eseguire una verifica manuale potrai procedere come illustrato qui di seguito, in base al tuo sistema operativo.
Per Windows
a) Da Esplora File di Windows, accedi alla tua cartella dei Download oppure vai nella cartella dove hai deciso di salvare l'installatore di TWS.
b) Fai clic destro sul file dell'installatore di TWS, seleziona la voce Proprietà e quindi clicca sulla scheda "Firme digitali"
c) Clicca su "Dettagli" e su "Visualizza certificato" per controllare lo status del certificato e il firmatario. Il firmatario legittimo è "IB Exchange Corp." (Vedi Figura 3 qui in basso)
Figura 3

Per Mac OS X
a) Clicca sulla lente d’ingrandimento (Ricerca Spotlight) nell’angolo in alto a destra e digita Terminale. Dai risultati di ricerca, avvia l’applicazione Terminale
b) Digita cd Downloads e premi Invio
c) Digita codesign -dv --verbose=4 tws-latest-macosx-x64.dmg e premi Invio. Ti ricordiamo che il nome del file (tws-latest-macosx-x64.dmg) potrebbe variare in base alla versione di TWS che hai deciso di scaricare. Se necessario, potrai sostituire il nome del file con quello giusto nell’istruzione di comando
d) Controlla il risultato del comando e assicurati che la "Developer ID dell'Applicazione" sia "IB Exchange Corp." (vedi Figura 4 in basso)
Figura 4.

3. Esegui il file d’installazione di TWS che hai scaricato
Una volta che hai scaricato l’installatore di TWS e dopo aver verificato che il file sia originale (seguendo le indicazioni ai punti 1 e 2 qui sopra), potrai procedere con l'installazione. Nel caso in cui appaia un avvertimento dal tuo antivirus, potrai ragionevolmente considerarlo come un falso positivo ed ignorarlo. In caso di assistenza con questo passaggio, ti invitiamo a seguire le indicazioni fornite nel paragrafo successivo.
Come posso fare per segnalare che il messaggio di allerta è un “falso positivo”?
Tutti i moderni sistemi di sicurezza consentono la creazione di eccezioni, questo nell’ottica di risolvere i casi di “falsi positivi”. Un’eccezione è una regola che costringe la funzione ricerca dell’antivirus a non scansionare un dato file o processo informatico. Il file o il processo informatico saranno quindi considerati sicuri e non verranno inviati messaggi di allarme relativi ad essi.
La procedura per creare un’eccezione potrebbe variare, in base al software di sicurezza che stai utilizzando. Potrai essere in grado di creare un’eccezione temporanea o permanente in maniera diretta dalla finestra pop-up dell’avviso oppure ti sarà possibile creare l’eccezione manualmente da una sezione specifica nel pannello principale di configurazione.
In caso di dubbi sulla procedura da seguire, ti consigliamo di consultare la documentazione del tuo antivirus.
Una volta creata l’eccezione per il file di installazione di TWS oppure per il processo di aggiornamento di TWS, per questi file (o processi informatici) non varranno più il blocco e potrai completare con successo le procedure necessarie.
Quali altre opzioni ci sono in caso di dubbi oppure se il mio sistema non funziona normalmente?
Se hai motivo di credere che il tuo computer sia stato compromesso o infettato, ti consigliamo di eseguire una scansione completa del tuo sistema. In genere potrai fare clic destro sull’icona dell’antivirus presente in basso sulla barra degli strumenti (Windows) oppure nella barra in alto (MacOS) e troverai l’opzione per avviare una scansione completa del sistema. In alternativa, potrai avviare questa operazione dalla finestra principale dell’antivirus. In caso di dubbi sulla procedura da seguire, ti consigliamo di consultare la documentazione del tuo antivirus.
Informazioni tecniche
In che modo il mio sistema di sicurezza scansiona i file che scarico da Internet?
I moderni antivirus e sistemi di ricerca anti-malware basano il riconoscimento delle minacce sui seguenti metodi:
Scansione basata sulla firma: lo scanner dell’antivirus cerca un pattern specifico di byte che in precedenza è stato catalogato come nocivo o quantomeno sospetto. L’antivirus potrà inoltre controllare i file firma (detti “hash”) e confrontarli con il database delle minacce conosciute (ossia le definizioni dei virus).
Analisi del comportamento: la ricerca dell’antivirus rileva azioni specifiche che non presentano una minaccia se considerate individualmente ma che, se correlate tra loro, potrebbero somigliare alla consueta attività di un software nocivo (ossia la capacità di un codice di replicarsi oppure di nascondersi, di scaricare altri file da Internet, di contattare host esterni da Internet e modificare il registro del sistema operativo). Questo tipo di scansione è pensato per rilevare minacce al computer che non sono state avvistate in precedenza.
Rilevamento euristico: lo scanner de-compila il codice oppure lo esegue in un ambiente virtuale ristretto. Quindi si procede con la classificazione e si misurano le azioni eseguite dal codice rispetto ad una serie di norme predefinite che si basano sul comportamento.
La protezione su Cloud e il machine learning: si tratta di tecniche relativamente nuove. Il file da analizzare deve essere inviato sul Cloud dell’antivirus oppure del sistema di sicurezza della società fornitrice dell’antivirus. Quindi degli algoritmi molto sofisticati eseguono un'analisi approfondita circa l'autenticità ed il comportamento del codice.
Questi metodi di scansione sono infallibili?
Le minacce moderne sono molto sofisticate e, in maniera simile ai virus biologici, possono mutare il proprio codice e le firme digitali. Inoltre ogni giorno vengono creati nuovi malware e trucchi che si diffondono rapidamente su Internet. I metodi di riconoscimento delle minacce descritti qui sopra non sono pertanto infallibili ma possono garantire una percentuale elevata di riconoscimento dei malware quando vengono impiegati in maniera congiunta.
Nonostante le tecniche basate sulla firma siano molto efficaci nel riconoscere le minacce note e inclini ai falsi positivi, tali soluzioni non sono bastano nel riconoscere malware sconosciuti oppure le mutazioni di malware esistenti. In questo campo i metodi comportamentali ed euristici hanno dei risultati migliori sebbene siano più suscettibili ai falsi positivi in quanto la rilevazione di questi ultimi non si basa sulla semplice identificazione attraverso al codice ma piuttosto su di un certo livello di interpretazione e pertanto d’insicurezza.
Il termine "falso positivo" viene utilizzato quando un sistema di sicurezza classifica come "malware" quello che invece risulta essere un file innocuo oppure un processo informatico che non causa alcun problema.
Riferimenti:
Come caricare un pacchetto di dati diagnostici attraverso una piattaforma di IBKR
Vi sono dei problemi di cui si occupa l’Assistenza che richiedono il ricorso a file di log e diagnostica insieme agli screenshot. Questo tipo di informazioni sarà utilissimo e aiuterà il nostro team ad analizzare e risolvere il problema che stai avendo.
Il presente articolo serve a illustrare in maniera dettagliata i passaggi da seguire per caricare i file di diagnostica e i log relativi alle varie piattaforme di trading di Interactive Brokers.
Nota bene: nel corso della giornata IBKR non monitora il repertorio relativo al pacchetto dei dati di diagnostica. Nel caso in cui tu decida spontaneamente di caricare il pacchetto diagnostico, senza aver ricevuto istruzioni da Interactive Brokers, ti preghiamo di informare il Servizio Clienti attraverso un ticket del Centro Messaggi oppure tramite una chiamata telefonica altrimenti il tuo report relativo agli errori non verrà preso in considerazione.
In base alla piattaforma che utilizzi, clicca su uno dei seguenti link:
-
IBKR Mobile (Android)
-
IBKR Mobile (iOS)
- Per i sistemi operativi Windows e Linux: premi Ctrl+Alt+Q
- Per Mac: premi Cmd+Option+H






















7. Inserisci i tuoi commenti nel campo e premi su “Allega immagine” per inserire gli screenshot del problema che avrai avuto cura di salvare in precedenza nella cartella della tua Fotocamera

È possibile realizzare una traccia diagnostica per il Portale seguendo le istruzioni riportate nell’articolo IBKB3512
Alternative Streaming Quotes for European Equities
Alternative Streaming Quotes for EU Equities
On August 1st, 2022, clients with non-professional or non-commercial market data subscriber status will receive complimentary real-time streaming Best Bid and Offer and last sale quotes on European Equities. These quotes will be aggregated from exchanges such as Cboe Europe, Gettex, Tradegate and Turquoise. The data will display in the SMART quote line and can be used to generate a chart as well.
Eligible users will see a no charge service called 'Alternative European Equities (L1)' added to their account on or before August 1, 2022. Please note this will be a default Market Data service that cannot be removed.
Users who would like to receive the full EBBO (European Best Bid and Offer) will need to subscribe to the individual exchange subscriptions.
How to Upload a Diagnostic Bundle from an IBKR Platform
Some support related issues require diagnostics files and logs to be uploaded along with screenshots. The information will help our team to investigate and resolve the issue that you are experiencing.
This article will help you with detailed steps on how to upload diagnostics files and logs from various Interactive Brokers’ trading platforms.
Note: IBKR does not monitor the diagnostic bundle repository throughout the day. Should you spontaneously decide to upload a diagnostic bundle, without being instructed by Interactive Brokers, please inform our Client Services via Message Center ticket or phone call otherwise your error report will go unnoticed.
Please click on one of the links below, according to the platform you are using:
-
IBKR Mobile (Android)
-
IBKR Mobile (iOS)
- For Windows and Linux Operating system: Press Ctrl+Alt+Q
- For Mac: Press Cmd+Option+H






















7. Enter your comments in the field and tap ‘Attach Image’ to attach the screenshot/s you previously saved in your camera roll

A diagnostic trace for Client Portal can be captured following the steps on IBKB3512
Informazioni aggiuntive circa l'utilizzo degli ordini stop
I mercati azionari degli Stati Uniti possono attraversare dei periodi di straordinaria volatilità e turbolenza dei prezzi. Talvolta questi eventi sembrano perdurare nel tempo, altre volte invece la loro durata è piuttosto breve. Gli ordini stop possono avere un ruolo determinante e contribuiscono alla pressione dei prezzi al ribasso e alla volatilità dei mercati. Questi fenomeni potrebbero dar luogo a delle esecuzioni a prezzi molto più alti di quelli di innesco.
Finestra del Conto di TWS per i clienti al dettaglio di IBKR Ireland e dell'Europa centrale
Questo articolo descrive le informazioni fornite nella finestra del conto in TWS per le entità di IBKR con sede nell'Unione Europea.
|
I CFD sono strumenti complessi e implicano un alto rischio di perdita rapida di denaro per via della leva finanziaria. Il 63.7% dei conti detenuti dagli investitori al dettaglio perde denaro nell'ambito delle attività di trading di CFD svolte tramite IBKR. È bene considerare se hai compreso il funzionamento dei CFD e sei in grado di assumerti l'elevato rischio di perdita di denaro. |
I clienti al dettaglio che risiedono nella SEE e che pertanto mantengono un conto con uno dei broker europei di IBKR, ovvero IBIE oppure IBCE, sono soggetti alle regole della UE che introducono restrizioni circa la leva finanziaria e altre norme applicabili alle transazioni sui contratti per differenze (CFD).
Nello specifico i regolamenti richiedono l’utilizzo di liquidità disponibile per soddisfare i requisiti di margine dei CFD e vietano ai clienti al dettaglio l’utilizzo di titoli nel conto come garanzia per ottenere fondi in prestito per aprire o mantenere posizioni su CFD. Per maggiori informazioni ti invitiamo a leggere la Panoramica delle Regole di Implementazione dell’ESMA relative ai CFD per i Clienti al dettaglio presso IBIE e IBCE.
I conti delle entità di IBKR presenti in Europa sono conti universali nei quali i clienti possono negoziare tutte le classi di asset disponibili sulla piattaforma di IBKR. Tuttavia, al contrario di quanto è possibile per le entità negli USA e nel Regno Unito, non sono presenti segmenti finanziati separatamente.
Qui di seguito troverai alcuni esempi relativi all'applicazione di questa restrizione e maggiori dettagli su cosa possono fare i clienti per controllare la liquidità disponibile per le transazioni su CFD.
Finestra del Conto
IBKR applica delle restrizioni relative alla liquidità disponibile calcolando i fondi disponibili per il trading su CFD in tempo reale, respingendo nuovi ordini e liquidando le posizioni esistenti nel caso in cui la liquidità disponibile non sia sufficiente a coprire i requisiti di margine iniziali e di mantenimento per i CFD.
IBKR offre ai clienti la possibilità di monitorare la liquidità disponibile per le transazioni CFD attraverso una nuova funzione introdotta nella Finestra Conto di TWS che mostra il livello di liquidità nel conto. È importante sottolineare che i fondi mostrati come disponibili per il trading di CFD non implicano che la liquidità è mantenuta in un segmento distinto. A essere indicata è solo la proporzione dei saldi totali del conto che viene considerata disponibile per il trading di CFD.
Per esempio, prendiamo in considerazione un conto che abbia 9.705 EUR in liquidità e zero posizioni. Tutta la liquidità è disponibile per aprire posizioni su CFD oppure per posizioni in qualunque altro tipo di asset:
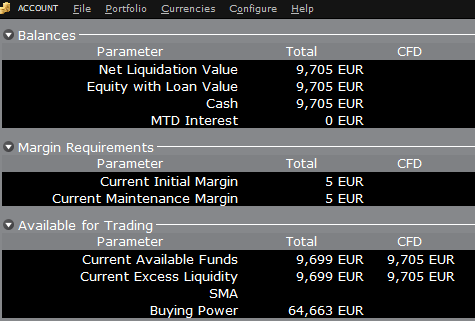
Se il conto ora acquista 10 azioni del titolo AAPL per un valore aggregato di 1.383 USD, la liquidità presente nel conto verrà
ridotta dell’importo corrispondente in EUR, e di conseguenza i fondi disponibili per il trading di CFD si ridurranno dello
stesso importo:
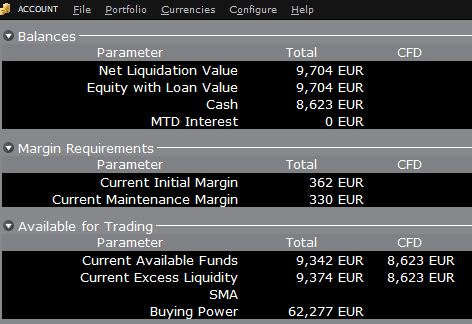
Ti ricordiamo che il Totale dei fondi disponibili viene ridotto di un importo più piccolo che corrisponde al requisito di margine del titolo.
Se invece di acquistare le azioni di AAPL, vengono acquistati 10 CFD del titolo AAPL, l’impatto è differente. In questo caso infatti la transazione non è legata all’acquisto dell’asset sottostante, ma riguarda un contratto derivato. Per questo non vi sarà una riduzione della liquidità ma i fondi disponibili per i CFD saranno ridotti il base al requisito di margine per CFD in modo da garantire la performance sul contratto:
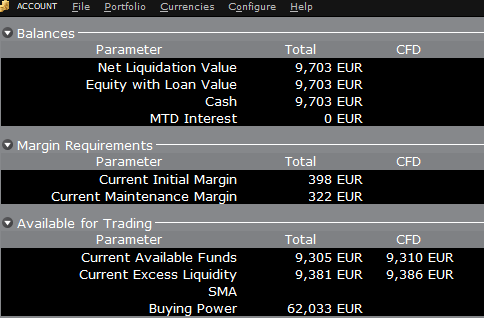
In questo caso il Totale dei fondi disponibili e il totale fondi disponibili per CFD verranno diminuiti di un importo identico, ossia il requisito di margine per i CFD.
Finanziamento
Come indicato poc’anzi, i conti con base nell’Unione Europea non hanno segmenti e non vi è quindi alcuna necessità di trasferimenti interni. I fondi sono disponibili per transazioni in tutti i tipi di asset negli importi indicati nella finestra del conto, senza bisogno di eseguire sweep o trasferimenti.
Ti ricordiamo inoltre che nel caso in cui un conto presenti un prestito di margine, ossia della liquidità negativa, non sarà possibile aprire posizioni su CFD. Il motivo di tale regola è che il requisito di margine per CFD deve essere rispettato avendo a disposizione una situazione di cassa positiva. Nel caso in cui tu abbia un prestito di margine e voglia negoziare CFD, dovrai per prima cosa chiudere le posizioni con margine per eliminare il prestito, oppure aggiungere liquidità al conto per un importo che possa coprire il prestito a margine e che rappresenti un “cuscinetto di liquidità” sufficiente per bilanciare il margine CFD richiesto.
Ti invitiamo ad aggiornare Trader Workstation (TWS)
Il 9 dicembre 2021 è stata rivelata una vulnerabilità relativa alla sicurezza della libreria software di Log4j (comunemente nota anche come “Log4Shell”). Log4j è un progetto open source dell’Apache Software Foundation che permette di monitorare un’applicazione Java. Viene utilizzata da tantissimi utenti e aziende, siti web, applicazioni e dispositivi per inserire informazioni relative alla sicurezza e alla performance. La vulnerabilità identificata consente ad un utente non autenticato e collegato in remoto di prendere il controllo di un sistema e di eseguire in maniera del tutto arbitraria dei codici. La grandissima diffusione di Log4j e la facilità con cui è possibile sfruttare questa vulnerabilità rendono questa minaccia grave e purtroppo anche di dimensioni internazionali.
COSA INTENDE FARE IBKR PER PROTEGGERE I SUOI CLIENTI?
Diamo la massima priorità a questo problema. Stiamo lavorando a fondo e su più livelli per mitigare la minaccia costituita dagli ultimi avvenimenti. Ecco una breve sintesi di quanto fatto finora:
- Abbiamo aggiornato, migliorato e corretto tutti i nostri server con accesso esterno (attraverso Internet) con una versione di Log4j che non presenta questa vulnerabilità.
- Abbiamo aggiornato il nostro software Trader Workstation (TWS) e le nostre applicazioni per installare TWS con una versione di TWS che non presenta questa vulnerabilità.
- Abbiamo aggiornato la nostra infrastruttura di sicurezza (inclusi i firewall di rete, le applicazioni firewall, gli strumenti per scoprire intrusioni nel sistema, etc.). Ricorriamo alle misure di protezione più aggiornate per scoprire e bloccare potenziali cyber attacchi che tentano di sfruttare la vulnerabilità di Log4j.
- Continuiamo i nostri sforzi per identificare e migliorare qualunque sistema interno colpito da questo problema (ovvero i sistemi ai quali non è possibile accedere tramite Internet).
- Proseguiamo il monitoraggio delle potenziali minacce in un settore in continua espansione e, dove necessario, adottiamo misure aggiuntive di mitigazione.
COSA BISOGNA FARE?
Ci impegniamo a garantire un ambiente sicuro per i tuoi asset e le tue attività di trading. A questo scopo chiediamo ai nostri clienti di dare priorità all’uso della versione LATEST TWS che si aggiorna automaticamente. Nel caso in cui tu abbia la versione STABILE oppure quella OFFLINE, prive della funzione di aggiornamento automatico, ti invitiamo a intraprendere tutte le azioni necessarie per mantenere la versione di TWS che usi in linea con tutte le ultimissime risoluzioni ai problemi di sicurezza.
Please Upgrade TraderWorkstation (TWS)
On December 9, 2021, a critical security vulnerability in Apache's Log4j software library was disclosed, (now commonly referred to as “Log4Shell”). Log4j is very broadly used in a wide variety of consumer and enterprise services, websites, applications, and devices to log security and performance information. The vulnerability allows an unauthenticated remote actor to take control of an affected system and execute arbitrary code on it. The ubiquitous nature of Log4j and the ease of exploitation of the vulnerability makes this threat not only critical but also nearly universal.
WHAT IS IBKR DOING TO PROTECT ITS CLIENTS?
We are actively working, with high priority, to mitigate the threat on several levels:
- We have patched all our servers accessible externally (from the Internet) with a version of Log4j that is not susceptible to this vulnerability.
- We have upgraded our Trader Workstation (TWS) software and our TWS installers with a version of Log4j that is not susceptible to this vulnerability.
- We have updated our security infrastructure (including network firewalls, application firewalls, intrusion detection tools, etc.) with the latest protection measures that help detect and block cyber-attacks that attempt to exploit the Log4j vulnerability.
- We continue our ongoing efforts to fully identify and patch any impacted internal systems (those that are not accessible from the Internet).
- We continue monitoring the evolving industry threats and adopt additional mitigation measures as needed.
ACTION REQUIRED
We are committed to providing a secure environment for your assets and trading activities. To that end, we request that our clients give priority to the use of the LATEST TWS version, which will auto-update. Should you have the STABLE or any OFFLINE version, which does not auto-update, please ensure that you take the necessary steps to keep your TWS in line with the latest security fixes.
