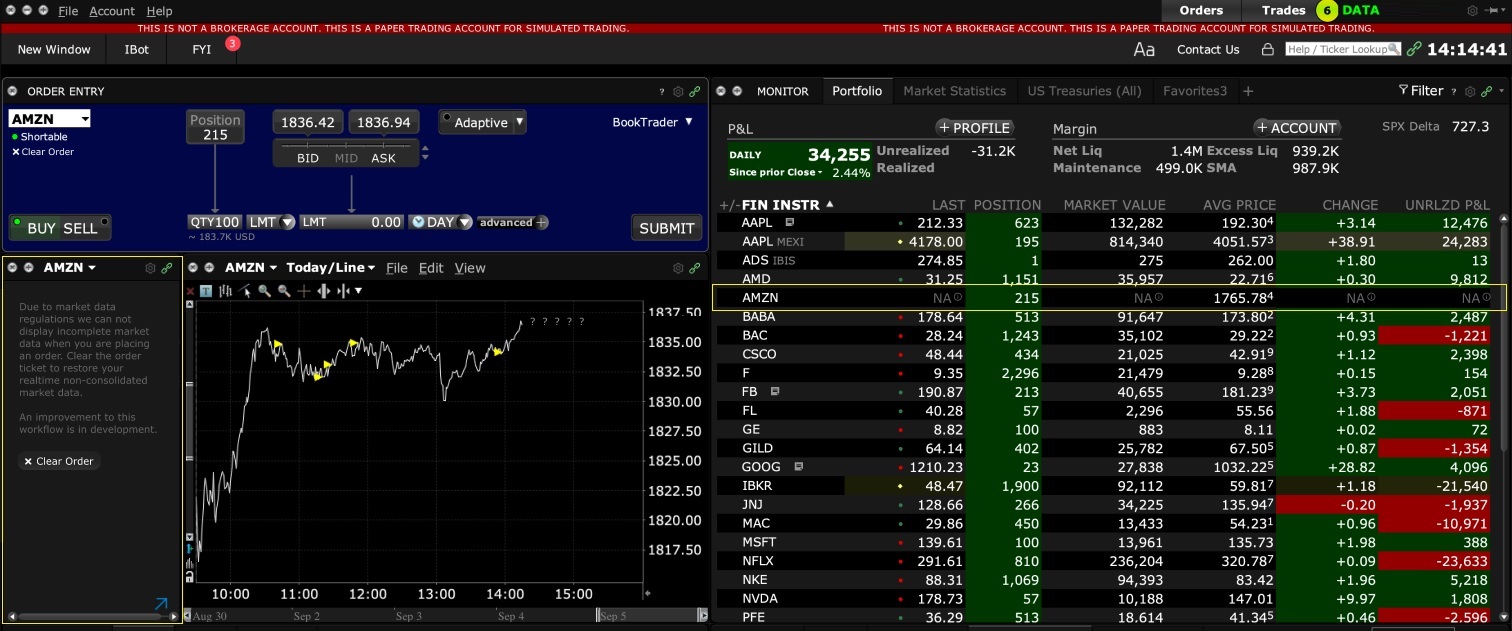Potenziali messaggi di allerta durante l'installazione o l'aggiornamento di TWS
Trader Workstation di IBKR (TWS) è il sistema per fare trading a livello globale che offre ai clienti una vasta gamma di strumenti per trading online. TWS può essere installata su dispositivi con sistemi operativi quali Windows, Mac OS X, Linux, e richiede la presenza di un Java Runtime Environment (JRE). Di conseguenza quando installi TWS, sarà necessario scaricare anche i file Java per poter eseguire una Java Virtual Machine (JVM).
Alle volte, durante l’installazione oppure durante il processo di aggiornamento di TWS, i software come le applicazioni antivirus mostreranno un avviso di allerta e impediranno il completamento del processo. In questo caso le avvertenze e altri messaggi posso essere tranquillamente ignorati e potrai completare l’installazione della piattaforma di trading.
Tavola dei contenuti
Come scaricare il programma d'installazione di TWS e le patch di aggiornamento
Disponibili nelle sezioni per i download su ibkr.com, o in alternativa nei siti web di IBKR delle varie aree geografiche, i programmi d'installazione di TWS hanno una firma e atutentica digitali ottenute ricorrendo a procedure di sicurezza che rispondono ai criteri fissati dal settore. I programmi d'installazione inoltre non contengono codici maligni o processi difettosi. Gli stessi criteri fissati dal settore circa la sicurezza vengono impiegati nel caso delle patch di aggiornamento di TWS che vengono scaricate automaticamente e installate quando si avvia TWS (solo nel caso vi siano aggiornamenti disponibili). Tuttavia, se hai ricevuto un avviso, consigliamo la massima prudenza. Nel caso in cui tu voglia mantenere il file d'installazione di TWS nel tuo computer per usarlo in futuro, dovrai prendere le stesse precauzioni per la protezione dei dati in caso di virus o malware.
Perché ricevo un avviso quando installo TWS oppure quando viene eseguito l'aggiornamento automatico di TWS?
Potrai vedere un avviso (simile a quanto mostrato nella Figura 1, a titolo puramente illustrativo e non esaustivo) e il tuo sistema di sicurezza attenderà di ricevere le tue istruzioni su come processare un file sospetto. In genere hai l'opzione di mettere il file in "quarantena", cancellarlo, ignorarlo per una volta o infine di creare un'eccezione a posta per questo tipo specifico di file.
Ti ricordiamo che il tuo antivirus potrebbe in maniera del tutto autonoma mettere in quarantena oppure cancellare il file d'installazione di TWS oppure isolare/cancellare alcune sue componenti. Tutto questo senza chiedere la tua conferma e senza mostrare alcun avviso. Tuttavia un simile comportamento si verificherà soltanto se avrai impostato il tuo antivirus per reagire in questa specifica maniera.
Figura 1

Cosa devo fare quando ricevo il messaggio di avviso?
Nel caso in cui tu riceva un avviso durante l'installazione di TWS o di un aggiornamento, ti consigliamo di seguire i seguenti passaggi:
1. Cancella il programma d'installazione di TWS e scaricalo di nuovo dal sito principale BKR o da uno dei siti corrispondenti alle aree geografiche in cui è presente la società
a) Cancella il programma di installazione di TWS che si trova nel tuo computer e cancellalo anche dal Cestino (svuota il Cestino)
b) Dalla tabella in basso clicca nell'area download per TWS che corrisponde alla tua residenza
| Sede | Area di download di TWS |
| USA | https://www.ibkr.com |
| Asia / Oceania | https://www.interactivebrokers.com.hk |
| India | https://www.interactivebrokers.co.in |
| Europa | https://www.interactivebrokers.co.uk https://www.interactivebrokers.eu |
c) Verifica il certificato del sito web. La maggior parte degli Internet browser ti daranno subito un avviso nel caso in cui il certificato di un sito web non sia valido o in caso di compromissione o scadenza. Tuttavia se vuoi verificare manualmente la validità del certificato del sito, clicca sull’icona del lucchetto vicino all’indirizzo (URL) e assicurati che la Connessione venga dichiarata sicura e che non vi siano avvisi di sicurezza (vedi la Figura 2 in basso).
Figura 2

d) Clicca sul pulsante con l’etichetta della versione di TWS che desideri usare e scarica nuovamente l’installatore di TWS
2. Controlla la firma digitale del file d’installazione di TWS che hai scaricato
Di solito riceverai subito un avviso di sicurezza nel caso in cui la firma digitale di un file è stata compromessa. Tuttavia, se desideri eseguire una verifica manuale potrai procedere come illustrato qui di seguito, in base al tuo sistema operativo.
Per Windows
a) Da Esplora File di Windows, accedi alla tua cartella dei Download oppure vai nella cartella dove hai deciso di salvare l'installatore di TWS.
b) Fai clic destro sul file dell'installatore di TWS, seleziona la voce Proprietà e quindi clicca sulla scheda "Firme digitali"
c) Clicca su "Dettagli" e su "Visualizza certificato" per controllare lo status del certificato e il firmatario. Il firmatario legittimo è "IB Exchange Corp." (Vedi Figura 3 qui in basso)
Figura 3

Per Mac OS X
a) Clicca sulla lente d’ingrandimento (Ricerca Spotlight) nell’angolo in alto a destra e digita Terminale. Dai risultati di ricerca, avvia l’applicazione Terminale
b) Digita cd Downloads e premi Invio
c) Digita codesign -dv --verbose=4 tws-latest-macosx-x64.dmg e premi Invio. Ti ricordiamo che il nome del file (tws-latest-macosx-x64.dmg) potrebbe variare in base alla versione di TWS che hai deciso di scaricare. Se necessario, potrai sostituire il nome del file con quello giusto nell’istruzione di comando
d) Controlla il risultato del comando e assicurati che la "Developer ID dell'Applicazione" sia "IB Exchange Corp." (vedi Figura 4 in basso)
Figura 4.

3. Esegui il file d’installazione di TWS che hai scaricato
Una volta che hai scaricato l’installatore di TWS e dopo aver verificato che il file sia originale (seguendo le indicazioni ai punti 1 e 2 qui sopra), potrai procedere con l'installazione. Nel caso in cui appaia un avvertimento dal tuo antivirus, potrai ragionevolmente considerarlo come un falso positivo ed ignorarlo. In caso di assistenza con questo passaggio, ti invitiamo a seguire le indicazioni fornite nel paragrafo successivo.
Come posso fare per segnalare che il messaggio di allerta è un “falso positivo”?
Tutti i moderni sistemi di sicurezza consentono la creazione di eccezioni, questo nell’ottica di risolvere i casi di “falsi positivi”. Un’eccezione è una regola che costringe la funzione ricerca dell’antivirus a non scansionare un dato file o processo informatico. Il file o il processo informatico saranno quindi considerati sicuri e non verranno inviati messaggi di allarme relativi ad essi.
La procedura per creare un’eccezione potrebbe variare, in base al software di sicurezza che stai utilizzando. Potrai essere in grado di creare un’eccezione temporanea o permanente in maniera diretta dalla finestra pop-up dell’avviso oppure ti sarà possibile creare l’eccezione manualmente da una sezione specifica nel pannello principale di configurazione.
In caso di dubbi sulla procedura da seguire, ti consigliamo di consultare la documentazione del tuo antivirus.
Una volta creata l’eccezione per il file di installazione di TWS oppure per il processo di aggiornamento di TWS, per questi file (o processi informatici) non varranno più il blocco e potrai completare con successo le procedure necessarie.
Quali altre opzioni ci sono in caso di dubbi oppure se il mio sistema non funziona normalmente?
Se hai motivo di credere che il tuo computer sia stato compromesso o infettato, ti consigliamo di eseguire una scansione completa del tuo sistema. In genere potrai fare clic destro sull’icona dell’antivirus presente in basso sulla barra degli strumenti (Windows) oppure nella barra in alto (MacOS) e troverai l’opzione per avviare una scansione completa del sistema. In alternativa, potrai avviare questa operazione dalla finestra principale dell’antivirus. In caso di dubbi sulla procedura da seguire, ti consigliamo di consultare la documentazione del tuo antivirus.
Informazioni tecniche
In che modo il mio sistema di sicurezza scansiona i file che scarico da Internet?
I moderni antivirus e sistemi di ricerca anti-malware basano il riconoscimento delle minacce sui seguenti metodi:
Scansione basata sulla firma: lo scanner dell’antivirus cerca un pattern specifico di byte che in precedenza è stato catalogato come nocivo o quantomeno sospetto. L’antivirus potrà inoltre controllare i file firma (detti “hash”) e confrontarli con il database delle minacce conosciute (ossia le definizioni dei virus).
Analisi del comportamento: la ricerca dell’antivirus rileva azioni specifiche che non presentano una minaccia se considerate individualmente ma che, se correlate tra loro, potrebbero somigliare alla consueta attività di un software nocivo (ossia la capacità di un codice di replicarsi oppure di nascondersi, di scaricare altri file da Internet, di contattare host esterni da Internet e modificare il registro del sistema operativo). Questo tipo di scansione è pensato per rilevare minacce al computer che non sono state avvistate in precedenza.
Rilevamento euristico: lo scanner de-compila il codice oppure lo esegue in un ambiente virtuale ristretto. Quindi si procede con la classificazione e si misurano le azioni eseguite dal codice rispetto ad una serie di norme predefinite che si basano sul comportamento.
La protezione su Cloud e il machine learning: si tratta di tecniche relativamente nuove. Il file da analizzare deve essere inviato sul Cloud dell’antivirus oppure del sistema di sicurezza della società fornitrice dell’antivirus. Quindi degli algoritmi molto sofisticati eseguono un'analisi approfondita circa l'autenticità ed il comportamento del codice.
Questi metodi di scansione sono infallibili?
Le minacce moderne sono molto sofisticate e, in maniera simile ai virus biologici, possono mutare il proprio codice e le firme digitali. Inoltre ogni giorno vengono creati nuovi malware e trucchi che si diffondono rapidamente su Internet. I metodi di riconoscimento delle minacce descritti qui sopra non sono pertanto infallibili ma possono garantire una percentuale elevata di riconoscimento dei malware quando vengono impiegati in maniera congiunta.
Nonostante le tecniche basate sulla firma siano molto efficaci nel riconoscere le minacce note e inclini ai falsi positivi, tali soluzioni non sono bastano nel riconoscere malware sconosciuti oppure le mutazioni di malware esistenti. In questo campo i metodi comportamentali ed euristici hanno dei risultati migliori sebbene siano più suscettibili ai falsi positivi in quanto la rilevazione di questi ultimi non si basa sulla semplice identificazione attraverso al codice ma piuttosto su di un certo livello di interpretazione e pertanto d’insicurezza.
Il termine "falso positivo" viene utilizzato quando un sistema di sicurezza classifica come "malware" quello che invece risulta essere un file innocuo oppure un processo informatico che non causa alcun problema.
Riferimenti:
Come caricare un pacchetto di dati diagnostici attraverso una piattaforma di IBKR
Vi sono dei problemi di cui si occupa l’Assistenza che richiedono il ricorso a file di log e diagnostica insieme agli screenshot. Questo tipo di informazioni sarà utilissimo e aiuterà il nostro team ad analizzare e risolvere il problema che stai avendo.
Il presente articolo serve a illustrare in maniera dettagliata i passaggi da seguire per caricare i file di diagnostica e i log relativi alle varie piattaforme di trading di Interactive Brokers.
Nota bene: nel corso della giornata IBKR non monitora il repertorio relativo al pacchetto dei dati di diagnostica. Nel caso in cui tu decida spontaneamente di caricare il pacchetto diagnostico, senza aver ricevuto istruzioni da Interactive Brokers, ti preghiamo di informare il Servizio Clienti attraverso un ticket del Centro Messaggi oppure tramite una chiamata telefonica altrimenti il tuo report relativo agli errori non verrà preso in considerazione.
In base alla piattaforma che utilizzi, clicca su uno dei seguenti link:
-
IBKR Mobile (Android)
-
IBKR Mobile (iOS)
- Per i sistemi operativi Windows e Linux: premi Ctrl+Alt+Q
- Per Mac: premi Cmd+Option+H






















7. Inserisci i tuoi commenti nel campo e premi su “Allega immagine” per inserire gli screenshot del problema che avrai avuto cura di salvare in precedenza nella cartella della tua Fotocamera

È possibile realizzare una traccia diagnostica per il Portale seguendo le istruzioni riportate nell’articolo IBKB3512
How to Upload a Diagnostic Bundle from an IBKR Platform
Some support related issues require diagnostics files and logs to be uploaded along with screenshots. The information will help our team to investigate and resolve the issue that you are experiencing.
This article will help you with detailed steps on how to upload diagnostics files and logs from various Interactive Brokers’ trading platforms.
Note: IBKR does not monitor the diagnostic bundle repository throughout the day. Should you spontaneously decide to upload a diagnostic bundle, without being instructed by Interactive Brokers, please inform our Client Services via Message Center ticket or phone call otherwise your error report will go unnoticed.
Please click on one of the links below, according to the platform you are using:
-
IBKR Mobile (Android)
-
IBKR Mobile (iOS)
- For Windows and Linux Operating system: Press Ctrl+Alt+Q
- For Mac: Press Cmd+Option+H






















7. Enter your comments in the field and tap ‘Attach Image’ to attach the screenshot/s you previously saved in your camera roll

A diagnostic trace for Client Portal can be captured following the steps on IBKB3512
Informativa riguardante le notifiche sui massimali di prezzo di Interactive Brokers
Gli enti regolatori del mercato si aspettano che le società di brokeraggio abbiano dei metodi di controllo progettati per impedire che la società possa inviare presso i mercati degli ordini che possano creare il rischio un trading destabilizzante (es. rischio di temporanei ed improvvisi cambiamenti di prezzo).
Per rispettare le normative in questo ambito, Interactive Brokers mette in atto una serie di filtri dei prezzi sugli ordini dei propri clienti. In alcune circostanze questi filtri sui prezzi possono costituire un massimale agli ordini dei clienti allo scopo di evitare effetti destabilizzanti sul mercato. Questi massimali di prezzo saranno in generale in un range percentuale all’interno di un range di prezzi di riferimento calcolato da IB. (Il range dei massimali di prezzo potrà variare in base al tipo di strumento e al prezzo corrente).
Anche se i massimali di prezzo sono uno strumento per bilanciare gli obbiettivi di trading e il rischio di prezzi minimizzati, un’operazione potrà essere ritardata o potrebbe non essere eseguita come effetto del massimale sui prezzi. Maggiori informazioni sono disponibili nella Informativa di Interactive Brokers sul Sistema di indirizzamento degli ordini e Flusso di pagamento degli ordini.
Se agli ordini di un cliente vengono applicati i sistemi di massimale di prezzo di IB, il cliente potrà ricevere: (i) notifiche in tempo reale sui massimali di prezzo in Trader Workstation oppure attraverso l’API o tramite FIX tag 58 (per gli utenti di FIX); (ii) un messaggio di notifica che conterrà un elenco riassuntivo dei primi 10 ordini sui quali è stato applicato il massimale di prezzo nel giorno precedente, il prezzo iniziale del massimale per quegli ordini (ove applicabile) e il range del massimale di prezzo per ulteriori massimali applicati agli ordini in questione.
I clienti potranno decidere di non ricevere altri messaggi di notifica cliccando sul link contenuto nel messaggio contrassegnato come “Notifica per Te”. Inoltre, decidendo di eliminare la ricezione di questi messaggi in futuro, un cliente compirà le seguenti azioni:
- esprimerà il suo assenso circa la rinuncia a ricevere ulteriori notifiche da Interactive Brokers per quanto riguarda l’applicazione dei massimali di prezzo della società che sono stati applicati agli ordini del cliente; e
- prenderà atto di aver compreso che i suoi ordini potranno essere sottoposti ad un massimale di prezzo in futuro ma, al tempo stesso, il cliente dichiara di non voler più ricevere notifiche circa l’applicazione dei massimali di prezzo sui suoi ordini.
Risoluzione dei problemi di accesso alla piattaforma di trading
Clicca sul link che descrive meglio la tua situazione:
a. Se stai utilizzando un codice temporaneo, ti ricordiamo che i caratteri alfanumerici distinguono fra maiuscole e minuscole. Il formato richiesto per inserire questo codice è quello maiuscolo
b. Se stai utilizzando una security card o un dispositivo elettronico, ti ricordiamo che non devono esserci spazi fra i caratteri inseriti
c. Le porte 4000/4001 vengono bloccate. Queste porte sono spesso bloccate per impedire le connessioni pubbliche (hotel, bar, etc.). Per consentire il funzionamento del protocollo TCP Inbound/Outbound queste porte devono essere aperte. Inoltre se hai un router collegato al tuo computer, queste porte devono essere aperte nelle impostazioni del router.*
*Clicca qui per controllare lo stato della tua connessione: IBKR Pagina dedicata al test della connettività.
Come fare per richiedere la sostituzione di un dispositivo di accesso sicuro o per avere un codice di sicurezza temporaneo?
IBKR si impegna a proteggere il tuo conto e gli asset nel tuo conto da pratiche fraudolente. Il Sistema di Accesso Sicuro fornisce un livello ulteriore di sicurezza per il tuo conto. Allo scopo di garantire la sicurezza, qualunque sostituzione dei dispositivi deve essere effettuata per telefono e solo dopo che verrà verificata a voce l’identità del titolare del conto oppure dell’utente autorizzato. Per ottenere assistenza riguardo l’accesso immediato al conto e per ottenere un dispositivo di sicurezza sostitutivo, ti invitiamo a contattare il Servizio Clienti di IBKR per telefono in modo da ripristinare l'accesso.
Riferimenti
- Consulta l'articolo KB69 per sapere di più sulla durata dei codici di accesso temporanei
- Consulta l'articolo KB1131 per una panoramica sul Sistema di Accesso Sicuro
- L'articolo KB2662 contiene una serie di link ad altri articoli sulle procedure legate ai dispositivi di sicurezza
- L'articolo KB2481 spiega come condividere il dispositivo di accesso sicuro con altri utenti
- L'articolo KB2545 spiega come rientrare nel Sistema di accesso sicuro
- Consulta l'articolo KB975 per le istruzioni su come restituire il tuo dispositivo di sicurezza a IB
- L'articolo KB2260 spiega come attivare il sistema di autenticazione IB Key tramite IBKR Mobile
- L'articoloKB2895 contiene informazioni sul Sistema Multiplo a 2 livelli (M2FS)
- Consulta l'articolo KB1861 per sapere di più sui costi legati ai dispositivi di sicurezza
Quanto dura un Codice di Sicurezza temporaneo?
Nel caso in cui il dispositivo di sicurezza sia introvabile oppure venga smarrito o danneggiato, IBKR emetterà un codice temporaneo per chi utilizza il Sistema di Accesso Sicuro. Il codice temporaneo è pensato per consentire pieno accesso sia al Client Portal sia alle piattaforme di trading per una durata pari a 2 giorni. Trascorso questo breve periodo non sarà più possibile utilizzare il codice temporaneo per accedere alle piattaforme di trading, sarà tuttavia ancora possibile accedere al Client Portal per un ulteriore periodo di 8 giorni. Tuttavia l’accesso al Client Portal sarà limitato al solo scopo di stampare o salvare la Online Security Code Card.
Per contro la Online Security Code Card, ha una validità di 21 giorni. Questo strumento fornisce al titolare del conto l’opportunità di trovare il dispositivo irreperibile oppure di avere un accesso continuo nel caso in cui il dispositivo sia stato smarrito, danneggiato, o necessiti di riparazione. Per i titolari di conti che abbiano perso il dispositivo di sicurezza fisico e che non abbiano potuto effettuare l’accesso tramite il codice temporaneo e nemmeno con la Online Security Code Card, l’invito è quello di contattare il Servizio Clienti (ibkr.com/support) in modo da poter accedere al loro conto.
La soluzione più veloce per ripristinare l’accesso permanente al tuo conto è quello di installare e attivare l’Autenticazione Mobile di IBKR tramite la IB Key. Maggiori dettagli sull’attivazione istantanea dell’applicazione per smartphone sono disponibili qui.
AVVISO IMPORTANTE
Nel rispetto della nostra politica aziendale, IBKR non emetterà codici temporanei in maniera consecutiva per un dato conto. Ci impegniamo invece a ripristinare la protezione del conto al livello più alto, ossia quella offerta dal dispositivo di sicurezza fisico.
Riferimenti
- L'articolo KB70 contiene le istruzioni per richiedere un codice temporaneo
- L'articolo KB1131 illustra il Sistema di Accesso Sicuro
- L'articolo KB2662 contiene una serie di link ad altri articoli sulle procedure legate ai dispositivi di sicurezza
- L'articolo KB2481 spiega come condividere il dispositivo di accesso sicuro con altri utenti
- L'articolo KB2545 spiega come rientrare nel Sistema di accesso sicuro
- L'articolo KB1962 spiega come restituire il proprio dispositivo di sicurezza a IBKR
- L'articolo KB2260 spiega come attivare il sistema di autenticazione IB Key tramite IBKR Mobile
- L'articolo KB2895 contiene informazioni sul Sistema Multiplo a 2 livelli (M2FS)
- Consulta l'articolo KB1861 per sapere di più sui costi legati ai dispositivi di sicurezza
Disclosure Regarding Interactive Brokers Price Cap Notices
Regulators expect brokerage firms to maintain controls designed to prevent the firm from submitting orders to market centers that create a risk of disruptive trading (e.g., the risk of sudden, transient price moves).
To comply with these expectations, Interactive Brokers implements various price filters on customer orders. Those price filters may, in certain circumstances, price cap customer orders in order to avoid market disruption, and those Price Caps will generally be in a % range from a reference price range calculated by IB. (The range of the Price Cap varies depending on the type of instrument and the current price.)
Although the price caps are intended to balance the objectives of trade certainty and minimized price risk, a trade may be delayed or may not take place as a result of price capping. More information is available in Interactive Broker’s Order Routing and Payment for Order Flow Disclosure.
If a customer’s order(s) are price capped by IB’s systems, that customer will either receive (i) real-time notification of those price cap(s) in Trader Workstation or via the API or FIX tag 58 (for FIX users); and/or (ii) a daily FYI message containing a digest of the first 10 order(s) that were price capped the prior day, the initial price cap(s) for those order(s) (if applicable), and the Price Cap Range(s) for further Price Cap(s) of those order(s).
Customers may opt out from receiving future FYI Messages by clicking the relevant opt-out link within an FYI Message. By opting out from receiving these future FYI Messages, a customer:
- Agrees to waive any further notifications from Interactive Brokers about the application of the firm’s Price Caps to that customer’s order(s); and
- Acknowledges that he or she understands that his or her orders may be price-capped in the future, but that the customer does not wish to be notified again about the application of any Price Caps to any of his or her orders.
Possible Alerts during the TWS installation or update
IBKR's Trader Workstation (TWS) is a global trading system enabling clients to use a suite of online trading tools. The TWS can be installed on Windows, Mac OS X and Linux, and it requires the presence of a Java Runtime Environment (JRE). Therefore, when you install the TWS, it also downloads the necessary Java files in order to run using a Java Virtual Machine (JVM).
Sometimes, during the installation or update process of the TWS, software such as Antivirus applications will show an alert and prevent the process to complete. The warning and other messages in this case can safely be ignored, and you can complete the installation of the trading platform.
Table of content
Downloading the TWS installer and update patches
The TWS installers available in the download areas of ibkr.com or IBKR regional web sites are sealed and digitally signed using all the safety procedures required by the industry standards and do not contain any malicious code or process. The same industry standard practices have been used for the TWS update patches, which are automatically downloaded and installed when launching the TWS (if and only if there is an update available). Nevertheless, if you have received an alert, we recommend you to be cautious. Should you intend to keep the TWS installation file on your machine for future use, you should make sure that the same precautions for the protection of data from viruses and malware are applied to it.
Why do I receive a warning when I install the TWS or when the TWS automatic update runs?
You might see an alert (similar to Figure 1 but not limited to) and your security system would wait for your input on how to process the suspicious file. You usually have the option to quarantine the file, delete it, ignore it once or create a permanent exception for it.
Please note that your antivirus might autonomously quarantine or delete the TWS installer file or some of his components without asking for your confirmation and without showing you any warning. Nevertheless, this should only happen if you have preset your antivirus to specifically react in this way.
Figure 1.

What should I do when I receive a warning?
In case you receive a warning during the TWS installation or update, we recommend the following steps:
1. Delete the TWS installer and download it again from the IBKR main or regional web site
a) Delete the TWS installer file already present on your computer and then delete it as well from your Trash (empty your Trash)
b) From the table below, click on the TWS download area correspondent to your location
| Location | TWS download area |
| US | https://www.ibkr.com |
| Asia / Oceania | https://www.interactivebrokers.com.hk |
| India | https://www.interactivebrokers.co.in |
| Europe | https://www.interactivebrokers.co.uk https://www.interactivebrokers.eu |
c) Check the website certificate. Most Internet browsers will immediately alert you in case the site certificate is invalid, compromised or expired. Nevertheless, if you want to check manually the validity of the site certificate, click on the padlock close to the address (URL) and make sure the Connection is reported as secure and no security warning are present (see Figure 2 below).
Figure 2.

d) Click on the button labeled with the TWS version you wish to use and download again the TWS installer
2. Check the digital signature of the TWS installer file you have downloaded
Normally you will immediately receive a security warning in case the digital signature of a file is compromised. Nevertheless, if you wish to perform a manual check, proceed as follows, according to your Operating System:
For Windows
a) From the Windows file explorer, access your Downloads folder or the folder where you placed the TWS installer
b) Right click on the TWS installer file, select Properties and then click on the tab "Digital Signatures"
c) Click on "Details" and on "View Certificate" to check the certificate status and signer. The legitimate signer is "IB Exchange Corp." (See Figure 3 below)
Figure 3.

For Mac OS X
a) Click on the magnifier glass (Spotlight Search) on the top right of your screen and type Terminal. From the search results, launch the Terminal app
b) Type cd Downloads and press Enter
c) Type codesign -dv --verbose=4 tws-latest-macosx-x64.dmg and press Enter. Please notice that the name of the file (tws-latest-macosx-x64.dmg) may differ according to the TWS version you decided to download. If needed, replace the file name in the command with the appropriate one
d) Check the command output and make sure the "Developer ID Application" is "IB Exchange Corp." (see Figure 4 below)
Figure 4.

3. Run the TWS installer file you have downloaded
Once you have downloaded again the TWS installer and after you made sure the file is original (points 1. and 2. above), you can proceed with the installation. Should you still receive a warning from your antivirus, you can reasonably consider it as a false positive and ignore it. Should you need guidance on this step, please proceed directly to the next section.
How can I signal an Alert as false positive?
All modern security systems allow the creation of exceptions, precisely in order to address false positive cases. An exception is a rule forcing the antivirus engine not to scan a specific file or process. That specific file or process will hence be deemed safe and no further alerts will be raised for it.
The procedure for creating an exception may vary, according to the security software you are using. You may be able to create a temporary or permanent exception directly from the alert pop-up or you may have to create one manually from a specific section in the main configuration panel.
If you are unsure of the procedure, we recommend you to consult your antivirus documentation.
Once you have set an exception for the TWS installer file or for the TWS updater process, those will be no longer blocked and will be able to complete their respective tasks successfully.
What else can I do if I have doubts or if my system behaves abnormally?
If you have reasons to believe your machine may be compromised or infected, we recommend performing a full system scan. Usually you can right click on the antivirus icon present on the bottom taskbar (for Windows) or on the upper menu bar (for MacOS) and you will find the option to launch a full system scan. Alternatively, you may start that task from the main antivirus window. If you are unsure of the procedure, we recommend you to consult your antivirus documentation.
Technical Background
How does my security system scan the files I download from the Internet?
Modern antivirus and anti-malware engines base their threats recognition on:
Signature-based scanning: the antivirus scanner searches for a specific pattern of bytes that was previously catalogued as malicious or at least suspicious. The antivirus may check as well file signatures (called hash) against a database of known threats (called virus definitions).
Analysis of behavior: the antivirus engine detects specific actions which individually may not represent a threat but, when correlated together, resemble the usual activity of a malicious software (e.g. the ability of a code to replicate or hide itself, download additional files from the Internet, contact external hosts over the Internet, modify the Operating System registry) This type of scan is designed to detect previously unknown computer threats.
Heuristic detection: the scanner de-compiles the code or runs it within a virtual, restricted environment. It then classifies and weights the actions performed by the code against a predefined, behavior based, rule set.
Cloud-based protection and machine learning: those are relatively new techniques. The file that needs to be analyzed is sent to the antivirus / security system vendor cloud where sophisticated algorithms perform a deep analysis of the code authenticity and behavior.
Are those scan methods infallible?
Modern threats are very sophisticated and, like biological viruses, can mutate their code and their signatures. Moreover, new malwares and exploits are created every day and spread rapidly over the Internet. The threat recognition methods mentioned above are therefore not infallible but can guarantee a high percentage of malware recognition when combined together.
While signature based techniques are very successful in recognizing known threats and less prone to false positives, they are not so efficient in recognizing unknown malware or mutations of existing ones. In this area, the behavioral and heuristic methods perform much better although they are more prone to false positives since their detection is not based on bare code matching but on a certain degree of interpretation and hence uncertainty.
The term "false positive" is used when a security system classifies an innocuous file or process as malware.
Reference:
Alternative Streaming Quotes for US Equities
The SEC Vendor Display Rule requires that brokers give clients access to the NBBO at the point of order entry. In order to provide users with free live streaming market data, we cannot display this free stream when entering an order without the client subscribing to the paid NBBO. Please note, this does not apply to non-IBLLC clients.
Under the Rule 603(c) of Regulation NMS (Vendor Display Rule), when a broker is providing quotation information to clients that can be used to assess the current market or the quality of trade execution, reliance on non-consolidated market information as the source of that quotation would not be consistent with the Vendor Display Rule.
All clients (IBKR Lite and Pro) have access to streaming real-time US equity quotes from Cboe One and IEX at no charge. Since this data does not include all markets, we cannot show this quote when entering parameters for a US stock quote. Therefore and according to FINRA's enforcement of the SEC rule, IBKR provides IBLLC US clients a free default snapshot service, “US Snapshots VDR Required”. If clients do not sign up for an NBBO US equity data service and they are an IBLLC client, they will have access to free real-time snapshots when making trading decisions on US stocks. Order routing will not change based on what is shown on the screen. If one is subscribed to NBBO quotes or not, by default the trade will still take place with the assistance of the SMART order router designed to provide the best price for the order.
Please see the sample screenshots below from TWS Classic and TWS Mosaic for what occurs when placing an order without the NBBO streaming subscription for US equities.
TWS Classic:
1. Screenshot of quotes showing without order entry line item
2. Screenshot of quote going blank when putting in the order entry line item
TWS Mosaic:
1. Screenshot of quotes showing without order entry line item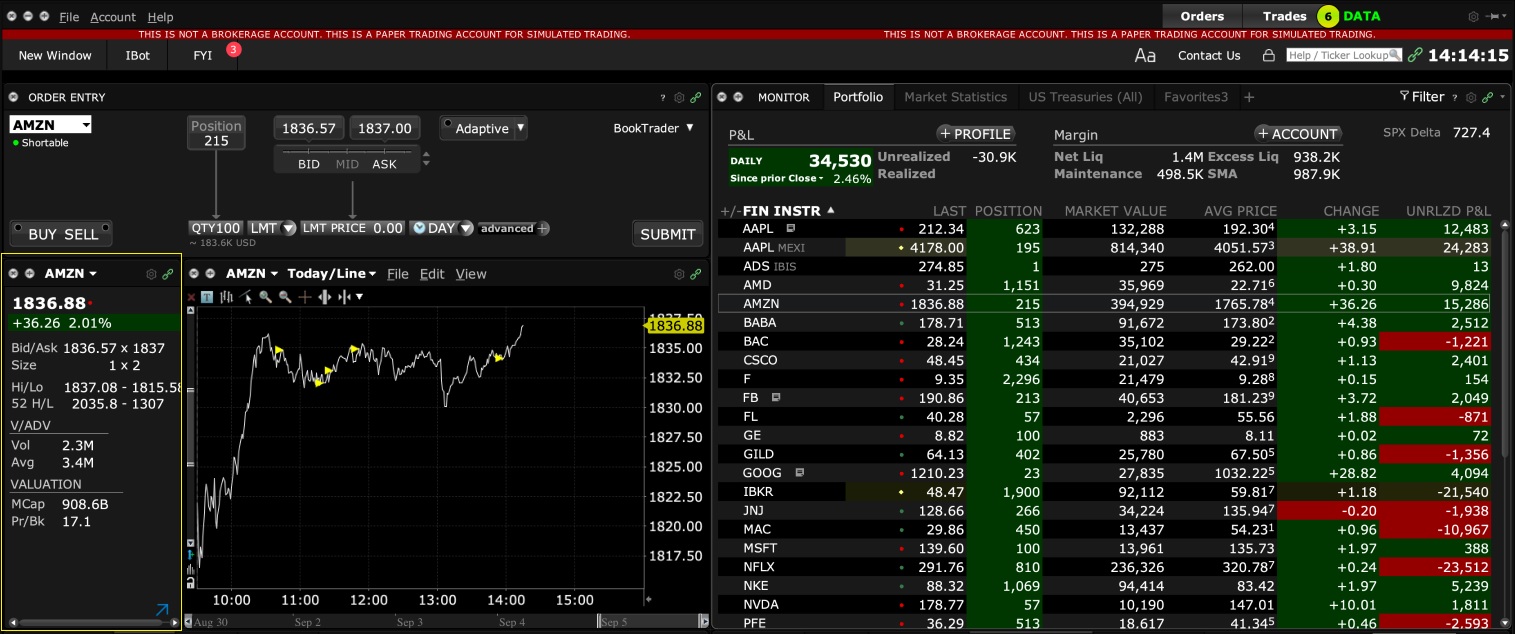
2. Screenshot of quote going blank when putting in the order entry line item