Trading Platform Login Report - TWS / mobile
Introducing brokers may request login reports to obtain information regarding their client’s login activity to the various trading platforms and Client Portal. Although the content of this report may be customized to fit particular needs, the username, application type (TWS, Mobile Trader), and time of login in EST are the default contents. Delivery of this report is on a monthly basis and made available through the Client Portal. Based on the chosen contents of the report, however, FTP delivery may also be available.
Please note that this information is provided on a best efforts basis and may contain errors or omissions. The report should be used for informational purposes only and is subject to change without prior or additional notice. IBKR does not warrant that the information provided is accurate, timely or complete and urges clients to contact IBKR immediately should there be any concerns regarding account security or protection.
Utilizzo del sistema di Autenticazione IBKR Mobile (IB Key) senza le notifiche
Nel caso in cui il tuo smartphone non possa ricevere le notifiche dall’app IBKR Mobile, potrai comunque completare la procedura di accesso al sistema di Autenticazione IBKR Mobile (IB Key) con il metodo Challenge/Risposta descritto nelle seguenti pagine (seleziona il link in base al sistema operativo del tuo dispositivo):
Lo stesso vale se il tuo telefono non ha temporaneamente la connessione a Internet (sei in modalità roaming, non hai campo, non hai un piano tariffario per telefono portatile attivo, ecc.)
Se, pur avendo la disponibilità della connessione a Internet, il tuo telefono non può ricevere le notifiche di IBKR Mobile, ti consigliamo di seguire i passaggi descritti in questo articolo presente su IBKR Knowledge Base, il nostro archivio di risorse online.
Come fare per richiedere la sostituzione di un dispositivo di accesso sicuro o per avere un codice di sicurezza temporaneo?
IBKR si impegna a proteggere il tuo conto e gli asset nel tuo conto da pratiche fraudolente. Il Sistema di Accesso Sicuro fornisce un livello ulteriore di sicurezza per il tuo conto. Allo scopo di garantire la sicurezza, qualunque sostituzione dei dispositivi deve essere effettuata per telefono e solo dopo che verrà verificata a voce l’identità del titolare del conto oppure dell’utente autorizzato. Per ottenere assistenza riguardo l’accesso immediato al conto e per ottenere un dispositivo di sicurezza sostitutivo, ti invitiamo a contattare il Servizio Clienti di IBKR per telefono in modo da ripristinare l'accesso.
Riferimenti
- Consulta l'articolo KB69 per sapere di più sulla durata dei codici di accesso temporanei
- Consulta l'articolo KB1131 per una panoramica sul Sistema di Accesso Sicuro
- L'articolo KB2662 contiene una serie di link ad altri articoli sulle procedure legate ai dispositivi di sicurezza
- L'articolo KB2481 spiega come condividere il dispositivo di accesso sicuro con altri utenti
- L'articolo KB2545 spiega come rientrare nel Sistema di accesso sicuro
- Consulta l'articolo KB975 per le istruzioni su come restituire il tuo dispositivo di sicurezza a IB
- L'articolo KB2260 spiega come attivare il sistema di autenticazione IB Key tramite IBKR Mobile
- L'articoloKB2895 contiene informazioni sul Sistema Multiplo a 2 livelli (M2FS)
- Consulta l'articolo KB1861 per sapere di più sui costi legati ai dispositivi di sicurezza
Quanto dura un Codice di Sicurezza temporaneo?
Nel caso in cui il dispositivo di sicurezza sia introvabile oppure venga smarrito o danneggiato, IBKR emetterà un codice temporaneo per chi utilizza il Sistema di Accesso Sicuro. Il codice temporaneo è pensato per consentire pieno accesso sia al Client Portal sia alle piattaforme di trading per una durata pari a 2 giorni. Trascorso questo breve periodo non sarà più possibile utilizzare il codice temporaneo per accedere alle piattaforme di trading, sarà tuttavia ancora possibile accedere al Client Portal per un ulteriore periodo di 8 giorni. Tuttavia l’accesso al Client Portal sarà limitato al solo scopo di stampare o salvare la Online Security Code Card.
Per contro la Online Security Code Card, ha una validità di 21 giorni. Questo strumento fornisce al titolare del conto l’opportunità di trovare il dispositivo irreperibile oppure di avere un accesso continuo nel caso in cui il dispositivo sia stato smarrito, danneggiato, o necessiti di riparazione. Per i titolari di conti che abbiano perso il dispositivo di sicurezza fisico e che non abbiano potuto effettuare l’accesso tramite il codice temporaneo e nemmeno con la Online Security Code Card, l’invito è quello di contattare il Servizio Clienti (ibkr.com/support) in modo da poter accedere al loro conto.
La soluzione più veloce per ripristinare l’accesso permanente al tuo conto è quello di installare e attivare l’Autenticazione Mobile di IBKR tramite la IB Key. Maggiori dettagli sull’attivazione istantanea dell’applicazione per smartphone sono disponibili qui.
AVVISO IMPORTANTE
Nel rispetto della nostra politica aziendale, IBKR non emetterà codici temporanei in maniera consecutiva per un dato conto. Ci impegniamo invece a ripristinare la protezione del conto al livello più alto, ossia quella offerta dal dispositivo di sicurezza fisico.
Riferimenti
- L'articolo KB70 contiene le istruzioni per richiedere un codice temporaneo
- L'articolo KB1131 illustra il Sistema di Accesso Sicuro
- L'articolo KB2662 contiene una serie di link ad altri articoli sulle procedure legate ai dispositivi di sicurezza
- L'articolo KB2481 spiega come condividere il dispositivo di accesso sicuro con altri utenti
- L'articolo KB2545 spiega come rientrare nel Sistema di accesso sicuro
- L'articolo KB1962 spiega come restituire il proprio dispositivo di sicurezza a IBKR
- L'articolo KB2260 spiega come attivare il sistema di autenticazione IB Key tramite IBKR Mobile
- L'articolo KB2895 contiene informazioni sul Sistema Multiplo a 2 livelli (M2FS)
- Consulta l'articolo KB1861 per sapere di più sui costi legati ai dispositivi di sicurezza
IBKR Mobile Authentication (IB Key) Use Without Notifications
In case your smartphone is unable to receive IBKR Mobile notifications, you can still complete the login process using the IBKR Mobile Authentication (IB Key) Challenge/Response method, described on the following pages (according to your device operating system):
The same information applies to you if your phone has no Internet connectivity (you are in roaming, out of coverage, without an active mobile data plan, etc.)
If your smartphone is unable to receive IBKR Mobile notifications despite having Internet connectivity, we recommend you to perform the steps outlined in the IBKR Knowledge Base.
How to overcome the "Downloading settings from server failed" error
Store settings on server allows clients the ability to store their Trader Workstation (TWS) settings/configuration on the cloud and retrieve them at anytime from another computer. This feature allows you to use the layout of a specific user on two or more machines.
In some specific circumstances, the operation which stores/downloads the settings to/from the cloud may fail and the following error message may appear shortly after the TWS has loaded on the screen:

How to overcome this error message?
The underlying causes of this message are usually the following:
- ACCESS TO THE LOCAL MACHINE IS BLOCKED: A security setup, such as a firewall or antivirus, prevents the access of this computer to the cloud storage. This prevents TWS from accessing the remote server, thus disallowing the settings file upload or download. Recommended workaround: set up an exception on the firewall or antivirus in order to exclude the TWS executable file (c:\Jts\tws.exe) or the entire TWS folder (C:\Jts) from the real time security scan. The procedure to set an exclusion may vary, according to the software you are using, therefore we recommend consulting the user guide or the on-line documentation of your specific security program.
- ACCESS TO THE REMOTE SERVER IS BLOCKED: A firewall or proxy service blocks the communication with the cloud storage through the network on which this computer is. In this scenario, you (or your IT / Networking departments, in case you do not have the rights for such an operation) can modify the firewall or proxy settings to allow the computer to communicate with the cloud server s3.amazonaws.com on the TCP port 443. For additional details about the hosts/ports which needs to be allowed for the proper TWS operation, please see as well the section "DESKTOP TWS" of KB2816. Please refer to the documentation of your specific software in order to create specific rules for your firewall or proxy system.
How to check and solve connectivity issues affecting the Trader Workstation (TWS)
The Trader Workstation (TWS) software needs to connect to our gateways and market data servers in order to work properly. Connectivity issues affecting your local network or your Internet Service Provider network may negatively affect the TWS functionality. In this article we will indicate how to test your connectivity using an automated connectivity test web page.
How to test the connectivity using the automated "IB Connectivity Test" web page?
2) Please wait until all the tests have been completed and results have been displayed. If you see "Success" as outcome for all tests, your connectivity to IB Servers is reliable at the present moment. No additional connectivity troubleshooting or configuration should be needed.
3) If you see "Fail" as outcome for one or more test/s, please click on the link "Fail" itself in order to display the "IB Network Troubleshooting Guide". That section will help you conduct some manual tests to identify the cause of the failure.
Note for Corporative environments and Proxy server users: the automated "Connectivity Test" page may return misleading results in case your machine is accessing the Internet through a Proxy server. This usually happens if you are connected to a company network. If this is your case, we kindly ask you to contact your Network Administrator or your IT Team and ask them to perform a manual connectivity tests towards the destination servers indicated in the table on the top of the IB automated "Connectivity Test" web page itself. The manual connectivity test should be conducted using destination TCP ports 4000 and 4001. Should they prefer to have the server list in another format or should they need to set up the firewall / IP Management rules, you can forward them this page.
When and how should I increase the memory allocation for TWS?
Java Virtual Machine memory allocation
The Trader Workstation is a Java-based application. As any other Java applications, it executes within a Java virtual machine (JVM) which manages the interactions between the program and the underlying Operating System (OS).
The memory (RAM) which is allocated by the operating system to the JVM constitutes the heap space. That is the area where all the class instances and arrays needed by the application are allocated. The heap space is created when the JVM is started and it is dynamically freed-up by the Garbage Collector (GC), the Java memory manager. When the need arises, the Garbage Collector is invoked to free up the heap space by unloading Java classes and other code structures no longer used by the application.
If the heap space is undersized, the Garbage Collector may not be able reclaim memory at the needed pace or may have to be called too often, draining the processor (CPU) resources. When this happens, the application may slow down, be unresponsive or even crash completely.
To ensure a smooth TWS run, it is therefore sometimes necessary to change the memory allocation, according to the layout complexity and the needs of the application itself.
In which case I should change the TWS memory allocation?
How much memory should I allocate to TWS?
How can I change the memory allocation for the TWS?
Please follow one of the links below for the instructions, according to the Operating System and TWS release you are using
A. TWS version 972 and higher
The steps below are valid for all Operating Systems


(1).png)
4) Click on Apply and then on OK
5) Shut down the TWS

B. TWS versions previous to 972
B.1 Your Operating System is Windows
1) Close TWS in case it is running

.png)






B.2 Your Operating System is Mac OS
.png)
3) On the Spotlight results panel, click on tws.vmoptions to open it. Should the system ask you how to open this file, click Choose Application... select a text editor (TextEdit, Smultron, TextWrangler...) of your choice and click Open

.png)


8) Launch the TWS with a double click on the Desktop shortcut Trader Workstation (Should you receive an error message, please see Note 3.

Notes
1. Available system RAM

.png)
2. Limitations of 32-bit Operating Systems

3. Error: "Could not create the Java Virtual Machine"
Come ottenere una Online Security Code Card (la carta dei codici di sicurezza online)
La Online Security Code Card (la carta dei codici di sicurezza online) fornisce un accesso temporaneo al tuo conto e alla piattaforma di trading per una durata di 21 giorni. Si tratta di una soluzione provvisoria che di solito è necessaria nelle seguenti situazioni:
A. Per un breve periodo di tempo non hai modo di consultare il tuo dispositivo di sicurezza permanente e sei in attessa di rientrarne in possesso.
B. Hai smarrito il tuo dispositivo di sicurezza permanente e desideri richiederne uno sostitutivo o poter continuare accedere al tuo conto mentre attendi l'arrivo del nuovo dispositivo.
Nei casi menzionati qui sopra, diamo per sottointeso che tu abbia già informato il Servizio Clienti di IBKR e che tu abbia ottenuto un codice temporaneo, come illustrato nell'articolo KB70. Ora puoi estendere la durata del tuo accesso temporaneo nella seguente maniera:
Procedura di attivazione
1. Avvia il tuo browser e apri la pagina web ibkr.com/it
2. Clicca su Accedi.
.png)
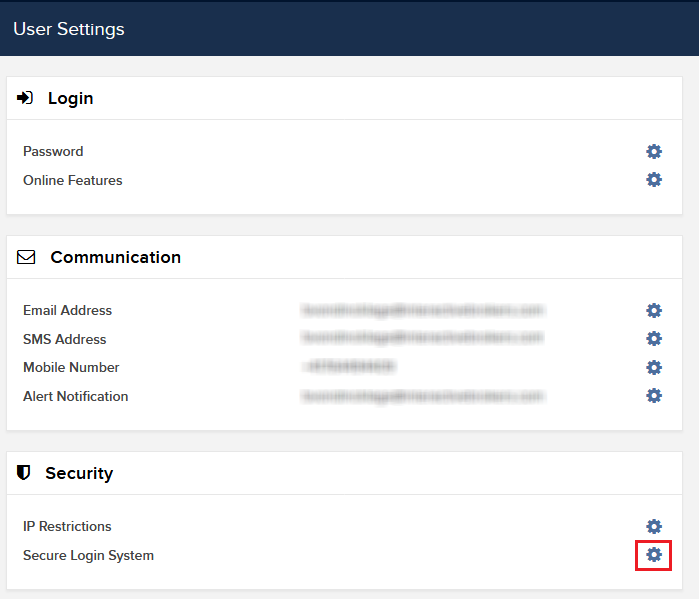

6. Verrà quindi mostrata la tua Online Securtiy Card (ossia la carta codici di sicurezza online). Clicca su Stampa.2
(1).png)
7. Assicurati che la carta venga stampata correttamente e che tutte le sue parti siano chiaramente leggibili. Clicca quindi su Continua.

8. Sulla schermata di attivazione appariranno quindi due "numeri di indice". Individua il primo numero sulla sua carta e inserisci il corrispondente codice di tre caratteri nel campo Valori sulla carta. Ripeti di nuovo l'operazione con il secondo numero di indice, senza lasciare alcuno spazio tra i due codici. Clicca quindi su Continua.
9. Apparirà quindi un messaggio di conferma contenente la data di scadenza della carta. Clicca su OK per portare a termine la procedura.
.png)
Note
1. Se utilizzi la versione classica di Gestione Conto clicca sul menu in alto e seleziona Gestisci conto> Sicurezza > Sistema di Accesso Sicuro > Dispositivo di sicurezza.

Riferimenti
- Consulta l'articolo KB1131 per una panoramica del Sistema di Accesso Sicuro
- L'articolo KB1955 spiega come richiedere una Digital Security Card+ sostitutiva
- L'articolo KB2662 contiene una serie di link ad altri articoli sulle procedure legate ai dispositivi di sicurezza
- L'articolo KB2481 spiega come condividere il dispositivo di accesso sicuro con altri utenti
- L'articolo KB2545 spiega come rientrare nel Sistema di accesso sicuro
- L'articolo KB1962 spiega come restituire il proprio dispositivo di sicurezza a IBKR
- L'articolo KB2260 spiega come attivare il sistema di autenticazione IB Key tramite IBKR Mobile
- Consulta l'articolo KB2895 per sapere di più sul Sistema multiplo di autenticazione a due livelli (M2FS)
- Consulta l'articolo KB1861 per sapere di più su spese e costi legati ai dispositivi di sicurezza
- Consulta l'articolo KB69 per sapere di più sulla durata dei codice di accesso temporaneo
How to obtain an Online Security Code Card
The Online Security Code Card provides you temporary access to your account and trading platform for a duration of 21 days. This is an ad-interim solution usually needed in those cases:
A. You are temporarily away from your permanent security device and you are waiting to regain access to it.
B. You have lost your permanent security device and you want to either request a replacement or maintain access to your account while waiting for the delivery to happen.
For the cases mentioned above, we assume you have already notified IBKR Client Services and obtained a Temporary Code, as explained in KB70. You can now extend the duration of your temporary access as follows:
Activation procedure
1. Open your browser and go to the web page ibkr.com
2. Click on Login
.png)
.png)

6. Your Online Security Card will be displayed. Click on Print2
(1).png)
7. Please make sure the card has been printed correctly in all its parts and it is clearly readable. Then click on Continue 
8. Two index numbers will appear on the activation screen. Locate the first index number on your card and enter the correspondent three digits code into the Card Values field. Then repeat the same operation for the second index number, leaving no spaces between the codes. Then click on Continue
9. You will see a confirmation message stating the expiration date of the card. Click on OK to finalize the procedure.png)
Notes
1. If you use the Classic Account Management, click on the top menu Manage Account > Security > Secure Login System > Security Device

References
- See KB1131 for an overview of the Secure Login System
- See KB1943 for instructions on requesting a replacement Digital Security Card+
- See KB2636 for information and procedures related to Security Devices
- See KB2481 for instructions about sharing the Security Login Device between two or more users
- See KB2545 for instructions on how to opt back in to the Secure Login System
- See KB975 for instructions on how to return your security device to IBKR
- See KB2260 for instructions on activating the IB Key authentication via IBKR Mobile
- See KB2895 for information about Multiple Two-Factor Authentication System (M2FS)
- See KB1861 for information about charges or expenses associated with the security devices
- See KB69 for information about Temporary passcode validity

