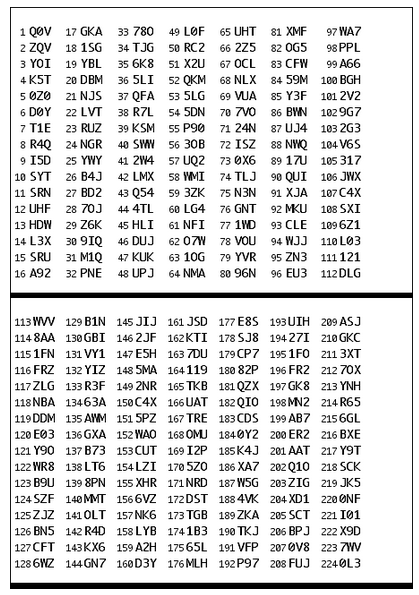Wiederherstellen der IBKR-Mobile-Authentifizierung (IB Key) auf demselben Smartphone
In diesem Artikel wird beschrieben, wie die Funktion in den folgenden Fällen wiederhergestellt werden kann:
Vorgehensweise:
Um zu erfahren, wie Sie die IBKR-Mobile-Authentifizierung (IB Key) wiederherstellen können, klicken Sie bitte auf den entsprechenden Link für Ihr Betriebssystem:
Apple iOS
-
Öffnen Sie die IBKR-Mobile-App. Sofern möglich, wird die App Sie fragen, ob Sie die Konfiguration wiederherstellen möchten. Tippen Sie auf Ja.

-
Je nachdem, über welche Hardware-Eigenschaften Ihr Smartphone verfügt, werden Sie dazu aufgefordert, das ursprünglich zum Schutz der App ausgewählte Sicherheitselement zu verwenden (Fingerabdruck, Face ID oder PIN). Bitte folgen Sie entsprechend den Anweisungen auf dem Bildschirm.

-
Sobald die erneute Aktivierung erfolgreich abgeschlossen wurde, erscheint eine Bestätigung auf dem Bildschirm. Tippen Sie auf Fertig, um den Vorgang abzuschließen.
.png)
Android
-
Öffnen Sie die IBKR-Mobile-App. Sofern möglich, wird die App Sie fragen, ob Sie die Konfiguration wiederherstellen möchten. Tippen Sie auf Konfiguration wiederherstellen.

-
Lesen Sie die Anleitung zur Wiederherstellung durch und tippen Sie auf Weiter.

-
Geben Sie Ihre Anmeldedaten ein und tippen Sie auf Wiederherstellung einleiten.

-
Sie erhalten dann eine SMS mit einem Aktivierungscode. Geben Sie diesen in das Feld Aktivierungscode ein. Je nachdem, über welche Hardware-Eigenschaften Ihr Handy verfügt, werden Sie ggf. dazu aufgefordert, das ursprünglich zum Schutz der App ausgewählte Sicherheitselement zu verwenden (Fingerabdruck oder PIN). Tippen Sie danach auf Übermitteln.
..png)
-
Sobald die erneute Aktivierung erfolgreich abgeschlossen wurde, erscheint eine Bestätigung auf dem Bildschirm. Tippen Sie auf Fertig, um den Vorgang abzuschließen.

Verweise
So leeren Sie Ihren Cache für IB-Apps auf Android-Geräten
Diese Methode hat sich als Lösung für unterschiedliche Probleme erwiesen, da sie eine vollständige Zurücksetzung einer falsch funktionierenden IBKR-App herbeiführt.
Für Android OS 6.0 (Marshmallow) und höher
1. Gehen Sie zum Einstellungsmenü Ihres Telefons.
2. Wählen Sie unterhalb des Telefonbereichs die Rubrik mit Anwendungen ![]() aus und gehen Sie zum Anwendungsmanager
aus und gehen Sie zum Anwendungsmanager
. 

3. Scrollen Sie nach unten und wählen Sie die jeweilige IB-App aus, die zurückgesetzt werden soll.
.png)
4. Tippen Sie auf Speicher
. .png)
5. Tippen Sie auf Daten löschen ![]() OK
OK
. .png)
.png)
6. Überprüfen Sie, dass die Daten gelöscht wurden.
.png)
7. Starten Sie Ihr Telefon neu.
8. Öffnen Sie die App.
Für Android OS 5.0 (Lollipop) und vorige Versionen
- Gehen Sie zum Einstellungsmenü Ihres Telefons.
- Wählen Sie unterhalb des Telefonbereichs die Rubrik mit Apps
aus.
- Scrollen Sie nach unten und wählen Sie die jeweilige IB-App aus, die zurückgesetzt werden soll.

- Tippen Sie aufDaten löschen
 OK
OK
.

- Überprüfen Sie, dass die Daten gelöscht wurden.

- Starten Sie Ihr Telefon neu.
- Öffnen Sie die App.
Hinweis: Wenn nach Löschung der Cache, der manuellen Anpassung der Berechtigung und dem Neustart Ihres Android-Geräts das Problem weiterhin besteht, kontaktieren Sie bitte den IB-Kundenservice zur weiteren Problembehandlung.
Verwandte Artikel:
- Für eine Übersicht zu IB Key für Android siehe KB2277.
- Für den IB-Key-Recovery-Prozess für Android siehe KB2748.
Erneutes Aktivieren oder Übertragen der IBKR-Mobile-Authentifizierung (IB Key)
In diesem Artikel wird im Detail erläutert, wie Sie die IBKR-Mobile-Authentifizierung (IB Key) über die IBKR-Mobile-App erneut aktivieren.
Dies kann unter anderem in folgenden Fällen notwendig sein: App wurde deinstalliert und soll erneut installiert werden oder Kauf eines neuen Smartphones.
In den folgenden Fällen können Sie die erneute Aktivierung ohne Unterstützung des IBKR-Kundendiensts vornehmen:
Fall A) Erneute Aktivierung auf demselben Smartphone
-
Die IBKR-Mobile-App wurde deinstalliert und nun installieren Sie sie erneut auf demselben Smartphone.
Bitte klicken Sie auf einen der nachstehenden Links, um zur jeweiligen Anleitung für das Betriebssystem Ihres Smartphones zu gelangen.
-
Android: IBKR-Mobile-PIN + Zugriff auf das Mobiltelefon mit der Nummer, die ursprünglich zur Aktivierung der App verwendet wurde
-
Apple iOS: Handy-PIN/Fingerabdruck/FaceID + Zugriff auf das Mobiltelefon mit der Nummer, die ursprünglich zur Aktivierung der App verwendet wurde
Fall B) Erneute Aktivierung auf einem anderen Smartphone
-
Sie ersetzen Ihr Smartphone durch ein neues.
-
Sie haben Ihr Smartphone verloren und besitzen nun ein neues.
-
Sie hatten die IBKR-Mobile-Authentifizierung (IB Key) auf Ihrem vorherigen Smartphone aktiviert, wollen
die Funktion jedoch nun (entweder vorübergehend oder dauerhaft) auf ein anderes Gerät übertragen.
Bitte klicken Sie auf einen der nachstehenden Links, um zur jeweiligen Anleitung für das Betriebssystem Ihres Smartphones zu gelangen.
Falls keiner der oben beschriebenen Fälle auf Sie zutrifft, bitten wir Sie, einen vorübergehenden Zugang zu Ihrem Konto zu beantragen. Wenden Sie sich dazu an den IBKR-Kundendienst (Secure-Login-Abteilung) unter der entsprechenden Nummer für Ihre Region. Diese können Sie unter ibkr.com/support finden.
Weiterführende Informationen:
- In KB2879 und KB2260 finden Sie allgemeine Informationen zur IBKR-Mobile-Authentifizierung (IB Key).
- In KB2260 finden Sie Anleitungen zur Installation/Aktivierung/Benutzung der IBKR-Mobile-App.
-
In KB2278 erfahren Sie, wie Sie die IBKR-Mobile-Authentifizierung (IB Key) auf einem iPhone benutzen.
-
In KB2277 erfahren Sie, wie Sie die IBKR-Mobile-Authentifizierung (IB Key) auf einem Android-Gerät benutzen.
- In KB3279 finden Sie eine Anleitung dazu, wie Sie sich in der IBKR-Mobile-App anmelden, wenn die IBKR-Mobile-Authentifizierung (IB Key) für ein anderes Handy aktiviert ist.
How to reactivate or transfer IBKR Mobile Authentication (IB Key)?
This article details the steps needed to reactivate the IB Key Authentication (IB Key) via IBKR Mobile.
This state of the application or its installation might be due, but not limited to, reinstallation of the app or the purchase of a new phone.
You can perform the reactivation without the involvement of IBKR Client Services in the following cases:
Case A) Reactivation on the same smartphone
-
You uninstalled and reinstalled the IBKR Mobile app on the same smartphone
Please click on one of the links below according to your phone operating system.
-
Android: IBKR Mobile PIN + Access to the mobile phone number originally used for the app activation
-
Apple iOS: Smartphone PIN / Fingerprint / FaceID + Access to the mobile phone number originally used for the app activation
Case B) Reactivation on a different smartphone
-
You are replacing your smartphone with a new one
-
You have lost your smartphone and you are now in possession of a new one
-
You activated the IBKR Mobile Authentication (IB Key) on your primary smartphone but you now want to transfer
the activation (either temporarily or permanently) to the secondary one.
Please click on one of the links below according to your phone operating system.
In any other case, we would kindly ask you to request a temporary account access by contacting IBKR Client Services (Secure Login department) on the phone number best suitable for your location, among the ones listed on ibkr.com/support
References:
- See KB2879, KB2260 for General information about IBKR Mobile Authentication (IB Key)
- See KB2260 for instructions on how to install/activate/operate the IBKR Mobile app
-
See KB2278 for instructions on how to operate IBKR Mobile Authenticaton (IB Key) for iPhone
-
See KB2277 for instructions on how to operate your IBKR Mobile Authentication (IB Key) for Android:
- See KB3279 for instructions on how to log in to IBKR Mobile when IBKR Mobile Authentication (IB Key) is enabled on another phone
Multiple 2-Factor System (M2FS)
Overview
This page covers specific points on what the Multiple 2-Factor System (M2FS) is and how it functions. For general questions on the Secure Login System, please refer to KB1131.
Table of contents
What is M2FS?
M2FS allows any client to maintain more than one active security device at the same time. You no longer need to choose between a physical security device and the IBKR Mobile app as either can be used interchangeably. If you already possess an active security device, any further device activation will result in both devices remaining simultaneously active.
Activation
In case you currently use the Security Code Card / Digital Security Card+: if you use a physical security device, you may download and activate the IBKR Mobile app. Please refer to the directions for Android and iOS.
In case you currently use the IBKR Mobile app: If you use the IBKR Mobile app and have an account with a balance equal or greater than USD 500K, you qualify for the Digital Security Card+ . You may log in to Client Portal and request the DSC+ by following the instructions here.
Operation
Once you have both a physical device and the IBKR Mobile app enabled, M2FS is represented by a drop-down menu upon login. You can now choose the device you wish to authenticate with, following the below steps:
1. Enter your username and password into the trading platform or Client Portal login screen and click Login. If the credentials have been accepted, a drop down will appear, allowing you to Select Second Factor Device. If you log in to the TWS, please notice that the M2FS is supported from version 966.
TWS:

Client Portal:
.png)
2. Once you select a security device, you will now be presented with the corresponding screen for authentication. Refer to the directions for:
- IB Key via IBKR Mobile (iOS)
- IB Key via IBKR Mobile (Android)
- Security Code Card
- Digital Security Card+
3. If the second factor authentication succeeds, the Log-in will now automatically proceed.
Withdrawal limits
The device used to authenticate your withdrawal will define your withdrawal limits, according to the below table:
|
Security Device |
Maximum Withdrawal |
Maximum Withdrawal |
| Security Code Card1 | USD 200,000 | USD 600,000 |
| IBKR Mobile app | USD 1,000,000 | USD 1,000,000 |
| Digital Security Card1 | USD 1,000,000 | USD 1,500,000 |
| Digital Security Card+ | Unlimited | Unlimited |
| Gold Device1 | Unlimited | Unlimited |
| Platinum Device1 | Unlimited | Unlimited |
1: Represents a legacy device that is no longer issued.
Example: You have both the IBKR Mobile app and the Digital Security Card+ enabled and you need to withdrawal more than USD 200K. You can use either device to login to Client Portal but you will be required to use the Digital Security Card+ to confirm your withdrawal request.
Benefits
M2FS provides even more flexibility to IBKR's Secure Login System by allowing you to choose what security device you want to authenticate with. In addition to the convenience of using a device which is trusted and routinely accessible, you can eliminate delays associated with authenticating at times a trade needs to be entered quickly.
IBKR Mobile Authentication (IB Key) Reinstallation on the Same Phone
The recovery procedure explained in this article is required in case:
Procedure:
In order to re-enable IBKR Mobile Authentication (IB Key), please click on one of the below links, according to your smartphone Operating System
Apple iOS
-
Launch the IBKR Mobile app. Whenever possible, the app will ask you to recover the setup. Tap Yes

-
According to your phone hardware capabilities, you will be prompted to provide the security element originally used to secure the app (Fingerprint, Face ID, PIN). Please follow the on-screen instructions for this step

-
If the reactivation has been successfully completed, you will see a confirmation message. Tap Done to finalize the procedure
.png)
Android
-
Launch the IBKR Mobile app. Whenever possible, the app will ask you to recover the setup. Tap Recover Setup

-
Review the Recovery directions and tap Continue

-
Enter your credentials and tap Initialize Recovery

-
You will receive an text message (SMS)containing an Activation Token. Enter it in the Activation Code field. According to your phone operating system and hardware capabilities, you might be prompted to provide as well the security element you originally used to secure the app (PIN, Fingerprint). Once done, tap Submit
.png)
-
If the reactivation has been successfully completed, you will see a confirmation message. Tap Done to finalize the procedure

References
Cache Maintenance for IB apps on Android
This procedure has proved to work as a solution for several issues, since it produces a complete reset of the malfunctioning IBKR app.
For Android OS 6.0 (Marshmallow) and higher
1. Go to your phone's Settings Menu
2. Below the Phone section, select Applications ![]() Application Manager
Application Manager


3. Scroll down and select the corresponding IB app which needs to be reset.
.png)
4. Tap on Storage
.png)
5. Tap on Clear Data ![]() OK
OK
.png)
.png)
6. Confirm Data has been cleared.
.png)
7. Reboot the phone
8. Re-Launch app
For Android OS 5.0 (Lollipop) and previous versions
- Go to your phone Settings Menu
- Below the Device section, select Apps

- Scroll down and select the corresponding IB app which needs to be reset.

- Tap on Clear data
 OK
OK


- Confirm Data has been cleared

- Reboot Phone
- Re-Launch app
Note: If after clearing the cache, manually adjusting the permissions and restarting your Android Device, the issue persists, please contact IB Customer Service for further troubleshooting.
Related Articles:
- For IB Key on Android overview refer to KB2277
- For IB Key Recovery process on Android refer to KB2748
Sicherheitsgeräte: Informationen und Verfahren
Inhaltsverzeichnis
- IBKR-Mobile-Authentifizierung (IB Key)
- Digital Security Card+ (DSC+)
- Sicherheitscode-Karte (SCC)
- SMS
- Online-Sicherheitscode-Karte
- Temporärer Code
- Allgemeine Verfahrensweise
IBKR-Mobile-Authentifizierung (IB Key)
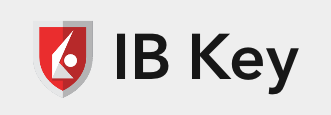
-
Eine Anleitung, wie Sie die IBKR-Mobile-Authentifizierung (IB Key) auf einem iPhone benutzen: KB2278
-
Eine Anleitung, wie Sie die IBKR-Mobile-Authentifizierung (IB Key) auf einem Android-Gerät benutzen: KB2278
-
Eine Anleitung, wie Sie sich in der IBKR-Mobile-App anmelden, wenn die IBKR-Mobile-Authentifizierung (IB Key) für ein anderes Handy aktiviert ist: KB3279
-
Eine Anleitung, wie Sie die IBKR-Mobile-Authentifizierung (IB Key) auf ein neues Smartphone übertragen: KB3073
-
Eine Anleitung, wie Sie die IBKR-Mobile-Authentifizierung (IB Key) wiederherstellen können: KB2748
Digital Security Card+ (DSC+)

- Anleitung zur Verwendung der DSC+: KB2634
- Anleitung zur Änderung der PIN einer DSC+: KB1018
- Anleitung zur gemeinsamen Nutzung eines sicheren Anmeldegeräts: KB2481
- Anleitung zum Beantragen einer ersatzweisen Digital Security Card+ (DSC+), die verloren bzw. gestohlen wurde oder nicht mehr funktioniert: KB1943
- Anleitung zur Rückgabe einer defekten DSC+ an Interactive Brokers: KB975
- Anleitung zur Aktivierung von IBKR Mobile zusätzlich zu Ihrer DSC+: KB2260
Sicherheitscode-Karte (SCC)
- Anleitung zur Verwendung der Sicherheitscode-Karte: KB1042
- Anleitung zur Aktivierung von IBKR Mobile als sicheren Ersatz für die SCC: KB2260
- Anleitung zur gemeinsamen Nutzung eines sicheren Anmeldegeräts: KB2481
SMS

- Anleitung zur Aktivierung von SMS als Zwei-Faktor-Authentifizierungsmethode: KB3196
- Anleitung zur Aktivierung der IBKR-Mobile-Authentifizierung (IB Key) als sicheren Ersatz für SMS, unabhängig vom Mobilanbieter: KB2260
- Anleitung zum Empfang von Login-Authentifizierungscodes via Sprachrückruf im Falle eines SMS- oder Mobilanbieterausfalls: KB3396
Online-Sicherheitscode-Karte
- Anleitung zum Anfordern einer Online-Sicherheitscode-Karte für den Fall, dass Sie Ihr Sicherheitsgerät verlegt haben: KB1873
Temporärer Code
- Anleitung zum Erhalt eines vorübergehenden Ersatzes für mein Zwei-Faktor-Gerät, wenn es verlegt wurde oder verloren gegangen ist: KB70
- Wie lange ist meine vorübergehende Zwei-Faktor-Lösung gültig: KB69
Allgemeine Verfahrensweise
- Übersicht über das Secure-Login-System: KB1131 oder ibkr.com/sls
- Multiples Zwei-Faktor-Authentifizierungssystem (M2FS): KB2895
- Anleitung zum Anmelden im Secure-Login-System: KB2545
- Sicherheitserwägungen nach einer Abmeldung vom SLS: KB1198
- Informationen zu Gebühren bzw. Kosten im Zusammenhang mit Sicherheitsgeräten: KB1861
- Problembehandlung, wenn Sie sich nicht im Client Portal anmelden können: KB1132
- Problembehandlung, wenn Sie sich bei einer Trading-Plattform nicht anmeldem können: KB1133
Verwendung Ihrer digitalen Sicherheitskarte
Die digitale Sicherheitskarte (DSC) ist ein batteriebetriebenes Sicherheitsgerät, das zufällige Codes generiert. Bei jedem Loginversuch muss ein solcher Code zusammen mit Ihrem Benutzernamen und Passwort eingegeben werden. Da physischer Zugang zur DSC erforderlich ist, um diese Codes zu generieren und den Login erfolgreich abschließen zu können, stellt dieses Gerät ein effektives Mittel dar, um Hacker, die möglicherweise Ihren Computer oder Ihre Daten manipuliert haben, am Zugriff auf Ihr Konto zu hindern. Nachstehend finden Sie eine Anleitung zur Verwendung Ihrer digitalen Sicherheitscodekarte.
Schritt 1 - Geben Sie bei der Anmeldung in Ihrem Konto wie gewohnt Ihren Benutzernamen und Ihr Passwort ein. Bei erfolgreichem Login wird ein 6-stelliger Prüfcode angezeigt.
Schritt 2 - Schalten Sie Ihr Sicherheitsgerät ein, indem Sie auf den Kopf „Press“ drücken, bis die Anzeige 'PIN>' erscheint. Geben Sie die 4-stellige PIN ein, die Sie bei Beantragung des Geräts festgelegt haben, und drücken Sie anschließend auf den „OK“-Knopf.
Schritt 3 - Geben Sie den 6-stelligen Prüfcode von der Login-Maske (Schritt 1) in das Gerät ein, wenn die Anzeige 'CHALLNG>' erscheint, und drücken Sie den „OK“-Knopf. Ihnen wird ein Antwortcode angezeigt.
Schritt 4 - Geben Sie den 8-stelligen Antwortcode (Schritt 3) in die Login-Maske ein. Klicken Sie auf die Schaltfläche „Login“, um fortzufahren.
Bitte beachten Sie, dass die Knöpfe des Sicherheitsgeräts nicht berührungsempfindlich sind, sondern gedrückt werden müssen.
Verwandte Artikel
KB1042 - Videoanleitung zum Login mit der Sicherheitscodekarte
KB1942 - Reaktivierung eines dauerhaften Sicherheitsgeräts
KB1943 - Beantragung eines ersatzweisen Sicherheitsgeräts
KB1131 - Überblick über das Secure-Login-System
Information and Procedures Related to Security Devices
Table of Contents
- IBKR Mobile Authentication (IB Key) via IBKR Mobile
- Digital Security Card+ (DSC+)
- Security Code Card (SCC)
- SMS
- Online Security Code Card
- Temporary Code
- Common procedures
IBKR Mobile Authentication (IB Key) via IBKR Mobile
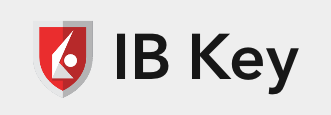
-
How to operate your IBKR Mobile Authentication (IB Key) for iPhone: KB2278
-
How to operate your IBKR Mobile Authentication (IB Key) for Android: KB2277
-
How to log in to IBKR Mobile when IBKR Mobile Authentication (IB Key) is enabled on another phone: KB3279
-
How to migrate the IBKR Mobile Authentication (IB Key) to a new smartphone: KB3073
-
IBKR Mobile Authentication (IB Key) recovery: KB2748
Digital Security Card+ (DSC+)

- How to operate your DSC+: KB2634
- How to change the PIN code of a DSC+: KB1018
- How to share the Security Login Device between two or more users: KB2481
- How to request a Digital Security Card+ (DSC+) replacement if lost, broken or as a second device: KB1943
- How to return a defective DSC+ to Interactive Brokers: KB975
- How to activate the IBKR Mobile authentication to setup in addition to your DSC+: KB2260
Security Code Card (SCC)
- How to use your Security Code Card: KB1042
- How to activate the IBKR Mobile authentication as a secure replacement to the SCC: KB2260
- How to share the Security Login Device between two or more users: KB2481
SMS

- How to enable and use SMS as a Two-Factor Authentication method: KB3196
- How to activate the IBKR Mobile Authentication (IB Key) as a reliable replacement to SMS, independent of wireless carrier issues: KB2260
- How to use Voice callback for receiving login authentication codes in case of an SMS or mobile carrier outage: KB3396
Online Security Code Card
- How to request an Online Security Code Card in case you misplace your security device: KB1873
Temporary Code
- How can I get a temporary replacement for my two-factor device, if misplaced or lost: KB70
- How long will my temporary two-factor access last: KB69
Common procedures
- Overview of the Secure Login System: KB1131 or ibkr.com/sls
- Multiple Two-Factor Authentication System (M2FS): KB2895
- How to opt back into the Secure Login System: KB2545
- Security considerations following SLS opt-out: KB1198
- Are there any charges or expenses associated with the security devices? KB1861
- How to troubleshoot Client Portal Login Failures: KB1132
- How to troubleshoot Trading Platform Login Failures: KB1133

.gif)