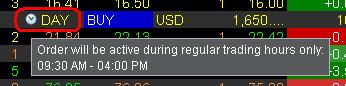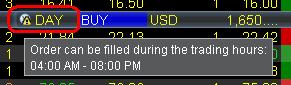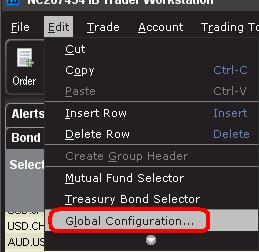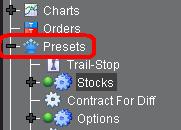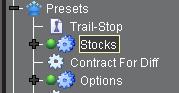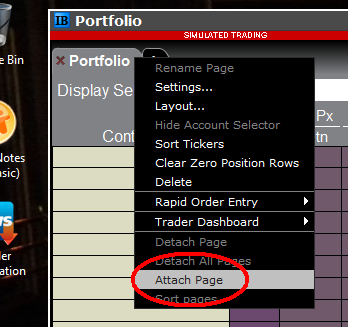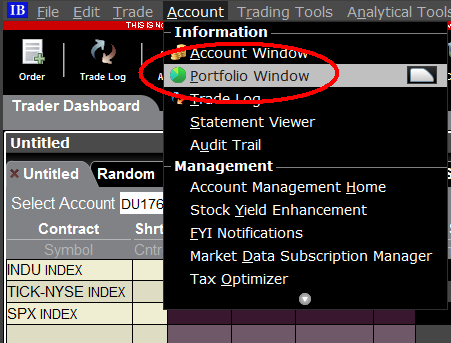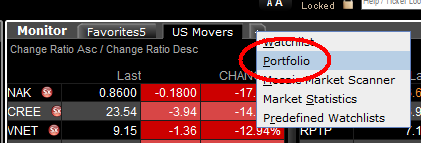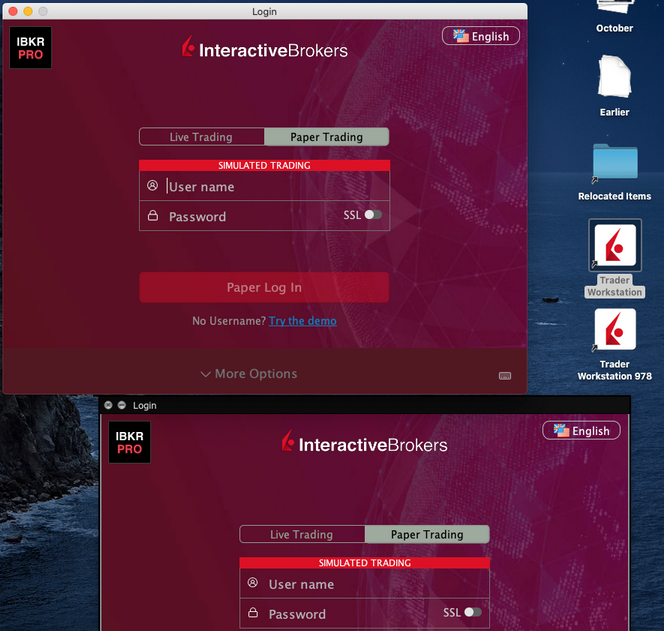IB TWSとIB KeyのIBKRモバイルへの統合
概要
ユーザーの移行は現在ご利用のアプリの状況によって異なります。以下をご確認ください:
1. スマートフォンを取引のみに使用(IB TWSをインストール済み) - こちらをクリック
2. スマートフォンを認証のみに使用(IB Keyをインストール済み) - こちらをクリック
3. スマートフォンを取引と認証の両方に使用(IB TWSとIB Keyをインストール済み) - こちらをクリック
4. スマートフォンをデビットカードでの取引に使用(IB Keyをインストール済み) - こちらをクリック
IB TWSをご利用のユーザ―の場合
ご利用のスマートフォンのIB TWSから、IB Keyを使わずにお取引をされていた場合は以下のようになります。
1. 初めてアプリを立ち上げる際に、以下のホーム画面が新しく表示されます。
図1はiOSデバイス用IBKRモバイルのホーム画面です。図2はアンドロイドデバイス用のホーム画面です。

図1 図2
2. 取引ボタンをタップしてください。
3. これ以降はすべて今までと同じです。
取引画面から他の機能にアクセスする
認証モジュールやデビットカード機能など、IBKRモバイルの別の機能へのアクセスを
ご希望の場合:
iOSの場合(図3)
1. 「さらに表示」メニュー(画面の右下の端にあります)を開いてください。
2. ページの一番下までスクロールしてください。
アンドロイドの場合(図4)
1. アプリのメニューを開いてください。
2. 下にある「アプリの設定」項目までスクロールしてください。

.png)
図3 図4
IB Keyをご利用のユーザーの場合
有効化
1. IBKRモバイルを立ち上げて、認証をタップしてください。
2. アプリがIB Keyがインストールされたことを検出し、それ以降のアクションを表示します。
アップデートの自動移行(図5)をしてからの自動移行になるか、
後にマニュアルでの移行のどちらかになります。


図5 図6 図7
移行の完了後にスタンドアローンのIB Keyアプリ(過去にお客様が認証されたもの)起動すると、
次の画面(図8)が表示されます

図8
毎日のオペレーション
A. ログインの際、インターネット接続がある場合には特に変更はなく、シームレス
認証プロセスが使用されます:
1. TWSやアカウント・マネジメント、WebTraderやIBKRモバイルの該当する欄にログイン情報を
入力してください。ログインをクリックしてください。
2. システムからお客様のスマートフォンの画面に通知が送信されますので、これをタップしてください。
3. ご利用のデバイスにより、カメラを使用しての顔認識やセンサー(iOS)による指紋認証を行うか、
PINコード(アンドロイドの場合)を入力してください。システムが自動的に進んでいきます。
B. インターネット接続がない場合には、IBKRモバイルのチャレンジ-レスポンス・モードをご利用ください:
1. TWSやアカウント・マネジメント、WebTraderやIBKRモバイルの該当する欄にログイン情報を
入力してください。「ログイン」をクリックしてください。
2. 「通知を受信していません」というリンクをクリックしてください。
3. IBKRモバイルを立ち上げて「認証」をタップしてください。
4. スマートフォンアプリのチャレンジ欄に、ログイン画面に表示される数字を入力して
ください。「作成」ボタンをタップしてください。
5. スマートフォンアプリに表示される数字をログイン画面のレスポンス欄に入力して
ください。「ログイン」をクリックしてください。
IB TWSとIB Keyの両方をご利用の場合
1. IBKR認証モジュールの有効化手順をまず完了させてください。
モバイルアプリ(こちらをクリック)。
2. IBKRのホーム画面にある取引ボタンをタップして、取引画面にログインしてください。
モバイルアプリ(こちらをクリック)。
IBデビットカードをご利用の場合
1. IBKR認証モジュールの有効化手順をまず完了させてください。
モバイルアプリ(こちらをクリック)。
2. IBKRモバイルアプリのホーム画面にあるデビットカードのボタンをタップしてください。これ以降はすべて
今までと同じです。
How to overcome the "Downloading settings from server failed" error
Store settings on server allows clients the ability to store their Trader Workstation (TWS) settings/configuration on the cloud and retrieve them at anytime from another computer. This feature allows you to use the layout of a specific user on two or more machines.
In some specific circumstances, the operation which stores/downloads the settings to/from the cloud may fail and the following error message may appear shortly after the TWS has loaded on the screen:

How to overcome this error message?
The underlying causes of this message are usually the following:
- ACCESS TO THE LOCAL MACHINE IS BLOCKED: A security setup, such as a firewall or antivirus, prevents the access of this computer to the cloud storage. This prevents TWS from accessing the remote server, thus disallowing the settings file upload or download. Recommended workaround: set up an exception on the firewall or antivirus in order to exclude the TWS executable file (c:\Jts\tws.exe) or the entire TWS folder (C:\Jts) from the real time security scan. The procedure to set an exclusion may vary, according to the software you are using, therefore we recommend consulting the user guide or the on-line documentation of your specific security program.
- ACCESS TO THE REMOTE SERVER IS BLOCKED: A firewall or proxy service blocks the communication with the cloud storage through the network on which this computer is. In this scenario, you (or your IT / Networking departments, in case you do not have the rights for such an operation) can modify the firewall or proxy settings to allow the computer to communicate with the cloud server s3.amazonaws.com on the TCP port 443. For additional details about the hosts/ports which needs to be allowed for the proper TWS operation, please see as well the section "DESKTOP TWS" of KB2816. Please refer to the documentation of your specific software in order to create specific rules for your firewall or proxy system.
市場の開始前および終了後時間の株式取引方法
商品によっては初期設定として通常取引時間(RTH)のみの規制を付けて発注されます。 この規制が付く場合、発注された注文が市場開始前または終了後の時間に約定しない可能性があります。 ここではこの時間規制および変更方法をご説明致します。
通常取引時間(RTH)外の取引には、流動性の減少やボラティリティの増加、また時間外に注文発注を行う前にトレーダーが知っておくべき取引エラーに関するガイドラインが増えるなど、特有のリスクがあります。
内容:
発注済みの注文にRTH(通常取引時間)規制が適用されているかを見極める方法
初期設定の変更
その他の重要な留意点
発注済みの注文にRTH(通常取引時間)規制が適用されているかを見極める方法
トレーダー・ワークステーション(TWS)
RTHのみに規制されている注文は、注文有効期限(TIF)欄に時計のアイコンが表示されます。
時計のアイコンにマウスをかざすと、注文の約定時間に関する情報が表示されます。
時間規制のない注文には時計のアイコンが表示されないか、時計アイコンの上に注意マークが表示され、通常取引時間外にも有効であることを示します。
注文発注前にこの欄をクリックしてRTH設定の変更をすることができます。 表示されるドロップダウンより「通常取引時間外の約定」ボックスにチェックを入れて下さい。
IBKRモバイル
注文が通常取引時間外の約定の対象となるかどうかを確認するには、 注文 & 取引(iOS)または注文(Android)のタブに進んで該当する注文をタップして下さい。iOSをご利用の場合には、注文が通常取引時間外に約定可能かどうかを表示する行があります:
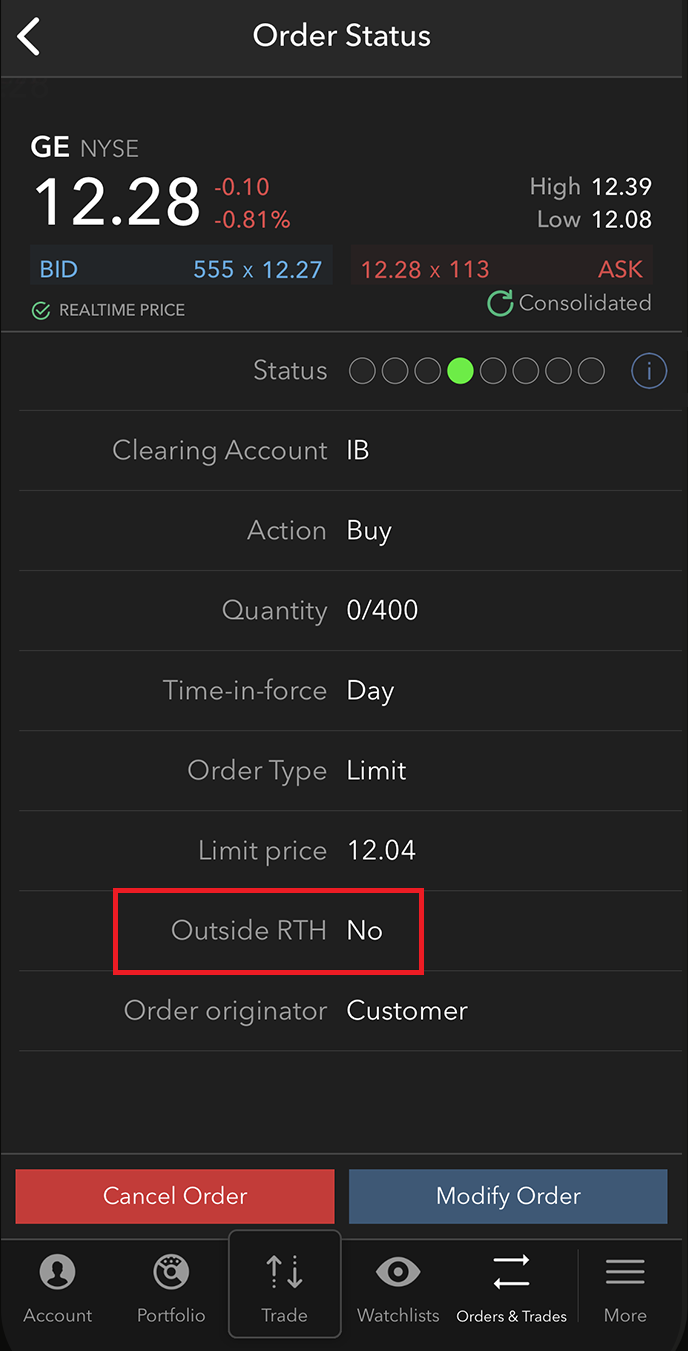
Androidをご利用の場合には、注文有効期限(TIF)の行があります。右側にある小さな矢印をクリックして項目を広げて下さい。オン(通常取引時間外の約定対象)かオフ(通常取引時間外の約定対象外)に設定できる切り替えの付いた「通常取引時間外」の行があります。
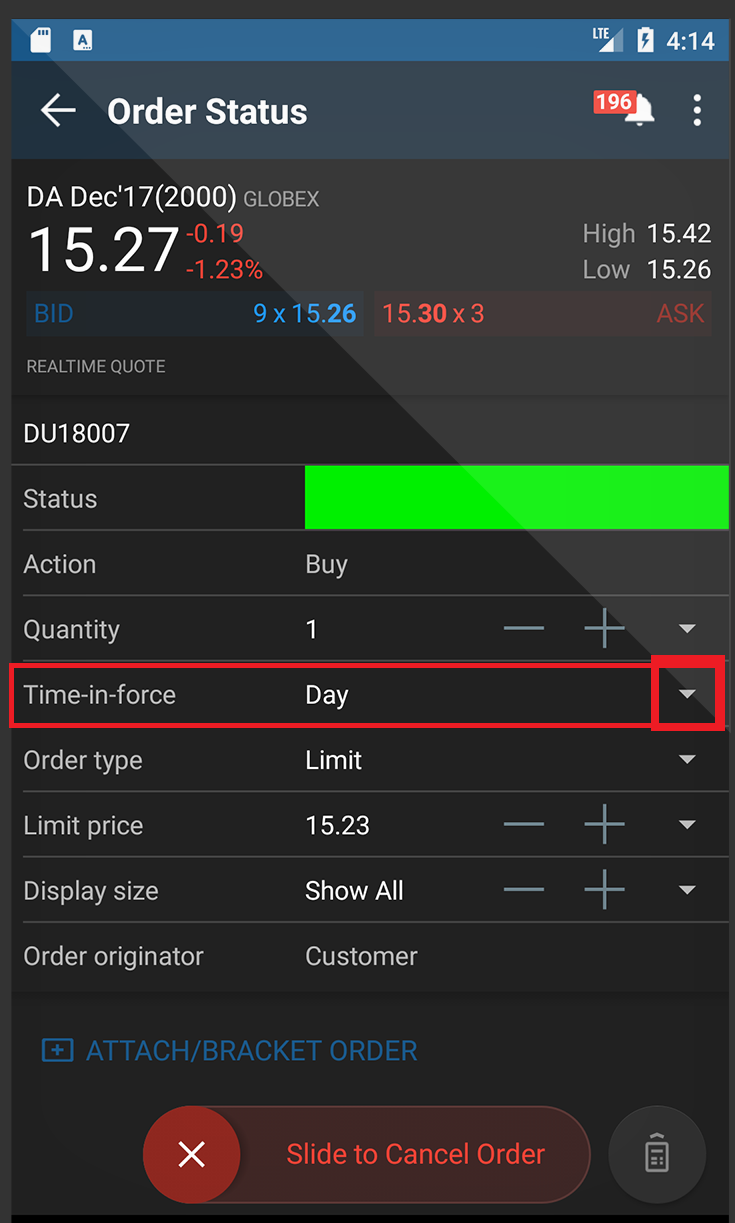
通常取引時間外の約定は、IBKRモバイル注文チケットから設定できます。iOSとAndroidのどちらのバージョンのIBKRモバイルをご利用の場合でも、注文チケットに通常取引時間外をオンまたはオフに切り替えることのできる行があります。どちらかを選択したら、注文チケットのその他の欄にも入力して発注して下さい。
iOS:
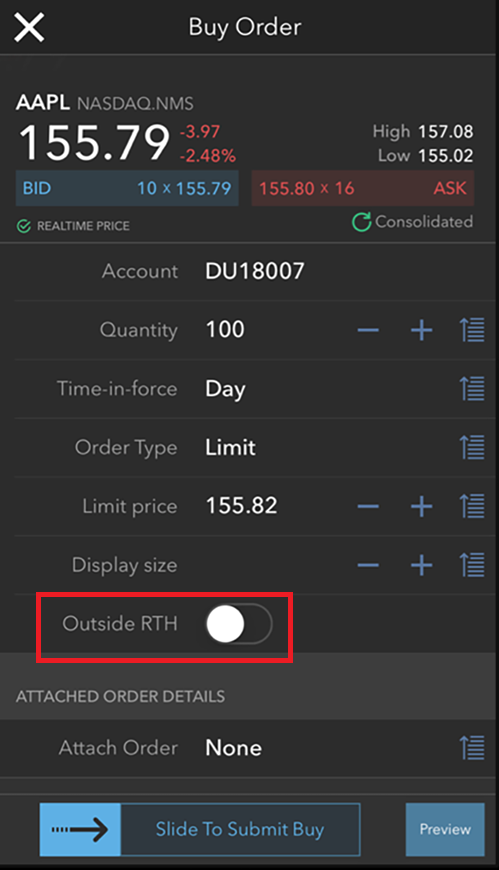
Android:
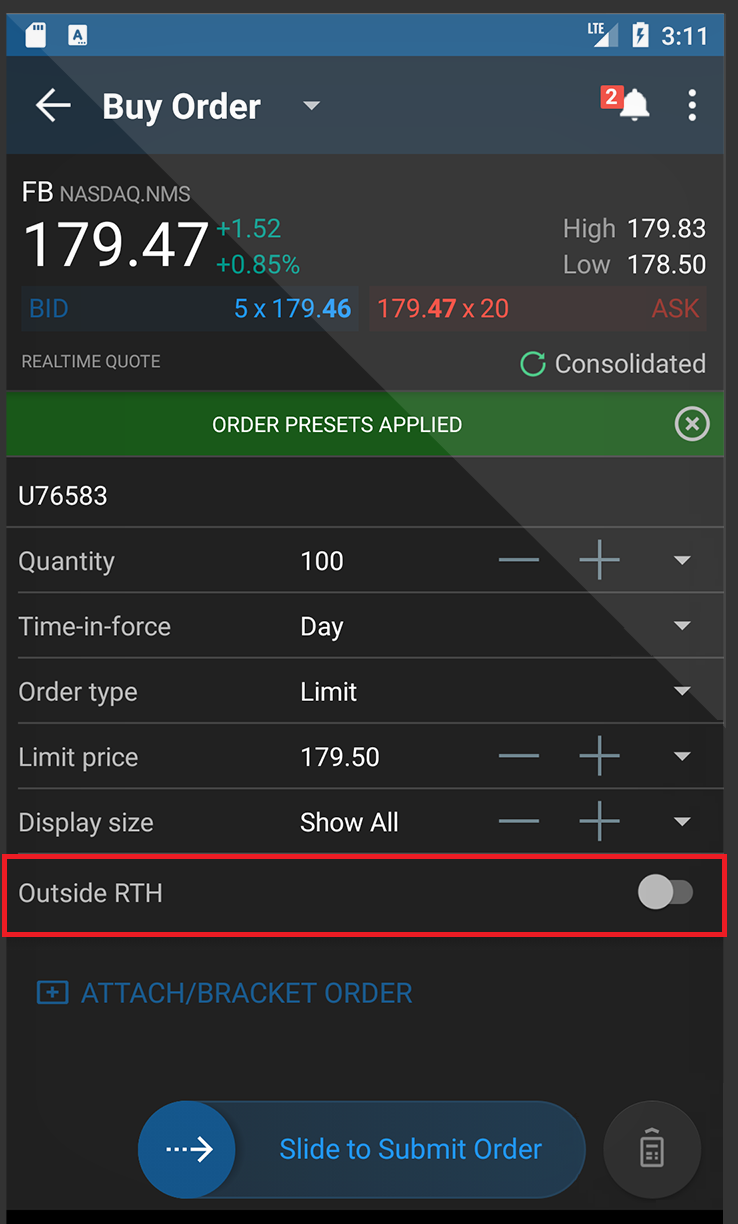
留意点: 注文発注後はRTH規制への変更はできません。 RTH規制を変更するには発注された注文をキャンセルし、RTH設定を選択し直した上で新しい注文として発注する必要があります。
初期設定の変更
トレーダー・ワークステーション(TWS)
TWS内でのデフォルトRTH設定の調整は以下の様にできます:
1. TWSのメイン画面上にある変更メニューに続いて グローバルコンフィグを選択して下さい。
2. 画面が立ち上がり、この左側に事前設定が表示され、この横に 「+」が現れます。これをクリックして拡大して下さい。
2. 次にご希望の商品(株式や先物など)のタイプをクリックして選択すると、これがハイライトされます。
3. プライマリー注文の項目で注文タイプがLMTに設定されていることを確認します(デフォルトでMKTやSTPが選択されている場合、RTH設定は利用できません)。
4. タイミングの項目内で、「注文の通常取引時間外の有効化、トリガーまたは約定を許可する」のボックスにチェックを入れます。
5. 適用をクリックしてから画面下のOKをクリックして下さい。
6. RTH規制の変更が可能な注文(ステップ1で選択されている商品)は、新しいデフォルト設定が適用された上で作成されます。
IBKRモバイル
IBKRモバイル(iOSまたはAndroid)でのデフォルトRTH設定の調整は以下の様にできます:
- 詳細のメニューボタンをタップして、設定を選択して下さい
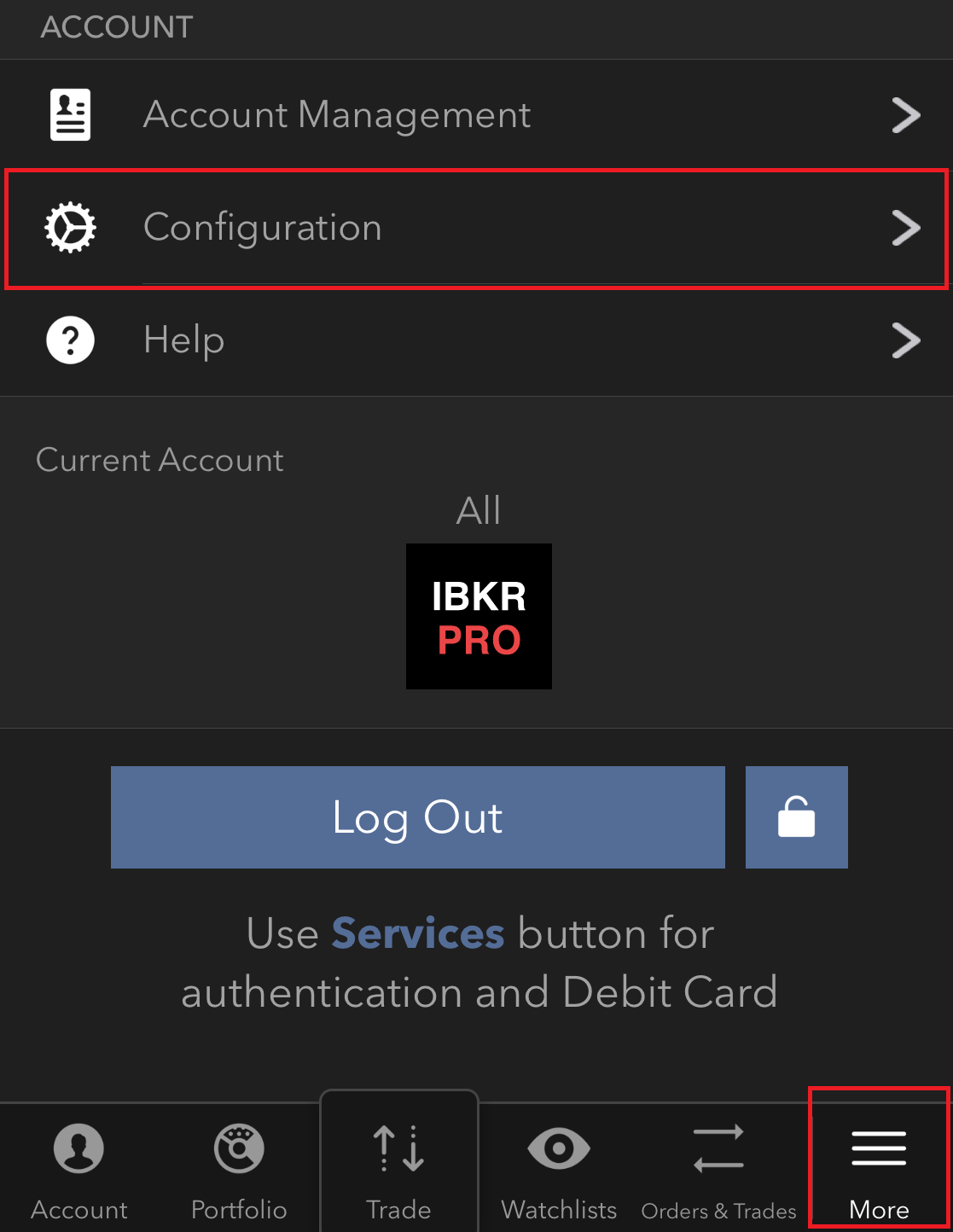
- クラウドの項目を探し、取引設定をタップします
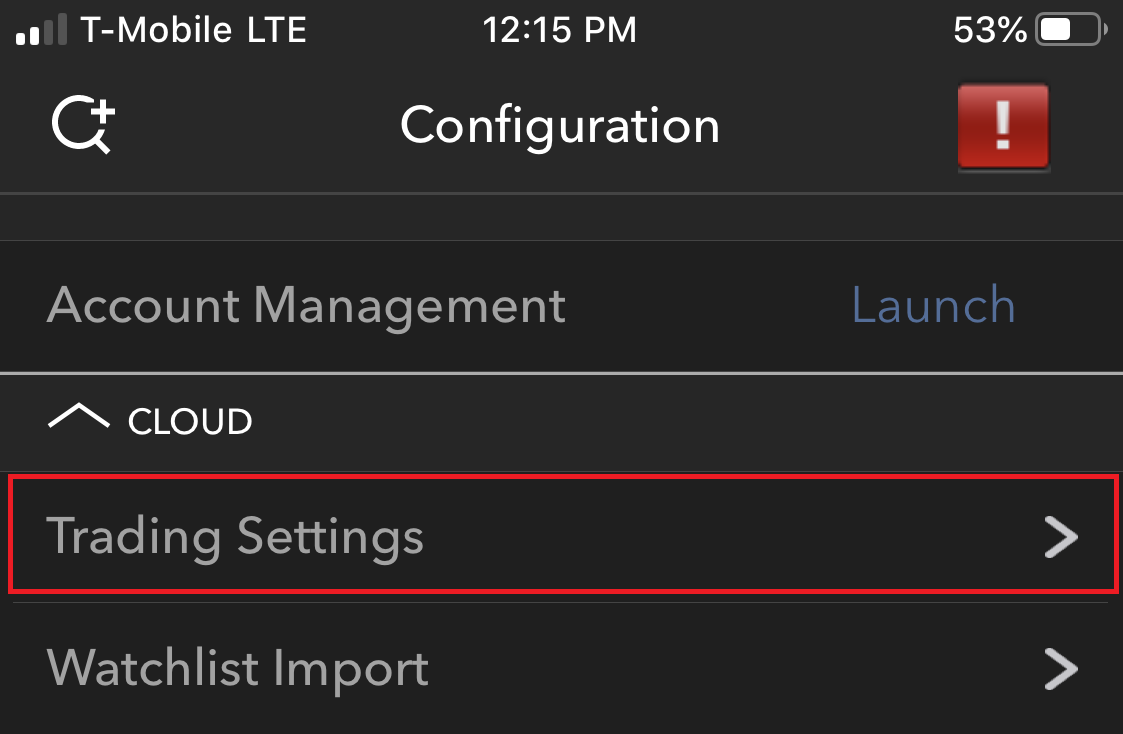
- プリセットの変更をする商品をタップして下さい
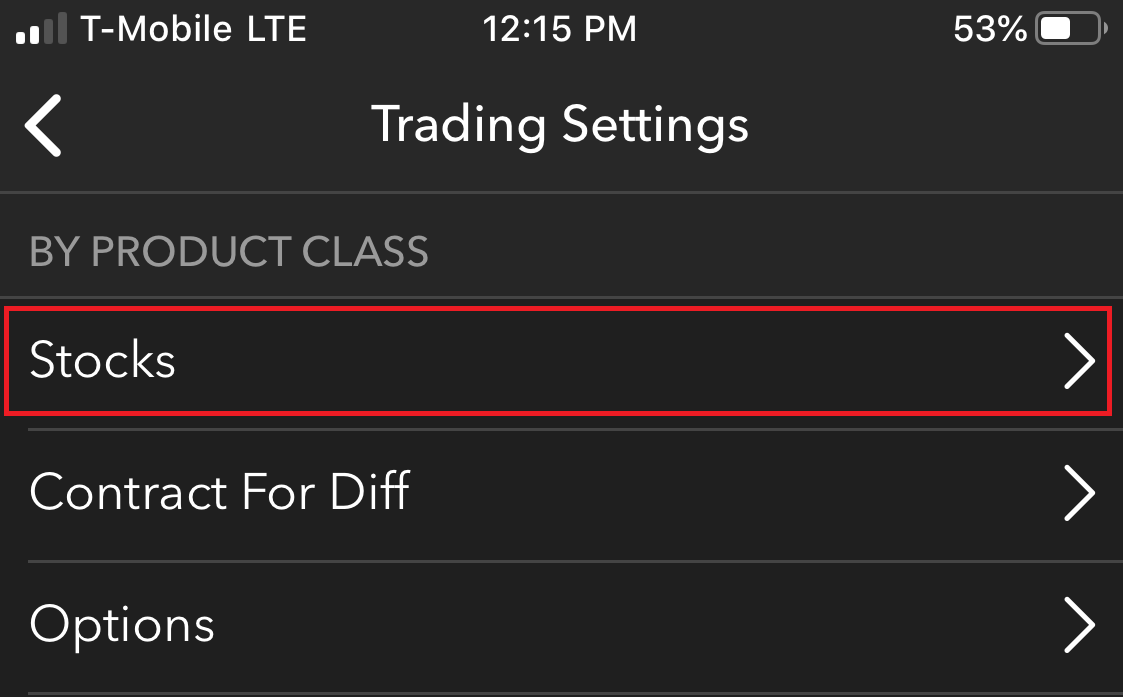
- タイミングの行をタップして下さい
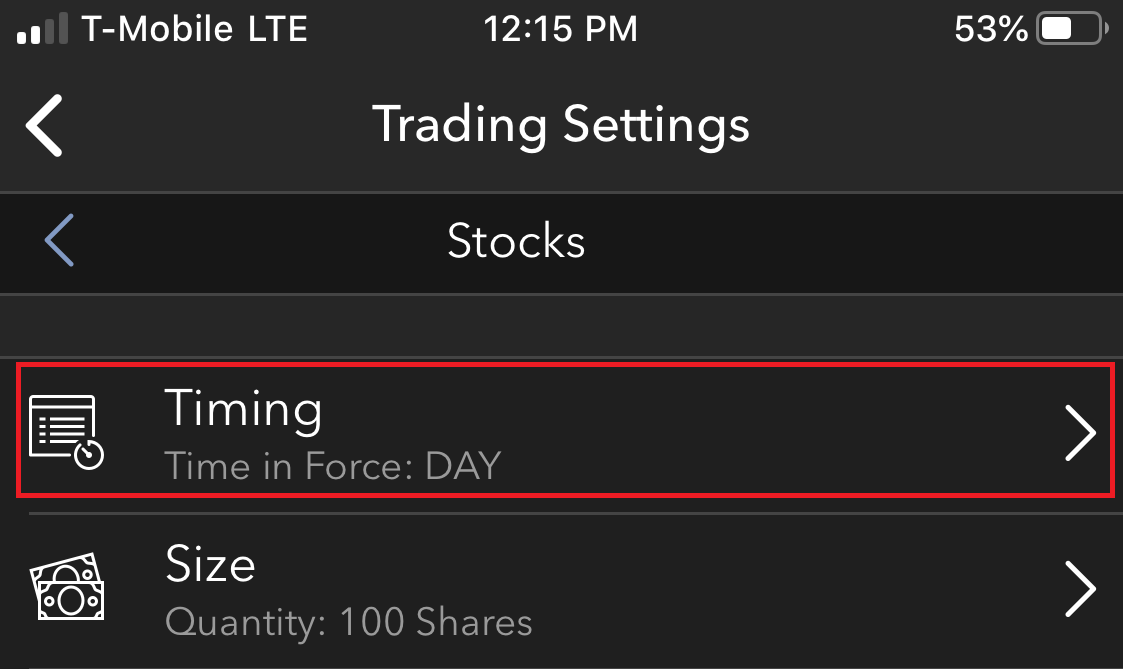
- RTHをオンまたはオフに切り替えます。完了したらバックボタンをタップし、クラウドに変更内容を保存して下さい。
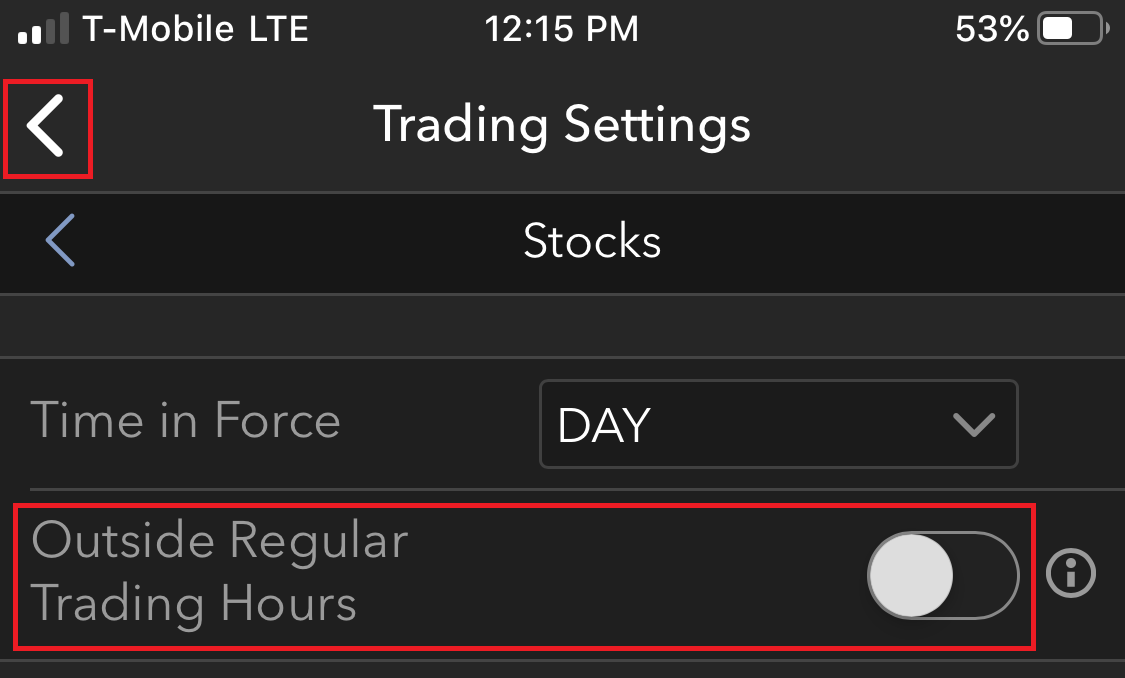
その他の重要な留意点:
* 特定の商品の通常取引時間は、マーケットデータライン上で右クリックし、「コントラクト情報」に続いて「詳細」を選択して確認することができます。 選択されている商品の通常取引時間がこの画面に表示されます。
* Forex、OTCBBおよびピンクシート有価証券には中央化された市場や主要取引所がないため、通常取引時間がありません。 これらの商品を早い時間や遅い時間に取引する場合、以前に適用されているデフォルトのRTH規制に関係なく注文が約定しますのでご注意下さい。
* IBKR Pro口座用の通常取引時間外は、米国東部標準時における午前4時から市場開始時間まで、また市場終了時間から午後8時までとなります。IBKR Lite口座用の通常取引時間外は、米国東部標準時における午前7時から市場開始時間まで、また市場終了時間から午後8時までとなります。両口座タイプの通常取引時間は、米国東部標準時における午前9:30から午後4時までとなります。
* 株式の場合の成行注文とストップ注文(トリガーされると成行注文になるもの)は、米国東部標準時における午前9:30から午後4時(NYSEの通常取引時間)までのみ有効となります。注文を、市場開始前、通常取引時間ならびに市場後のすべての時間に有効にしておくためには、指値またはストップ・リミットタイプの注文を使用し、「通常取引時間外を許可」のアトリビューションを追加する必要があります。同じ設定が、CME/CBOT/NYMEX/COMEXの先物コントラクトにも適用となります。NYBOTではストップ注文を受付けた上で、すべての時間に有効な「ストップ・プロテクション(Stop with Protection)」注文に変換します。先物コントラクト用の通常取引時間は、コントラクトの詳細に記載されています。
How to adjust font size in TWS
By default, Trader Workstation (TWS) is designed to display in a font size and style which can be read comfortably for the average user across various screen sizes and resolutions. With the advent of new technologies, there has been an exponential push to make monitors with higher display sizes and your layout may need to be further adjusted manually. This document serves to explain how to manually adjust the font size for TWS.
Procedure
To adjust font size throughout TWS:
- From the Anchor window, click the Font Size Adjustment icon.

- Check the button Adjust window & column widths to ensure all windows will resize automatically to keep the same font:window ratio. (If unchecked, only font size will change but window size will remain the same).
- Click the button Smaller or Larger until the font size is correct.
Notice that the font size will change immediately as you click the button. - Click the Font Size Adjustment icon
 when done.
when done.

Note: It is possible that currently not all windows will be adjusted in the same way.
IBのホストおよびポートに関する参照文献
SSLを使用する場合、TWSは弊社サーバーにポート4000と4001を介して接続します。その他のポートでは機能しません。プロキシ・サーバーをご利用の上でTWSを使用する際には、入ってくるポートおよび出て行くポートの両方が開いている透明な状態にあることが必要です。
下記は弊社のTWSサービスをご利用いただく際に使用可能なゲートウェイすべておよびそのホストになります。これらのホストのアクセスを許可してください。
お客様の接続に必要な設定の確認や、正しく設定されているかの確認はIBKRテスト専用ページより簡単にできます。このページではメインの取引とマーケットデータのサーバーにお客様のネットワークが接続されているかテストをします。「成功」の返答が出た場合には、それ以上何も必要ありません。「失敗」が出た場合には、お客様のネットワーク設定に新規ホストの許可を追加するか、変更の再確認をお奨め致します。
注意: お客様のネットワークがブラウザーのプロキシを使用している場合、テストページが正確でない表示をする可能性があります。こういった場合やネットワーク設定に確信がない場合にはネットワーク管理者にご連絡いただき、下記にリストされるホストのピンおよびテルネット・テストを行って、接続条件のコンプライアンスに問題がないことをご確認ください。
仕様:
|
クライアント・ポータルおよびウェブサイト |
||||
|
地域/商品 |
サーバー(ホスト) |
ポート1 |
||
|
IBKRウェブサイト – アメリカ |
443 |
|||
|
IBKRウェブサイト – カナダ |
443 |
|||
|
IBKRウェブサイト – イギリス |
443 |
|||
|
IBKRウェブサイト – インド2 |
443 |
|||
|
IBKRウェブサイト – 日本2 |
443 |
|||
|
IBKRウェブサイト – 香港2 |
www.interactivebrokers.com.hk | 443 | ||
|
IBKRウェブサイト – 中国2 |
www.ibkr.com.cn | 443 | ||
|
IBKRウェブサイト – オーストラリア |
www.interactivebrokers.com.au | 443 | ||
|
クライアント・ポータル – 東 |
443 |
|||
|
クライアント・ポータル – 中央 |
443 |
|||
1: 標準のコミュニケーション: TCP Port 80 | SSL コミュニケーション: TCP Port 443.
2: このIBサーバーではping要求をサポートしていません。
重要: インターネットへのアクセスを負荷分散させるシステムを使用する企業ネットワーク経由でクライアント・ポータルにアクセスされる場合、ログイン中やログイン後に期限切れ/無効なセッション、またはウェブコンテンツ不足などのエラーメッセージが出ることがあります。負荷分散を行うシステムはネットワークの負担を均等に保つため、2つ以上のネットワークインターフェースを通して発信接続を循環させています。このメカニズムが使用される場合、お客様のHTTPリクエストは異なるIPアドレスを通して弊社のシステムに届くことになり、クライアント・ポータルのセッションの無効化につながることがあります。こういった場合にはネットワーク管理者やITグループにご連絡いただき、ご利用の機器やデバイスが負荷分散機能をバイパスできる設定をリクエストしていただきますと、クライアント・ポータルのセッションが無効化されなくなります。
|
デスクトップTWS |
|||
|
地域/ツール |
主要/バックアップ |
サーバー(ホスト) |
ポート |
|
|
主要 |
|
|
|
バックアップ |
|||
|
|
主要 |
|
|
|
バックアップ |
|||
|
|
主要 |
|
|
|
バックアップ |
|||
|
TWSアジア |
主要 |
4000 / 4001 |
|
|
バックアップ |
|||
|
TWSアジア – 中国3 |
主要 |
4000 / 4001 |
|
|
バックアップ |
mcgw1_hb1.ibllc.com.cn | ||
| TWS自動アップデート | 主要 | 443 | |
|
リスク・ナビゲーター |
主要 |
443 |
|
|
TWSクラウド設定 |
主要 |
443 |
|
|
IB CAM |
主要 |
4000 / 4001 |
|
|
診断レポート |
主要 |
443 |
|
3:香港のサーバーに割当される口座をお持ちのお客様用のゲートウェイですが、物理的な接続は中国本土からとなります。
IBKR Host and Ports Documentation
TWS connects to IBKR servers via port 4000 and 4001, if using SSL, and will not operate on any other port. If you are using a proxy server, it needs to be a transparent with both inbound and outbound ports open so that the TWS can function properly.
Below are listed all the gateways, along with the corresponding destination host that might be used by the TWS when you use our services, please allow access to those hosts.
The easiest way to test whether your connection needs any special setup or has been configured properly is to use IBKR's Dedicated Test page, which will provide a dynamic test of your network’s connection against our main trading and market data servers. If a “Success” response is returned, there is nothing more for you to do. If the response is “Failure”, we recommend adding an exception for the new hosts to your network’s configuration or review your changes.
Note: If your network uses a browser proxy, the test page can produce false positives. In this case, or if you are not sure what your network setup is, turn to your network administrators, who can perform ping and telnet tests to the hosts listed below to confirm compliance with the connectivity requirements.
Specs:
|
CLIENT PORTAL AND WEBSITE |
||||
|
REGION/PRODUCT |
SERVER (HOST) |
PORTS1 |
||
|
IBKR WEBSITE – AMERICA |
443 |
|||
|
IBKR WEBSITE – Canada |
443 |
|||
|
IBKR WEBSITE – UK |
443 |
|||
|
IBKR WEBSITE – INDIA2 |
443 |
|||
|
IBKR WEBSITE – JAPAN2 |
443 |
|||
|
IBKR WEBSITE – HONG KONG2 |
www.interactivebrokers.com.hk | 443 | ||
|
IBKR WEBSITE – CHINA2 |
www.ibkr.com.cn | 443 | ||
|
IBKR WEBSITE - AUSTRALIA |
www.interactivebrokers.com.au | 443 | ||
|
CLIENT PORTAL – EAST |
443 |
|||
|
CLIENT PORTAL – CENTRAL |
443 |
|||
1: Standard Communication: TCP Port 80 | SSL Communication: TCP Port 443.
2: This IB Server host does not support ping request.
Important Note: If you are accessing Client Portal from a corporate network where the Internet access is provided through a load balancing equipment, you may receive error messages about expired/invalid session and/or missing web content upon or after the login phase. The load-balancer cycles your outbound connections over two or more network interfaces to equalize the network workload. Because of this mechanism, your HTTP requests reach our systems from different IP addresses, invalidating your Client Portal session. In this scenario, as a solution, please ask your network administrator or IT group to configure your machine/device for bypassing the load-balancer. This will allow your session to remain valid and alive.
|
DESKTOP TWS |
|||
|
REGION/TOOL |
PRIMARY/BACKUP |
SERVER (HOST) |
PORTS |
|
|
PRIMARY |
|
|
|
BACKUP |
|||
|
|
PRIMARY |
|
|
|
BACKUP |
|||
|
|
PRIMARY |
|
|
|
BACKUP |
|||
|
TWS ASIA |
PRIMARY |
4000 / 4001 |
|
|
BACKUP |
|||
|
TWS ASIA - CHINA3 |
PRIMARY |
4000 / 4001 |
|
|
BACKUP |
mcgw1_hb1.ibllc.com.cn | ||
| TWS AUTO-UPDATE | PRIMARY | 443 | |
|
RISK NAVIGATOR |
PRIMARY |
443 |
|
|
TWS CLOUD SETTINGS |
PRIMARY |
443 |
|
|
IB CAM |
PRIMARY |
4000 / 4001 |
|
|
DIAGNOSTICS REPORTS |
PRIMARY |
443 |
|
3: Gateway dedicated to clients with accounts assigned to the Hong Kong server, but are physically connecting from Mainland China.
How to check and solve connectivity issues affecting the Trader Workstation (TWS)
The Trader Workstation (TWS) software needs to connect to our gateways and market data servers in order to work properly. Connectivity issues affecting your local network or your Internet Service Provider network may negatively affect the TWS functionality. In this article we will indicate how to test your connectivity using an automated connectivity test web page.
How to test the connectivity using the automated "IB Connectivity Test" web page?
2) Please wait until all the tests have been completed and results have been displayed. If you see "Success" as outcome for all tests, your connectivity to IB Servers is reliable at the present moment. No additional connectivity troubleshooting or configuration should be needed.
3) If you see "Fail" as outcome for one or more test/s, please click on the link "Fail" itself in order to display the "IB Network Troubleshooting Guide". That section will help you conduct some manual tests to identify the cause of the failure.
Note for Corporative environments and Proxy server users: the automated "Connectivity Test" page may return misleading results in case your machine is accessing the Internet through a Proxy server. This usually happens if you are connected to a company network. If this is your case, we kindly ask you to contact your Network Administrator or your IT Team and ask them to perform a manual connectivity tests towards the destination servers indicated in the table on the top of the IB automated "Connectivity Test" web page itself. The manual connectivity test should be conducted using destination TCP ports 4000 and 4001. Should they prefer to have the server list in another format or should they need to set up the firewall / IP Management rules, you can forward them this page.
Locating Portfolio Page
The portfolio page allows you to view and montor your current portfolio at the individual position level, including psoition quantity, market value, current bid-ask and profit/loss. Instructions for locating the page vary by trading platform and are outlined below:
TWS Classic - First check to see if you have detached the page from the main window (an option provided by right clicking on the tab). If this is the case, the page will be open but hidden behind the main window. Minimize the main window by clicking on the minimize icon located in the upper-right hand corner of the screen. If you are able to then view the portfolio page and wish to reattach it, simply right click on the tab to open the menu and select the "Attach Page" option.
If the page is not detached, select the "Account Window" option from the top menu bar and then "Portfolio Window" menu option.
Mosiac - from the Montor window, click on the small + sign located to the right of any existing monitor tabs. Then select "Portfolio" and this page will reappear.
How to start multiple TWS sessions on a Mac
By default macOS does not allow the user to run multiple sessions of the same application. The following workaround can overcome this limitation in case you need to run the Trader Workstation for more than one user.
-
In case running different versions of the TWS is suitable to your needs, please follow the instructions on Procedure 1
-
In case you need multiple sessions of the same TWS version, please follow the instructions on Procedure 2
Procedure 1
1) Open the web page ibkr.com
2) Navigate to the menu Technology > TWS Software.
3) First download and install one of the auto-updating TWS versions (TWS LATEST or TWS according to your preference).
4) Once you have completed the installation, download and install one of the offline versions (OFFLINE TWS LATEST or OFFLINE TWS according to your preference).
5) You will then see on your Desktop two different Trader Workstation icons. You can use the first shortcut to start the first TWS session and the second one to start the additional one (see Figure 1.). Note: the link containing the version number in the name is the OFFLINE version. This will be a version that needs periodical manual updates.
Figure 1.
Procedure 2
1) Launch the first session of the Trader Workstation using the TWS icon present on your Desktop. If you still do not have any Trader Workstation icon, please go to the web page ibkr.com and click on the menu Technology > TWS Software. Then download and install one of the TWS versions displayed.
2) Open the Finder and click on Applications on the left side menu. Then select Utilities and then launch Terminal (see Figure 2.).
Figure 2.
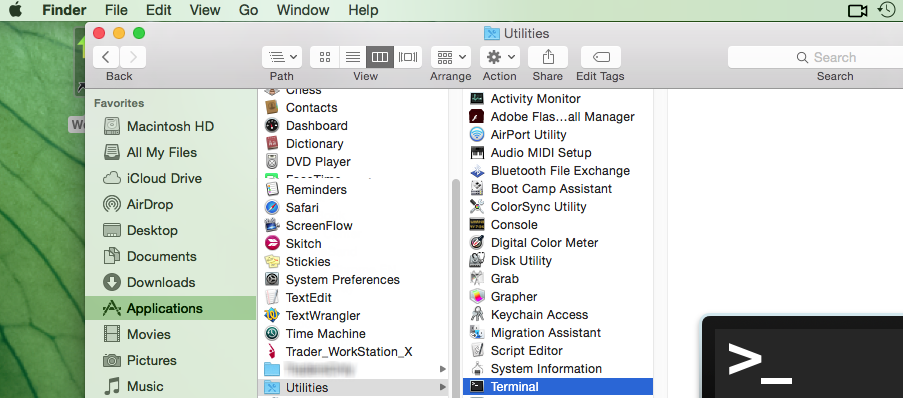
3) The Terminal will appear on the screen and will point to the home folder of your current macOS user. Then enter the commands listed below (see Figure 3.) on your Terminal. After each one, press ENTER on your keyboard.
cd Applications
cd Trader\ Workstation
open -n Trader\ Workstation.app
Figure 3.
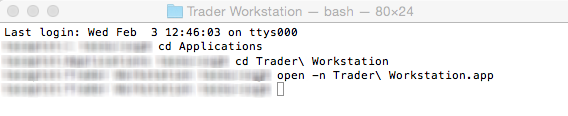
4) The login window for your second TWS session will then appear on your Desktop. You can now close the Terminal.
Note: the procedure above presumes that the TWS executable is located in the following path: users/yourusername/home/Applications/Trader Workstation/Trader Workstation.app
If at the time you installed the TWS, you selected to install it for all the users of your system, then the TWS executable will be located here:
/Applications/Trader Workstation/Trader Workstation.app
and therefore you would need to issue the following commands in the Terminal:
cd /Applications
open -n Trader\ Workstation.app
Market Data Non-Professional Questionnaire
Insight into completing the new Non-Professional Questionnaire.
The NYSE and most US exchanges require vendors to positively confirm the market data status of each customer before allowing them to receive market data. Going forward, the Non-Professional Questionnaire will be used to identify and positively confirm the market data status of all customer subscribers. As per exchange requirements, without positively identifying customers as non-professional, the default market data status will be professional. The process will protect and maintain the correct market data status for all new subscribers. For a short guide on non-professional definitions, please see https://ibkr.info/article/2369.
Each question on the questionnaire must be answered in order to have a non-professional designation. As exchanges require positive confirmations of proof for non-professional designations, an incomplete or unclear Non-Professional Questionnaire will result in a Professional designation until the status can be confirmed.
If the status should change, please contact the helpdesk.
Explanation of questions:
1) Commercial & Business purposes
a) Do you receive financial information (including news or price data concerning securities, commodities and other financial instruments) for your business or any other commercial entity?
Explanation: Are you receiving and using the market data for use on behalf of a company or other organization aside from using the data on this account for personal use?
b) Are you conducting trading of any securities, commodities or forex for the benefit of a corporation, partnership, professional trust, professional investment club or other entity?
Explanation: Are you trading for yourself only or are you trading on behalf of an organization (Ltd, LLC, GmbH, Co., LLP, Corp.)?
c) Have you entered into any agreement to (a) share the profit of your trading activities or (b) receive compensation for your trading activities?
Explanation: Are you being compensated to trade or are you sharing profits from your trading activities with a third party entity or individual?
d) Are you receiving office space, and equipment or other benefits in exchange for your trading or work as a financial consultant to any person, firm or business entity?
Explanation: Are you being compensated in any way for your trading activity by a third party, not necessarily by being paid in currency.
2) Act in a capacity
a) Are you currently acting in any capacity as an investment adviser or broker dealer?
Explanation: Are you being compensated to manage third party assets or compensated to advise others on how to manage their assets?
b) Are you engaged as an asset manager for securities, commodities or forex?
Explanation: Are you being compensated to manage securities, commodities, or forex?
c) Are you currently using this financial information in a business capacity or for managing your employer’s or company’s assets?
Explanation: Are you using data at all for a commercial purposes specifically to manage your employer and/or company assets?
d) Are you using the capital of any other individual or entity in the conduct of your trading?
Explanation: Are there assets of any other entity in your account other than your own?
3) Distribute, republish or provide data to any other party
a) Are you distributing, redistributing, publishing, making available or otherwise providing any financial information from the service to any third party in any manner?
Explanation: Are you sending any data you receive from us to another party in any way, shape, or form?
4) Qualified professional securities / futures trader
a) Are you currently registered or qualified as a professional securities trader with any security agency, or with any commodities or futures contract market or investment adviser with any national or state exchange, regulatory authority, professional association or recognized professional body? i, ii
YES☐ NO☐
i) Examples of Regulatory bodies include, but are not limited to,
- US Securities and Exchange Commission (SEC)
- US Commodities Futures Trading Commission (CFTC)
- UK Financial Service Authority (FSA)
- Japanese Financial Service Agency (JFSA)
ii) Examples of Self-Regulatory Organization (SROs) include, but are not limited to:
- US NYSE
- US FINRA
- Swiss VQF