Слияние IB TWS и IB Key в мобильное приложение IBKR
Обзор
Перенос учетной записи зависит от того, какими из следующих приложений Вы пользуетесь:
1. Ваш смартфон используется только для торговли (установлено приложение IB TWS) - нажмите сюда
2. Ваш смартфон используется только для аутентификации (установлено приложение IB Key) - нажмите сюда
3. Ваш смартфон используется и для торговли, и для аутентификации (установлены IB TWS и IB Key) - нажмите сюда
4. Ваш смартфон используется для операций с дебетовой картой (установлено приложение IB Key) - нажмите сюда
Вы пользуетесь IB TWS
Вы торгуете со своего смартфона через IB TWS и не используете IB Key.
1. При первом запуске приложения, Вы увидите следующую главную страницу.
На Изображении 1 показано главное окно приложения IBKR для устройств iOS. Изображение 2 - версия для Android.

Изображение 1 Изображение 2
2. Нажмите на кнопку "Торговля" (англ. Trade).
3. Дальнейшая эксплуатация ничем не отличается от приложения, которое Вы использовали раньше.
Доступ к прочим функциям через окно торговли
Если Вы хотите воспользоваться такими возможностями мобильного IBKR, как модуль аутентификации или
функции дебетовой карты:
Для iOS (Изображение 3)
1. Откройте меню ‘Еще’ (в нижнем правом углу окна).
2. Прокрутите до самого низа страницы
Для Android (Изображение 4)
1. Откройте меню приложения
2. Прокрутите вниз до раздела "Настройки приложения" (англ. App Settings)

.png)
Изображение 3 Изображение 4
Вы пользуетесь IB Key
Активация
1. Запустите мобильное приложение IBKR и нажмите "Аутентификация" (англ. Authentication).
2. Приложение обнаружит наличие IB Key на устройстве и предложит вариант действий - либо
автоматический перенос (Изображение 5) или обновление и автоматический перенос.
Перенос также можно осуществить позже вручную.


Изображение 5 Изображение 6 Изображение 7
Если, завершив перенос, Вы запустите приложение IB Key, которое до этого использовали для
аутентификации, то увидите следующее сообщение (Изображение 8).

Изображение 8
Ежедневное использование
А. Если Вы подключены к интернету, процесс входа остается прежним - применяется
система интегрированной аутентификации:
1. Введите свои реквизиты доступа в соответствующие поля (в TWS, "Управлении счетом", WebTrader или
мобильном IBKR). Нажмите "Вход".
2. Система отправит оповещение на Ваш смартфон - нажмите на него.
3. В зависимости от Вашего устройства воспользуйтесь системой распознавания лица/сенсором отпечатков (iOS) или
введите Ваш PIN-код (Android). Вход продолжится автоматически.
Б. Если Вы не подключены к интернету, то мобильный IBKR использует режим "проверочный код - ветка ответа":
1. Введите свои реквизиты доступа в соответствующие поля (в TWS, "Управлении счетом", WebTrader или
мобильном IBKR). Нажмите ‘Вход’.
2. Щелкните по ссылке "Уведомление не пришло".
3. Запустите мобильное приложение IBKR и нажмите "Аутентификация" (англ. Authentication).
4. В поле "Проверочный код" (англ. Challenge) Вашего приложения на смартфоне введите значения из окна
входа. Нажмите "Сгенерировать".
5. Введите значения, отображенные Вашим смартфоном, в поле "Ветка ответа" (англ. Response String) в окне
входа. Нажмите "Вход".
Вы пользуетесь и IB TWS, и IB Key
1. Сначала завершите процедуру активации модуля аутентификации в
мобильном приложении IBKR (нажмите сюда).
2. Перейдите в режим торговли, нажав на кнопку "Торговля" на главной странице Вашего нового
мобильного приложения IBKR (нажмите сюда).
Вы пользуетесь дебетовой картой IB
1. Сначала завершите процедуру активации модуля аутентификации в
мобильном приложении IBKR (нажмите сюда).
2. На главной странице мобильного приложения IBKR нажмите на кнопку "Дебетовая карта" (англ. Debit Card).
Дальнейшая эксплуатация не отличается от приложения, которое Вы использовали раньше.
Why is my chart delayed, showing question marks or only partially populated?
What are SMART Charts and how are they generated?
The SMART charting mechanism analyzes and compares the market data coming from all venues a given contract is traded on and graphically displays the most favorable quotes.
When all the data streams are live, the data points are available for all sources and for each time point, thus they can be fully compared. The resulting SMART chart will be up to date and fully populated, moreover it will constantly and automatically update1.
The comparison between non synchronized market data streams (some live and some delayed) is just partially possible, since the delayed feeds are lacking data points for the last 15 or 20 minutes. Therefore, within that time frame, the SMART chart will usually display a series of yellow question marks to indicate unavailability of source data. In this case the SMART Chart will not update automatically.
When the lack of data points is more extensive or when the Exchange does not distribute delayed data for a given contract, the correspondent SMART Chart may be completely blank.
What should I do to obtain a fully populated, up-to-date chart?
If your trading method is based on SMART charts, you would need to activate the live market data subscriptions for all the marketplaces your financial instruments are traded on2. For additional details, please see KB1201
If your trading method does not require SMART charts, you can decide to use Direct chart routing as a workaround.
A Directed Chart will allow you to graphically represent the market data coming from a single, specific Exchange. When possible, we suggest to select the primary marketplace for the product for this purpose, since this is usually the one offering the highest liquidity and trade volume, hence normally providing the most favorable quotes. If you have subscribed the market data for that venue, the resulting Directed Chart will be fully populated, up to date and it will update automatically1.
How do I set up a Directed Chart?
1. Within a watchlist, type the contract symbol and press Enter on your keyboard.

2. When then contract selection menu appears, select the item Stock (Directed). If you do not see this item, click on the small down arrow at the bottom of the menu to reveal the hidden menu items.
.png)
3. The Exchange selection screen will appear. You can now select the main Exchange for the product or the Exchange for which you have an active live market data subscription. Once done, click OK.

4. Within your watchlist you will see a newly created Directed Ticker line. It will contain the contract symbol and, preceded by the @ sign, the Exchange you selected at the previous step. Right click on that directed ticker line and select Chart > New Chart


Отчет "Расчет платы за риск"
ВВЕДЕНИЕ
Система управления счетом поддерживает все операции по настройке и контролю Вашего счета, включая создание отчета "Расчет платы за риск", в одном окне. Расчет платы за риск генерируется ежедневно и размещается в "Управлении счетом" перед открытием фондового рынка США. Данный отчет дает пользователям возможность проверить, как изменится прибыль и убытки (ПиУ) их позиций, если цена каждой из позиций упадет или поднимется на предварительно заданный процент.
ДОСТУП К ОТЧЕТУ
Чтобы открыть/сгенерировать отчет "Расчет платы за риск"
1) Находясь на главной странице "Управления счетом", выберите Отчеты, а затем Другие отчеты в меню. 
2) Вам откроется следующая страница.

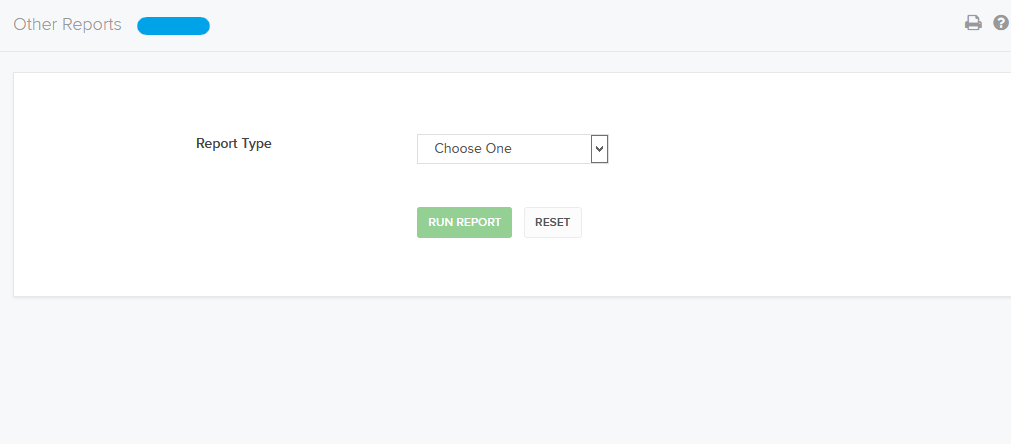
3) Выберите "Расчет платы за риск" из меню "Тип отчета". Загрузятся параметры расчета
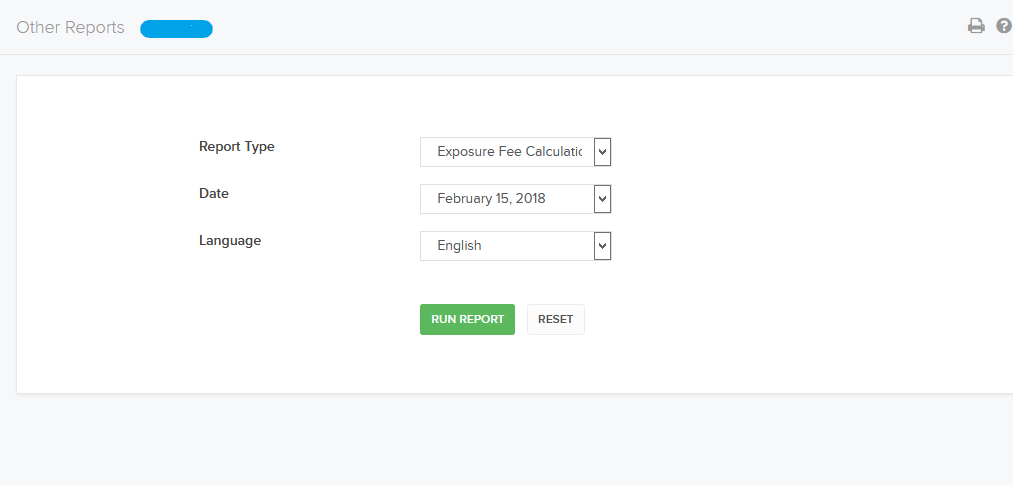
4) В поле "Дата" выберите дату отчета
5) Нажмите Создать отчет
ОБЗОР ОТЧЕТА
Сводный отчет о плате за риск отражает среднюю подверженность Вашего счета риску и соответствующую плату для каждого сектора1, а также содержит ссылку для просмотра отчета о чувствительности для сопряженной платы за риск
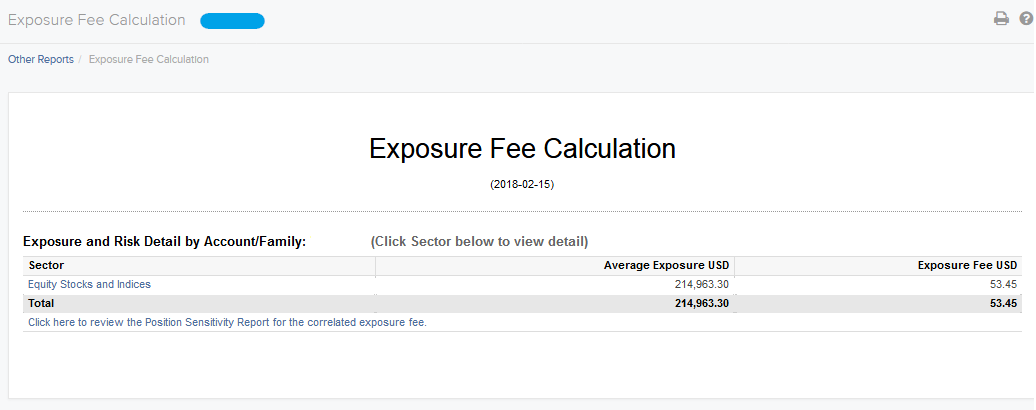
Подробная сводка по сектору
Щелчок по ссылке, связанной с каким-либо сектором,1 загрузит подробную сводку о том, как изменится ПиУ Ваших позиций, если цена соответствующего ETF/индекса повысится/упадет на предварительно установленное значение. Например, рассматривая акции и индексы, мы предполагаем снижение SPX на 30%, 20% и 10% и рост на 10% и 20% в отдельности. Результаты основываются на теоретических моделях ценообразования и учитывают случайные изменения волатильности и других переменных, влияющих на цены деривативов.
В отчете указаны:
- Чистая ликвидационная стоимость (NLV) счета, основанная на Ваших позициях при вчерашнем закрытии
- Средняя позиция по сектору
- Соответствующая плата за риск
- Фондовая ценность всех позиций на счете с ПиУ в базовой валюте
Чтобы воспользоваться отчетом, щелкните по кнопке необходимого движения цены вверх или вниз (+/- 10%, 20% или +30%). ПиУ каждой позиции обновляется согласно выбранному проценту
Ниже приведен пример подробной сводки по сектору активов с параметром -30%
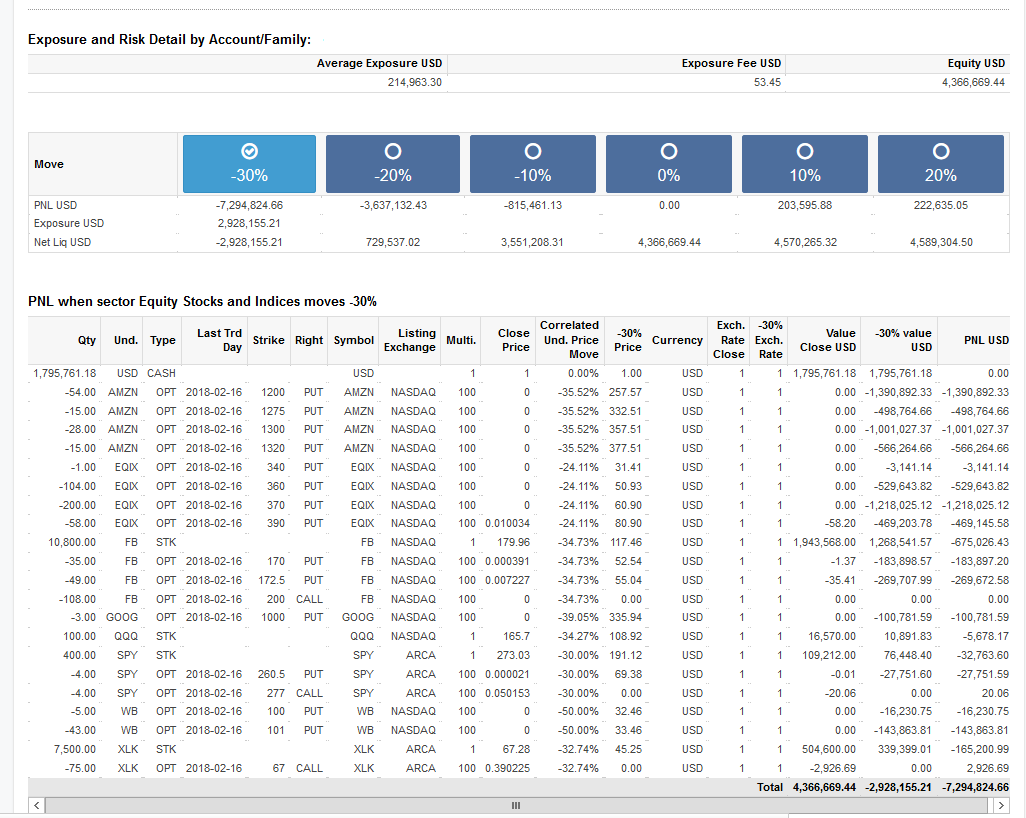
1 Счет может быть подвержен риску и требовать соответствующей платы одновременно по нескольким секторам
"Отчет о чувствительности" для сопряженной платы за риск
При изменении позиции хотя бы по одному контракту мы рассчитываем примерную плату за риск для каждого контракта в портфеле. Мы предполагаем, что произошла продажа или покупка, а не входящий/исходящий перевод. Изменение позиции не редактируемо и в некоторых случаях может потребовать реверсирования (например, чтобы короткая позиция была изменена на длинную).
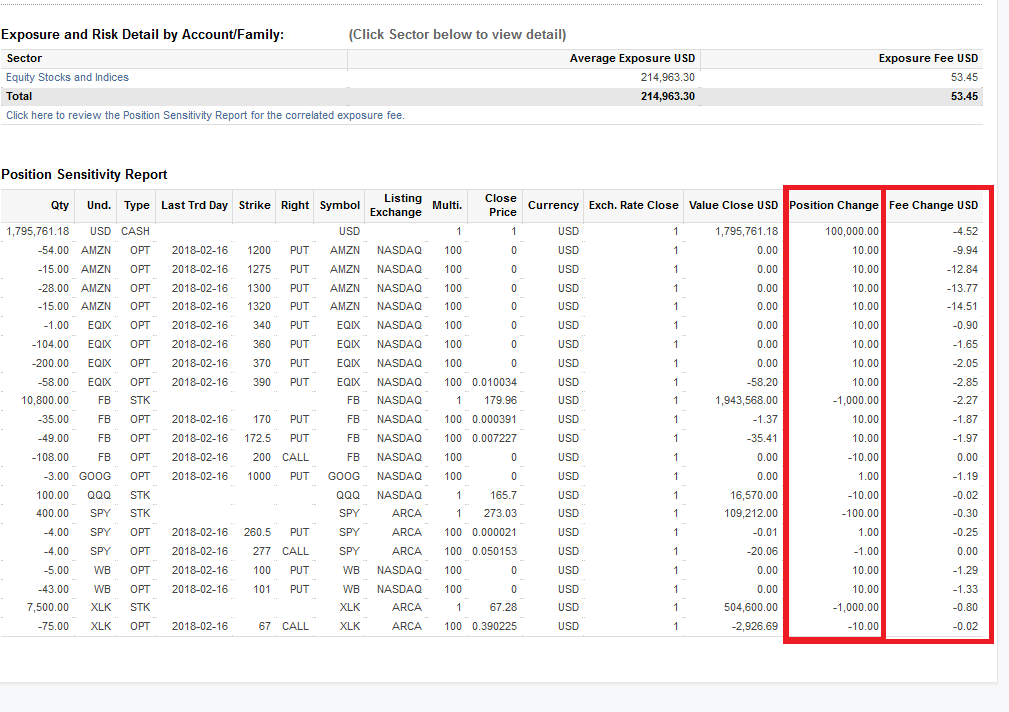
Дополнительная информация о плате за риск доступна в статье KB3114
Exposure Fee Calculation Reports
INTRODUCTION
Our Account Management system lets you configure and manage your account from a single window, including our Exposure Fee Calculations report. The Exposure Fee Calculations is generated daily and made available within Account Management prior to the U.S. equity market open. This report allows users to view the change in Profit and Loss (PnL) of your positions if the price of each of your positions declines and increases by predetermined percentages.
REPORT ACCESS
To access/generate an Exposure Fee Calculations Report
1) From the Account Management Home Page, click on the Reports and then Other Reports menu options. 
2) The following screen will appear.

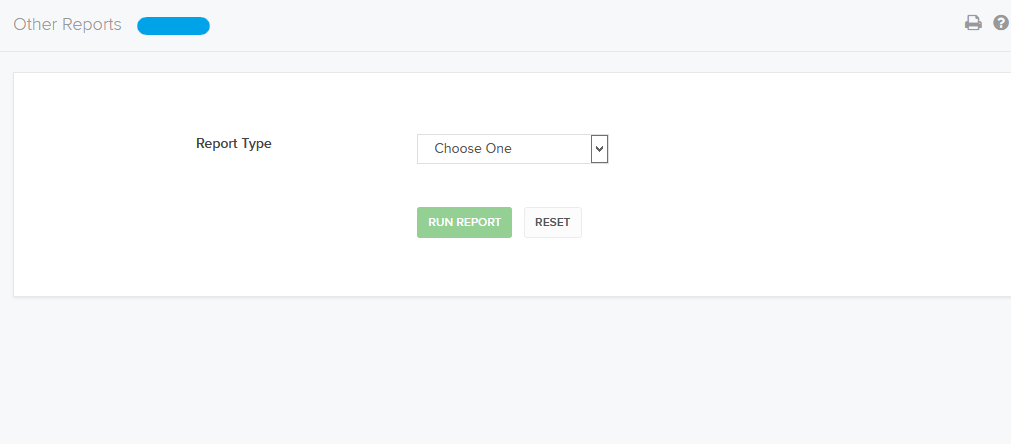
3) Select Exposure Fee Calculations from the Report Type drop-down. Exposure Fee Calculations settings appear
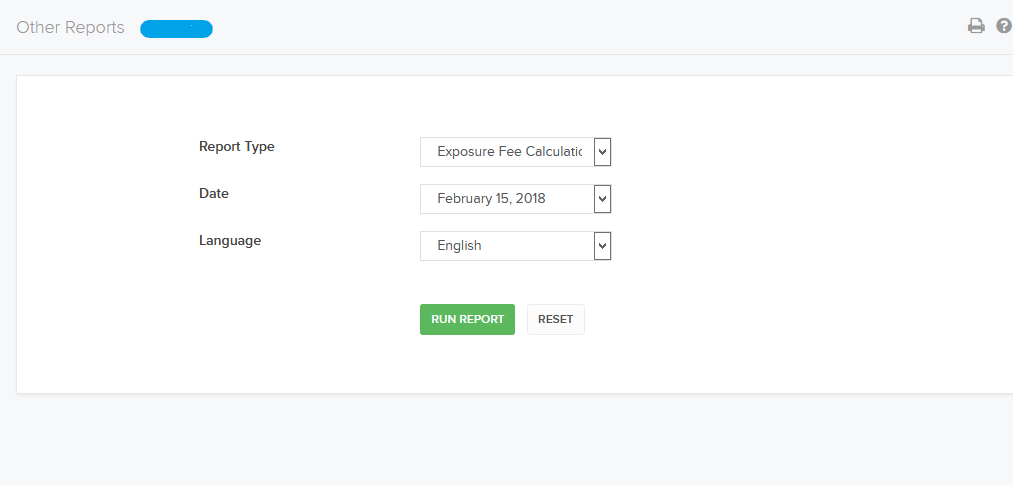
4) In the Date field,select the date for the report
5) Click Run Report
REPORT OVERVIEW
The Exposure Fee Summary Reports reflects the Average Exposure and the corresponding Exposure Fee for each Sector1 and a hyper-link to view our Sensitivity Report for the Correlated Exposure Fee
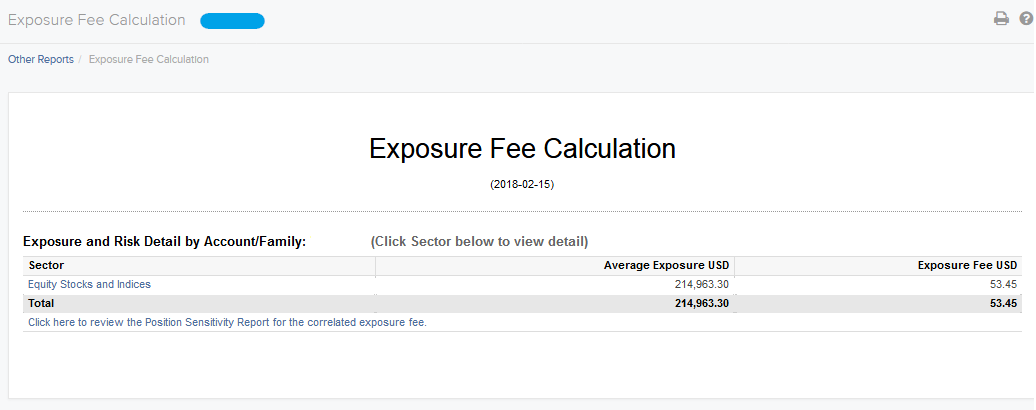
Detailed Sector Summary
Clicking on the hyper-link associated with each sector1 will populate a detailed summary, which allows users to see the change in the PNL of your positions if the price of the corresponding ETF/Index increases / declines by a pre-determined amount. For the example of Equity Stocks and Indices we are assuming SPX declines by 30%, 20% and 10% and independent increases by 10% and 20% The results are based on theoretical pricing models and take into account coincidental changes in volatility and other variables that affect derivative prices
The report shows:
- The Net Liquidation Value (NLV) of your account based on positions from the previous day’s close
- Average Exposure for the sector
- Corresponding Exposure Fee
- Equity of all positions in the account with PNL in base currency
To use the report, click the radio button that corresponds to the up or down price change you want to see (+/- 10%, 20% or +30%). The PNL for each position is updated by the selected percentage
The following are figure shows an example of a Detailed Summary of the Equity Sector, with -30% selected
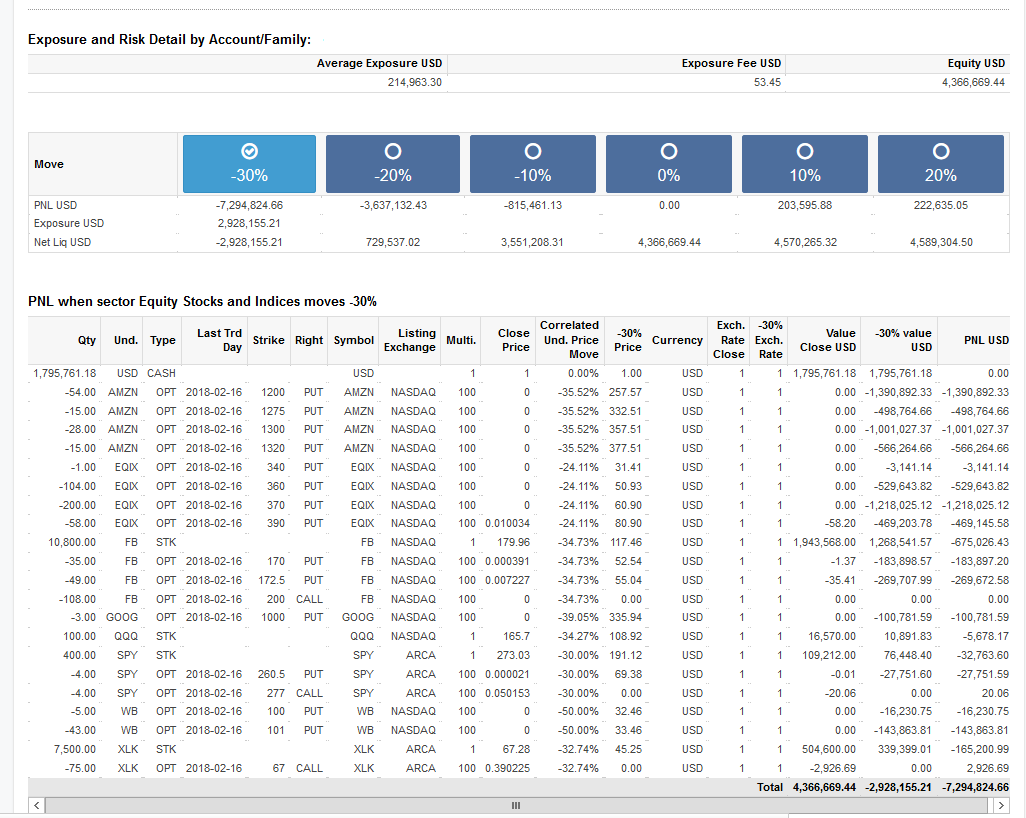
1 Accounts may have Average Exposure and a corresponded Exposure Fee for more than 1 Sector
Sensitivity Report for the Correlated Exposure Fee
For every contract in the portfolio we compute an estimate of the exposure fee if the position of a single contract is modified. We assume that contracts are bought or sold, as opposed to transferred in/out. The position change is not editable and in some cases may actually require the account to reverse the direction of their position, for example from a short position to long position.
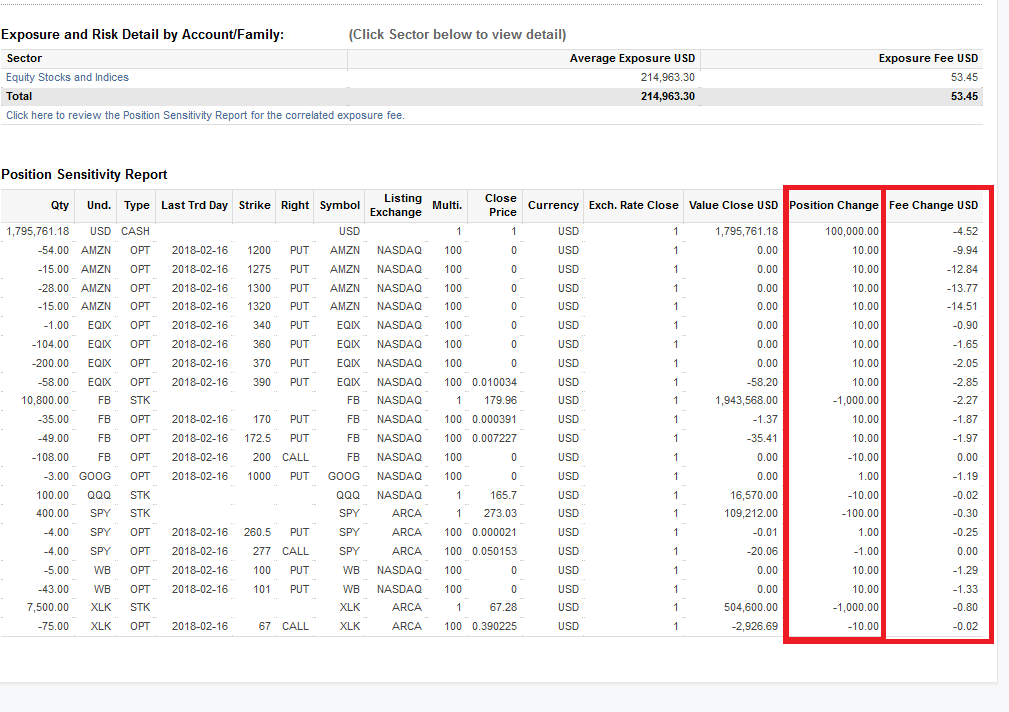
For additional information regarding the Exposure Fee, please see KB3114
Cryptocurrency Products Offered by IBKR
Below is a list of many of the Cryptocurrency products offered by IBKR*. If you don't see the product you are looking for, you can search the IBKR contract database through the Contract Search tool available on our website. Select the Support menu followed by your account type (Individual or Institution). Here you can do a Simple search by entering the product name or symbol, an Advanced search which allows you add filters to the search, or a search by specific product type.
Cryptocurrency
- BTC- Bitcoin
- ETH- Ethereum
- LTC- Litecoin
- BCH- Bitcoin Cash
Stocks/ETFs
US
- GBTC (PINK)- Grayscale Bitcoin Investment Trust
- BCHG (PINK)- Grayscale Bitcoin Cash Trust
- ETCG (PINK)- Grayscale Ethereum Classic Trust
- ETHE (PINK)- Grayscale Ethereum Trust
- GDLC (PINK)- Grayscale Digital Large Cap Fund
- LTCN (PINK)- Grayscale Litecoin Trust
Non-US
- BITCOINXB (SFB)- Bitcoin Tracker One
- COINETH (SFB)- XBT Provider Ethereum
- COINETHE (SFB)- XBT Provider Ethereum
Indices
- NYXBT (NYSE)- NYSE Bitcoin Index
- GXBT (Cboe)- The Gemini Bitcoin Trace Price Index (No new contracts offered for trading as of June 2019)
- BRR (CME)- CME Bitcoin Reference Rate Index
- BRTI (CME)- CME Bitcoin Real Time Index
Futures
- GXBT (Cboe/CFE)- The Gemini Bitcoin Trace Price Futures (No new contracts offered for trading as of June 2019)
- BRR (CME)- CME Bitcoin Reference Rate Futures
- ETHUSDRR (CME) – CME Ether Dollar Reference Rate Futures
- BAKKT (ICECRYPTO)- Bakkt Bitcoin Futures
*Some or all of the above products may not be available to IBKR clients located in certain jurisdictions.
Back to Table of Contents: Bitcoin and Other Cryptocurrency Products @ IBKR
Bitcoin and Other Cryptocurrency Products @ IBKR
Cryptocurrency Products Offered by IBKR
Cryptocurrency Products Market Data
Trading Bitcoin Futures with IBKR
Bitcoin Futures Product Page
https://www.interactivebrokers.com/en/index.php?f=25379
IBKR Margin Requirements
https://www.interactivebrokers.com/en/index.php?f=24176
How to update the US Social Security Number (SSN) or Individual Taxpayer Identification Number (ITIN) on your account
If you have been informed or believe that your account profile contains an incorrect US SSN/ITIN, you may simply log into your Account Management to update this information. Depending on your taxpayer status, you can update your US SSN/ITIN by modifying one of the following documents:
1) IRS Form W9 (if you are a US tax resident and/or US citizen holding a US SSN/ITIN)
2) IRS Form W-8BEN (if you are a Non-US tax resident holding a US SSN/ITIN)
Please note, if your SSN/ITIN has already been verified with the IRS you will be unable to update the information. If however the IRS has not yet verified the ID, you will have the ability to update through Account Management.
How to Modify Your W9/W8
1) To submit this information change request, first login to Account Management
2) Click on the Settings section followed by Account Settings

3) Find the Profile(s) section. Locate the User you wish to update and click on the Info button (the "i" icon) to the left of the User's name
.png)
4) Scroll down to the bottom where you will see the words Tax Forms. Next to it will be a link with the current tax form we have for the account. Click on this tax form to open it

5) Review the form. If your US SSN/ITIN is incorrect, click on the UPDATE button at the bottom of the page

6) Make the requisite changes and click the CONTINUE button to submit your request.

7) If supporting documentation is required to approve your information change request, you will receive a message. Otherwise, your information change request should be approved within 24-48 hours.
How to adjust font size in TWS
By default, Trader Workstation (TWS) is designed to display in a font size and style which can be read comfortably for the average user across various screen sizes and resolutions. With the advent of new technologies, there has been an exponential push to make monitors with higher display sizes and your layout may need to be further adjusted manually. This document serves to explain how to manually adjust the font size for TWS.
Procedure
To adjust font size throughout TWS:
- From the Anchor window, click the Font Size Adjustment icon.

- Check the button Adjust window & column widths to ensure all windows will resize automatically to keep the same font:window ratio. (If unchecked, only font size will change but window size will remain the same).
- Click the button Smaller or Larger until the font size is correct.
Notice that the font size will change immediately as you click the button. - Click the Font Size Adjustment icon
 when done.
when done.

Note: It is possible that currently not all windows will be adjusted in the same way.
How to check and solve connectivity issues affecting the Trader Workstation (TWS)
The Trader Workstation (TWS) software needs to connect to our gateways and market data servers in order to work properly. Connectivity issues affecting your local network or your Internet Service Provider network may negatively affect the TWS functionality. In this article we will indicate how to test your connectivity using an automated connectivity test web page.
How to test the connectivity using the automated "IB Connectivity Test" web page?
2) Please wait until all the tests have been completed and results have been displayed. If you see "Success" as outcome for all tests, your connectivity to IB Servers is reliable at the present moment. No additional connectivity troubleshooting or configuration should be needed.
3) If you see "Fail" as outcome for one or more test/s, please click on the link "Fail" itself in order to display the "IB Network Troubleshooting Guide". That section will help you conduct some manual tests to identify the cause of the failure.
Note for Corporative environments and Proxy server users: the automated "Connectivity Test" page may return misleading results in case your machine is accessing the Internet through a Proxy server. This usually happens if you are connected to a company network. If this is your case, we kindly ask you to contact your Network Administrator or your IT Team and ask them to perform a manual connectivity tests towards the destination servers indicated in the table on the top of the IB automated "Connectivity Test" web page itself. The manual connectivity test should be conducted using destination TCP ports 4000 and 4001. Should they prefer to have the server list in another format or should they need to set up the firewall / IP Management rules, you can forward them this page.
Добро пожаловать Interactive Brokers
Теперь когда Ваш счет одобрен и профинансирован, Вы можете приступить к торговле. Нижеприведенная информация поможет Вам
как новому клиенту Interactive Brokers.
- Ваши деньги
- Настройте свой счет для торговли
- Как торговать
- Торгуйте по всему миру
- Пять вспомогательных инструментов при торговле в IB
1. Ваши деньги
Общая информация о депозитах и выводе средств. Все операции производятся через Ваш защищенный Личный кабинет ("Управление счетом")
Депозиты
Сначала Вам следует создать уведомление о депозите, перейдя в Управление счетом > Финансирование > Перевод средств > Тип транзакции: "Депозит" (Как создать уведомление о депозите). Следующий шаг - запросить у своего банка безналичный перевод (wire) с использованием реквизитов, указанных в Вашем уведомлении о депозите.
Вывод средств
Создайте инструкцию на вывод, перейдя в Управление счетом > Финансирование > Перевод средств > Тип транзакции: "Изъятие средств" (Как создать инструкцию на вывод средств)
Если сумма в инструкции превысит лимиты изъятия, то вывод средств будет считаться исключительным и потребует сопоставления имеющихся у IB данных с информацией владельца банковского счета-получателя. Если банковский счет уже был использован ранее для депозита, то вывод будет осуществлен; в ином случае Вы будете должны связаться со службой поддержки и представить необходимые документы.
Диагностика ошибок
Депозит: Банк отправил деньги, но они не были зачислены на мой счет в IB. Возможные причины:
а) Перевод средств занимает 1-4 рабочих дня
б) Отсутствует уведомление о депозите. Вам следует создать его в "Управлении счетом" и отправить тикет в службу поддержки
в) Отсутствуют необходимые данные. Ваше имя или номер счета в IB не включены в детали перевода. Вам нужно связаться со своим банком и сообщить о требующихся поправках
г) Для ACH-переводов, инициированных IB, действует ограничение суммой 100 тыс. USD каждые 7 рабочих дней. Если Вы открыли счет "Маржевый портфель", начальный депозит которого составляет 110 тыс., то для сокращения времени ожидания перед началом торговли Вам подойдет безналичный wire-перевод. В случае выбора ACH у Вас два возможных выхода: ждать почти 2 недели или временно изменить тип счета на "RegT".
Вывод: Я запросил вывод средств, но они не были зачислены на мой банковский счет. Возможные причины:
а) Перевод средств занимает 1-4 рабочих дня
б) Запрос отклонен. Максимальная сумма вывода превышена. Проверьте свободный остаток на своем счете. Имейте в виду, что, согласно регулятивным требованиям, на депозиты распространяется 3-дневный период удержания, прежде чем они снова смогут быть изъяты.
в) Ваш банк вернул средства. Причиной тому может быть несовпадение имени, связанного с отправляющим и получающим банковскими счетами.
2. Настройте свой счет для торговли
Разница между денежным и маржевым счетом: если Вы выбрали заявку FastTrack, то по умолчанию тип Вашего счета - денежный с разрешением на акции США. Если Вы хотите торговать с маржей и кредитным плечом, то прочтите как сменить тип счета на "Маржевый RegT"
Торговые разрешения
Для возможности торговать определенным классом активов в какой-либо стране Вам необходимо получить разрешение на него в Вашем "Управлении счетом". Обращаем внимание, что торговые разрешения бесплатны. Вас могут попросить подписать уведомления местных надзорных органов о риске. Как запросить торговые разрешения
Рыночные данные
Если Вы нуждаетесь в "живых" рыночных данных по конкретному продукту/бирже, то Вам следует подписаться на соответствующий информационный пакет, оплата за который взимается биржей. Как подписаться на рыночные данные
Программа-ассистент поможет Вам выбрать подходящий пакет данных. Посмотрите видео о том, как это работает.
Клиентам также предлагаются бесплатные запаздывающие рыночные данные, активируемые кнопкой "Бесплатные данные с задержкой" в строке тикера без подписки.
Счета консультантов
Прочтите руководство "Начало работы консультантом". В нем Вы узнаете, как создать дополнительных пользователей на Вашем счете консультанта, дать им права и многое другое.
3. Как торговать
Университет трейдинга - это основное место, которое научит Вас пользоваться нашими платформами. В нем Вы найдете вебинары (транслируемые в прямом эфире и записанные на 10 языках), обзоры и документацию наших программ.
Trader Workstation (TWS)
Трейдеры, нуждающиеся в более комплексной платформе, могут воспользоваться нашей программой Trader Workstation (TWS), которая повысит Вашу скорость торговли и ее эффективность при помощи простого в использовании табличного интерфейса, поддержки более 60-ти типов ордеров, специализированных торговых инструментов и мониторинга состояния и активности счета в реальном времени. Испытайте два варианта
Mosaic TWS: интуитивный интерфейс, быстрый доступ к торговле, простое управление ордерами, списки наблюдения, графики или
Классический TWS: расширенное управление ордерами для трейдеров, которым нужны продвинутые инструменты и алгоритмы.
Описание и общая информация / Краткое руководство / Руководство пользователя
Интерактивные обзоры: Основы TWS / Настройка TWS / Mosaic TWS
Как разместить сделку: Классический TWS (видео) / Mosaiс (видео)
Торговые инструменты: Описание и общая информация / Руководство
Требования: Как установить Java в Windows / Как установить Java на MAC / Порты 4000 и 4001 должны быть открыты
Войти в TWS / Скачать TWS
WebTrader
Трейдеры, предпочитающие простой и незагроможденный интерфейс, могут использовать WebTrader на базе HTML, который упрощает просмотр рыночных данных, отправку ордеров и отслеживание состояния счета и сделок. Доступ к WebTrader возможен через любой браузер
Краткое руководство / Руководство пользователя WebTrader
Введение: WebTrader (видео)
Как разместить сделку: WebTrader (видео)
Войти в WebTrader
MobileTrader
Наши мобильные приложения позволяют трейдерам торговать со своих счетов в IB на ходу. mobileTWS для iOS и mobileTWS для BlackBerry были специально разработаны для этих популярных моделей телефонов, в то время как стандартный MobileTrader поддерживает большинство остальных смартфонов.
Описание и общая информация
Типы ордеров Список и описание доступных типов ордеров / Видео / Обзор / Руководство
Тренировочная торговля (Paper Trading) Описание и общая информация / Как открыть тренировочный счет
Создав тренировочную учетную запись, Вы сможете просматривать рыночные данные со своего настоящего счета: Управление счетом > Параметры > Настройки > Тренировочная торговля
4. Торгуйте по всему миру
Счета IB - мультивалютные. На Вашем счете может храниться несколько валют одновременно, что позволит Вам торговать различными продуктами по всему миру с единого счета.
Базовая валюта
В Вашей базовой валюте будут составляться отчеты и рассчитываться маржинальные требования. Она устанавливается при открытии счета и может быть в любой момент изменена Вами в "Управлении счетом".
Мы не производим автоматическую конверсию валют в Вашу базовую
Пользователь должен осуществлять конверсию валют вручную. В данном видео объясняется, как это сделать.
Есть два варианта для открытия позиции в валюте, отсутствующей на Вашем счете:
а) Конверсия валют.
б) Маржинальный IB (недоступно для денежных счетов).
См. урок о механизме зарубежной сделке.
5. Пять вспомогательный инструментов при торговле в IB
1. Поиск контрактов
Здесь Вы сможете найти все наши продукты, символы и их характеристики.
2. База знаний IB
"База знаний" - это хранилище словарных терминов, советов по диагностике и руководств, предназначенных помочь клиентам IB в управлении их счетов. Просто введите интересующую Вас тему в строку поиска, и Вы найдете ответ.
3. Управление счетом
В то время, как наши платформы открывают двери на рынки, "Управление счетом" дает Вам доступ к Вашему счету IB. Используйте "Управление счетом" для выполнения таких задач, как депозит или вывод средств, просмотр выписок, настройка подписок на рыночные данные/новости, изменение торговых разрешений и проверка или корректировка Вашей личной информации.
Войти в "Управление счетом" / Краткое руководство / Руководство пользователя
4. Система безопасного входа
Чтобы обеспечить Вас наивысшим уровнем онлайн-безопасности, Interactive Brokers разработали "Систему безопасного входа". Она основывается на принципе двухфакторной аутентификации (SLS) Вашей личности в момент входа и требует двух типов идентификаторов: 1) выбранный Вами (комбинация Вашего пароля и имени пользователя); и 2) доступный только Вам (генерирование случайного одноразового кода Вашим устройством безопасности). Поскольку для входа в счет будет необходимо не только знать имя пользователя/пароль, но и физически обладать устройством безопасности, участие в "Системе безопасного входа" исключит возможность несанкционированного доступа.
Как активировать Ваше устройство защиты / Как запросить карту кодов безопасности / Как возвратить устройство защиты
Если Вы забыли свой пароль или потеряли карту кодов, пожалуйста, немедленно обратитесь к нам за помощью.
5. Выписки и отчеты
Наши легко читаемые и настраиваемые выписки и отчеты охватывают все аспекты Вашего счета в Interactive Brokers. Как посмотреть отчет по операциям


