Проценты по выручке от коротких продаж
Как определить сумму процентных выплат и комиссий, связанных с займом акций.
Когда владелец счета открывает короткую позицию по акциям, IBKR занимает эквивалентные акции от его лица, чтобы исполнить свои обязательства по поставке акций покупателю. Договор о кредитовании ценных бумаг, по которому данные бумаги берутся в кредит, обязывает IBKR предоставить кредитору ценных бумаг денежный залог. Сумма залога основана на отраслевом стандарте расчета стоимости акций.
Кредитор акций выплачивает IBKR проценты по денежному залогу и также взимает комиссию за услуги, снижая сумму процентов ниже преобладающей рыночной процентной ставки по денежным залогам (как правило, ставка зависит от фактической ставки ФРС для денежных депозитов в USD). В случае с труднозанимаемыми акциями комиссия кредитора за предоставление акций может привести к отрицательной процентной ставке, взимаемой с IBKR.
Хотя многие брокеры предлагают часть этой скидки только институциональным клиентам, все клиенты IBKR получают проценты по выручке от короткой продажи акций, если она превышает 100 000 USD или эквивалентную сумму в другой валюте. Когда предложение по кредитованию ценной бумаги превышает спрос на ее заем, владельцы счетов могут получить проценты по своему короткому балансу, равные базовой ставке (например, ставке по однодневным кредитам ФРС для балансов, номинированных в USD) за вычетом спреда (который в данный момент составляет от 1,25% для балансов в 100 000 USD до 0,25% для балансов больше 3 000 000 USD). Ставки могут меняться без уведомления.
Когда спрос и предложение по ценной бумаге находятся на таком уровне, что бумаги становятся труднодоступными, скидка кредитора снижается и даже может стать отрицательной, и тогда со счета будут списаны средства. Скидка или списание будет перенаправлено на владельца счета в виде более высокой комиссии за кредит, которая может превысить проценты по выручке от короткой продажи и привести к списанию средств со счета. Поскольку в разные даты и с разных ценных бумаг взимаются разные ставки, IBKR рекомендует клиентам воспользоваться инструментом поиска акций для шортинга, доступным в разделе "Поддержка" на "Портале клиентов" или в "Управлении счетом", в котором можно просмотреть примерные ставки по коротким продажам. Обратите внимание, что ориентировочные ставки, указанные в данных инструментах, отражают проценты по выручке от коротких продаж, которые IBKR выплачивает по балансам III уровня, то есть по дополнительной выручке от короткой продажи на сумму в 3 млн USD или больше. Для балансов ниже этого порога ставка меняется в зависимости от суммы и базовой ставки для валюты сделки. Точную ставку можно узнать с помощью калькулятора в разделе "Выплачиваемые вам проценты по сальдо выручки от коротких продаж".
Больше примеров и калькулятор доступны на странице "Кредитование ценных бумаг".
ВАЖНОЕ ПРИМЕЧАНИЕ
Информация в TWS и инструменте поиска акций, которая касается доступности акций и ориентировочных ставок, предлагается по мере возможности, и мы не можем гарантировать точность и верность приводимых данных. Информация о доступности акций включает данные от сторонних организаций и не обновляется в реальном времени. Информация о ставках приводится только в справочных целях. Расчет по сделкам, которые исполняются в текущую торговую сессию, как правило, выполняется через 2 рабочих дня, и фактическая стоимость займа и доступность акций определяются в день расчетов. Трейдерам следует учитывать, что доступность и стоимость займа акций может значительно измениться за период расчета, особенно это касается низколиквидных акций, акций компаний с низкой капитализацией и акций с предстоящими корпоративными действиями (включая выплату дивидендов). Более подробная информация приведена в статье "Операционные риски коротких продаж".
Что отображается в разделе "Возврат начислений процентов" отчета по операциям?
IBKR каждый день рассчитывает прогноз или накопление процентов к уплате или получению за определенный период и отображает эти данные разделе "Возврат начислений процентов" отчета по операциям. В первую неделю каждого месяца проценты, накопленные за предыдущий месяц, "отменяются", или возвращаются, и в разделе "Отчет о денежных средствах" публикуются фактические проценты за этот месяц. Сумма возвратов, которые выполняются раз в месяц, как правило, должна примерно совпадать с фактически начисленными процентами, но может немного отличаться, поскольку является прогнозом.
Также обращаем внимание, что проценты, накопленные за данный период, публикуются только в том случае, если их сумма превышает 1 $, как при зачислении, так и при списании. Проценты в размере меньше 1 $ будут опубликованы после того, как вместе с последующими начислениями их сумма превысит1 $.
Как взимаются проценты при кредитовом балансе на счете
Со счета могут взиматься проценты несмотря на общий положительный или кредитовый остаток наличных средств в следующих случаях:
1. На счете есть отрицательный или дебетовый остаток в определенной валюте.
Например, если на счете есть кредитовый остаток, равный 5000 USD, который состоит из длинного баланса в 8000 USD и короткого остатка в евро, эквивалентного 3000 USD, то с такого счета будут взиматься проценты по короткому евровому остатку. Невозможно компенсировать кредитовую часть баланса за счет длинного баланса в USD, поскольку он меньше лимита I уровня, равного 10 000 USD, при превышении которого начинают начисляться проценты.
Обращаем внимание, что если вы покупаете ценную бумагу, номинированную в валюте, которой нет на вашем счете, IBKR оформит кредит в этой валюте, чтобы провести расчет по этой сделке с клиринговой палатой. Если вы хотите избежать оформления такого кредита и удержания процентов, то перед исполнением сделки вам необходимо либо внести на счет средства в данной валюте, либо сконвертировать существующий денежный баланс через Ideal Pro (для балансов от 25 000 USD) или площадку, исполняющую сделки с неполными лотами (для балансов меньше 25 000 USD).
2. Кредитовый баланс состоит главным образом из выручки от короткой продажи ценных бумаг.
Например, если на счете есть чистый кредитовый остаток в 12 000 USD, который состоит из дебета в 6000 USD на субсчете ценных бумаг (минус рыночная стоимость всех коротких позиций по акциям) и кредита из коротких акций на 18 000 USD, то с него будут взиматься проценты по дебету в 6000 USD I-го уровня, и не будут начисляться проценты по кредиту с короткими акциями, поскольку он не превышает порог лимита I-го уровня в 100 000 USD.
3. По некоторым средствам на кредитовом балансе не выполнен расчет.
IBKR определяет начисления и списания процентов на основе только тех средств, по которым выполнен расчет. Таким образом, со счета не взимаются проценты по средствам, взятым в кредит для покупки ценных бумаг, до тех пор, пока по этой транзакции не выполнен расчет, и также на счет не начисляются процентные выплаты по средствам от продажи ценных бумаг, и за счет этих процентов нельзя компенсировать дебетовый баланс, пока не проведен расчет по продаже (и IBKR не получит средства от клиринговой палаты).
How to set up sFTP for using Certificate Authentication on Linux
These instructions apply to users who are receiving their statements via sFTP. If you elected to receive your statements via sFTP, you would first need to generate an RSA Key pair.
There are many Linux distributions and there are multiple methods to access the IBKR sFTP server. sFTP clients such as Filezilla can be used. In this article we explain how to realize the connection to the IBKR FTP server using Ubuntu Linux and Filezilla.
1. On your Linux machine, click on the Applications icon in the bottom left corner of you screen.



4. Once the software installation is complete, type puttygen -t rsa -b 2048 -o privatekey.ppk in order to generate the RSA Key pair.



8. Click on the FileZilla top menu File -> Site Manager...


- Select SFTP - SSH File Transfer Protocol as Protocol
- Enter xfer.interactivebrokers.com in the Host field
- Enter 32 in the Port field
- Select Key file as Logon Type
- Enter the username provided to you by Interactive Brokers in the User field






Important Note: do NOT send us your private key. Send us only your public one

Once IBKR has configured the parameters for your connection on our servers, you will be notified. After that, you will be able to access your sFTP repository by using the Site connection you have created in FileZilla. In case you have not yet set up a Site connection, please follow the steps from 6. to 14. which are a prerequisite to the below steps:



Common issues and solutions
-
Ensure the correct login details are being used to connect to the sFTP server. The username and password you are entering should match the ones you have received from the Reporting Integration Team.
-
Confirm you have configured your sFTP Client to use the Private Key file for the logon authentication (see steps 9. and 10. of the above procedure.)
-
Try accessing the sFTP server using a different Client (CyberDuck, ect.)
-
Ensure the Private Key file being used to Authenticate the server login attempt is related to the Public Key you originally sent to the Reporting Integration Team.
-
Should the above checks be unable to resolve the issue, please generate a new RSA Public/Private Key pair and send only the Public part to the Reporting Integration Team, as per IBKB3842.
-
In case you have an antivirus or a security software installed on your machine, make sure it is not blocking the FTP connection attempt. Normally, security software allows to set up exceptions for specific connections in order to whitelist them.
-
Verify that the public IP Address of the machine running the sFTP client, is the same you have originally provided to the Reporting Integration Team for being whitelisted. You can discover your public IP Address by searching the Internet for “what is my IP”. If your current IP Address is not the same you provided to us, please send it to our Reporting Integration Team for being whitelisted.
-
Ask your network administrator/s to confirm that your firewall allows both incoming and outgoing traffic from/to xfer.interactivebrokers.com on port TCP 32.
-
Should the above steps be unable to resolve the issue, please generate a new RSA Public/Private Key pair and send only the new Public part to our Reporting Integration Team, as per IBKB3842.
KB3968 - Generate a key pair using GPG for Windows
KB4205 - Generate a key pair using GPG Suite on macOS
KB4108 - Decrypt your Reports using GPG for Windows
KB4210 - Decrypting Reports using your PGP Key pair on macOS
KB4407 - Generate RSA Key Pair on Windows
KB4410 - How to set up sFTP for using Certificate Authentication on macOS
KB4411 - How to backup your public/private Key pair
KB4323 - How to transfer your public/private key pair from one computer to another
Взимаются ли налоговые удержания с лиц, проживающих не в США?
Информация о налоговых обязательствах передается в налоговые органы страны, в которой Вы проживаете, а также других стран, если продукт подлежит налоговым удержаниям на местном уровне. Если иное не установлено правилами налоговых органов, IBKR не взимает налог на прибыль от продажи ценных бумаг. Например, по налоговому законодательству США, IBKR обязана удерживать налог в размере 30% на дивиденды, выплачиваемые корпорациями США иностранным лицам. Налоговая ставка может быть снижена, если между США и Вашей страной заключено налоговое соглашение. Кроме того, в США налоговые удержания не взимаются с процентных поступлений от инвестиций. Любые удержания с иностранных физических лиц и большинства иностранных юридических лиц отображаются в форме 1042-S в конце года. Чтобы узнать более подробную информацию, ознакомьтесь с публикацией 901 Налоговой службы США и/или обратитесь к налоговому консультанту.
Почему в моем отчете о денежных средствах отображается внутренний перевод между ценными бумагами и товарами?
Согласно нормативным правилам, IBKR обязана разделять ценные бумаги и биржевые товары на счетах клиентов. Товарный сегмент может включать рыночную стоимость позиций с опционами на фьючерсы, а также денежные средства, необходимые для обеспечения маржи по товарным фьючерсам и фьючерсным опционам. IBKR время от времени проводит перерасчет маржинальных требований по товарным позициям, и в случае снижения этих требований переводит избыточные средства с товарного сегмента счета на сегмент с ценными бумагами. Аналогичным образом, если маржинальные требования для товаров увеличиваются, IBKR переводит доступные средства из сегмента с ценными бумагами в товарный сегмент. Страхование SIPC распространяется на ценные бумаги, но не на товары, а такие переводы позволяют обеспечить максимальную защиту Вашего денежного баланса. Обращаем внимание, что данное движение средств целиком выполняется в пределах Вашего счета, и остаток в сегментах автоматически обновляется, поэтому оно не влияет на общий остаток средств на счете (см. столбец "Всего" в разделе "Отчет о денежных средствах" отчета по операциям).
Generate RSA Key Pair on Windows
These instructions apply to users who are receiving their statements via sFTP. If you elected to receive your statements via sFTP, you would first need to generate an RSA Key pair.
To generate an RSA Key pair:
2. Run the installer and make sure to check PuTTYgen (key generator) as one of the components to install.
3. Start WinSCP and from the button Tools select Run PuTTYgen.

4. Once the tool PuTTYgen has been launched, click Generate. Select RSA as Type of key to generate, 2048 as Number of bits in generated key and click on the button Generate.
5. Click "Save private key" and give the file a name (like private). Leave the extension as .ppk ('ale.ppk', in the picture below is an example filename).
Important Note: do NOT save your public key yet. Save only your private one.
.png)
6. Open WinSCP, create a new connection and:
- Select SFTP as File protocol.
- Enter xfer.interactivebrokers.com in the Host name field.
- Enter 32 in the Port number field.
8. In the Advanced Site Settings screen, left side menu, expand SSH and select Authentication. Click on the button ... at the end of the field Private Key file and open the private key you previously saved at point 5):

9. Click on the button Display public key:

11. Open Notepad, press CTRL+V to paste the key string (which is one string of characters without spaces) and then save the file with the name public.key in a folder of your preference:

12. Send the file you saved at the previous step to us via Message Center ticket or email as per instructions on IBKB3842
KB3842 - Using GPG/RSA encryption keys to guarantee the privacy and security of your Reports
KB3968 - Generate a key pair using GPG for Windows
KB4205 - Generate a key pair using GPG Suite on macOS
KB4108 - Decrypt your Reports using GPG for Windows
KB4210 - Decrypting Reports using your PGP Key pair on macOS
Decrypting Reports Using Your PGP Key Pair on macOS
Note: This tutorial assumes you received reports via email or via FTP that were encrypted with the public key you sent to IBKR . If you need guidance to set up the encrypted statement delivery, please refer to this article, which is a prerequisite to the instructions below.
1. Open Finder
2. Right click on the .gpg file you want to decrypt
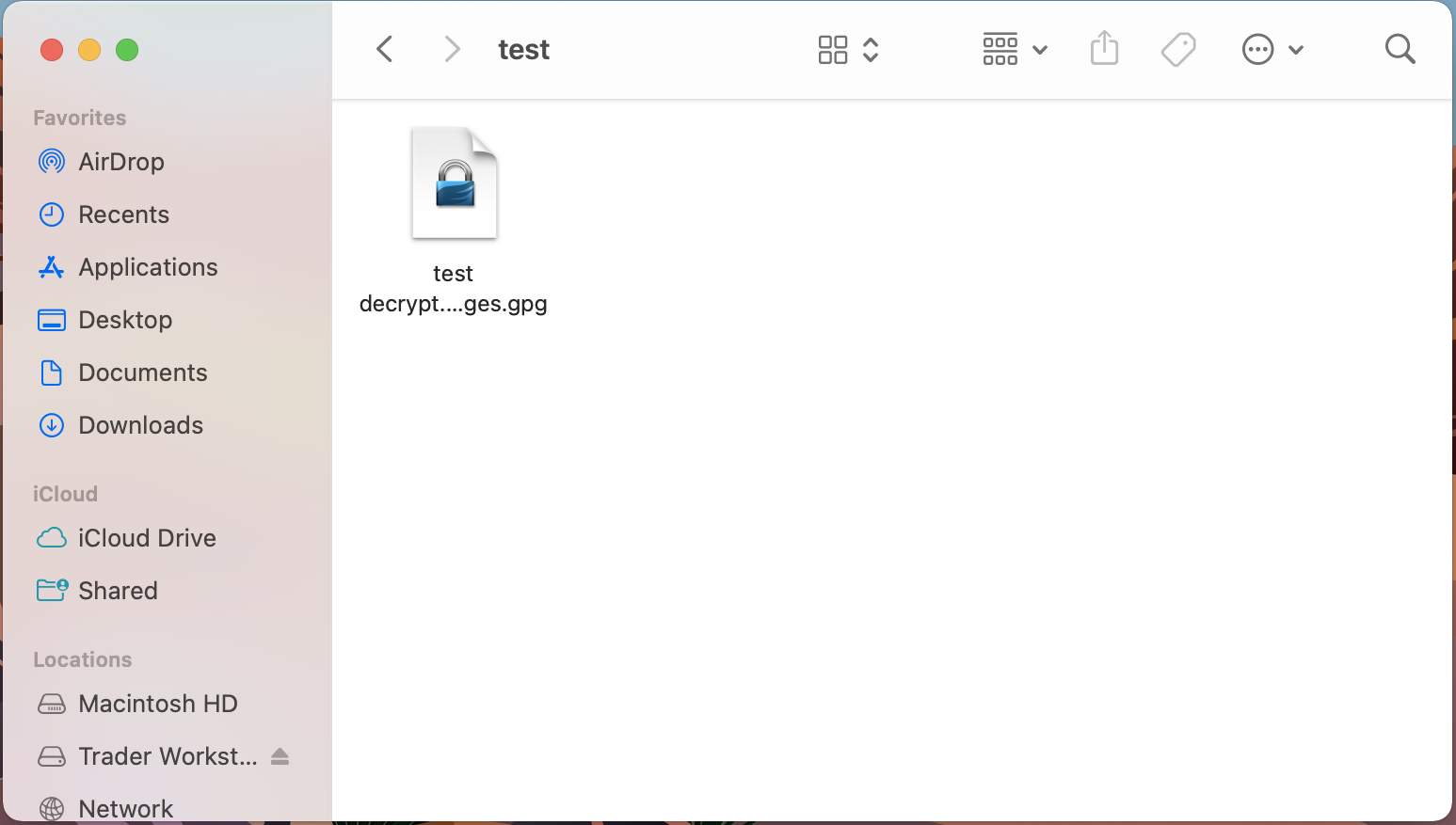
3. Select Services > OpenPGP: Decrypt File
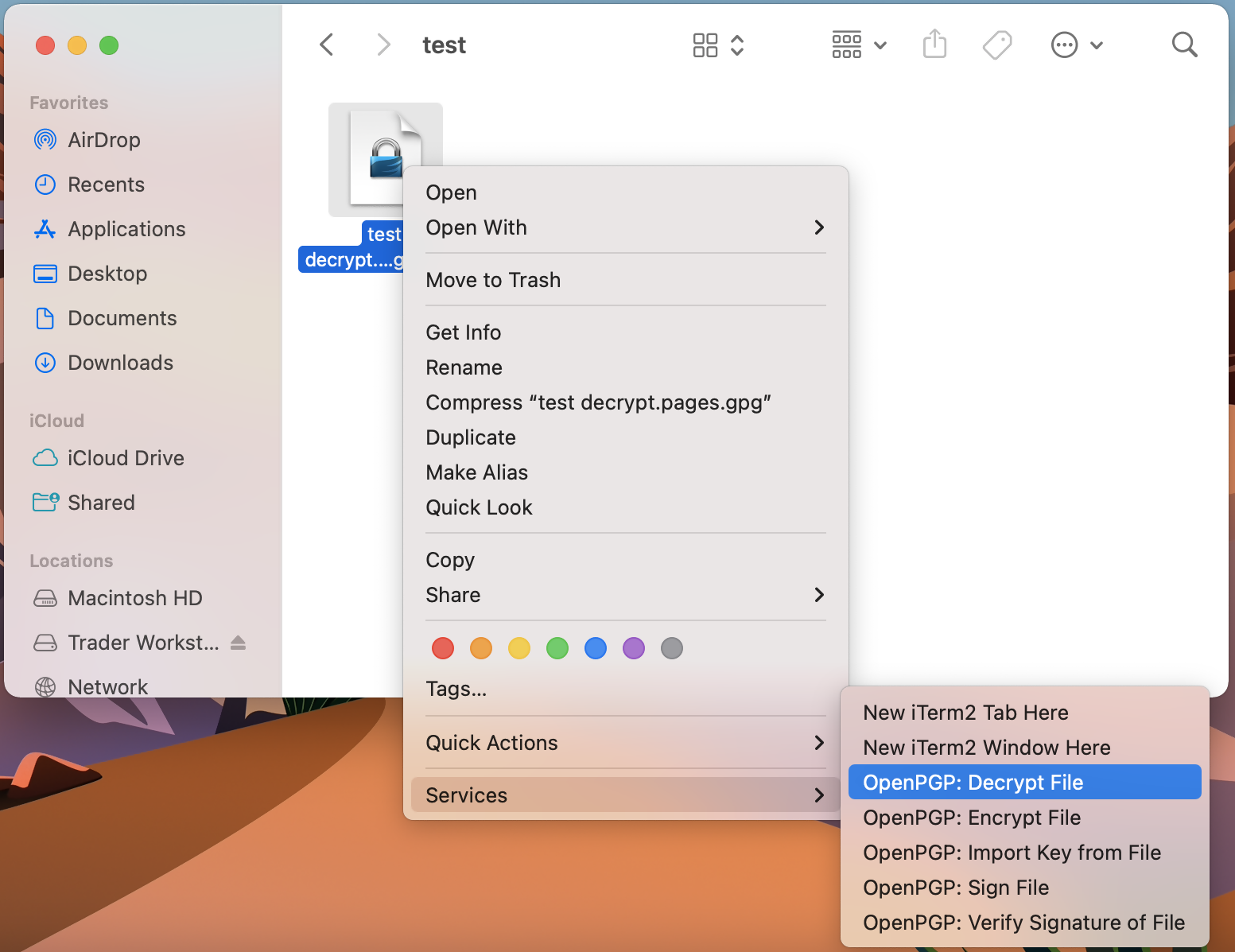
Common Issues/Questions
- Decryption failed with error 'No Secret Key'
This is commonly caused when the wrong encryption key is used to decrypt the file. If decryption is being done on a computer other than the original computer used to create the public/private keys, the keys would have to be transferred from the original computer to the new computer.
If the above does not help, then a new public/private key pair needs to be created and sent to us.
KB3842 - Using GPG/RSA encryption keys to guarantee the privacy and security of your Reports
KB3968 - Generate a key pair using GPG for Windows
KB4205 - Generate a key pair using GPG Suite on macOS
KB4108 - Decrypt your Reports using GPG for Windows
KB4407 - Generate RSA Key Pair on Windows
Generate a Key Pair Using GPG Suite on macOS
If you elected to receive your statements in an encrypted form, you would first need to generate an RSA Key pair. To generate an RSA Key:
1. Download the GPG Suite for macOS
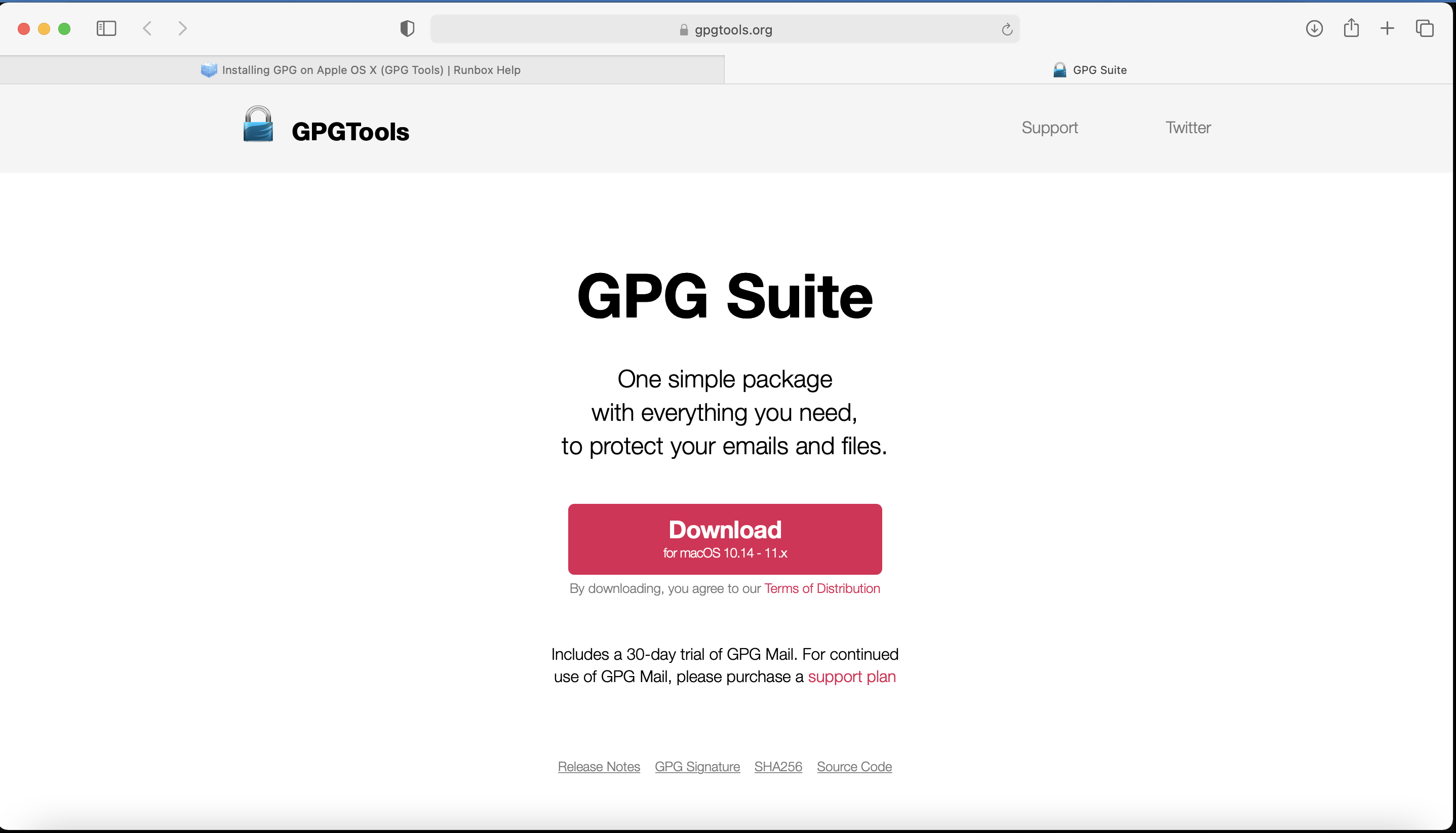
2. Double click on the downloaded installation file:
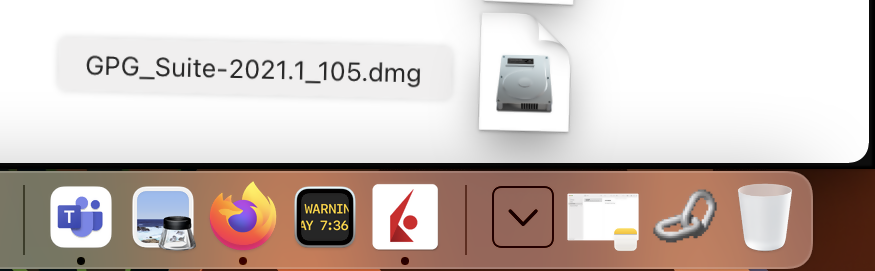
3. Click on Install
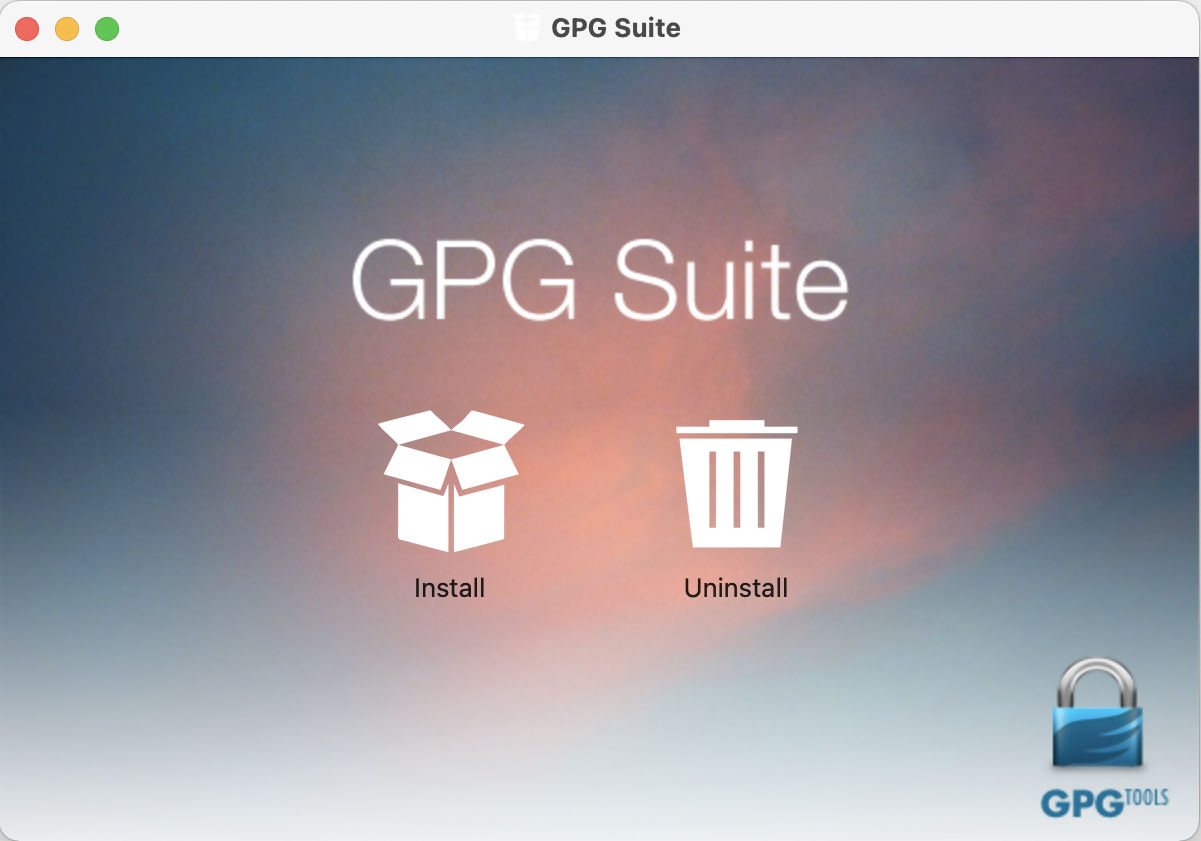
4. Click Continue
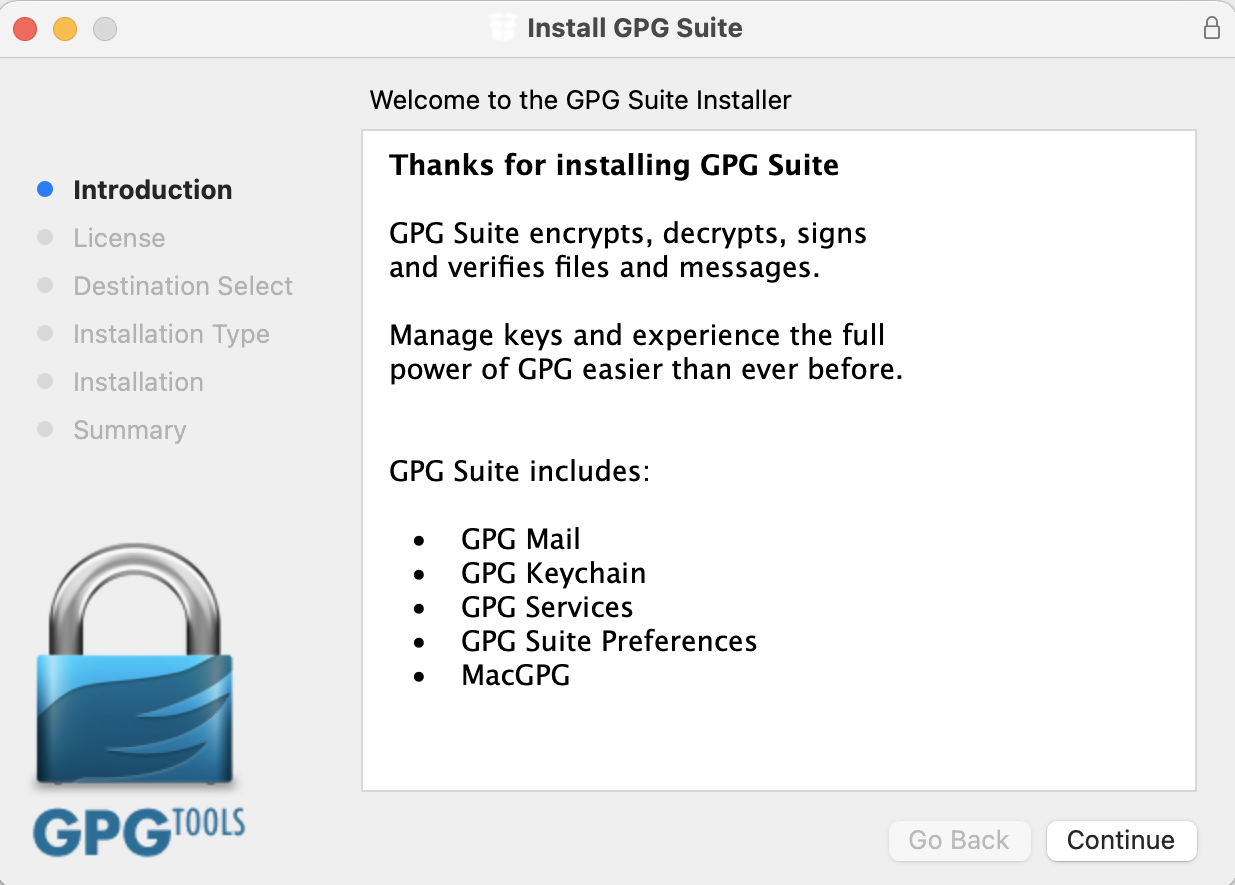
5. Click on Install
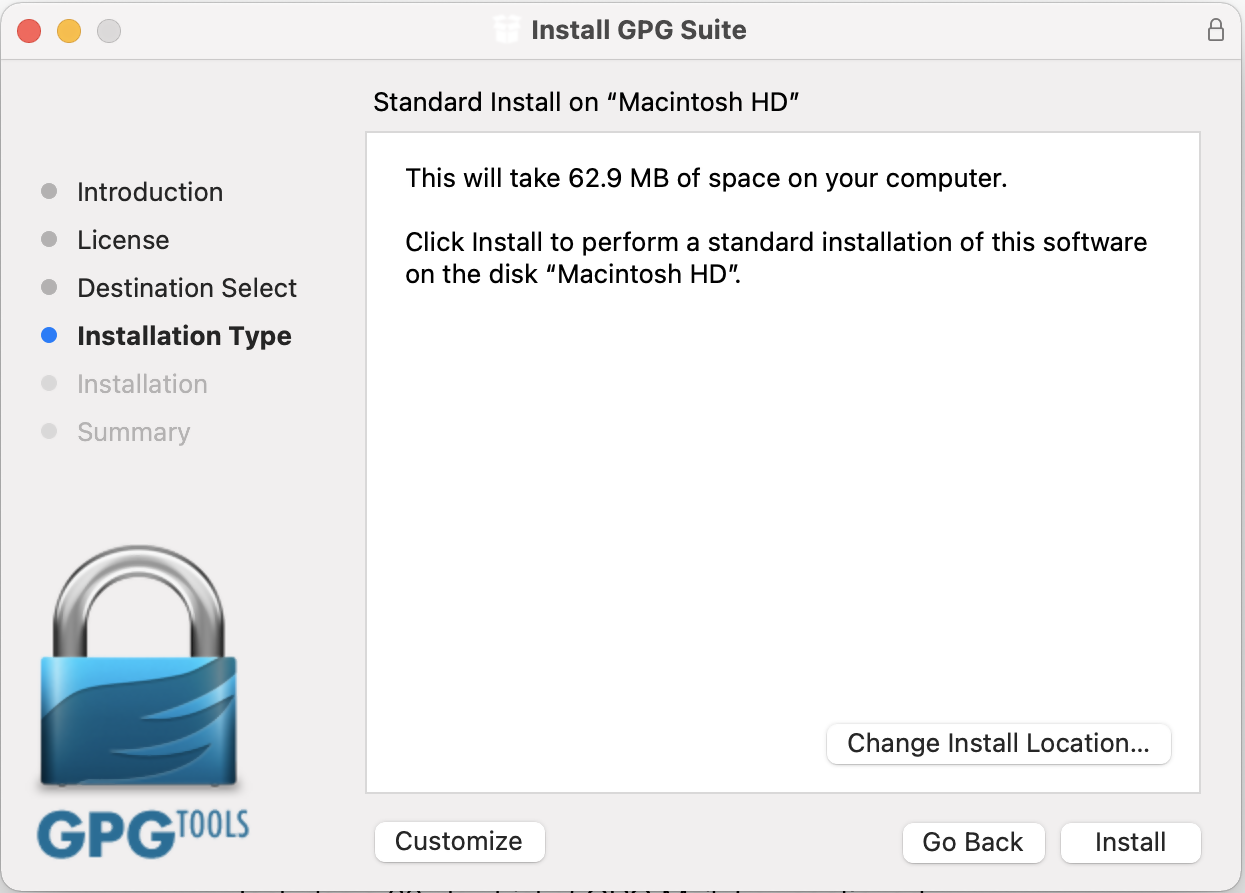
6. Click Install
Note: By default the installation includes an add-on for Apple Mail called GPG Mail. If you don't use Apple Mail and do not need this add-on, you can de-select it during this step.
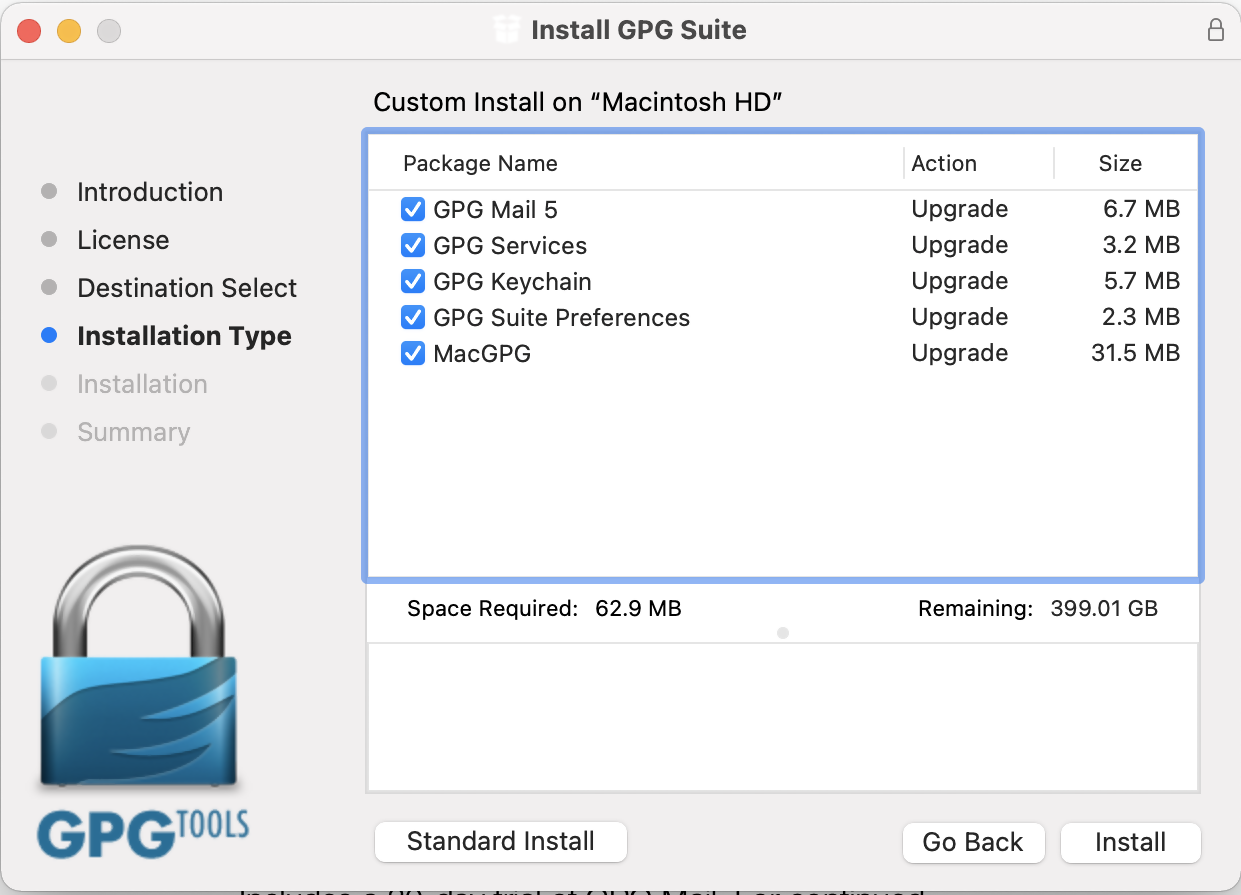
7. Click on Close:
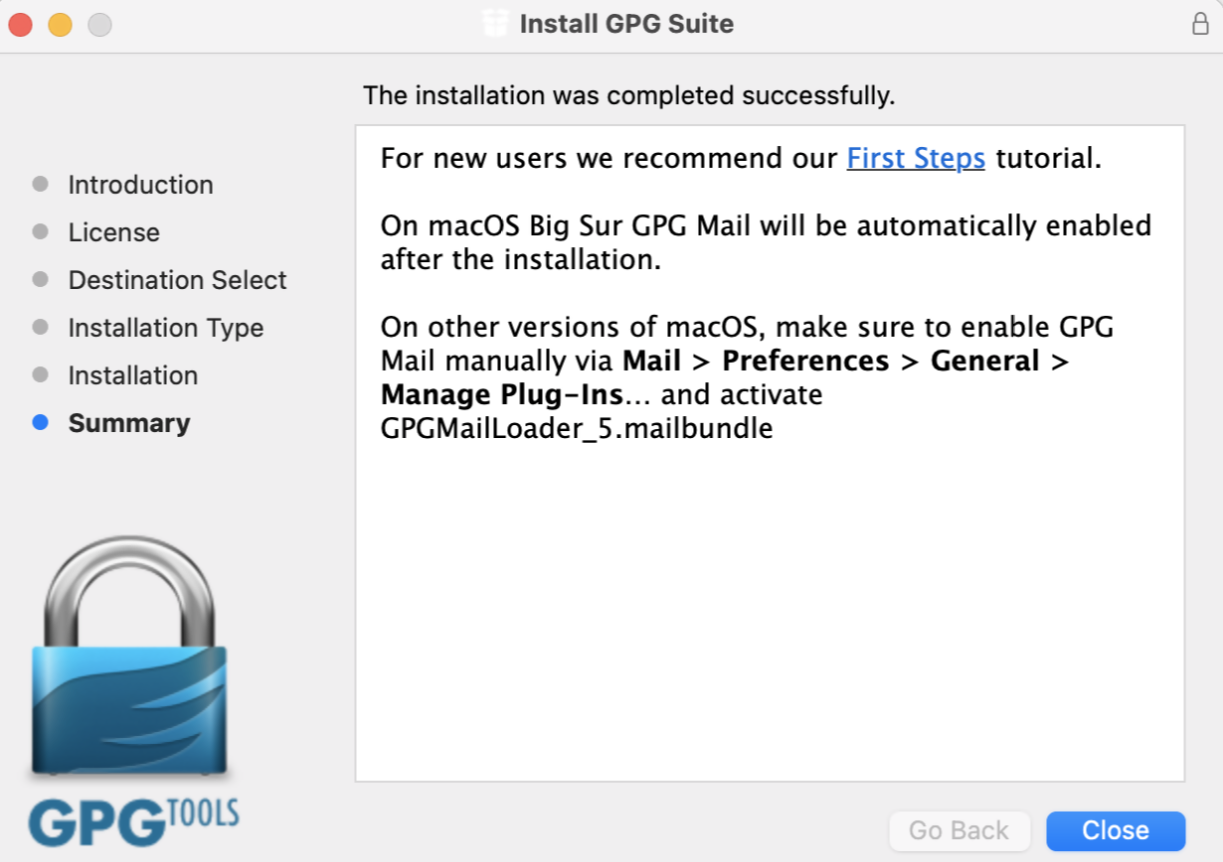
- The "Key type" drop-down is set to "RSA and RSA (default)"
- "Length" is set to "2048"
- The checkbox "Key will expire on" must remain NOT active
Important Note: Please be absolutely certain to set "Key type" to "RSA and RSA (default)" otherwise the key will be unusable.
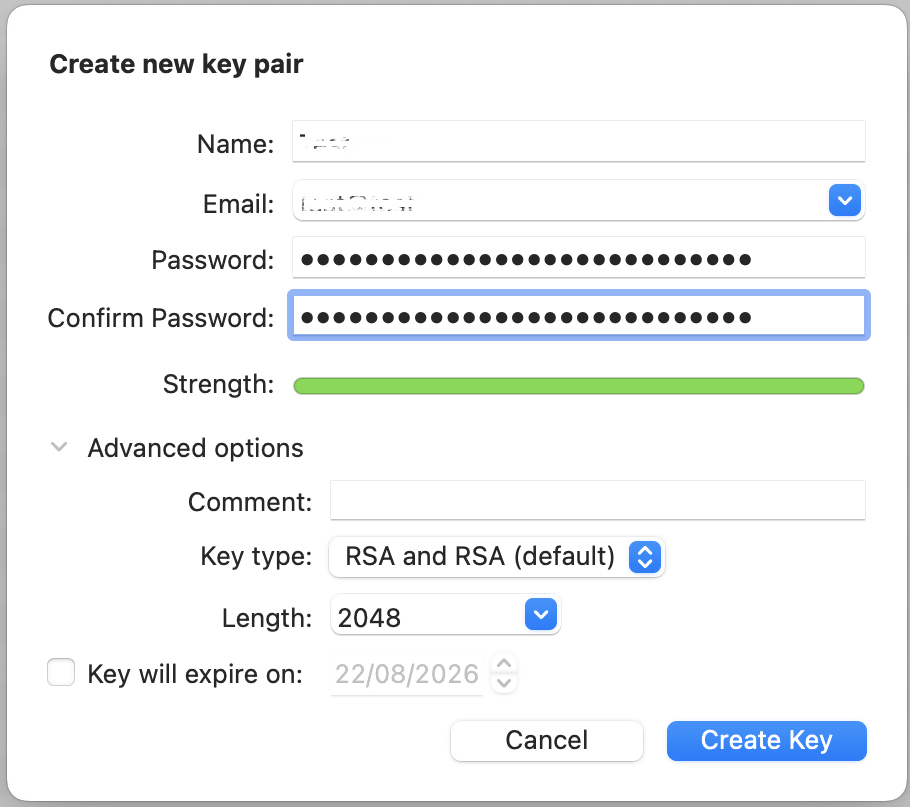
.png)
11. Once the key pair is created it will be listed in your Key ring. Right click on it and select Export...
.png)
12. Choose a location to save the key pair in the Where field and make sure the checkbox Include secret key in exported file is deactivated. Click on Save.
.png)
13. You will receive a prompt indicating that the key pair was created successfully. Click on No, Thanks! to prevent uploading the public key to the PGP servers
.png)
14. Open Finder and go to the location you selected for saving the public key (at point 12).
15. Send the public key file to us via Message Center ticket or email as per instructions on IBKB3842.
KB3842 - Using GPG/RSA encryption keys to guarantee the privacy and security of your Reports
KB3968 - Generate a key pair using GPG for Windows
KB4108 - Decrypt your Reports using GPG for Windows
KB4210 - Decrypting Reports using your PGP Key pair on macOS
KB4407 - Generate RSA Key Pair on Windows
KB4409 - How to set up sFTP for using Certificate Authentication on Windows
KB4410 - How to set up sFTP for using Certificate Authentication on macOS
KB4411 - How to backup your public/private Key pair
KB4323 - How to transfer your public/private key pair from one computer to another
Generate a Key Pair Using GPG for Windows
To generate a key pair using GPG for Windows:
1. Download the GPG Installer for Windows.
2. Run the installer and click Next >.
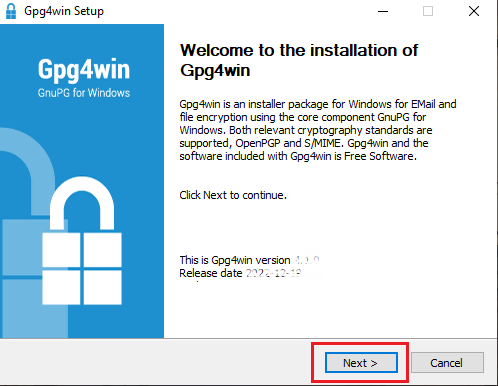
3. Make sure that the component Kleopatra is selected as one of the sub components to include in the installation and click Next >.
.png)
4. The default installation folder will be displayed. Click Install.
.png)
5. Once the installation has completed, click Next >.
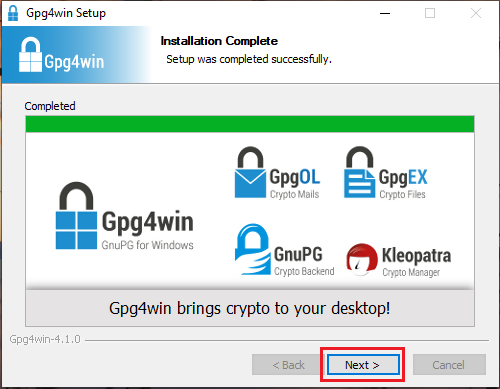
6. Make sure the checkbox Run Kleopatra is active and click Finish.
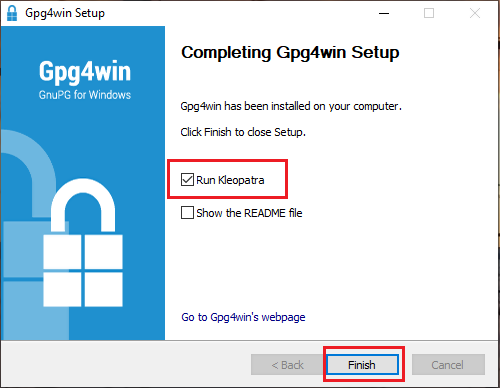
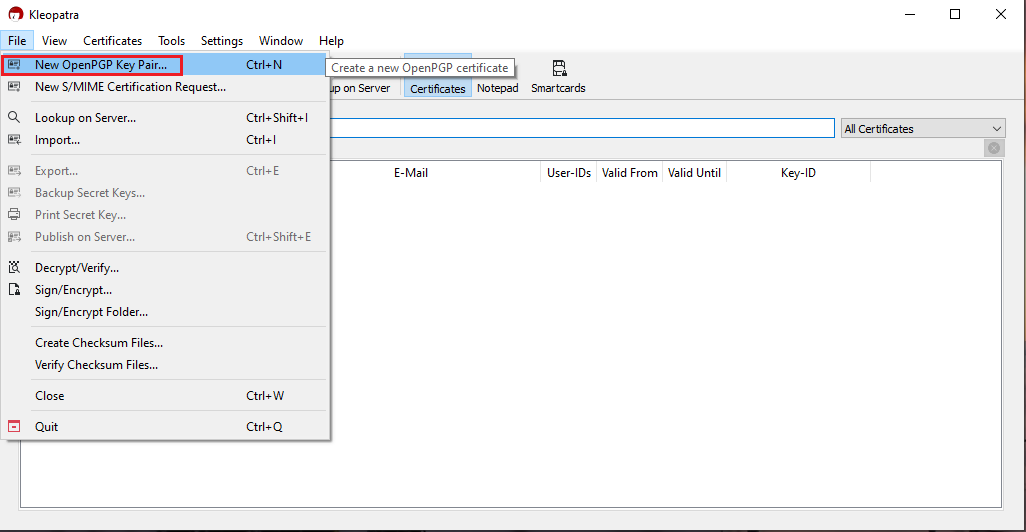
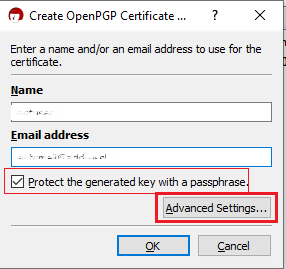
- Select RSA + RSA as Key type
- Select 2,048 bits and 2,048 bits as Key lengths
- Activate the checkboxes: Encryption, Certification, Signing and Authentication. The first two should be already active by default
- Deactivate the option Valid until
Once all the parameters have been set exactly as in the image below, click OK.
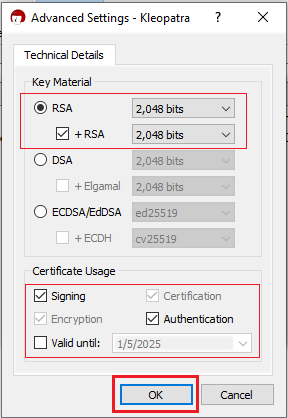
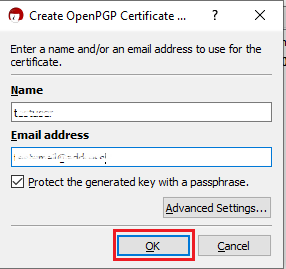
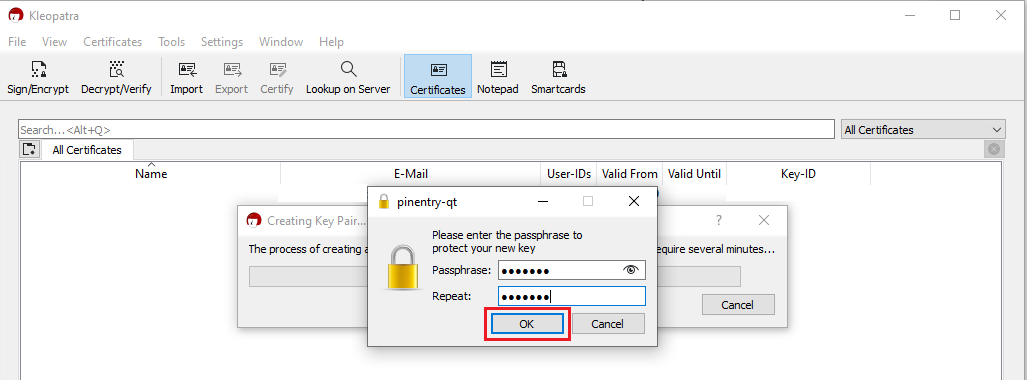
.png)
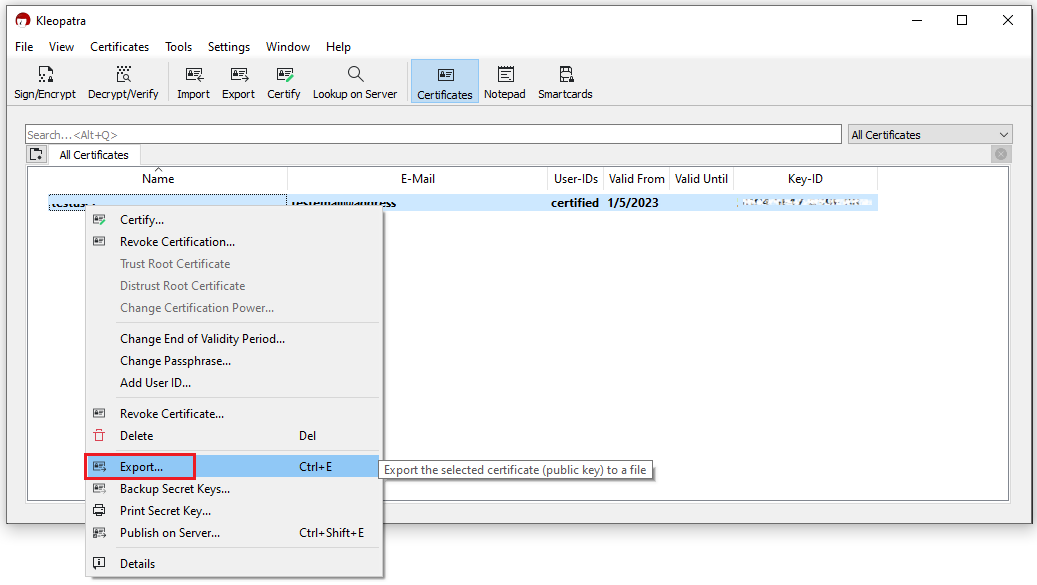
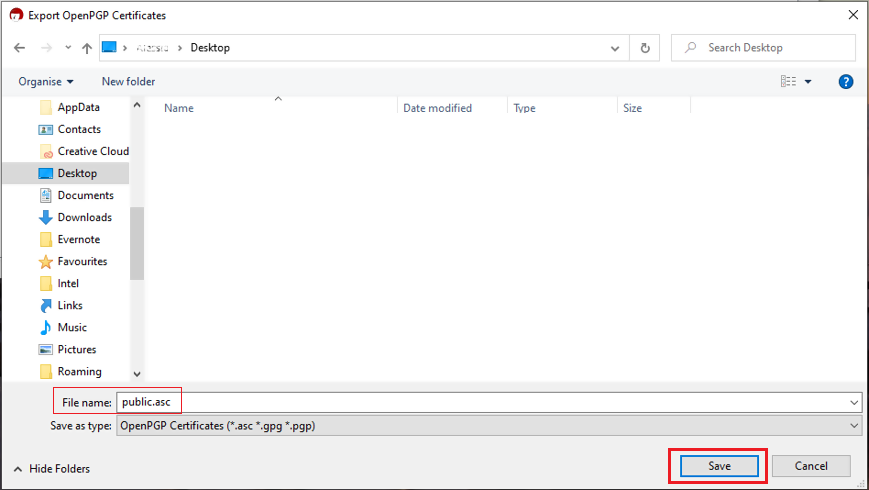
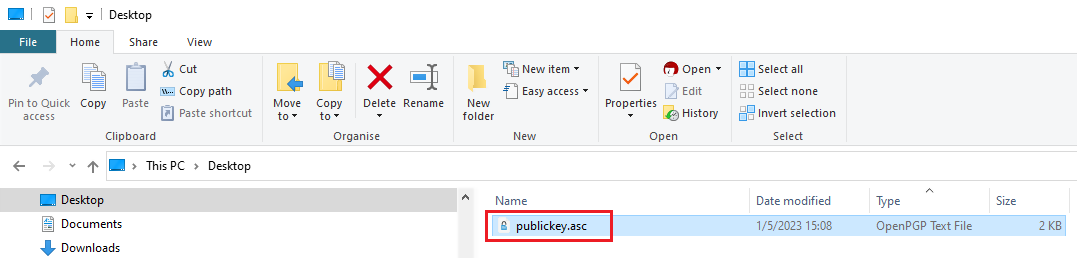
16. Although this is not strictly needed, we strongly recommend you to perform a backup of your Key Pair, following the steps in KB4411. This backup copy of the certificates can be imported again in Kleopatra in case the original set becomes corrupted or accidentally deleted.
KB3842 - Using GPG/RSA encryption keys to guarantee the privacy and security of your Reports
KB4205 - Generate a key pair using GPG Suite on macOS
KB4108 - Decrypt your Reports using GPG for Windows
KB4210 - Decrypting Reports using your PGP Key pair on macOS
KB4407 - Generate RSA Key Pair on Windows
KB4409 - How to set up sFTP for using Certificate Authentication on Windows
KB4410 - How to set up sFTP for using Certificate Authentication on macOS
KB4411 - How to backup your public/private Key pair
KB4323 - How to transfer your public/private key pair from one computer to another

