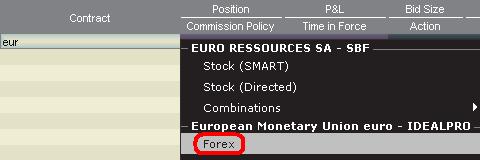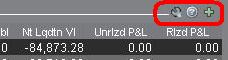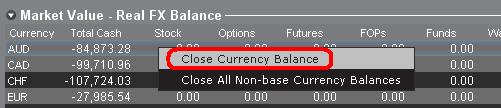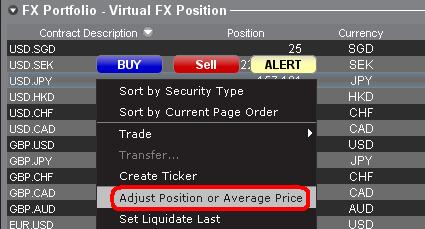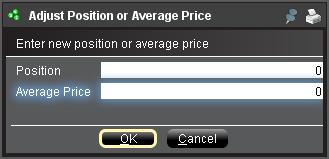How to generate a ".har" file
When troubleshooting a non-trivial website issue, it is sometimes necessary for our Client Services team to obtain additional information about your browser communication. You may be asked record and provide a .har file. This file contains additional information about the network requests that are sent and received by your browser. Your browser can generate such file by recording content, timeline and status of HTTP/HTTPS requests and responses while the issue occurs.
In this article we explain how to generate a .har file. Please click on the browser that you use in the list below:
To generate the HAR file for Google Chrome:
1. Open Google Chrome and go to the page where the issue is occurring.
2. Press CRTL +SHIFT + I on your keyboard. Alternatively, click on the Chrome menu icon (three vertical dots at the top-right of your browser window) and select More Tools > Developer Tools
3. The Developers Tools opens as a docked panel at the side or bottom of Chrome. Select the tab Network (Figure 1.)
Figure 1.
.png)
4. Look for a round Record button in the upper left corner of the Developer Tools toolbar and make sure it is red. If it is grey, click it once to start recording or just press CTRL+E (Figure 2.)
Figure 2.

5. Activate the checkbox Preserve log (Figure 3.)
Figure 3.
.png)
6. Click the Clear button to clear out any existing logs. The Clear button has a stop icon and is located on the right of the Record button (Figure 4.)
Figure 4.

7. Reproduce the issue you are experiencing while the network requests are being recorded.
8. Once you have reproduced the issue, right-click anywhere on the list of recorded network requests, select Save all as HAR with Content, and save the file to a location of your preference on your computer (e.g. on your Desktop).
9. From the IBKR Client Portal, go to the Message Center and create a new Web Ticket (or use an existing one when applicable)
10. Within the Web Ticket, attach the .har file previously generated. In case the IBKR Client Services has provided you with a reference ticker number or representative name, please add this information to the ticket body.
11. Submit the Web Ticket
To generate the HAR file for Firefox:
1. Open Firefox and go to the page where the issue is occurring
2. Press F12 on your keyboard. Alternatively click the Firefox menu icon (three horizontal parallel lines at the top-right of your browser window), then select Web Developer > Network
3. The Developers Network Tools opens as a docked panel at the side or bottom of Firefox. Select the tab Network (Figure 5.)
Figure 5.

4. Activate the checkbox Persists logs (Figure 6.)
Figure 6.

5. Reproduce the issue you are experiencing. The recording of the network request starts automatically.
6. Once you have reproduced the issue, right-click anywhere on the list of recorded requests and select Save All As HAR
7. Save the file to a location of your preference on your computer (e.g. on your Desktop)
8. From the IBKR Client Portal, go to the Message Center and create a Web Ticket (or use an existing one when applicable)
9. Within the Web Ticket, attach the .har file previously generated. In case the IBKR Client Services has provided you with a reference ticker number or representative name, please add this information to the ticket body
10. Submit the Web Ticket
To generate the HAR file for Microsoft Edge:
1. Open Edge and go to the page where the issue is occurring.
2. Press F12 on your keyboard. Alternatively click the Edge menu icon (three horizontal dots at the top-right of your browser window), then select More Tools > Developers Tools
3. Click the Network tab (Figure 10.)
Figure 10.
.png)
4. Reproduce the issue that you were experiencing before, while the network requests are being recorded.
5. Once done click the floppy disk icon (Export as HAR) or press CTRL+S (Figure 11.)
Figure 11.

6. Provide a filename and a location of your preference on your computer (e.g. on the Desktop). Then click the Save button
7. From the IBKR Client Portal, go to the "Message Center" and create a Web Ticket (or use an existing one when applicable)
8. Within the Web Ticket, attach the .har file previously generated. In case the IBKR Client Services has provided you with a reference ticker number or representative name, please add this information to the ticket body.
9. Submit the Web Ticket
To generate the HAR file for Safari:
Note: Before generating the HAR file, make sure you can see the Develop menu in Safari. If you do not see this menu, click on the menu Safari, choose Preferences, go to the tab Advanced and activate the checkbox next to Show Develop menu in menu bar
1. Open the Develop menu and select Show Web Inspector or press CMD+ALT+I
2. Click the Network tab (Figure 12.)
Figure 12.

3. Activate the checkbox Preserve log (Figure 13.)
Figure 13.
.png)
4. Click on the icon Export (or press CMD+S), provide a filename and a location of your preference on your computer (e.g. on the Desktop) and save the .har file
5. From the IBKR Client Portal, go to the "Message Center" and create a Web Ticket (or use an existing one when applicable)
6. Within the Web Ticket, attach the web archive file previously generated. In case the IBKR Client Services has provided you with a reference ticker number or representative name, please add this information to the ticket body.
7. Submit the Web Ticket
Введение в торговлю валютой
IB предлагает торговые площадки и платформы, предназначенные для трейдеров, специализирующихся на Форекс-торговле, а также для тех, кто осуществляет сделки с мультивалютными акциями и/или деривативами. В статье описаны основы создания валютного ордера в TWS и особенности котировок и (послеторговой) отчетности по позициям.
Валютная (или FX) сделка заключается в одновременной покупке одной валюты и продаже другой, сочетание которых называется "валютной парой". Ниже приводится пример с валютной парой EUR.USD, где первая валюта (EUR) называется валютой транзакции, которую трейдер хочет купить или продать, а вторая (USD) – валютой расчета.
Навигация по разделам статьи:
- Котировки цен валюты
- Как создать строку котировки
- Как создать ордер
- Величина пипса
- Послеторговая отчетность о позиции
Котировки цен валюты
Валютная пара – это курс цены валютной единицы относительно другой валютной единицы на рынке иностранных валют. Валюта, используемая в качестве ориентира, называется котируемой валютой, а валюта, измеряемая в котируемой валюте, называется базовой. В TWS мы предлагаем один тикер на каждую валютную пару. В FXTrader также можно поменять направление конвертации. Трейдеры покупают или продают базовую валюту и продают или покупают котируемую валюту. Например, у валютной пары EUR/USD следующий тикер:
EUR.USD
где:
- EUR – базовая валюта
- USD – котируемая валюта
Цена этой валютной пары выражает, сколько единиц USD (котируемой валюты) требуется для покупки одной единицы EUR (базовой валюты). Другими словами, это цена 1 EUR, выраженная в USD.
Ордер покупки для пары EUR.USD позволит купить EUR и продать эквивалентную сумму в USD исходя из цены сделки.
Как создать строку котировки
Как добавить строку валютной котировки в TWS:
1. Введите валюту операции (например, EUR) и нажмите Enter.
2. Выберите тип продукта "Форекс"
3. Выберите валюту расчета (например, USD) и выберите валютную торговую площадку.
.jpg)
Примечания:
Площадка IDEALFX предоставляет прямой доступ к межбанковским валютным котировкам для ордеров, которые превышают минимальный размер, установленный IDEALFX (как правило, 25 000 USD). Направленные в IDEALFX ордера, не отвечающие данному требованию, будут автоматически перенаправлены для конвертации на площадку мелких ордеров. Узнать о требованиях к минимальному и максимальному размеру на IDEALFX можно ЗДЕСЬ.
Валютные дилеры котируют валютные пары в определенном направлении. Поэтому, чтобы найти нужную валютную пару, возможно, необходимо изменить символ валюты в ордере. Например, если используется символ CAD, в окне выбора контракта не будет доступна валюта расчета USD. Это связано с тем, что пара котируется как USD.CAD, и ее можно найти только указав символ андерлаинга "USD" и затем выбрав "Форекс".
Как создать ордер
В зависимости от отображаемых заголовков, валютные пары будут показаны следующим образом:
В столбцах "Контракт" и "Описание" валютная пара будет отображаться в формате "валюта транзакции.валюта расчета" (пример: EUR.USD). В столбце "Андерлаинг" отображается только валюта транзакции.
Иннструкция о том, как изменить заголовки столбцов, доступна ЗДЕСЬ.
1. Для ввода ордера щелкните левой кнопкой мыши по биду (чтобы продать) или аску (чтобы купить).
2. Укажите сумму валюты, которую Вы хотите продать или купить. Размер ордера выражен в базовой валюте, т.е. в первой валюте в паре в TWS.
Interactive Brokers не признает контракты, выраженные фиксированной суммой базовой валюты в иностранной валюте; размер сделки – это требуемая сумма в базовой валюте.
Например, ордер на покупку 100 000 EUR.USD означает покупку 100 000 EUR и продажу USD на эквивалентную сумму по указанному обменному курсу.
3. Укажите желаемый тип ордера, обменный курс (цену) и отправьте ордер.
Примечание. Ордера могут быть выражены в целых единицах любой валюты и не имеют ограничений по размеру или лоту, кроме установленных торговой площадкой (см. выше).
Как ввести ордер с помощью FX Trader?
Величина пипса
Пипc (базовый пункт) – это мера изменения в валютной паре, которая, как правило, обозначает наименьший шаг изменения, хотя в некоторых случаях допускаются дробные пипсы.
Например, 1 пипс в паре EUR.USD равен 0.0001, а в паре USD.JPY – 0.01.
Рассчитать значение 1 пипса в единицах котируемой валюты можно по следующей формуле:
(условная сумма) * (1 пипс)
Примеры:
- Тикер = EUR.USD
- Сумма = 100 000 EUR
- 1 пипс = 0.0001
1 пипс = 100 000 * 0.0001= 10 USD
- Тикер = USD.JPY
- Сумма = 100 000 USD
- 1 пипс = 0.01
1 пипс = 100 000 * (0.01)= 1000 JPY
Рассчитать значение 1 пипса в единицах базовой валюты можно по следующей формуле:
(условная сумма) * (1 пипс/обменный курс)
Примеры:
- Тикер = EUR.USD
- Сумма = 100 000 EUR
- 1 пипс = 0.0001
- Курс обмена = 1.3884
1 пипс = 100 000 * (0.0001/1.3884)= 7.20 EUR
- Тикер = USD.JPY
- Сумма = 100 000 USD
- 1 пипс = 0.01
- Курс обмена = 101.63
1 пипс = 100 000 * (0.01/101.63)= 9.84 USD
Послеторговая отчетность о позиции
Информация об FX-позиции – это важный аспект торговли в IB, который необходимо изучить до выполнения сделок на счете. Валютные позиции указаны в торговых программах IB в двух местах, доступных в окне счета.
1. Рыночная стоимость
В разделе "Рыночная стоимость" в окне "Счет" отображаются валютные позиции в реальном времени, указанные в виде отдельной валюты (а не валютной пары).
Информация о валютных позициях в реальном времени доступна только в разделе "Рыночная стоимость" в окне "Счет". Если на счете есть несколько валютных позиций, то для их закрытия необязательно использовать ту же валютную пару, которая использовалась для открытия позиции. Например, трейдер, купивший пару EUR.USD (купил EUR и продал USD) и пару USD.JPY (купил USD и продал JPY), может закрыть получившуюся позицию сделкой с парой EUR.JPY (покупка EUR и продажа JPY).
Примечания:
Раздел "Рыночная стоимость" можно свернуть/развернуть. Убедитесь, что над столбцом с чистой ликвидационной стоимостью отображается знак минуса зеленого цвета. Если над столбцом отображается знак плюса, то часть позиций может быть скрыта.
Создать транзакцию для закрытия можно в разделе "Рыночная стоимость", щелкнув правой кнопкой мыши по валюте, позицию с которой Вы хотите закрыть, и выбрав "Ликвидировать валютный остаток" или "Ликвидировать все остатки в небазовой валюте".
2. FX-портфель
Раздел "FX-портфель" дает представление о виртуальных позициях и отображает сведения о позиции в виде валютных пар (а не отдельных валют как в разделе "Рыночная стоимость"). Такой формат предназначен для институциональных валютных трейдеров и, как правило, не требуется розничным и нерегулярным трейдерам. Размеры позиций в FX-портфеле не учитывают всю валютную активность, тем не менее, трейдеры могут менять размер позиций и среднюю стоимость, отображаемые в разделе. Способность управления размером позиций и средней стоимостью без совершения сделки будет полезна трейдерам, торгующим валютой и продуктами в небазовой валюте, и позволит им вручную отделять автоматическую конвертацию (которая происходит при торговле продуктами в небазовой валюте) от чисто валютной торговли.
На вкладке "FX-портфель" собрана информация о валютных позициях и потерях и убытках, отображаемая в остальных торговых окнах. В связи с этим может возникнуть вопрос о том, где найти данные по позициям в реальном времени. Чтобы найти нужную информацию, Вы можете сделать следующее:
a. Свернуть окно FX-портфеля
Сверните окно FX-портфеля, нажав на стрелочку слева от слова "FX-портфель". Теперь информация о виртуальных позициях не будет показываться на всех торговых страницах. (Примечание. В результате перестанут отображаться сведения FX-портфеля, но сведения раздела "Рыночной стоимость" не появятся).
b. Скорректировать позицию или среднюю цену
Вы можете скорректировать позицию или среднюю цену, щелкнув правой кнопкой мыши во вкладке FX-портфеля в окне "Счет". После закрытия всех позиций в небазовой валюте и убедившись, что они отмечены как закрытые в разделе "Рыночная стоимость", трейдеры могут сбросить поля "Позиция" и "Средняя цена" до 0. Размер позиции в FX-портфеле будет обновлен, и в торговых окнах будет отображаться более точная информация о позициях и прибыли и убытках. (Примечание: сброс не производится автоматически; его необходимо делать вручную после каждой ликвидации валютных позиций). Всегда проверяйте данные позиции в разделе "Рыночная стоимость", чтобы убедиться, что передаваемые ордера приведут к желаемому результату при открытии или закрытии позиции.
Перед выполнением транзакций на торговом счете мы рекомендуем ознакомиться с форекс-торговлей на тренировочном или ДЕМО-счете. Если у Вас остались вопросы, обратитесь в службу поддержки IB.
Другие часто задаваемые вопросы:
How to Add Another User to an Active IBKR Mobile Authentication (IB Key) for iPhone
This page covers the steps required to add a user to the Authentication section in the IBKR Mobile app for iOS devices.
Requirements:
- The IBKR Mobile app must be installed and IBKR Mobile Authentication (IB Key) already activated on this iOS device.
- For more information on the installation and activation on iOS devices, please refer to KB2278.
Instructions:
1. On your iOS device, open the IBKR Mobile app.
1.a. If the app opens with the login screen (Figure 1), tap on Services on the top-left corner (red arrow) and proceed with step 2.
1.b. If the app opens with your Home Page, Portfolio, Watchlists, or similar, tap on More on the bottom-right corner (Figure 2). Then tap on Two-Factor Authentication (Figure 3), followed by Add User (Figure 4) and proceed with step 3.
Figure 1. Figure 2. Figure 3.
(1).jpeg)
.jpeg)
.jpeg)
Figure 4.

2. Tap on Authenticate (Figure 5) and then on Add User (Figure 6).
Figure 5. Figure 6.


3. Read the instructions and then tap on Continue (Figure 7).
Figure 7.

3. Enter your Username and Password, and then tap on Continue (Figure 8).
Figure 8.

4. An Authentication Code will be sent via SMS to the mobile phone number listed on your account (Figure 9). Enter this Authentication Code in the Activation Code field and tap on Activate (Figure 10).
Figure 9. Figure 10.


5. Depending on your smartphone's security settings, you will be asked to use your Passcode, Touch ID, or Face ID (Figure 11).
Figure 11.

6. If the activation has been successful, you will see a confirmation screen. Finally, tap on Done to complete the procedure (Figure 12).
Figure 12.
.jpeg)
Как отправить документы в IBKR, используя Ваш смартфон
Ниже приведены инструкции о том, как сделать фотографию и отправить ее Interactive Brokers по электронной почте, для следующих операционных систем смартфонов:
Если Вы уже знаете, как сделать и отправить снимок по электронной почте при помощи Вашего смартфона, то нажмите СЮДА (Куда отправить электронное письмо и что указать в теме).
iOS
1. Проведите пальцем вверх от нижнего края экрана и нажмите на значок камеры.
Если Вы не видите значка камеры, то приложение можно запустить с главного экрана Вашего iPhone.
После этого Ваш телефон должен активировать заднюю камеру. Если активируется фронтальная, то нажмите на кнопку переключения камеры.

2. Наведите свой iPhone на документ, захватив необходимую часть или всю страницу в кадр.

3. Убедитесь, что документ хорошо освещен и на него не падают тени. Держите смартфон ровно и старайтесь не двигать его. Нажмите на кнопку затвора, чтобы сделать фото.

4. Нажмите на миниатюру в левом нижнем углу, чтобы открыть сделанный Вами снимок.
5. Убедитесь, что изображение четкое и документ легко читаем. Вы можете увеличить фото и поближе рассмотреть его, одновременно проведя двумя пальцами по нему в противоположных направлениях.

Если качество изображения и освещение недостаточно хорошие, то повторите предыдущие шаги, чтобы сделать более качественное фото.
6. Нажмите на значок "Поделиться" в левом нижнем углу экрана.

7. Нажмите на значок почты.

Примечание: Ваш телефон должен быть специально настроен для отправки электронных писем. Пожалуйста, свяжитесь со своим поставщиком услуг электронной почты, если Вы не знаете, как это сделать.
8. ЗДЕСЬ поясняется, как заполнить поля Кому: и Тема: в Вашем электронном письме. Когда письмо будет готово, нажмите на значок стрелки в правом верхнем углу, чтобы отправить его.

Android
1. Откройте меню и запустите приложение камеры. Вы также можете открыть его с главного экрана. В зависимости от модели, производителя и настроек телефона оно может называться по-разному.

После этого Ваш телефон должен активировать заднюю камеру. Если активируется фронтальная, то нажмите на кнопку переключения камеры.

2. Наведите свое устройство Android на документ, захватив необходимую часть или всю страницу в кадр.

3. Убедитесь, что документ хорошо освещен и на него не падают тени. Держите смартфон ровно и старайтесь не двигать его. Нажмите на кнопку затвора, чтобы сделать фото.

4. Убедитесь, что изображение четкое и документ легко читаем. Вы можете увеличить фото и поближе рассмотреть его, одновременно проведя двумя пальцами по нему в противоположных направлениях.

Если качество изображения и освещение недостаточно хорошие, то повторите предыдущие шаги, чтобы сделать более качественное фото.
5. Нажмите на пустой круг в правом нижнем углу экрана.

6. Нажмите на значок "Поделиться" в левом нижнем углу экрана.

7. В отобразившемся меню отправки выберите приложение электронной почты, установленное на Вашем устройстве. В примере ниже изображено приложение Gmail, но у Вас может быть другое.
.png)
Примечание: Ваш телефон должен быть специально настроен для отправки электронных писем. Пожалуйста, свяжитесь со своим поставщиком услуг электронной почты, если Вы не знаете, как это сделать.
8. ЗДЕСЬ поясняется, как заполнить поля Кому и Тема в Вашем электронном письме. Когда письмо будет готово, нажмите на значок самолетика в правом верхнем углу, чтобы отправить его.

КУДА ОТПРАВИТЬ ЭЛЕКТРОННОЕ ПИСЬМО И ЧТО УКАЗАТЬ В ТЕМЕ
При составлении письма необходимо следовать приведенным указаниям:
1. В поле Кому: введите:
- newaccounts@interactivebrokers.com, если Вы проживаете за пределами Европы
- newaccounts.uk@interactivebrokers.co.uk, если Вы проживаете в Европе
2. Поле Тема: должно содержать все из перечисленного:
- Ваш номер счета (обычно в формате Uxxxxxxx, где каждый 'x' обозначает цифру) или Ваше имя пользователя
- Цель отправки документа. Пожалуйста, используйте нижеуказанные метки:
- PoRes при подтверждении адреса проживания
- PID при подтверждении личности
Как включить уведомления от приложения IBKR Mobile
Что такое уведомление?
Push-уведомление – это короткое сообщение, отправляемое по интернету с внутреннего сервера на Ваше устройство. Разработчики используют их для привлечения внимания, чтобы быстро и эффективно уведомлять получателей, даже если прямо сейчас они не находятся в приложении. Уведомления могут содержать ознакомительную информацию или рекомендации каких-либо действий, которые пользователю предлагается или необходимо выполнить.
Для чего приложение IBKR Mobile использует уведомления?
Приложение IBKR Mobile использует уведомления в информационных целях, а также для двухфакторной аутентификации. Во втором случае пользователю нужно нажать на уведомление - приложение IBKR Mobile откроется автоматически, начав процесс аутентификации.
В данной статье объясняется как вручную включить уведомления от приложения IBKR Mobile. Щелкните по одной из ссылок ниже согласно операционной системе Вашего смартфона.

(1).png)
(1).png)
-
Разрешить уведомления: включено
-
Экран блокировки, Центр уведомлений, Баннеры: выбрано
-
Стиль баннера: Постоянный
-
Значки: включены
-
Предпросмотр: Всегда
.png)
Изображение 1 Изображение 2 Изображение 3



Изображение 4

Обращаем внимание, что названия и расположение пунктов меню могут отличаться в зависимости от производителя и версии ПО устройства.
1. На некоторых устройствах раздел Приложения и уведомления может называться Звуки и уведомления.
- Как активировать и применять аутентификацию в IBKR Mobile описано в статье KB2260
- Инструкции по диагностике проблем с оповещениями от мобильного IBKR доступны в статье KB3234
- Как восстановить модуль аутентификации в IBKR Mobile описано в статье KB2748
Как снова присоединиться к "Системе безопасного входа"
Клиенты, частично отказавшиеся от участия в "Системе безопасного входа" (SLS), подвержены риску и, как следствие, на них могут быть наложены некоторые ограничения (например, возможность торговать акциями Pink Sheet и OTCBB). Учитывая эти факторы и преимущества полной защиты системы SLS, возможно, Вы захотите перейти на полную "Систему безопасного входа". В данной статье приводятся пошаговые инструкции для возвращения к системе.
Обратите внимание, что для изменения настроек безопасности Ваш пользователь должен иметь необходимые права доступа. Если у Вас отсутствует разрешение на изменение настроек безопасности, Вы увидите оповещение с указанием пользователей, наделенных такими правами.
Чтобы снова присоединиться к "Системе безопасного входа", выполните следующие действия:
1. Откройте браузер и перейдите на страницу www.ibkr.com/ru.
.png)
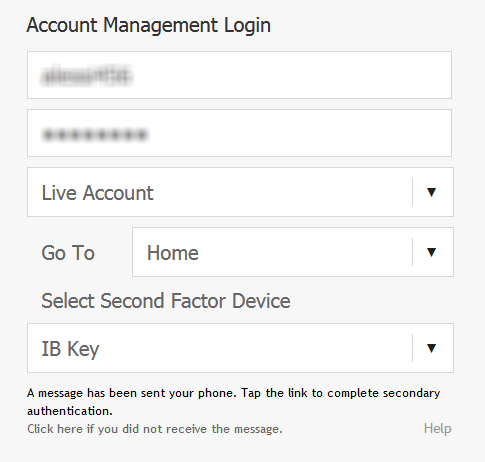
.png)

.png)
.png)
Конспект
1. Если Вы используете классическое "Управление счетом", выберите Управление счетом в верхнем меню, затем Безопасность > Система безопасного входа (SLS) > Отказ от программы SLS. Затем выберите Вернуться в программу в строке, соответствующей Вашему пользователю.
Справка
- Обзор "Системы безопасного входа" доступен в статье KB1131
- Инструкции для замены цифровой карты безопасности доступны в статье KB1943
- Информация и инструкции об устройствах безопасности доступны в статье KB2636
- Инструкции по применению устройства безопасного входа несколькими пользователями доступны в статье KB2481
- Инструкции по возврату устройства безопасности IB доступны в статье KB975
- Инструкции по активации аутентификации IB Key через IBKR Mobile доступны в статье KB2260
- Информация о двухфакторной системе на нескольких устройствах (M2FS) доступна в статье KB2895
- Информация о сборах и издержках, связанных с устройствами безопасности, доступна в статье KB1861
- Информация о сроке действия временного пароля доступна в статье KB69
Как войти в IBKR Mobile, если аутентификация через IBKR Mobile (IB Key) активирована на другом телефоне
Устройство аутентификации – это телефон, на котором Вы активировали аутентификацию через IBKR Mobile (IB Key).
Торговое устройство – это устройство, с которого Вы хотите торговать через IBKR Mobile.
Инструкции
Apple iOS

.png)

.png)



5. Введите проверочный код, полученный в пункте 2. Нажмите Сгенерировать ветку ответа (изобр. 8). Подтвердив действие с помощью защитного элемента (изобр. 9), Вы получите ветку ответа (изобр. 10).
Изображение 8 Изображение 9 Изображение 10



6. На своем торговом устройстве введите ветку ответа в поле "Введите ответный код" и нажмите Отправить, чтобы завершить процесс аутентификации.
.png)
Android


(1).png)

.png)
Изображение 7 Изображение 8
.png)
.png)
Изображение 9 Изображение 10
.png)


How to fix the "Cannot create ... file" error during TWS installation on MacOS
The filesystem permissions are controlled by your machines operating system. One of their functions is to secure your files, preventing unauthorized access or undesired modifications to the system and to your personal data.
Some software on your computer may modify or override the permissions assigned by the operating system. Under certain circumstances, this prevents the TWS installer from accessing the folder where the application core files have to be created (/users/youruser/home/Applications). In such cases, the TWS installation usually displays the error "Cannot create ... file. Shall I try again?"
Procedure:




.png)

.png)
.png)
7. Once the installation has completed successfully, repeat the previous steps from 1. to 5. setting back the permissions of “everyone” to “Read Only” to revert your changes to the initial status
How to Log in to IBKR Mobile when IBKR Mobile Authentication (IB Key) is Enabled on Another Phone
Authentication device: this is the smartphone on which you activated the IBKR Mobile Authentication (IB Key)
Trading device: this is where you want to use IBKR Mobile app for trading.
Procedure
Apple iOS

.png)

.png)



5. Enter the Challenge code you obtained at point 2. Then tap Generate Response (Figure 8). Once you have provided your security element (Figure 9), you will receive a Response String (Figure 10).
Figure 8 Figure 9 Figure 10



6. On your Trading device, enter the Response String into the "Enter response code" field and tap Send to finalize the authentication process.
.png)
Android


(1).png)

.png)
Figure 7 Figure 8
.png)
.png)
Figure 9 Figure 10
.png)


How do I enable the Notifications for the IBKR Mobile app
What is a notification?
A push notification is a brief message which is sent ("pushed") from a back-end server to your device over the Internet. Apps developers use those attention-grabbing messages to quickly and effectively reach the recipients, even if they are not currently engaging with their application. Notifications can deliver information to users or advise them of a specific action they are invited or required to perform.
Why does the IBKR Mobile app use notifications?
The IBKR Mobile application uses notifications for informational purposes, as well as two-factor authentication. In the latter case, the user is invited to tap on the notification, which will automatically open the IBKR Mobile app and begin the authentication process.
This procedure explains how to manually enable notifications for the IBKR Mobile app. Please click the link below that matches your smartphone's operating system.

(1).png)
(1).png)
-
Allow Notifications: enabled
-
Lock Screen, Notification Center, Banners: selected
-
Banner style: Persistent
-
Badges: enabled
-
Show Previews: Always
.png)
Figure 1 Figure 2 Figure 3



Figure 4

Please note that menu items labels and positions may vary according to your device vendor and software version.
1. The Apps & notifications item may be called Sound & notification on certain devices
- See KB2260 for instruction on how to activate and operate IBKR Mobile Authentication
- See KB3234 for troubleshooting missing IBKR Mobile notifications
- See KB2748 for information about IBKR Mobile Authentication recovery