Можно ли поменять пароль онлайн?
Владельцы счетов, которые могут зайти на "Портал клиентов", могут изменить свой пароль в меню "Настройки". Чтобы сменить пароль, в разделе "Настройки пользователя" нажмите на иконку шестеренки рядом со строкой "Пароль" в разделе "Вход". Пароль должен содержать от 6 до 40 символов и хотя бы одну букву и одну цифру.
Клиенты, которые не могут авторизоваться на "Портале клиентов", могут изменить пароль с помощью инструмента сброса пароля. Для создания пароля также действуют правила, описанные выше. Для сброса пароля откройте ЭТУ ССЫЛКУ, нажмите на "Забыли пароль?" внизу страницы входа на "Портал клиентов" или щелкните по ссылке, отображаемой при ошибке авторизации в TWS.
ВАЖНОЕ ПРИМЕЧАНИЕ
Пароли длиной более 8 символов поддерживаются только в последних версиях программ IBKR. Подробнее можно узнать на странице сброса пароля на "Портале клиентов". Также Вы можете обратиться за помощью с изменением пароля в службу поддержки. В целях безопасности помощь по вопросам авторизации и смены пароля осуществляется только после подтверждения личности владельца счета.
Как загрузить пакет диагностики через платформу IBKR
Некоторые ситуации требуют загрузки лог-файлов и скриншотов для нашей службы поддержки. Эта информация позволит нам лучше разобраться в Вашей проблеме и найти ей решение.
Данная статья содержит пошаговые инструкции по загрузке диагностических и лог-файлов через различные платформы Interactive Brokers.
Примечание: IBKR не следит за хранилищем пакетов диагностики. Если Вы вдруг решите загрузить пакет диагностики без запроса от Interactive Brokers, пожалуйста, проинформируйте нашу службу поддержки, создав тикет в "Центре сообщений" или позвонив нам, иначе Ваш отчет об ошибке не будет рассмотрен.
Перейдите по одной из ссылок ниже согласно используемой Вами платформе:
-
IBKR Mobile (Android)
-
IBKR Mobile (iOS)
- На ОС Windows и Linux: нажмите Ctrl+Alt+Q
- На Mac: нажмите Cmd+Option+H










1. Быстро нажмите на логотип IBKR пять раз, чтобы открыть меню тестирования












7. Введите свои комментарии в соответствующее поле и нажмите "Прикрепить изображение" (Attach Image), чтобы добавить сохраненные Вами в галерее скриншоты проблемы

Инструкция по созданию диагностического протокола для "Портала клиентов": IBKB3512
How to Access Your Reports Using FTP on MacOS
This tutorial assumes you received reports via email or via FTP that were encrypted with the public key you sent to IBKR. If you need guidance to set up the encrypted statement delivery, please refer to this article, which is a prerequisite to the instructions below.
There are multiple methods to access the IBKR FTP server. FTP clients such as Filezilla can be used or you could as well use Finder. In this article we explain how to realize the connection to the IBKR FTP server using Finder.
Important Note: You will not be able to connect using your browser.
Once you are connected to the IBKR FTP Server, you will have both read and write access to your folder. The retention policy for the files is 100 days - IBKR will automatically purge files after that.
To access your reports using macOS Finder:
1. Open the Finder app. From the top menu Go, select Connect to Server... Alternatively, you can press Command + K on the keyboard while the Finder app is open.
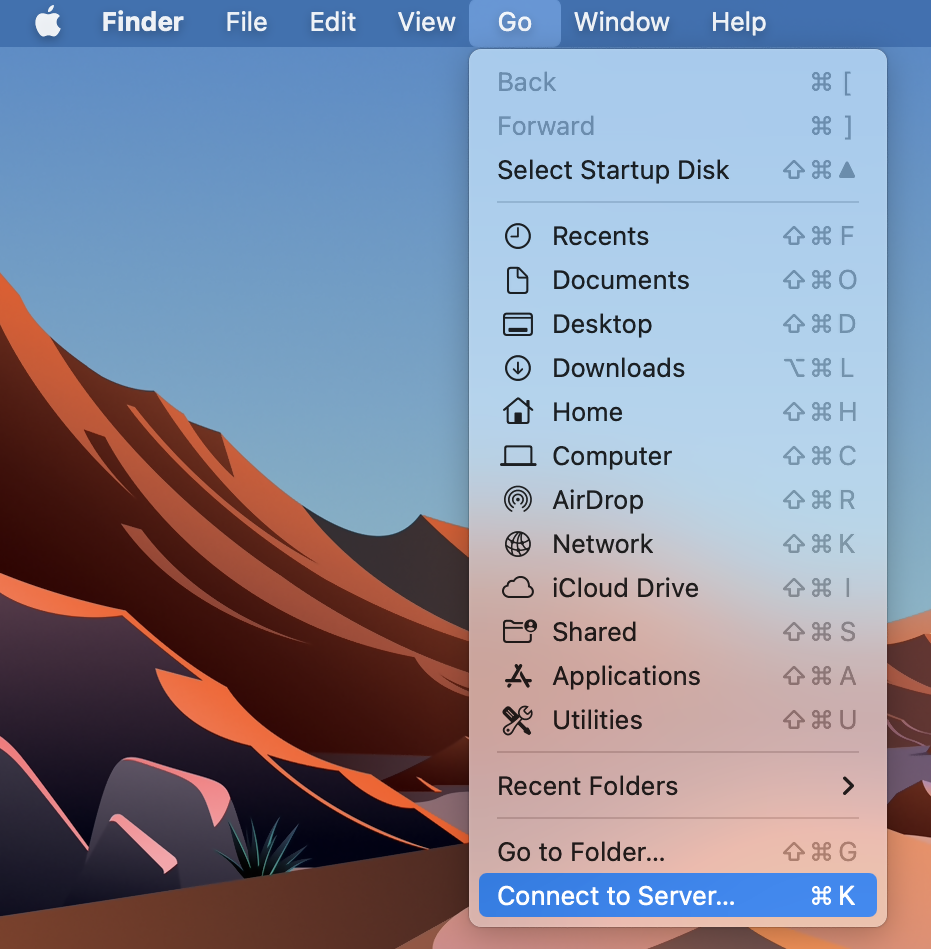
2. Type the FTP address ftp://ftp2.interactivebrokers.com in to the Connect to Server field and click Connect.
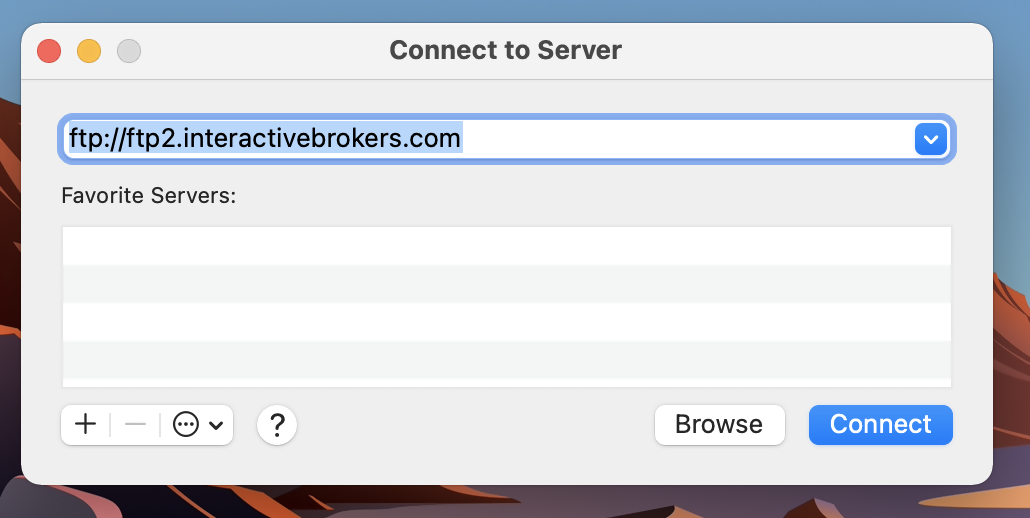
3. A login dialog window will then appear. Select 'Registered User' for the Connect As field. Enter the FTP username and password IBKR provided you with in to the corresponding fields. Then press Connect.
.png)
4. A Finder window will open and you will now have direct access to your FTP folder. Documents and files present there can now be decrypted using your PGP key, as explained in IBKB4210.
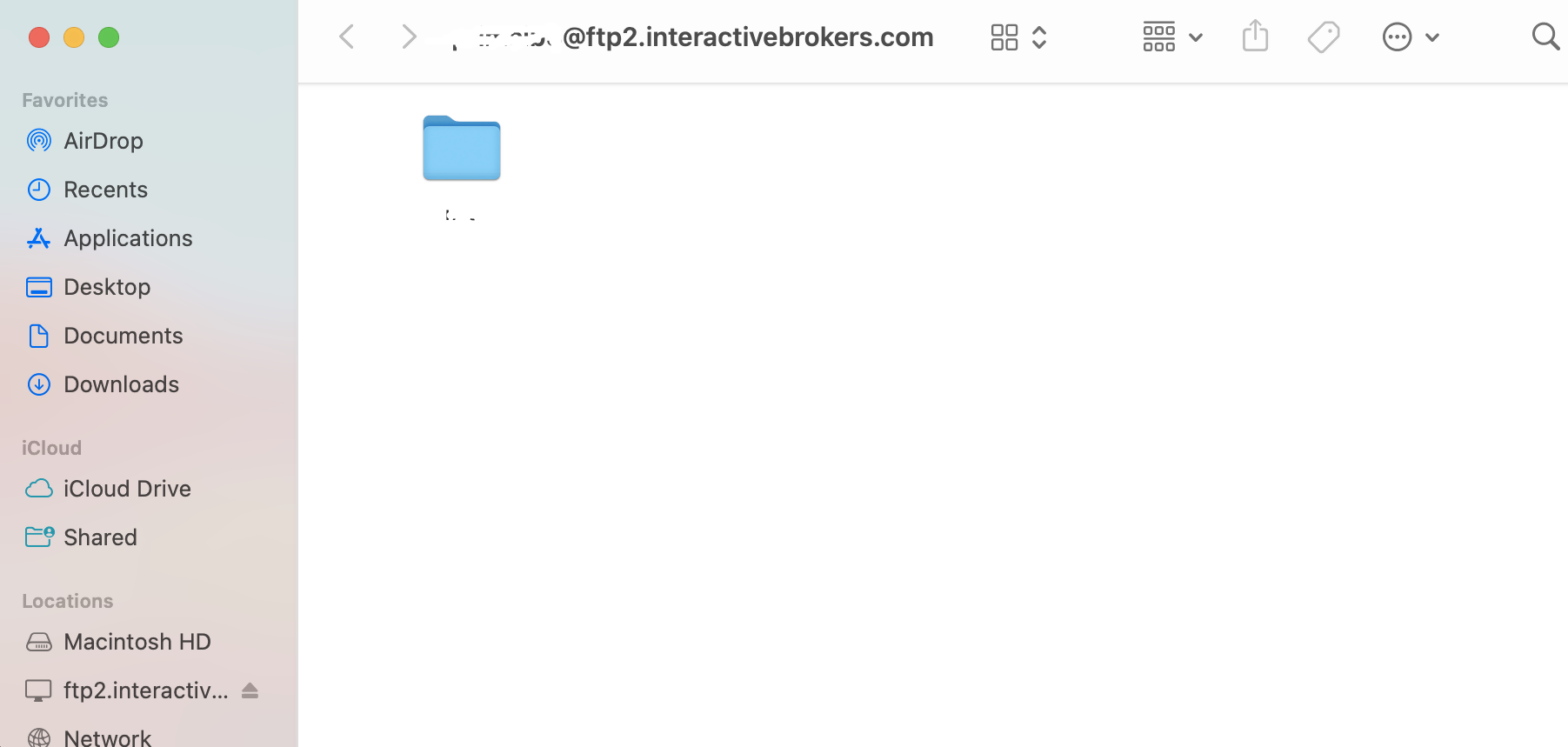
Common issues and solutions
Ensure the correct login details are being used to connect to the FTP server. The username and password you are entering should match the ones you have received from the Reporting Integration Team.
-
Enable the Passive (PASV) mode for FTP connections. Click on the Apple icon on the top left of your Desktop and choose System Preferences. Launch Network. Select your active network connection, then click on the button Advanced and select the Proxies tab. Activate the option Use Passive FTP mode (PASV). The passive mode is more firewall friendly then the active one, since all the connections are initiated from the Client side. If you are using a specific FTP Client, check its connection settings or advanced settings in order to find and enable the Passive (PASV) mode switch.
-
In case you have an antivirus or a security software installed on your machine, make sure it is not blocking the FTP connection attempt. Normally, security software allow to set up exceptions for specific connections in order to whitelist them.
-
Should the above steps be unable to resolve the issue, ask your network administrator/s to confirm that your firewall allows traffic from/to ftp2.interactivebrokers.com. Note: Your network administrator should consider that every time your FTP Client attempts connecting to our FTP server with Passive mode, it establishes two connections: a command channel (outbound, from random TCP port above 1024 to TCP port 21) and a data channel (outbound, from a random TCP port above 1024 to the TCP port above 1024 which was negotiated through the command channel). Both connections are initiated by the Client side. In the picture below, you can find an example of this connections schema. Please notice that the ports 2000, 3000, 4000 are examples of randomly selected ports and may very well not correspond to the ones used within your specific FTP connection attempt.
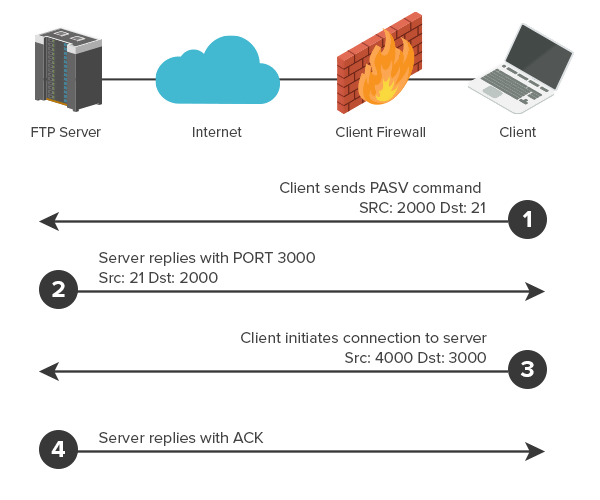
KB3968 - Generate a key pair using GPG for Windows
KB4205 - Generate a key pair using GPG Suite on macOS
KB4108 - Decrypt your Reports using GPG for Windows
KB4210 - Decrypting Reports using your PGP Key pair on macOS
KB4407 - Generate RSA Key Pair on Windows
KB4409 - How to set up sFTP for using Certificate Authentication on Windows
KB4410 - How to set up sFTP for using Certificate Authentication on macOS
KB4411 - How to backup your public/private Key pair
KB4323 - How to transfer your public/private key pair from one computer to another
Как сгенерировать HAR-файл
Для решения нестандартных проблем нам иногда необходима дополнительная информация о работе Вашего браузера. Сотрудник поддержки может попросить Вас записать и прислать .har-файл. В данной файле содержится дополнительная информация о сетевых запросах, отправляемых и получаемых Вашим браузером. Чтобы сгенерировать файл, браузер записывает содержимое, время и статус запросов и ответов HTTP/HTTPS в момент возникновения проблемы.
Данная статья содержит инструкцию для генерирования .har-файла. Щелкните по браузеру, который Вы используете:
Чтобы сгенерировать файл HAR в Google Chrome:
1. Откройте Google Chrome и перейдите на страницу с ошибкой.
2. Нажмите CRTL +SHIFT + I на клавиатуре. Либо щелкните по иконке меню (три вертикальные точки в правом верхнем углу окна браузера) и выберите Дополнительные инструменты > Инструменты разработчика.
3. Сбоку или снизу экрана откроется панель инструментов разработчика. Откройте вкладку Сеть [Network] (изобр. 1).
Изобр. 1
.png)
4. В левом верхнем углу окна инструментов разработчика найдите круглую кнопку записи и проверьте, что она красного цвета. Если кнопка серого цвета, нажмите на нее один раз, чтобы начать запись, или просто нажмите CTRL+E (изобр. 2).
Изобр. 2

5. Установите флажок в поле Сохранять журнал [Preserve log] (изобр. 3).
Изобр. 3
.png)
6. Нажмите на кнопку Сбросить, чтобы очистить старые журналы (значок в виде перечеркнутого круга справа от кнопки записи) (изобр. 4).
Изобр. 4

7. Воспроизведите ошибку, пока идет запись сетевых запросов.
8. Затем нажмите правой кнопкой мыши в любом месте в списке записанных сетевых запросов, выберите Сохранить все как HAR с содержимым и сохраните файл в папку на Ваш выбор (например, на рабочий стол).
9. На "Портале клиентов" IBKR откройте "Центр сообщений" и создайте тикет (или используйте старое обращение, если оно есть).
10. В тикете приложите сгенерированный .har-файл. Если служба поддержки IBKR сообщила Вам код тикета или имя сотрудника для обращения, укажите эту информацию в теле тикета.
11. Отправьте тикет.
Чтобы сгенерировать HAR-файл в Firefox:
1. Откройте Firefox и перейдите на страницу с ошибкой.
2. Нажмите F12 на клавиатуре. Либо щелкните по иконке меню (три параллельные горизонтальные линии в правом верхнем углу окна браузера) и выберите Веб-разработка > Сеть.
3. Сбоку или снизу экрана откроется панель инструментов разработчика. Откройте вкладку Сеть [Network] (изобр. 5).
Изобр. 5

4. Установите флажок в поле Непрерывные логи [Persist logs] (изобр. 6).
Изобр. 6

5. Воспроизведите ошибку. Запись сетевых запросов начнется автоматически.
6. Затем нажмите правой кнопкой мыши в любом месте в списке записанных сетевых запросов и выберите Сохранить все как HAR.
7. Сохраните файл на компьютер (например, на рабочий стол).
8. На "Портале клиентов" IBKR откройте "Центр сообщений" и создайте тикет (или используйте старое обращение, если оно есть).
9. В тикете приложите сгенерированный .har-файл. Если служба поддержки IBKR сообщила Вам код тикета или имя сотрудника для обращения, укажите эту информацию в теле тикета.
10. Отправьте тикет.
Чтобы сгенерировать HAR-файл в Microsoft Edge:
1. Откройте Edge и перейдите на страницу с ошибкой.
2. Нажмите F12 на клавиатуре. Либо щелкните по иконке меню (три горизонтальные точки в правом верхнем углу окна браузера) и выберите Другие инструменты > Средства разработчика.
3. Откройте вкладку Сеть [Network] (изобр. 10).
Изобр. 10
.png)
4. Воспроизведите ошибку, пока идет запись сетевых запросов.
5. Затем нажмите на иконку дискеты (Экспортировать как HAR) или нажмите CTRL+S (изобр. 11).
Изобр. 11

6. Введите имя файла и выберите, куда хотите его сохранить (например, на рабочий стол). Нажмите Сохранить.
7. На "Портале клиентов" IBKR откройте "Центр сообщений" и создайте тикет (или используйте старое обращение, если оно есть).
8. В тикете приложите сгенерированный .har-файл. Если служба поддержки IBKR сообщила Вам код тикета или имя сотрудника для обращения, укажите эту информацию в теле тикета.
9. Отправьте тикет.
Чтобы сгенерировать HAR-файл в Safari:
Примечание. Перед генерацией HAR-файла убедитесь, что в меню Safari отображается вкладка "Разработка" (Develop). Если вкладка не отображается, нажмите на меню Safari, откройте "Настройки" (Preferences), нажмите "Дополнения" (Advanced) и установите флажок в поле "Показывать меню "Разработка" в строке меню" (Show Develop menu in menu bar).
1. Щелкните по вкладке Разработка и выберите Показать веб-инспектор или нажмите CMD+ALT+I.
2. Откройте вкладку Сеть [Network] (изобр. 12).
Изобр. 12

3. Установите флажок в поле Сохранить журнал [Preserve log] (изобр. 13).
Изобр. 13
.png)
4. Щелкните по иконке экспорта (или нажмите CMD+S), введите имя файла, выберите место на компьютере (например, рабочий стол) и сохраните .har-файл.
5. На "Портале клиентов" IBKR откройте "Центр сообщений" и создайте тикет (или используйте старое обращение, если оно есть).
6. В тикете приложите сгенерированный архив. Если служба поддержки IBKR сообщила Вам код тикета или имя сотрудника для обращения, укажите эту информацию в теле тикета.
7. Отправьте тикет.
Overview of IBKR's Recurring Investment Feature
IBKR offers an automatic trading feature whereby account holders may set up a 'recurring investment' instruction with the cash amount, asset to invest into and the schedule when to invest (e.g. buy 500 USD of IBKR on the 2nd day of the month). Outlined below are a series of FAQs which describe the program and its operation.
1. How can I participate in the program?
Requests to participate are initiated online via Client Portal. Select the Trade menu option followed by Recurring Investments.
2. What accounts are eligible to use IBKR's recurring investment feature?
Recurring investment is available to any client that has fractional share trading enabled and is under IBLLC, IBUK, IBAU, IBCAN, IBCE, IBIE, IBHK, or IBSG.
3. Which securities are eligible for recurring investment?
The recurring investment feature is available for US, Canadian and European stocks/ETFs. Only stocks/ETFs which are tradable in fractions are eligible.
4. When does the investment occur?
The client is able to choose a date and select a schedule on which to invest (e.g. weekly, monthly, quarterly, etc.). Trades are executed soon after open on the start date and continue on future dates based upon the schedule selected. If the market is closed on the scheduled recurring investment date (e.g.: holiday, weekend) then the recurring investment will be scheduled for the next open market date. If the schedule of monthly, quarterly, or yearly is selected and the recurring investment date does not exist for the month (e.g.: February 29th) then the last date of the month will be used. Please note, there is no guarantee that modifying the recurring investment on the scheduled day of investment will be reflected in your trading activity for that day.
5. What is the minimum amount required to invest when setting up a recurring investment?
The minimum investment amount for a recurring investment is 10 for all currencies except SEK which has a minimum of 100. The minimum investment amount will be displayed to clients in Client Portal if the amount they enter is less than the required minimum.
6. At what price does reinvestment take place?
As shares are purchased in the open market, the price cannot be determined until the total number of shares for all program participants have been purchased using combined funds. Each aggregate order will result in one or more market orders. In the event that the purchase is executed in multiple smaller trades at varying prices, participants will receive the weighted-average price of such shares (i.e., each participant receives the same price).
Recurring investments are filled through Volume-Weighted Average Price (VWAP) orders submitted on a best-effort basis at market open on each scheduled purchase date. The time in force suspends the same day at the close of the market. All customers with recurring investments in the same security on the same date receive the same average price on their investment. If markets are closed on a scheduled recurring investment date, due to a weekend or holiday, recurring investment orders will be placed the next trading day. If there is a partial fill, clients will receive shares valued at less than the requested amount and the next scheduled purchase date will be increased by the instructed frequency. If no fill occurs (IBKR is unable to purchase shares on that trading day) the client experience will be the same as if the markets are closed: recurring investment orders will be placed the next trading day without increasing the next scheduled purchase date.
7. Is the recurring investment program subject to a commission charge?
Yes, Standard Commissions as listed on the IBKR website are applied for the purchase. Commissions are charged based on the Currency and the Region the security is traded on. Please note that the minimum commission charge is the lesser of the stated minimums (USD 1 for the Fixed structure) or 1% of the trade value.
8. What happens if my account is subject to a margin deficiency when the recurring investment occurs?
If your account is in a margin deficit and cannot initiate new positions, the recurring investment will not occur, even if you have the feature enabled. A Deposit Hold can cause a recurring investment to be rejected. The trade will only occur if free cash is available. Clients that are borrowing on margin cannot use the recurring investment feature until they have free cash. Please note that recurring investment orders are credit-checked at the time of entry. Should an account go into margin deficiency at any time after that, including as a result of the end-of-day SMA check and the end-of-day Soft Edge Margin, the account will become subject to automated liquidation.
9. What happens if my account does not have enough funds at the time of the recurring investment?
The system will check the account 3 business days prior to the next occurrence of the recurring investment and if the account is lacking funds then a notification will be sent to the client. If on the occurrence date the account still lacks the funds, the occurrence date will be incremented by the frequency (e.g.: if monthly, update to next month). If on the next occurrence date the account again lacks funds then the instruction will be canceled.
10. Will I receive whole shares or fractional shares?
When using the Recurring Investment program you will receive fractional shares equivalent to the cash amount specified.
11. What are the tax considerations associated with recurring investment?
The purchase of a shares via recurring investment is similar to that of any other share purchase for purposes of tax reporting.
12. Where can I see the recurring investments I have set up?
The "Recurring Investments" screen in Client Portal will display a grid with your current active recurring investment plans.
Please note that open recurring investment instructions are not visible on the Trader Workstation (TWS) or IBKR Mobile order screens. Submitting orders from these platforms will increase your exposure beyond that scheduled for your recurring investment. Your open recurring investment orders are visible in Client Portal from both the Portfolio and Trade > Orders & Trades menus.
13. What happens if I don't hold the currency the stock is denominated in?
If you don't hold the currency the stock is denominated in, IBKR will auto-convert currencies to complete the trade.
14. What happens if my recurring investment involves a security that is no longer available?
Your recurring investment will be cancelled. When a pending order involves a security that is the subject of a reverse split or merger, or a security that is delisted, the order will be cancelled.
15. How do I cancel a Recurring Investment order?
To "Cancel" an open Recurring Investment, login to the Client Portal and select the Trade menu option followed by Recurring Investments. Find the line with the security of the recurring investment you want to cancel and on the right side of the row click on the "X". Then in the next pop up, click on the button to "Confirm Cancel" of the recurring investment.
Программа компенсаций по групповым искам IBKR
Программа компенсаций по групповым искам от IBKR – это автоматизированный сервис, который освобождает клиентов от административных обязательств по участию в групповых исках по ценным бумагам. Оформление подписки бесплатно, однако в соответствии с условиями программы с возмещенных средств взимается комиссия в 20%.
Кто может участвовать в "Программе компенсаций по групповым искам" IBKR?
Воспользоваться сервисом могут клиенты IBLLC, которые имеют разрешение на торговлю акциями или облигациями Канады или США, имеют индивидуальный, совместный или счет с раздельным торговым лимитом (STL) в IBKR либо являются клиентами финансового консультанта или брокера с полным раскрытием информации (IBroker).
Соответствующие требованиям клиенты могут присоединиться или выйти из программы в любое время. Для этого нужно зайти на "Портал клиентов", открыть меню пользователя (иконка профиля в правом верхнем углу) и выбрать "Настройки счета". Чтобы узнать условия программы или оформить или отменить подписку на сервис, нажмите на иконку настроек рядом с заголовком "Программа компенсаций по групповым искам".
После подключения сервиса IBKR уведомит Вас, если какая-либо ценная бумага, с которой Вы совершили сделку, является предметом группового судебного иска, а также о дате подачи иска. В случае получения компенсации средства будут зачислены на Ваш счет в IBKR. Обращаем Ваше внимание, что рассмотрение иска может занять длительное время.
Оформление подписки бесплатно, однако с суммы компенсации взимается комиссия в 20%. Чтобы узнать о сервисе больше, ознакомьтесь с условиями участия в программе.
Вы имеете право на получение компенсации по любым удовлетворенным искам при условии, что информация о Ваших операциях с активами, проходящими по иску, была передана нашему исполнителю до выхода из программы. Если Вы выходите из программы IBKR и заключаете соглашение со сторонним поставщиком, один и тот же иск может быть подан дважды. Во избежание отклонения повторного иска сообщите нам, какой из исков Вы хотите оставить активным, отправив письмо на proserve@ibkr.com.
Becoming a Professional Investor in Hong Kong
A Professional Investor (“PI”) is a high-net-worth investor who is considered to have a depth of experience and market knowledge that makes them eligible for certain benefits.
As per the Securities and Futures Ordinance (“SFO”), a PI includes entities and individual investors holding over HK$40 million in assets or an HK$8 million portfolio value, respectively.
Why become a Professional Investor?
Professional Investors are considered as having sufficient capital, experience and a net worth that lets them engage in more advanced types of investment opportunities, including products such as FX Swaps, ChiNext, or virtual assets.
Generally, Professional Investors do not need to liquidate investment assets in the short term and can experience a loss of their investment without damaging their overall net worth.
Which products are available to Professional Investors?
We are constantly expanding the selection of investments available to clients and periodically adding new products and services that are only available to Professional Investors.
The following products are currently available:
|
Product/ Market |
Professional Investor eligibility |
|
ChiNext |
Institutional - Professional Investor only |
|
Star |
Institutional - Professional Investor only |
|
FX Swap |
Professional Investor |
|
Crypto related products |
Professional Investor |
|
Mutual Funds |
Professional Investor |
How do I qualify as a Professional Investor in Hong Kong?
To qualify as a Professional Investor, you must meet or exceed prescribed financial thresholds, which vary by client category:
|
Client Category |
Financial Threshold / Requirement |
|
Individual |
A High Net Worth Individual in possession of cash and/or securities or have a portfolio held by a custodian of not less than HK$8 million (or its foreign currency equivalent). |
|
Joint* |
A High Net Worth Individual, with either his or her spouse or children in a joint account, in possession of cash and/or securities or have a portfolio held by a custodian of not less than HK$8 million (or its foreign currency equivalent). |
|
Corporation/ Partnership |
A corporation or partnership in possession of cash and/or securities or have a portfolio held by a custodian of not less than HK$8 million (or its foreign currency equivalent) or total assets of not less than HK$40 million (or its foreign currency equivalent). |
|
Trust Corporations |
A trust corporation that has been entrusted under the trust(s) of which it acts as trustee with total assets of not less than HK$40 million (or its foreign currency equivalent). Please note that all trustees, if more than one, must qualify as Professional Investors in order for the trust to qualify. |
* If you are a joint account holder, you must represent and warrant to Interactive Brokers Hong Kong (IBHK) that you and the other account holder are married or parent/ child and that there is no written agreement between you and the other account holder which governs the sharing of your joint portfolio. If you and the other account holder are not married or parent/ child, or if an agreement exists which governs the sharing of your joint portfolio, you must immediately notify IBHK.
What are the risks of becoming a Professional Investor?
Professional Investors are not afforded some of the protections given to general retail investors. In particular, IBHK is not required to fulfill certain requirements under the Code of Conduct and other Hong Kong regulations when providing services to Professional Investors. These include, but aren’t limited to, rules restricting or prohibiting the issuance of advertisements, the making of unsolicited calls and the communication of an offer in relation to securities.
IBHK recommends that prospective Professional Investors obtain independent professional advice, if deemed necessary, in relation to the consequences of being treated as a professional investor (including those set forth in the SFO and the Code of Conduct).
How can I opt out of being classified as Professional Investors?
Professional Investors have the flexibility to withdraw their consent at any point in time by changing their PI classification to “Non Professional Investor” via the Account Settings in Portal Once changed, PI-related trading permissions will be immediately removed and existing open positions will be set to “Closing- Only”. You may continue to hold or close existing position of these exclusive products but cannot expand or open new positions.
You may also cease to be classified as Professional Investor if you take no action to validate your eligibility during IBHK’s annual Professional Investor review. A notification email will be sent to you if your classification is not aligned to the PI financial threshold.
Professional Investor status is subject to IBHK’s validation of your assets. Investing in financial products and services is subject to IBHK’s eligibility and suitability criteria.
Как выбрать подписку на рыночные данные?
Владельцам счетов доступен инструмент "Ассистент по рыночным данным", который помогает выбрать подписку для определенной ценной бумаги (акции, опциона или варранта). В результатах поиска отображаются все биржи, на которых котируется данный продукт, подписки и ежемесячная плата за рыночные данные для категорий клиентов "Профессионал" и "Не профессионал", а также варианты глубины данных в каждой подписке.
Чтобы открыть инструмент "Ассистент по рыночным данным":
- Войдите в "Портал клиентов".
- В правом верхнем углу выберите "Справка" (знак вопроса) и затем "Центр поддержки".
- Прокрутите страницу и выберите "Ассистент по рыночным данным".
- Введите символ или код ISIN и биржу.
- Также Вы можете указать статус подписчика "Профессионал/Не профессионал", валюту и тип актива.
- Нажмите "Поиск".
- Просмотрите результаты и выберите подходящую подписку.
Подробнее о доступных подписках можно узнать на сайте IBKR.
Добавление второго пользователя для владельца частного счета
Процедура добавления второго пользователя (владельца счета):
- Войдите в "Портал клиентов".
- Откройте меню пользователя (значок силуэта в правом верхнем углу) и выберите Параметры (Manage Account).
- Панель Пользователи и права доступа (Users & Access Rights) отображается справа от столбца конфигурации и содержит всех добавленных вами пользователей счета.
- Нажмите на значок конфигурации (шестеренка), чтобы открыть окно Пользователи и права доступа.
- Нажмите на значок Добавить "+" рядом с пунктом Пользователи. Вы увидите страницу Добавить пользователей, где потребуется указать отдельный логин и пароль, который Вы желаете установить для нового пользователя.
- Ответьте Да на вопрос о втором пользователе, поскольку Вы создаете вторичную учетную запись.
- Нажмите на кнопку Далее.
- Проверьте информацию и нажмите Далее.
- Если Вы не подключены к "Системе безопасного входа" с двухфакторной аутентификацией, Вам на почту придет письмо с кодом подтверждения. Введите полученный по эл. почте код и нажмите Далее. Если Вы не получили письмо, нажмите Запросить код подтверждения для отправки нового письма с кодом на Ваш эл. адрес.
- Нажмите "ОК", чтобы сохранить нового пользователя, который также может действовать как второй логин для основного владельца счета.
ВАЖНО ЗНАТЬ:
1. Согласно требованиям поставщиков, подписки на рыночные данные привязаны к конкретному пользователю и с каждого из них взимается отдельная плата за подписку.
2. Владелец счета может удалить вторую учетную запись, нажав на ссылку Удалить рядом с именем пользователя в разделе Пользователи и права доступа.
На мой телефон не приходят SMS-сообщения от IBKR
Если Вы подтвердили свой номер телефона на "Портале клиентов", на него должны приходить текстовые сообщения (SMS) от IBKR. В этой статье приведены основные способы устранения неполадок в случае, если сообщения не приходят на Ваш телефон.
1. Активируйте аутентификацию IBKR Mobile (IB Key) для двухфакторной защиты
Чтобы не зависеть от неполадок с беспроводной/телефонной сетью, мы рекомендуем активировать аутентификацию с помощью IBKR Mobile (IB Key) на своем телефоне.
Аутентификация по IB Key в нашем приложении IBKR Mobile обеспечивает двухфакторную защиту, тем самым устраняя необходимость получать коды безопасности по SMS при входе на свой счет в IBKR.
Приложение IBKR Mobile поддерживается на телефонах с Android и iOS. Инструкции по установке, активации и работе с приложением можно найти в следующих статьях:
2. Перезагрузите телефон
Полностью выключите телефон и затем снова включите. Как правило, после перезагрузки на телефон начинают приходить сообщения.
Обратите внимание, что в некоторых случаях, например, в роуминге, сообщения могут не приходить.
3. Используйте обратный голосовой звонок
Если после перезагрузки Вы все равно не получаете сообщения, выберите вариант "Голосовое сообщение" (Voice). Тогда Вы получите код с помощью автоматического обратного голосового вызова. Инструкции об использовании голосового вызова приведены в статье IBKB 3396.
4. Проверьте, не заблокировано ли сообщение от IBKR Вашим оператором
Некоторые операторы ошибочно принимают сообщения от IBKR за спам и автоматически их блокируют. Ниже приведены сервисы по регионам, в которые можно обратиться, чтобы узнать, установлен ли для Вашего номера фильтр SMS-сообщений:
США:
- Все операторы: реестр Федеральной торговой комиссии США
- T-Mobile: настройки блокировки сообщений на сайте T-Mobile и в приложении T-Mobile
Индия:
- Все операторы: Управление Индии по телекоммуникации
Китай:
- Чтобы узнать, не заблокированы ли сообщения от IBKR, обратитесь напрямую к своему оператору
Справка:
- Как авторизоваться с помощью SMS
- Общая информация о "Системе безопасного входа"
- Информация и инструкции по устройствам безопасности
- Аутентификация с помощью IBKR Mobile
