How to set up sFTP for using Certificate Authentication on Linux
These instructions apply to users who are receiving their statements via sFTP. If you elected to receive your statements via sFTP, you would first need to generate an RSA Key pair.
There are many Linux distributions and there are multiple methods to access the IBKR sFTP server. sFTP clients such as Filezilla can be used. In this article we explain how to realize the connection to the IBKR FTP server using Ubuntu Linux and Filezilla.
1. On your Linux machine, click on the Applications icon in the bottom left corner of you screen.



4. Once the software installation is complete, type puttygen -t rsa -b 2048 -o privatekey.ppk in order to generate the RSA Key pair.



8. Click on the FileZilla top menu File -> Site Manager...


- Select SFTP - SSH File Transfer Protocol as Protocol
- Enter xfer.interactivebrokers.com in the Host field
- Enter 32 in the Port field
- Select Key file as Logon Type
- Enter the username provided to you by Interactive Brokers in the User field






Important Note: do NOT send us your private key. Send us only your public one

Once IBKR has configured the parameters for your connection on our servers, you will be notified. After that, you will be able to access your sFTP repository by using the Site connection you have created in FileZilla. In case you have not yet set up a Site connection, please follow the steps from 6. to 14. which are a prerequisite to the below steps:



Common issues and solutions
-
Ensure the correct login details are being used to connect to the sFTP server. The username and password you are entering should match the ones you have received from the Reporting Integration Team.
-
Confirm you have configured your sFTP Client to use the Private Key file for the logon authentication (see steps 9. and 10. of the above procedure.)
-
Try accessing the sFTP server using a different Client (CyberDuck, ect.)
-
Ensure the Private Key file being used to Authenticate the server login attempt is related to the Public Key you originally sent to the Reporting Integration Team.
-
Should the above checks be unable to resolve the issue, please generate a new RSA Public/Private Key pair and send only the Public part to the Reporting Integration Team, as per IBKB3842.
-
In case you have an antivirus or a security software installed on your machine, make sure it is not blocking the FTP connection attempt. Normally, security software allows to set up exceptions for specific connections in order to whitelist them.
-
Verify that the public IP Address of the machine running the sFTP client, is the same you have originally provided to the Reporting Integration Team for being whitelisted. You can discover your public IP Address by searching the Internet for “what is my IP”. If your current IP Address is not the same you provided to us, please send it to our Reporting Integration Team for being whitelisted.
-
Ask your network administrator/s to confirm that your firewall allows both incoming and outgoing traffic from/to xfer.interactivebrokers.com on port TCP 32.
-
Should the above steps be unable to resolve the issue, please generate a new RSA Public/Private Key pair and send only the new Public part to our Reporting Integration Team, as per IBKB3842.
KB3968 - Generate a key pair using GPG for Windows
KB4205 - Generate a key pair using GPG Suite on macOS
KB4108 - Decrypt your Reports using GPG for Windows
KB4210 - Decrypting Reports using your PGP Key pair on macOS
KB4407 - Generate RSA Key Pair on Windows
KB4410 - How to set up sFTP for using Certificate Authentication on macOS
KB4411 - How to backup your public/private Key pair
KB4323 - How to transfer your public/private key pair from one computer to another
Можно ли поменять пароль онлайн?
Владельцы счетов, которые могут зайти на "Портал клиентов", могут изменить свой пароль в меню "Настройки". Чтобы сменить пароль, в разделе "Настройки пользователя" нажмите на иконку шестеренки рядом со строкой "Пароль" в разделе "Вход". Пароль должен содержать от 6 до 40 символов и хотя бы одну букву и одну цифру.
Клиенты, которые не могут авторизоваться на "Портале клиентов", могут изменить пароль с помощью инструмента сброса пароля. Для создания пароля также действуют правила, описанные выше. Для сброса пароля откройте ЭТУ ССЫЛКУ, нажмите на "Забыли пароль?" внизу страницы входа на "Портал клиентов" или щелкните по ссылке, отображаемой при ошибке авторизации в TWS.
ВАЖНОЕ ПРИМЕЧАНИЕ
Пароли длиной более 8 символов поддерживаются только в последних версиях программ IBKR. Подробнее можно узнать на странице сброса пароля на "Портале клиентов". Также Вы можете обратиться за помощью с изменением пароля в службу поддержки. В целях безопасности помощь по вопросам авторизации и смены пароля осуществляется только после подтверждения личности владельца счета.
Аутентификация через IBKR Mobile (IB Key) без уведомлений
Если отправка уведомлений от IBKR Mobile на телефон невозможна, Вы можете авторизоваться с помощью метода с проверочным и ответным кодом, описанного на страницах ниже (в зависимости от операционной системы Вашего устройства):
Эти же инструкции действуют в случаях, когда на телефоне нет доступа к интернету (в роуминге, нет сети, интернет не подключен и т.д.)
Если доступ к интернету есть, но на телефон не приходят уведомления от IBKR Mobile, следуйте инструкциям в данной статье.
Рекомендации по безопасности для клиентов IBKR
IBKR делает все возможное для защиты счетов клиентов. Данная статья содержит рекомендации по безопасному ведению торговых операций в Interactive Brokers.
Содержание
- Следите за своим счетом
- Поддерживайте актуальность Вашей информации на счете
- Соблюдайте правила безопасной работы с компьютером
- Защитите свои данные
- Остерегайтесь всплывающих окон, непонятных писем и ссылок
- Берегите Ваши пароли
- Обязательная система безопасного входа (SLS)
- Ограничения по IP-адресу
1. Следите за своим счетом
- Регулярно проверяйте остаток и позиции счета при помощи TWS и ежедневных выписок, доступных в "Портале клиентов".
- Немедленно сообщайте о любой подозрительной деятельности в службу поддержки, связавшись с ней по live-чату или телефону (номера и другую информацию можно найти на странице ibkr.com/support).
2. Поддерживайте актуальность Вашей информации на счете
- Если мы заметим необычную или подозрительную деятельность на Вашем счете, у нас должна быть возможность связаться с Вами.
- Поэтому просим Вас следить за актуальностью указанной Вами контактной информации (напр., телефонные номера, адрес электронной почты).
- Обновить Вашу контактную информацию можно в "Портале клиентов". В главном меню выберите Настройки > Настройки пользователя (Settings > User Settings), а затем воспользуйтесь панелью "Связь" (Communication).
3. Соблюдайте правила безопасной работы с компьютером
- Блокируйте компьютер и установите пароль для доступа к рабочему столу, если Вы должны отойти на некоторое время. Всегда выключайте компьютер, когда закончите им пользоваться. Это крайне важно для переносных устройств, а также рекомендуется для систем с несколькими пользователями.
- Не входите в свой брокерский счет с общедоступных компьютеров. Некоторые из них могут быть под наблюдением хакеров и программ, записывающих вводимый Вами текст. Если Вы используете общедоступный компьютер, помните следующее:
- Используйте виртуальную клавиатуру в окне входа, чтобы избежать записи нажатых Вами клавиш.
- Не забывайте выйти из счета.
- Никогда не покидайте свое место.
- Очистите кэш-память браузера после выхода, чтобы стереть Вашу персональную информацию с компьютера.
- Регулярно проверяйте обновления безопасности Вашей операционной системы и используйте самую новую версию браузера.
- Создайте отдельные профили (защищенные паролями), если компьютер используется не только Вами.
4. Защитите свои данные
- НЕ РАСКРЫВАЙТЕ свою личную информацию (напр., Ваш код налогоплательщика или номер кредитной карты), отвечая на электронные письма, звонки или текстовые сообщения от посторонних лиц. Если Вы сомневаетесь, спросите имя и номер телефона звонящего, а также справочный код данного обращения, используемый внутри компании.
- Не давайте доступ к файлам при отсутствии крайней необходимости. Будет разумно деактивировать функции коллективного использования файлов и принтеров, однако, если Вы решите к ним прибегнуть, убедитесь, что они защищены надежными паролями и разрешены только конкретным пользователям.
- Рассмотрите возможность шифрования Вашей электронной почты:
- Это защит Вас от утечки данных и прочтения Ваших писем хакерами.
- Активируйте шифрование в настройках электронной почты или выберите email-сервис со сквозным шифрованием (напр., ProtonMail).
5. Остерегайтесь всплывающих окон, непонятных письмем и ссылок
- Не поддавайтесь "фишингу" – сетевые мошенники могут попытаться обманом заставить Вас нажать на ссылку, которая поможет им получить доступ к Вашим данным. Когда речь идет о важной информации и доступе к счету, обязательно сначала проверяйте адрес сайта, наведя курсор на ссылку или скопировав ее в адресную строку.
- Мы рекомендуем использовать блокировщик всплывающих окон (иногда он интегрирован в Ваш браузер) и установить в нем самый высокий уровень фильтрования. Затем Вы можете либо добавить сайт IBKR с список "надежных", либо отключать блокировщик, когда находитесь на нашем сайте.
- Будьте осторожны, используя электронную почту, и не открывая удаляйте сообщения от неизвестных отправителей. Они могут содержать вредоносные вложения или ссылки, или же являться попыткой выудить из Вас информацию. Отключите панель предпросмотра сообщений в настройках, поскольку эта функция позволяет некоторым вирусам заразить систему, даже если Вы не открыли письмо. Обязательно добавьте адреса электронной почты IBKR в Вашу адресную книгу.
6. Берегите Ваши пароли
- Используйте максимальное количество символов и избегайте простых или повторяющихся последовательностей букв и цифр, а также паролей, содержащих личную информацию.
- НЕ СООБЩАЙТЕ свой пароль никому.
- Регулярно меняйте пароль и не используйте один и тот же пароль для нескольких систем.
- Не оставляйте шпаргалки с паролями на мониторе, клавиатуре, столе или в ящике.
- Используйте специальную программу-диспетчер для хранения Ваших паролей. Данное ПО позволит Вам не только генерировать надежные пароли, но и послужит их безопасным архивом.
7. Обязательная система безопасного входа (SLS)
- "Система безопасного входа" обеспечивает дополнительный уровень защиты Вашего счета IBKR посредством бесплатного физического устройства или мобильного приложения аутентификации. Присоединение к "Системе безопасного входа" обязательно.
- IBKR предлагает следующие решения:
- SMS (активируется автоматически при открытии счета).
- Аутентификация с помощью IB Key в приложении IBKR Mobile (доступно всем клиентам; требует смартфона).
- Цифровая карта безопасности+ (доступна счетам с остатком свыше 500 тыс. USD).
- Мы поддерживаем одновременное использование нескольких средств двухфакторной аутентификации, и поэтому рекомендуем пользователям, имеющим Цифровую карту безопасности+, при возможности также активировать IB Key на своем смартфоне.
- Нажмите сюда, чтобы открыть краткий обзор "Системы безопасного входа" (KB 1131)
- Нажмите сюда для просмотра подробностей о мобильной аутентификации IBKR (KB 2260)
8. Ограничения по IP-адресу
- Чтобы предотвратить доступ к Вашему счету IBKR с чужого компьютера, активируйте ограничения по IP-адресу через "Портал клиентов".
- При действующих ограничениях по IP-адресу вход в Ваш счет через наши платформы ("Портал клиентов", TWS и IBKR Mobile) будет возможен, только если IP-адрес используемого Вами устройства входит в список разрешенных Вами.
- Нажмите сюда для просмотра дальнейших инструкций по использованию ограничений
Подтверждение номера телефона при подаче заявки на открытие счета
Введение
По правилам IB, клиенты должны подтвердить свой номер телефона, чтобы получать уведомления о счете и сделках по SMS. В противном случае на счет будут наложены ограничения на торговлю до подтверждения номера. Подтвердить свой номер можно онлайн. Инструкции для подтверждения приведены ниже.
Если Ваш счет уже открыт, но Вы еще не подтвердили номер телефона, следуйте инструкциям в статье KB2552.
Подтверждение номера
При заполнении заявки на счет в Interactive Brokers Вы увидите голубую полосу вверху страницы с надписью "ПОДТВЕРДИТЬ НОМЕР ТЕЛЕФОНА" (CONFIRM MOBILE NUMBER).
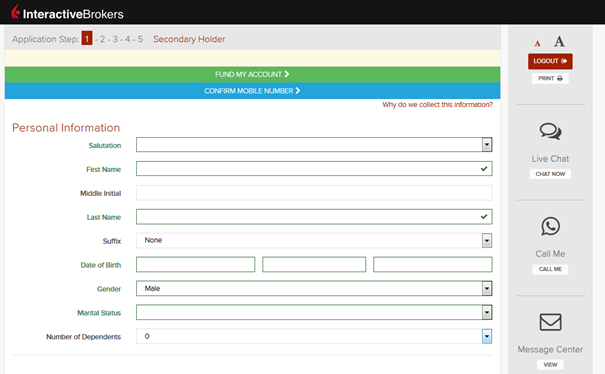
Вы можете щелкнуть по этой полосе на любом из этапов 1-4. Отобразится следующее окно:
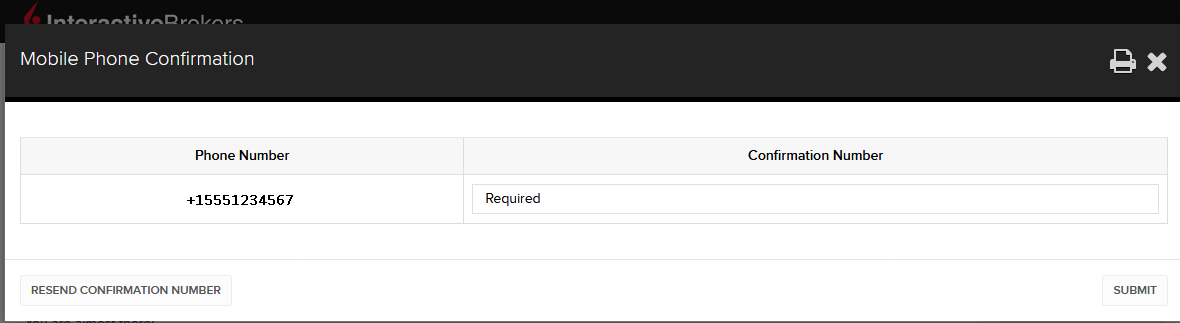
После того как Вы введете номер телефона, наша система его распознает, и на Ваш телефон придет сообщение. Для подтверждения введите полученный код из SMS в поле Код подтверждения и нажмите Отправить.
Если Вы не можете подтвердить номер во время заполнения заявки, Вы можете сделать это позже на странице "Статус заявки".
.png)
Обратите внимание на следующие ограничения:
- SMS-сообщения могут быть заблокированы, если для Вашего номера настроена фильтрация звонков или Ваш номер занесен в национальный реестр NDNC (National Do Not Call).
- В целях защиты от мошенничества могут быть заблокированы виртуальные номера.
- Некоторые операторы устанавливают ограничения по времени, когда разрешена доставка SMS-сообщений.
Как добавить еще одного пользователя для аутентификации с помощью IBKR Mobile (IB Key) – iOS
В этой статье указано, как добавить еще одного пользователя в разделе аутентификации в приложении IBKR Mobile для устройств на iOS.
Требования:
- На устройстве iOS должно быть установлено приложение IBKR Mobile и активирована аутентификация через IBKR Mobile (IB Key).
- Дополнительная информация об установке и активации на устройствах iOS доступна в статье KB2278.
Инструкции:
1. Откройте приложение IBKR Mobile на своем устройстве iOS.
1.a. Если после запуска приложения откроется окно входа (изобр. 1), нажмите на Услуги (Services) в левом верхнем углу (отмечено красной стрелкой) и перейдите к шагу 2.
1.b. Если после запуска приложения откроется главная страница, портфель, списки наблюдения или другая страница, нажмите на вкладку Больше в правом нижнем углу (изобр. 2). Выберите Двухфакторная аутентификация (Two-Factor Authentication) (изобр. 3), а затем Добавить пользователя (Add User) (изобр. 4) и перейдите к шагу 3.
Изобр. 1. Изобр. 2. Изобр. 3.
(1).jpeg)
.jpeg)
.jpeg)
Изобр. 4.

2. Выберите Аутентификация (Authenticate) (изобр. 5), а затем Добавить пользователя (Add User) (изобр. 6).
Изобр. 5 Изобр. 6


3. Прочитайте инструкции и нажмите Далее (Continue) (изобр. 7).
Изобр. 7

3. Введите свои имя пользователя и пароль и нажмите Далее (Continue) (изобр. 8).
Изобр. 8.

4. На Ваш телефон будет отправлено SMS-сообщение с кодом (изобр. 9). Введите полученный код в поле "Код активации" и нажмите Активировать (Activate) (изобр. 10).
Изобр. 9. Изобр. 10.


5. В зависимости от настроек Вас попросят авторизоваться с помощью пароля, отпечатка пальца или Face ID (изобр. 11).
Изобр. 11.

6. При успешной аутентификации высветится подтверждение. Для завершения нажмите Готово (Done) (изобр. 12).
Изобр. 12
.jpeg)
Как добавить еще одного пользователя для аутентификации с помощью IBKR Mobile (IB Key) – Android
В этой статье указано, как добавить пользователя в разделе аутентификации в приложении IBKR Mobile для устройств на Android.
Требования:
- На устройстве Android должно быть установлено приложение IBKR Mobile и активирована аутентификация через IBKR Mobile (IB Key).
- Дополнительная информация об установке и активации на устройствах Android доступна в статье KB2270.
Инструкции:
1. Откройте приложение IBKR Mobile на своем устройстве Android.
1.a. Если после запуска приложения откроется окно входа (изобр. 1), нажмите на Услуги (Services) в левом верхнем углу (отмечено красной стрелкой) и перейдите к шагу 2.
1.b. Если после запуска приложения откроется главная страница, портфель, списки наблюдения или другая страница, нажмите на Больше в левом верхнем углу (изобр. 2). Выберите Двухфакторная аутентификация (Two-Factor Authentication) (изобр. 3), а затем Добавить пользователя (Add User) (изобр. 4) и перейдите к шагу 3.
Изобр. 1. Изобр. 2. Изобр. 3.
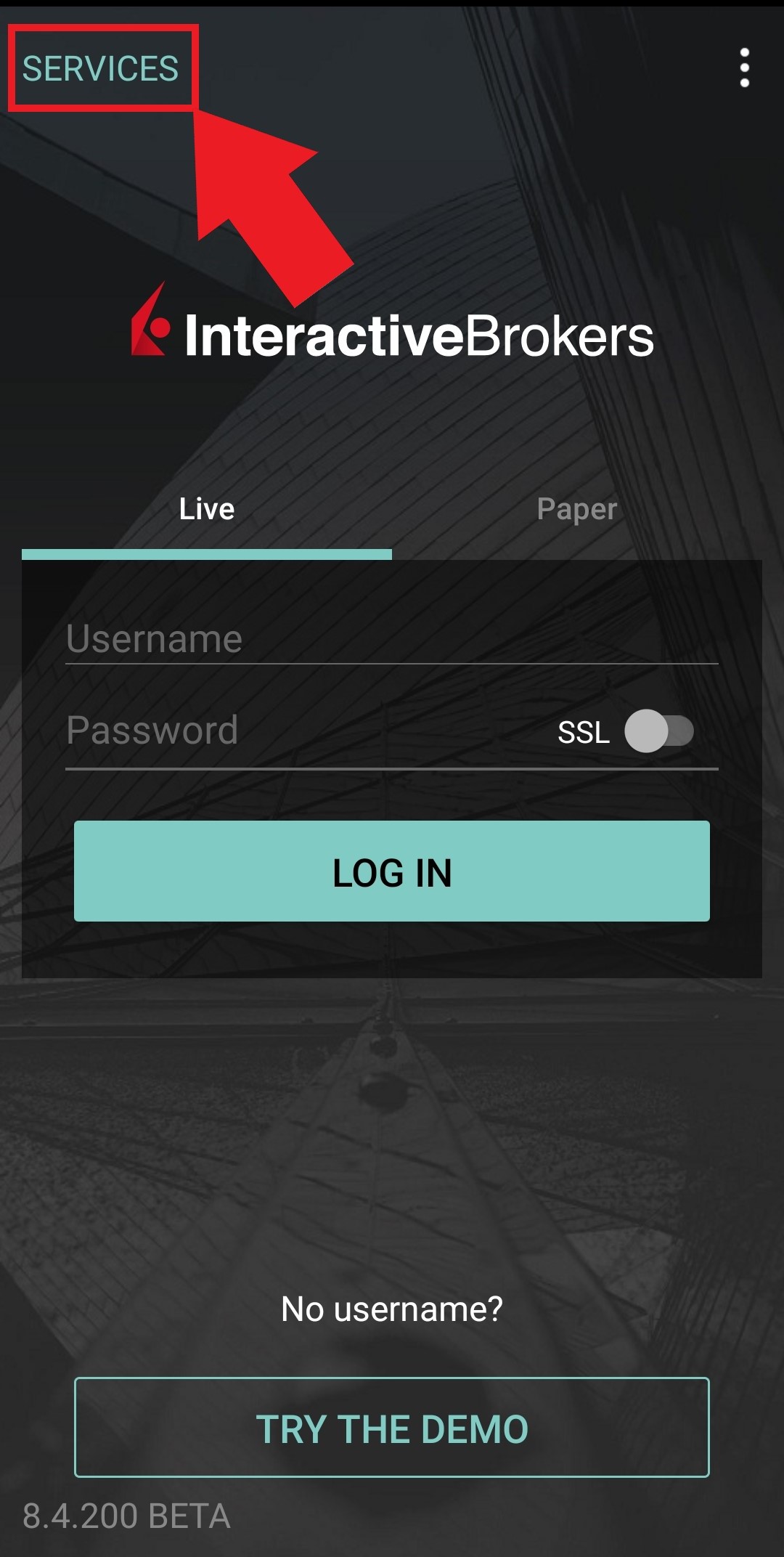
.jpg)
.jpeg)
Изобр. 4.
.jpeg)
2. Выберите Аутентификация (Authenticate) (изобр. 5), а затем Добавить пользователя (Add User) (изобр. 6).
Изобр. 5 Изобр. 6.
.jpg)
.jpg)
3. Прочитайте инструкции, а затем нажмите Далее (Continue) (изобр. 7).
Изобр. 7
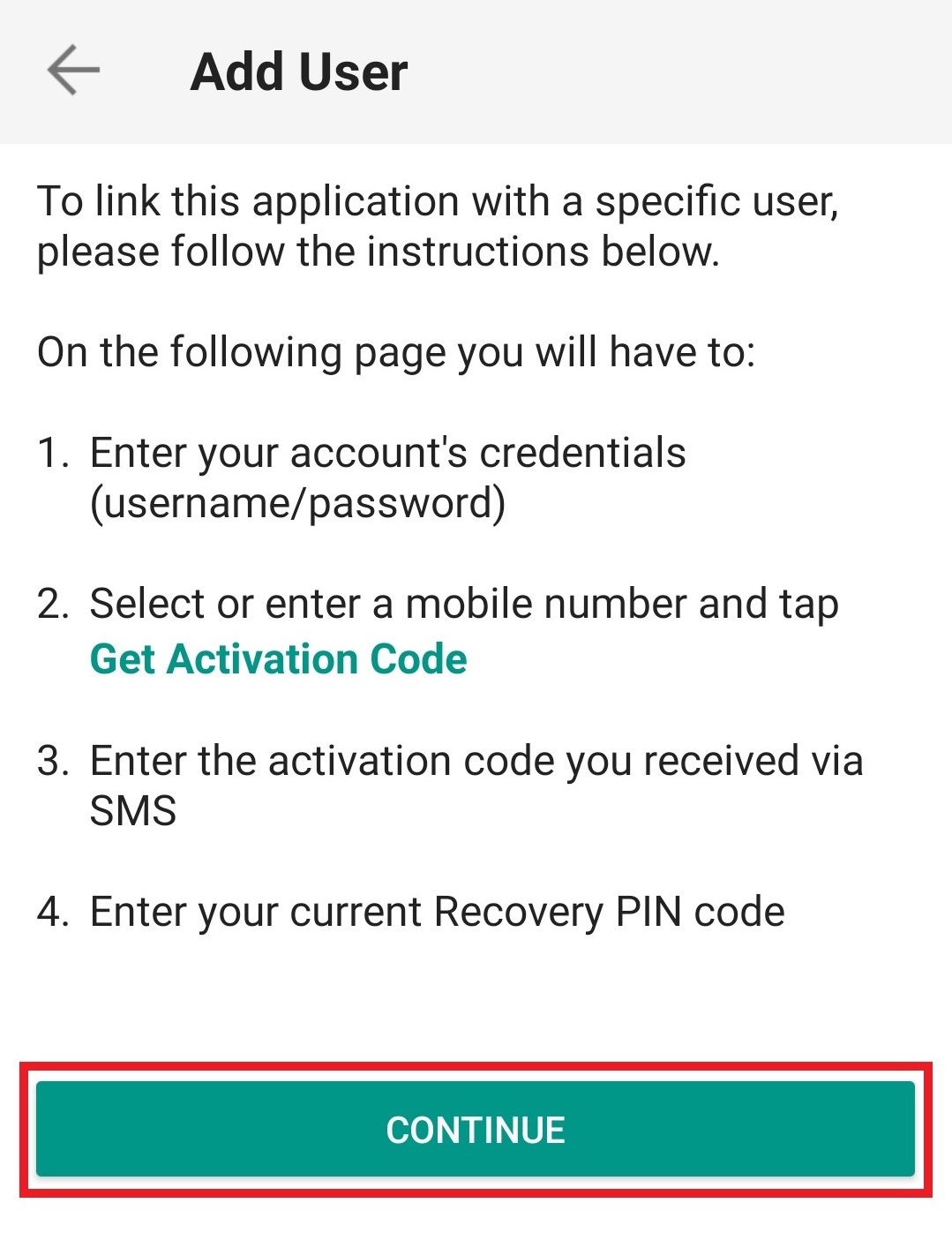
4. Введите свои имя пользователя и пароль и нажмите Далее (Continue) (изобр. 8).
Изобр. 8.
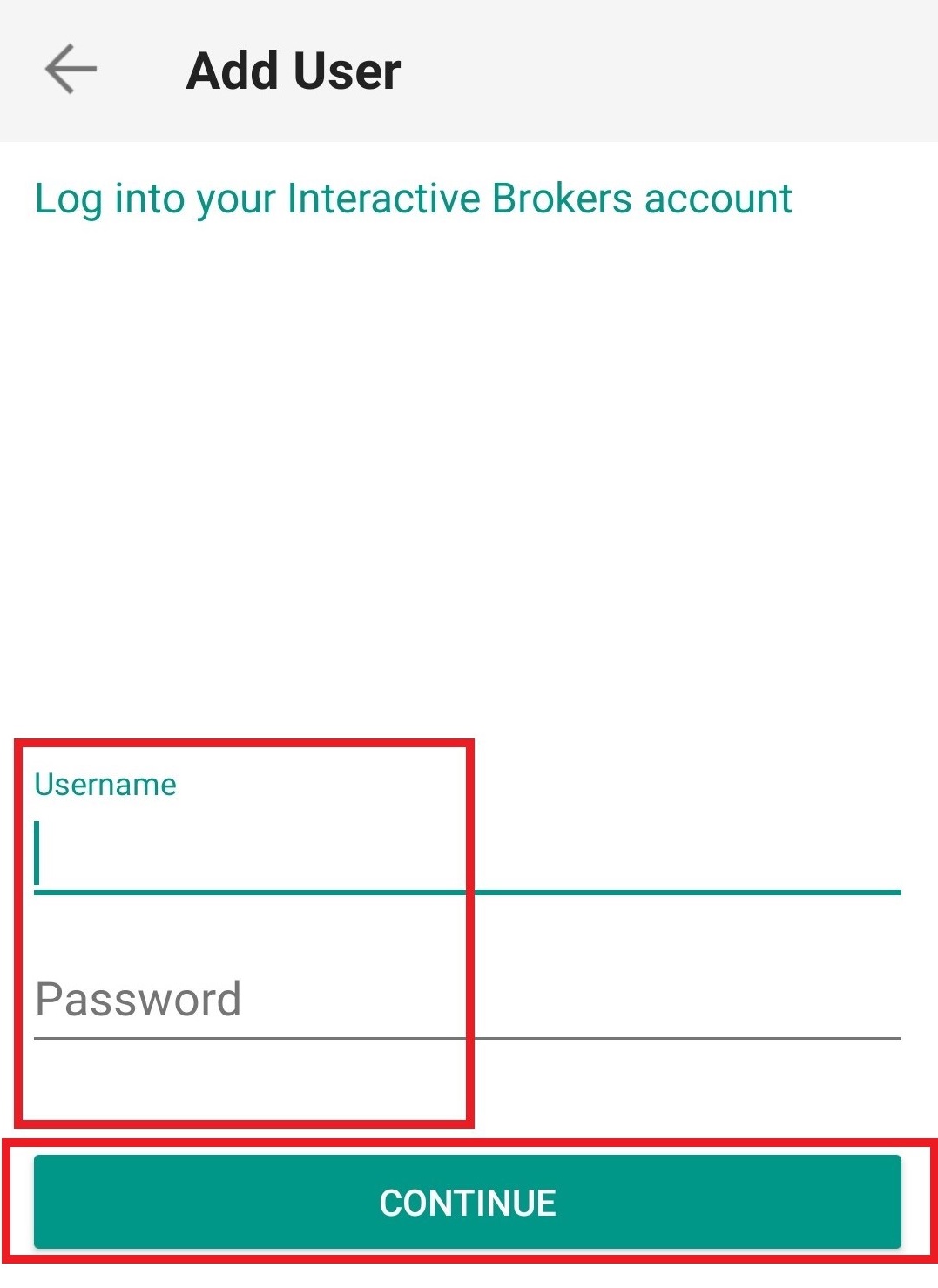
5. На Ваш телефон будет отправлено SMS-сообщение с кодом (изобр. 9). Введите полученный код в поле код активации и нажмите Отправить (Send) (изобр. 10).
Изобр. 9. Изобр. 10.
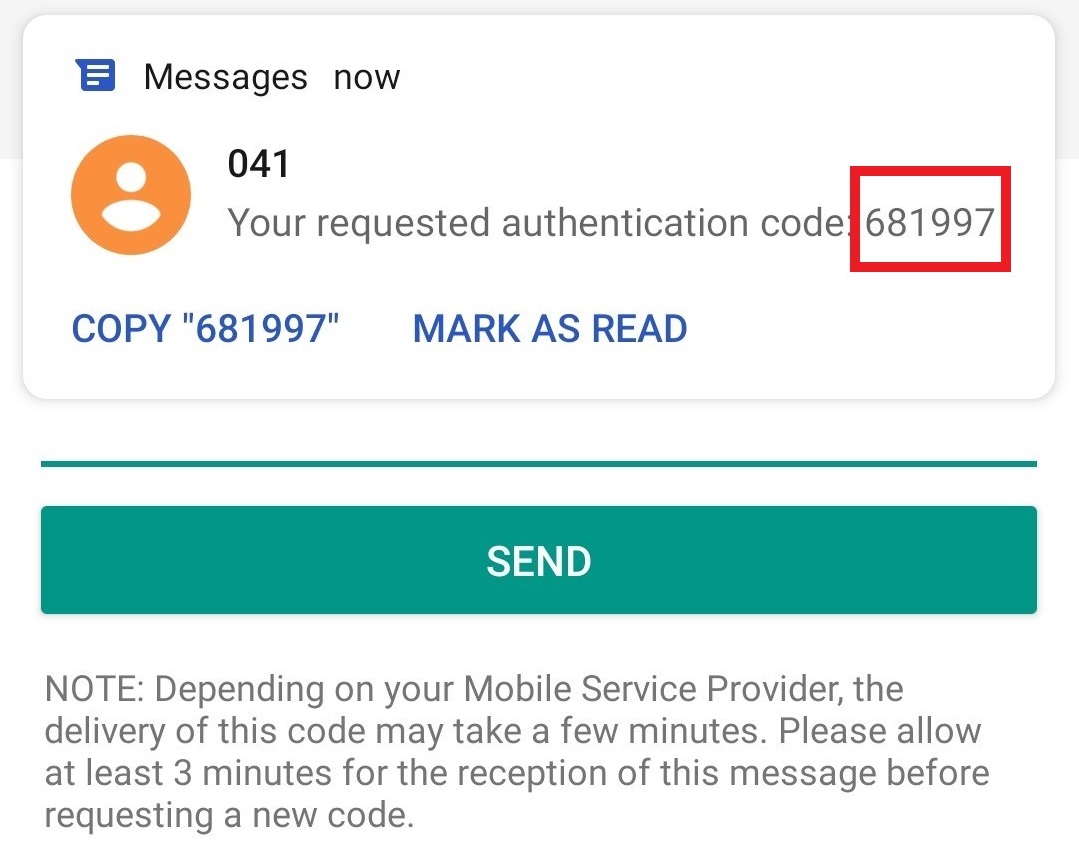
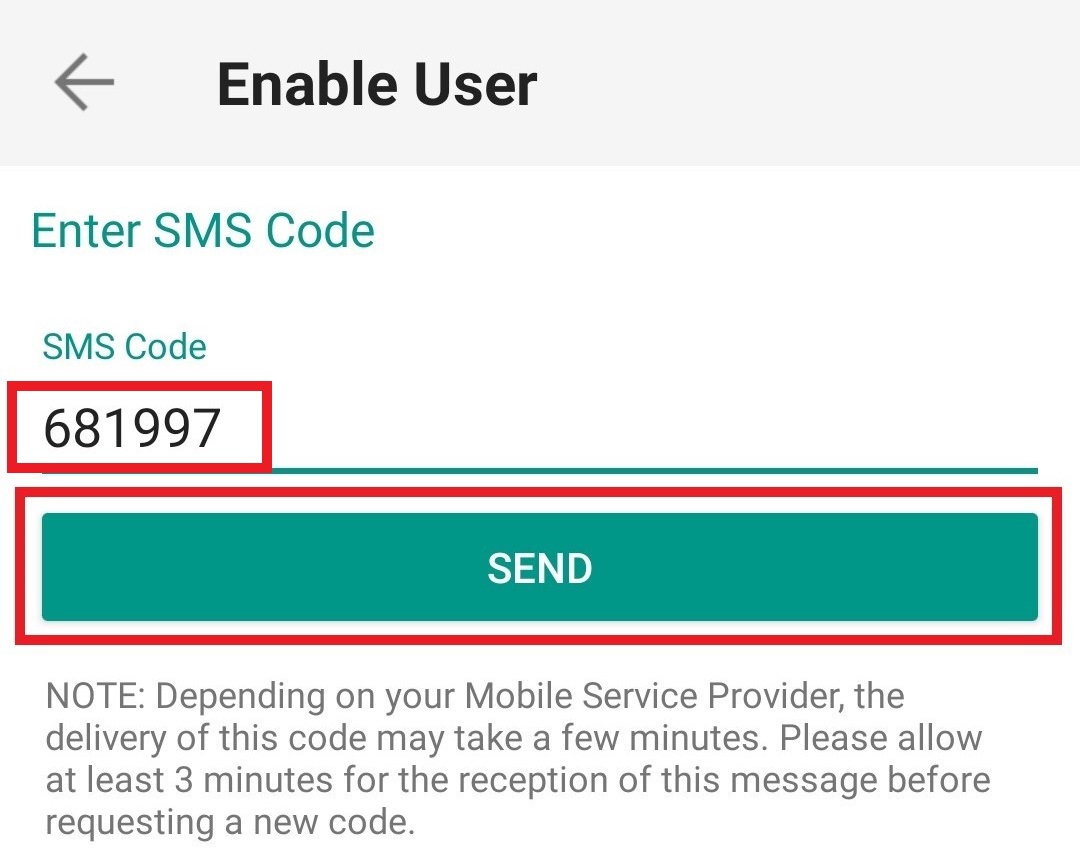
6. Введите свой PIN-код и нажмите Активировать (Activate) (изобр. 11).
Изобр. 11.
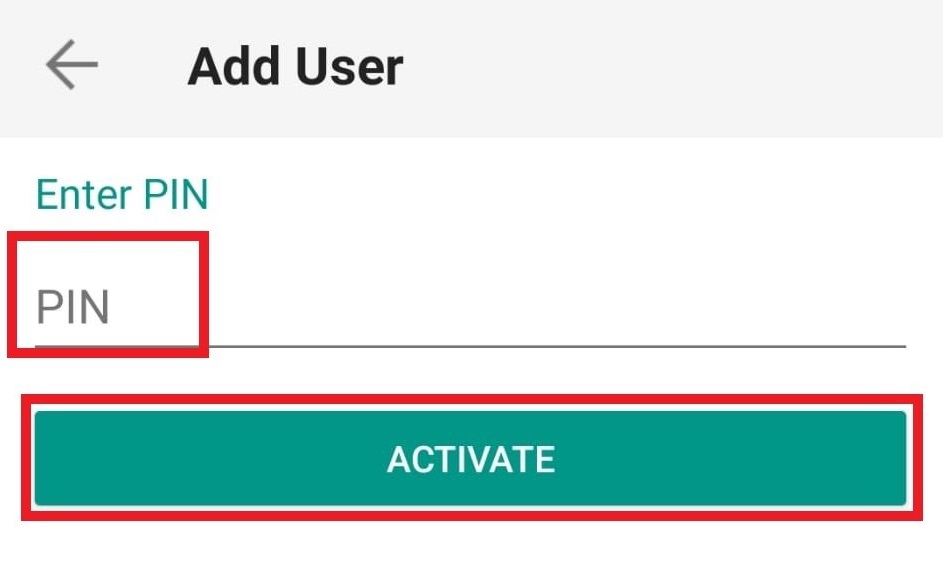
7. При успешной аутентификации высветится подтверждение. Для завершения нажмите Готово (Done) (изобр. 12).
Изобр. 12
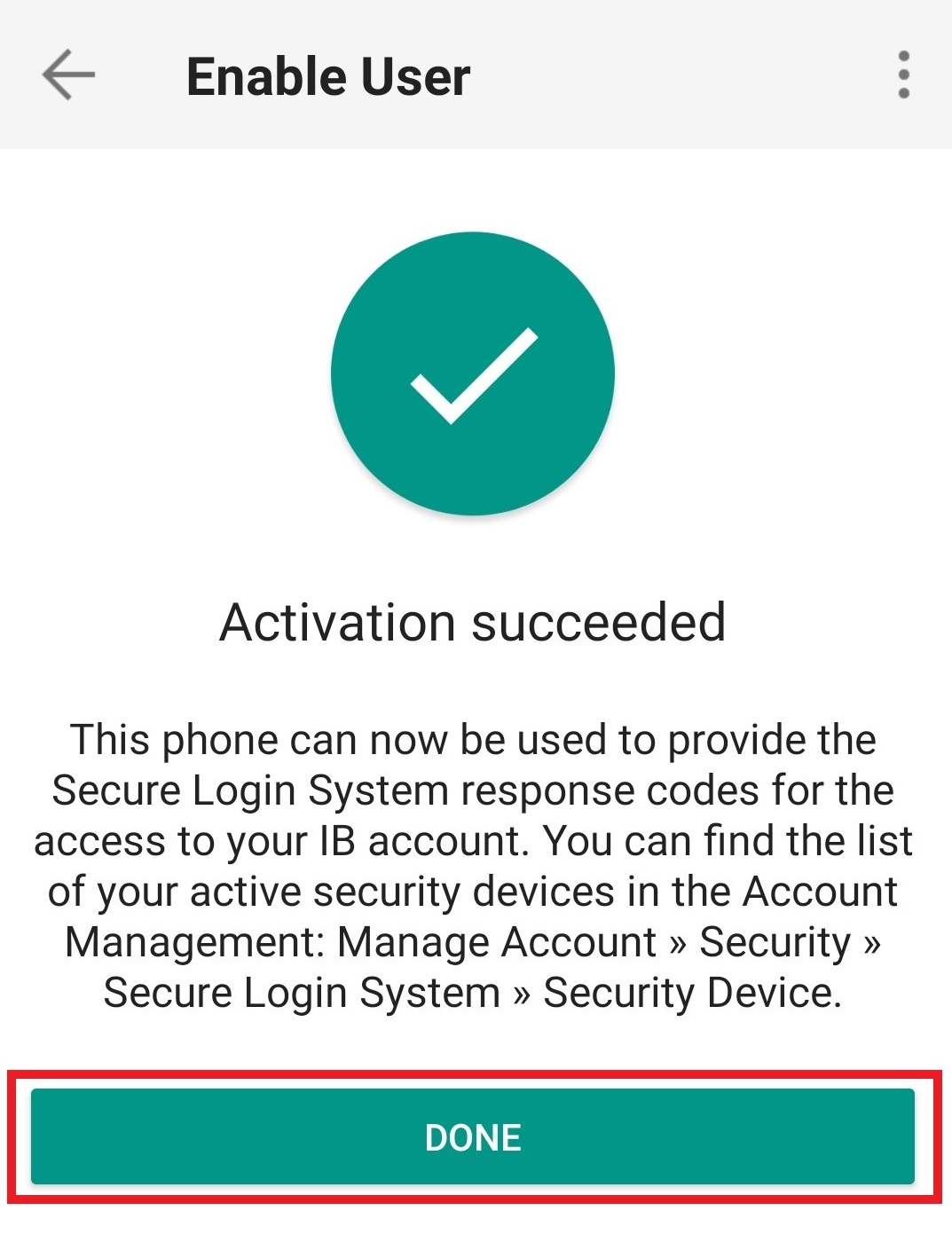
На мой телефон не приходят SMS-сообщения от IBKR
Если Вы подтвердили свой номер телефона на "Портале клиентов", на него должны приходить текстовые сообщения (SMS) от IBKR. В этой статье приведены основные способы устранения неполадок в случае, если сообщения не приходят на Ваш телефон.
1. Активируйте аутентификацию IBKR Mobile (IB Key) для двухфакторной защиты
Чтобы не зависеть от неполадок с беспроводной/телефонной сетью, мы рекомендуем активировать аутентификацию с помощью IBKR Mobile (IB Key) на своем телефоне.
Аутентификация по IB Key в нашем приложении IBKR Mobile обеспечивает двухфакторную защиту, тем самым устраняя необходимость получать коды безопасности по SMS при входе на свой счет в IBKR.
Приложение IBKR Mobile поддерживается на телефонах с Android и iOS. Инструкции по установке, активации и работе с приложением можно найти в следующих статьях:
2. Перезагрузите телефон
Полностью выключите телефон и затем снова включите. Как правило, после перезагрузки на телефон начинают приходить сообщения.
Обратите внимание, что в некоторых случаях, например, в роуминге, сообщения могут не приходить.
3. Используйте обратный голосовой звонок
Если после перезагрузки Вы все равно не получаете сообщения, выберите вариант "Голосовое сообщение" (Voice). Тогда Вы получите код с помощью автоматического обратного голосового вызова. Инструкции об использовании голосового вызова приведены в статье IBKB 3396.
4. Проверьте, не заблокировано ли сообщение от IBKR Вашим оператором
Некоторые операторы ошибочно принимают сообщения от IBKR за спам и автоматически их блокируют. Ниже приведены сервисы по регионам, в которые можно обратиться, чтобы узнать, установлен ли для Вашего номера фильтр SMS-сообщений:
США:
- Все операторы: реестр Федеральной торговой комиссии США
- T-Mobile: настройки блокировки сообщений на сайте T-Mobile и в приложении T-Mobile
Индия:
- Все операторы: Управление Индии по телекоммуникации
Китай:
- Чтобы узнать, не заблокированы ли сообщения от IBKR, обратитесь напрямую к своему оператору
Справка:
- Как авторизоваться с помощью SMS
- Общая информация о "Системе безопасного входа"
- Информация и инструкции по устройствам безопасности
- Аутентификация с помощью IBKR Mobile
Не получается отсканировать QR-код в "Портале клиентов". Как добавить пользователя для аутентификации через IBKR Mobile (IB Key) на Android?
Требования:
- На устройстве Android должно быть установлено приложение IBKR Mobile и активирована аутентификация через IBKR Mobile (IB Key).
- Дополнительная информация об установке и активации на устройствах Android доступна в статье KB2277.
Инструкции:
1) Откройте приложение IBKR Mobile на своем устройстве Android.
1.а) Если после запуска приложения откроется окно входа (изобр. 1), нажмите на Услуги в левом верхнем углу (красная стрелка) и перейдите к шагу 2.
1.б) Если после запуска приложения откроется главная страница, портфель, списки наблюдения или другая страница, нажмите на вкладку Больше в левом верхнем углу (изобр. 2). Выберите Двухфакторная аутентификация (изобр. 3), а затем Добавить пользователя (изобр. 4) и перейдите к шагу 3.
Изображение 1 Изображение 2 Изображение 3



Изображение 4

2) Выберите АУТЕНТИФИКАЦИЯ (изобр. 5), а затем Добавить пользователя (изобр. 6).
Изображение 5 Изображение 6


3) Прочитайте инструкции и нажмите на ID СЕССИИ (изобр. 7).
Изображение 7

4) Введите в поле "ID сессии" буквенно-цифровую последовательность под QR-кодом (изобр. 8).
Изображение 8
.png)
5) Введите свой PIN-код и нажмите АКТИВИРОВАТЬ (изобр. 9).
Изображение 9

6) Вы увидите сообщение об успешной активации аутентификации по IB Key. Нажмите ГОТОВО (изобр. 10).
Изображение 10

Возможные проблемы и способы их устранения
- При попытке активации аутентификации через IBKR Mobile (IB Key) появляется сообщение "Произошла ошибка. Попробуйте еще раз".
Изображение 11

Данное сообщение об ошибке (изобр. 11) может означать, что Вы пытаетесь подключить пользователя, для которого IB Key уже был активирован. Попробуйте еще раз войти в "Портал клиентов". Если после ввода учетных данных Вы получили уведомление на телефон и смогли выполнить авторизацию, то Ваш IB Key уже активирован, и Вам не нужно следовать инструкциям этой статьи.
Также это сообщение об ошибке может означать, что отображаемый в "Портале клиентов" QR-код уже использовался для попытки активации, и его срок действия истек. В этом случае выйдите и затем снова войдите в "Портал клиентов", чтобы получить новый QR-код.
Не получается отсканировать QR-код в "Портале клиентов". Как добавить пользователя для аутентификации через IBKR Mobile (IB Key) на iPhone?
Требования:
- На устройстве iOS должно быть установлено приложение IBKR Mobile и активирована аутентификация через IBKR Mobile (IB Key).
- Дополнительная информация об установке и активации на устройствах iOS доступна в статье KB2278.
Инструкции:
1) Откройте приложение IBKR Mobile на своем устройстве iOS.
1.а) Если после запуска приложения откроется окно входа (изобр. 1), нажмите на Услуги в левом верхнем углу (красная стрелка) и перейдите к шагу 2.
1.б) Если после запуска приложения откроется главная страница, портфель, списки наблюдения или другая страница, нажмите на вкладку Больше в правом нижнем углу (изобр. 2). Выберите Двухфакторная аутентификация (изобр. 3), а затем Добавить пользователя (изобр. 4) и перейдите к шагу 3.
Изображение 1 Изображение 2 Изображение 3



Изображение 4

2) Выберите Аутентификация (изобр. 5), а затем Добавить пользователя (изобр. 6).
Изображение 5 Изображение 6


3) Выберите Настройка IB Key с помощью QR-кода (изобр. 7).
Изображение 7

4) Введите в поле "Код активации" буквенно-цифровую последовательность под QR-кодом (изобр. 8).
Изображение 8

8) Нажмите Активировать IB Key (изобр. 9).
Изображение 9

9) Вы увидите сообщение об успешной активации аутентификации по IB Key. Нажмите ГОТОВО (изобр. 10).
Изображение 10

Возможные проблемы и способы их устранения
- При попытке активации аутентификации через IBKR Mobile (IB Key) появляется сообщение "Произошла ошибка. Попробуйте еще раз".
Изображение 11

Данное сообщение об ошибке (изобр. 11) может означать, что Вы пытаетесь подключить пользователя, для которого IB Key уже был активирован. Попробуйте еще раз войти в "Портал клиентов". Если после ввода учетных данных Вы получили уведомление на телефон и смогли выполнить авторизацию, то Ваш IB Key уже активирован, и Вам не нужно следовать инструкциям этой статьи.
Также это сообщение об ошибке может означать, что отображаемый в "Портале клиентов" QR-код уже использовался для попытки активации, и его срок действия истек. В этом случае выйдите и затем снова войдите в "Портал клиентов", чтобы получить новый QR-код.
Справка:
- Статья KB2260: как активировать и выполнить аутентификацию в IBKR Mobile (IB Key).
- Статья KB2748: как восстановить аутентификацию через IBKR Mobile (IB Key).
- Статья KB3236: как включить уведомления для приложения IBKR Mobile.
- Статья KB3234: что делать, если не приходят уведомления от IBKR Mobile.
- Статья KB3073: как перенести аутентификацию с помощью IBKR Mobile (IB Key) на новый телефон.

