How to Add Another User to an Active IBKR Mobile Authentication (IB Key) for iPhone
This page covers the steps required to add a user to the Authentication section in the IBKR Mobile app for iOS devices.
Requirements:
- The IBKR Mobile app must be installed and IBKR Mobile Authentication (IB Key) already activated on this iOS device.
- For more information on the installation and activation on iOS devices, please refer to KB2278.
Instructions:
1. On your iOS device, open the IBKR Mobile app.
1.a. If the app opens with the login screen (Figure 1), tap on Services on the top-left corner (red arrow) and proceed with step 2.
1.b. If the app opens with your Home Page, Portfolio, Watchlists, or similar, tap on More on the bottom-right corner (Figure 2). Then tap on Two-Factor Authentication (Figure 3), followed by Add User (Figure 4) and proceed with step 3.
Figure 1. Figure 2. Figure 3.
(1).jpeg)
.jpeg)
.jpeg)
Figure 4.

2. Tap on Authenticate (Figure 5) and then on Add User (Figure 6).
Figure 5. Figure 6.


3. Read the instructions and then tap on Continue (Figure 7).
Figure 7.

3. Enter your Username and Password, and then tap on Continue (Figure 8).
Figure 8.

4. An Authentication Code will be sent via SMS to the mobile phone number listed on your account (Figure 9). Enter this Authentication Code in the Activation Code field and tap on Activate (Figure 10).
Figure 9. Figure 10.


5. Depending on your smartphone's security settings, you will be asked to use your Passcode, Touch ID, or Face ID (Figure 11).
Figure 11.

6. If the activation has been successful, you will see a confirmation screen. Finally, tap on Done to complete the procedure (Figure 12).
Figure 12.
.jpeg)
How to Add Another User to an Active IBKR Mobile Authentication (IB Key) for Android
This page covers the steps required to add a user to the Authentication section in the IBKR Mobile app for Android devices.
Requirements:
- The IBKR Mobile app must be installed and IBKR Mobile Authentication (IB Key) already activated on this Android device.
- For more information on the installation and activation on Android devices, please consult KB2270.
Instructions:
1. On your Android device, open the IBKR Mobile app.
1.a. If the app opens with the login screen (Figure 1), tap on Services on the top-left corner (red arrow) and proceed with step 2.
1.b. If the app opens with your Home Page, Portfolio, Watchlists, or similar, tap on More on the top-left corner (Figure 2). Then tap on Two-Factor Authentication (Figure 3), followed by Add User (Figure 4) and proceed with step 3.
Figure 1. Figure 2. Figure 3.
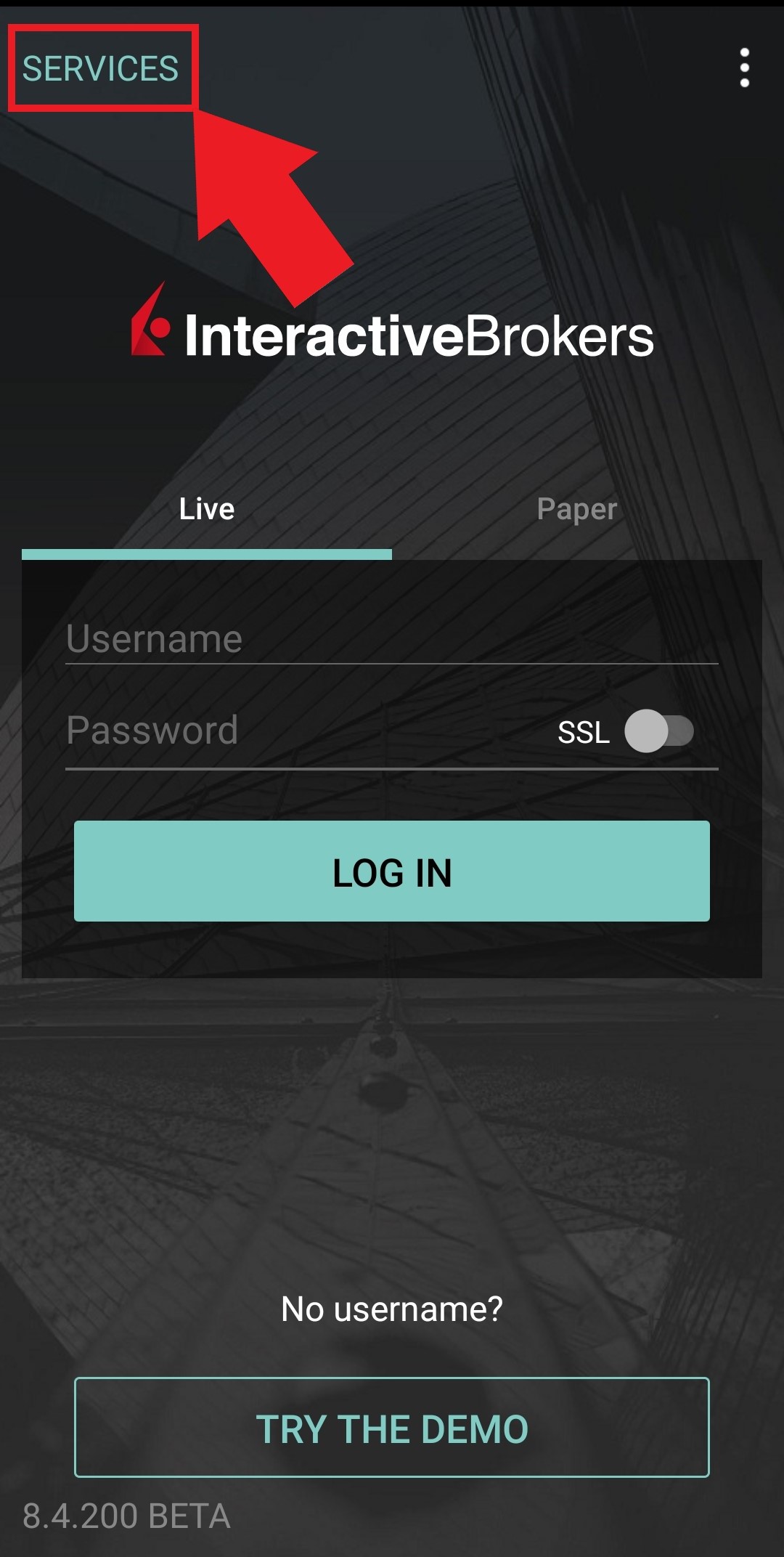
.jpg)
.jpeg)
Figure 4.
.jpeg)
2. Tap on Authenticate (Figure 5) and then on Add User (Figure 6).
Figure 5. Figure 6.
.jpg)
.jpg)
3. Read the instructions and then tap on Continue (Figure 7).
Figure 7.
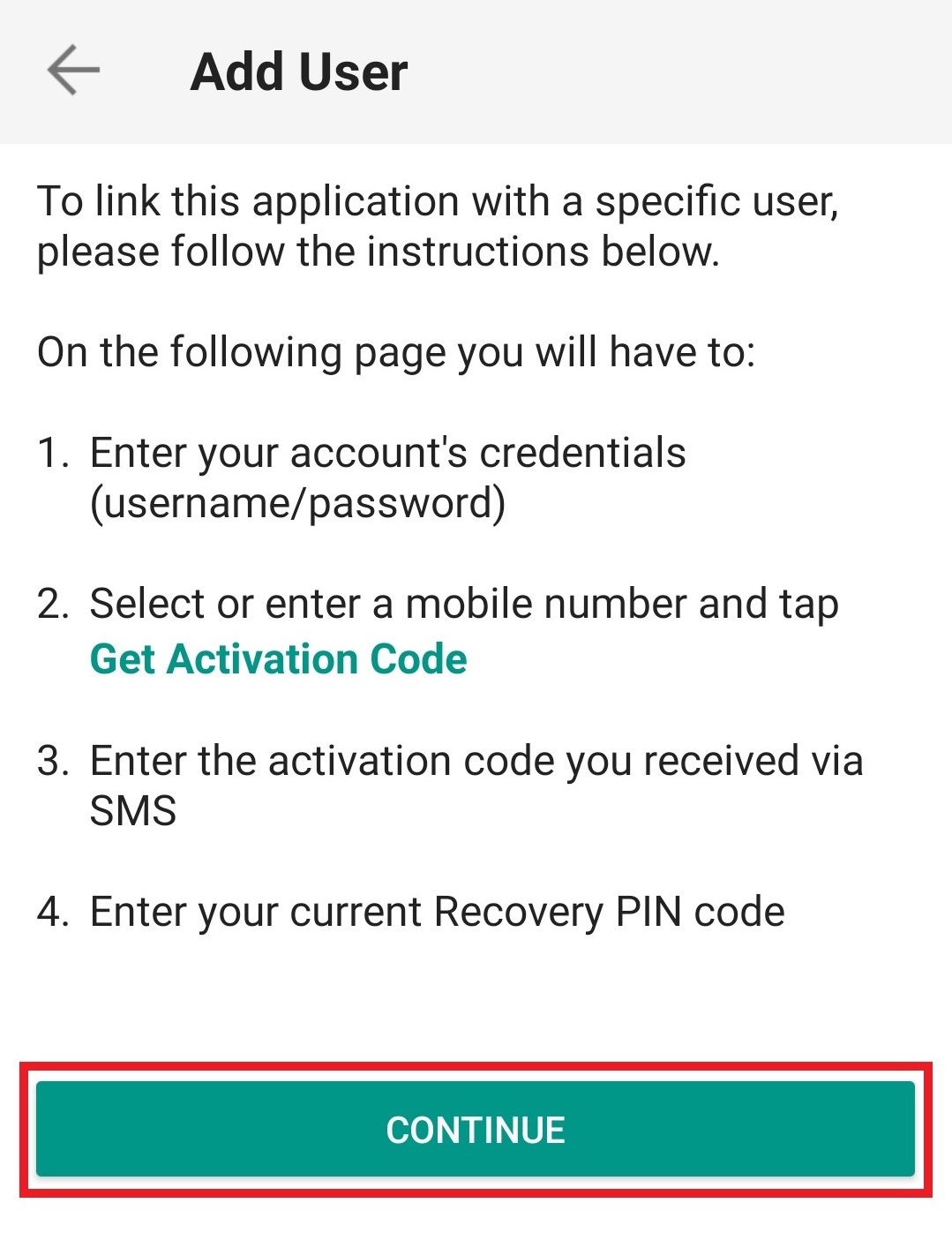
4. Enter your Username and Password, then tap on Continue (Figure 8).
Figure 8.
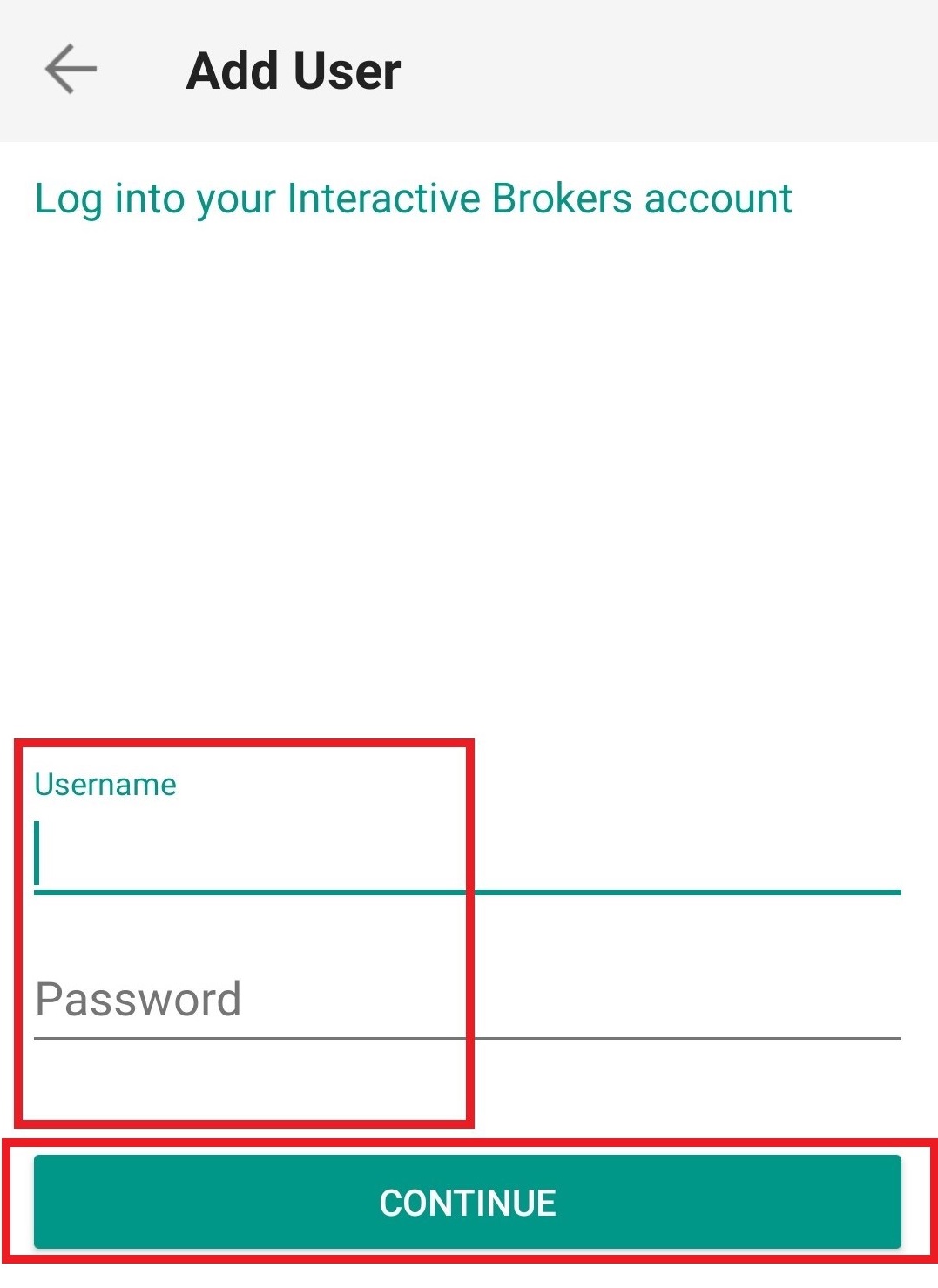
5. An Authentication Code will be sent via SMS to the mobile phone number listed on your account (Figure 9). Enter this Authentication Code in the Activation Code field and tap on Send (Figure 10).
Figure 9. Figure 10.
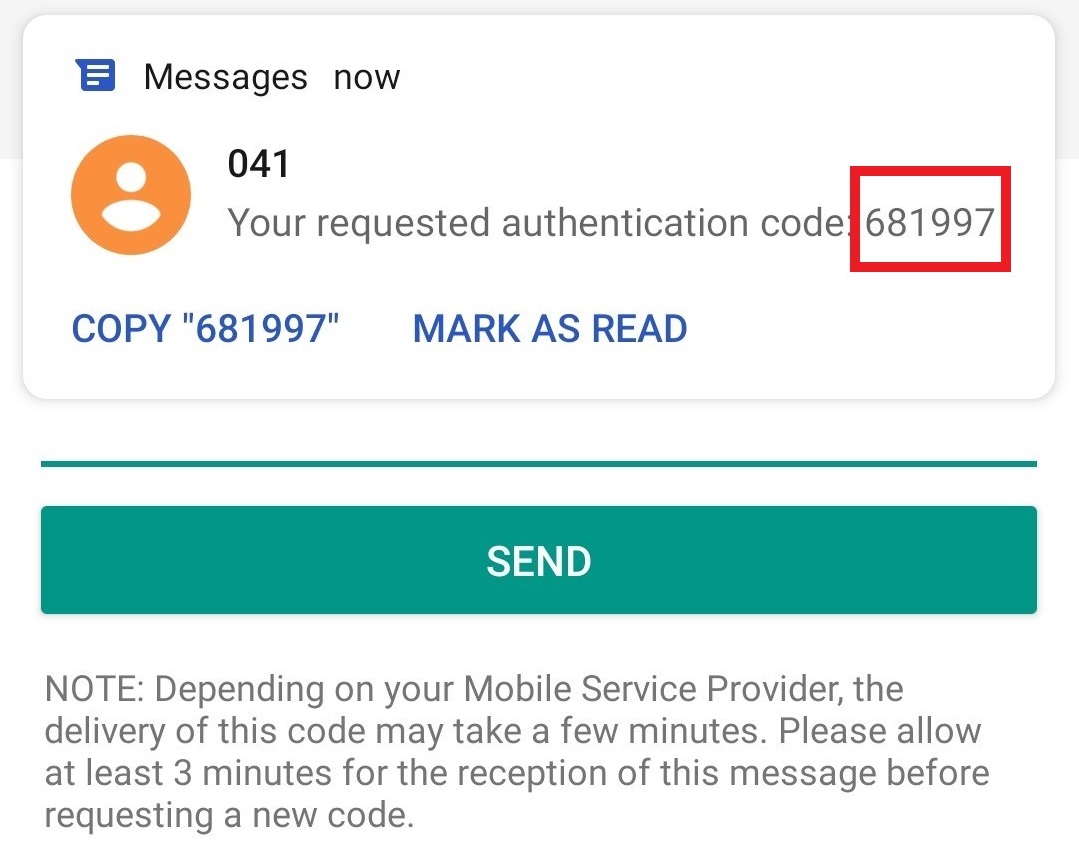
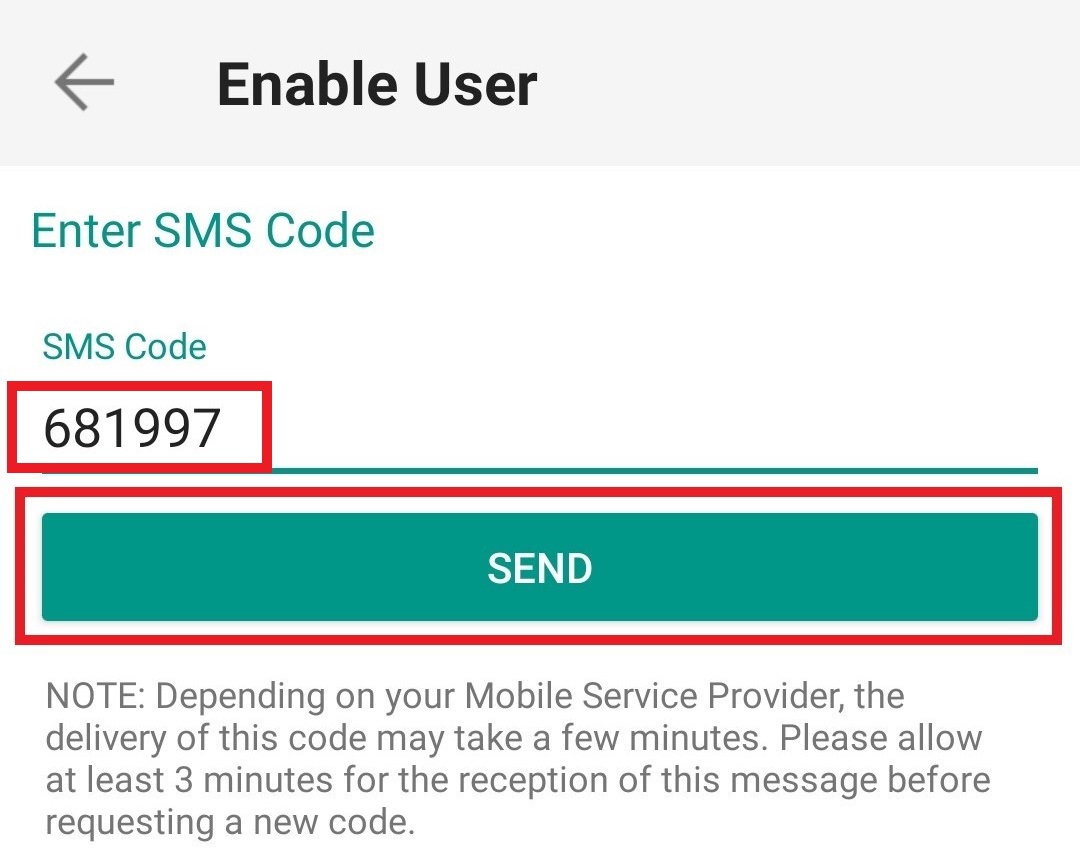
6. Provide your PIN then tap on Activate (Figure 11).
Figure 11.
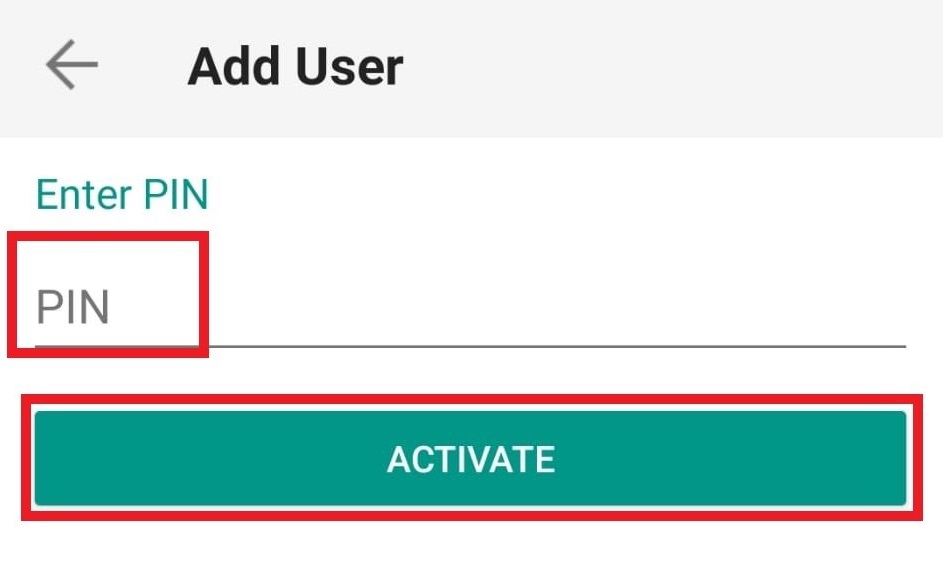
7. If the activation has been successful, you will see a confirmation screen. Finally, tap on Done to complete the procedure (Figure 12).
Figure 12.
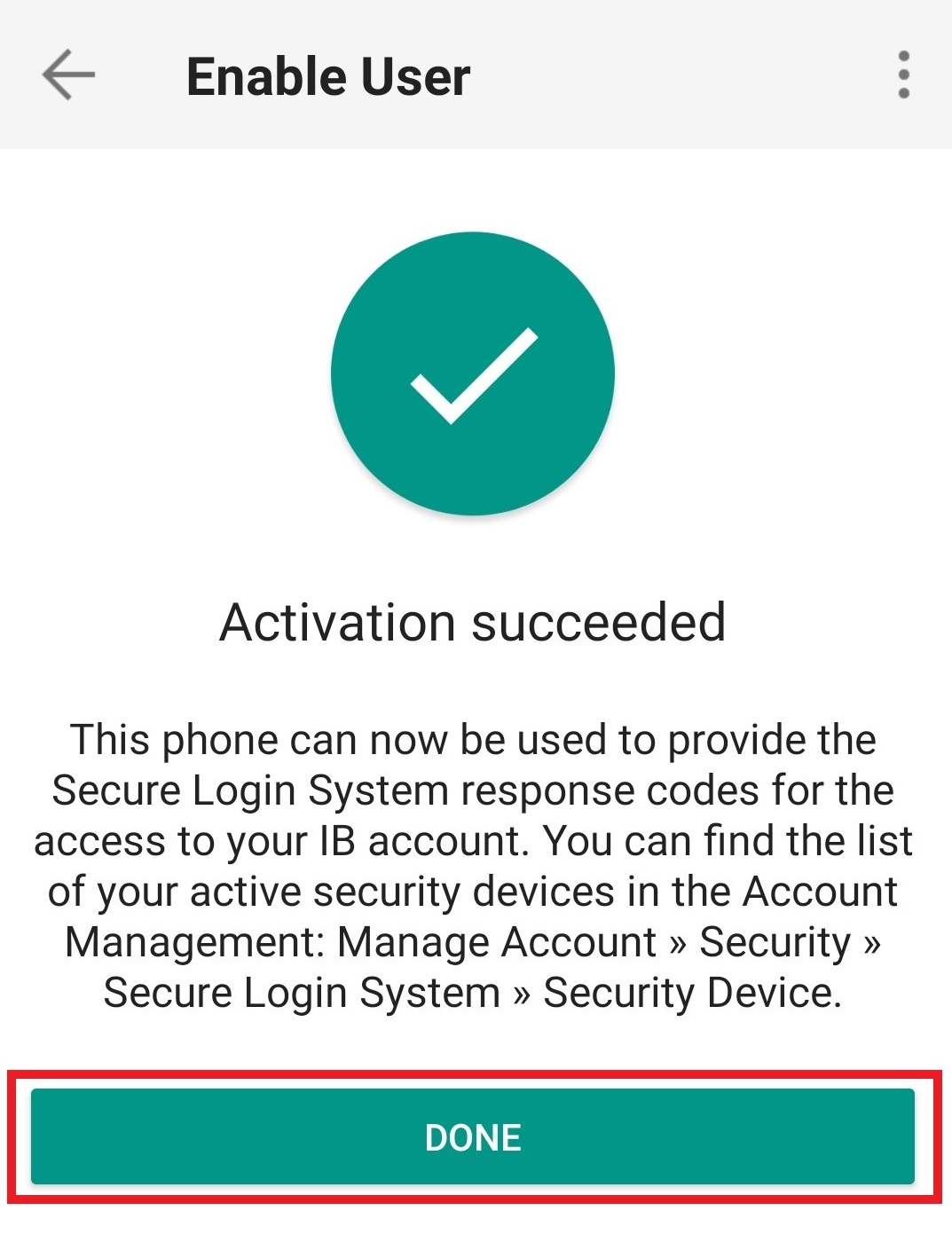
How to verify your identity using your Secure Login Device
Some tasks in Client Portal will ask you to verify your identity by using the Challenge Code/Response String method in order to proceed further.
This article will guide you in completing these tasks with the following Secure Login Devices:
-----------------------------------------------------------------------------------------------------------------------------------------------------------
Verify your identity with IB Key (iOS)
1. When you initiate a task that requires a verification, you will be prompted to enter Username and Password. Fill out the information and click on Continue (Figure 1).
Figure 1.
2. A Challenge Code will be displayed, along with a passcode field to enter a response (Figure 2). You will enter this Challenge Code onto your phone.
Figure 2.
3. Launch IBKR Mobile on your iOS smartphone, and...
3.a. If the app opens with the home screen (Figure 3), select Authenticate then proceed with step 4.
3.b. If the app opens with the login screen (Figure 4), tap Services on the top left (red arrow), select Authenticate (Figure 3) and proceed with step 4.
3.c. If the app opens with your Home Page, Portfolio, Watchlists, or similar (Figure 5), tap More on the bottom-right (red arrow). Then tap Two-Factor Authentication (Figure 6), tap Generate Code (Figure 7) and proceed with step 4.
Figure 3. Figure 4.


Figure 5. Figure 6. Figure 7.

.jpeg)
.jpeg)
4. Type the Challenge Code from Client Portal (see step 2.) into the corresponding field and select Generate Passcode (Figure 8).
Figure 8.

5. Use Touch ID or Face ID for two-factor authentication.
If Touch ID has not been activated, IB Key will prompt you to enter your smartphone's passcode. A response string will then be generated (Figure 9).
5.1 If you use Touch ID, place your registered finger on the Home Button (Figure 9). A response string will then be generated (Figure 10).
Figure 9. Figure 10.


5.2 If you use Face ID, look at your iOS smartphone screen (Figure 11). A response string will then be generated (Figure 12).
Figure 11. Figure 12.


6. Enter the response string from IB Key into the passcode field of Client Portal and click Continue (Figure 13).
Figure 13.
-----------------------------------------------------------------------------------------------------------------------------------------------------------
Verify your identity with IB Key (Android)
1. When you initiate a task that requires a verification, you will be prompted to enter Username and Password. Fill out the information and click on Continue (Figure 1A).
Figure 1A.
2. A Challenge Code will be displayed, along with a passcode field to enter a response (Figure 2A). You will enter this Challenge Code onto your phone.
Figure 2A.
3. Launch IBKR Mobile on your Android smartphone, and...
3.a. If the app opens with the home screen (Figure 3A), select Authenticate then proceed with step 4.
3.b. If the app opens with the login screen (Figure 4A), tap Services on the top left (red arrow), select Authenticate (Figure 3A) and proceed with step 4.
3.c. If the app opens with your Home Page, Portfolio, Watchlists, or similar (Figure 5A), tap More on the bottom-right (red arrow). Then tap Two-Factor Authentication (Figure 6A), followed by Generate Response (Figure 7A), and proceed with step 4.
Figure 3A. Figure 4A.


Figure 5A. Figure 6A. Figure 7A.

.jpeg)
.jpeg)
4. Type the PIN that you determined during the IB Key registration process and the Challenge Code from Client Portal into the corresponding fields, then select Generate Passcode. A response string will then be generated (Figure 8A).
Figure 8A.
.png)
5. Enter the response string from IB Key into the passcode field of Client Portal and click Continue (Figure 9A).
Figure 9A.
-----------------------------------------------------------------------------------------------------------------------------------------------------------
Verify your identity with Digital Security Card+ (DSC+)
1. When you initiate a task that requires a verification, you will be prompted to enter Username and Password. Fill out the information and click on Continue (Figure 1B).
Figure 1B.
2. A Challenge Code will be displayed, along with a passcode field to enter a response (Figure 2B). You will enter this Challenge Code onto your DSC+.
Figure 2B.
3. Turn on your DSC+ using the “press” button until 'PIN>' is displayed (Figure 3B). Enter the 4-digit PIN code you specified at the time you requested the device, then confirm with the “OK” button (Figure 4B).
Figure 3B. Figure 4B.


4. When 'CHALLNG>' is displayed (Figure 5B), enter the 6-digit Challenge Code from the Client Portal screen into the DSC+, then confirm with the "OK" button (Figure 6B).
Figure 5B. Figure 6B.


5. A response code will appear (Figure 7B).
Figure 7B.

6. Enter the response string from your DSC+ into the passcode field of Client Portal and click Continue (Figure 8B).
Figure 8B.
Secure Login with Digital Security Card+
Securely log into any IBKR application, including TWS, Client Portal or WebTrader, using IBKR's Digital Security Card+.
NOTE: The buttons on your security card are not touch sensitive, but rather require to be pressed.
1. When logging in to your account, enter your user name and password as usual (Point 1 of Figure 1). If successful, a 6-digit Challenge Code will appear (Point 2 of Figure 1).
Figure 1.

2. Turn on your device by pressing the “press” button until the 'PIN>' display appears (Figure 2), enter the 4-digit PIN code you specified at the time you requested the device, then press the “OK” button (Figure 3).

3. When the 'CHALLNG>' display appears on the device (Figure 4), enter the 6-digit Challenge Code from the login screen (step 1.) into the device, then press the "OK" button (Figure 5).
4. A response code will appear (Figure 6)
Figure 6.

5. Enter the 8 digits of the response code into the login screen (Figure 7). Select the Login button to proceed. If the passcode expires, start over from step 1. above.
Figure 7.

NOTE: The Security Code field will look slightly different depending on the application you are logging in to.
References
- See KB1131 for an overview of the Secure Login System
- See KB2636 for information and procedures related to Security Devices
- See KB2481 for instructions about sharing the Security Login Device between two or more users
- See KB2545 for instructions on how to opt back in to the Secure Login System
- See KB975 for instructions on how to return your security device to IBKR
- See KB2260 for instructions on activating the IB Key authentication via IBKR Mobile
- See KB2895 for information about Multiple 2Factor System (M2FS)
- See KB1861 for information about charges or expenses associated with the security devices
- See KB69 for information about Temporary passcode validity
How is my IB Canada account protected?
The Canadian Investor Protection Fund (CIPF) is sponsored by the Canadian regulator (IIROC) to ensure client assets held by a Canadian investment dealer are protected if a member firm becomes insolvent. IB Canada is a member of the CIPF which offers insurance against member default for amounts up to CAD 1,000,000. Covered assets include cash, securities and commodities and will depend on the account type:
Non-registered accounts (Cash, Margin, TFSA)
1,000,000 CAD for any combination of cash, securities and commodities under all non-registered account types.
For assets held in a joint account or under a corporation, the percentage interest is added towards the same total.
Registered account (RSP)
RSP accounts are treated as "Separate Account" and are eligible for an additional 1,000,000 CAD coverage. Additional details can be found on www.cipf.ca.
Please note, IB Canada accounts receive CIPF protection in lieu of SIPC protection.
How to use Voice callback for receiving login authentication codes
If you have SMS enabled as two-factor authentication method, you may use Voice callback to receive your login authentication codes. This article will provide you steps on how to select voice callback when logging in to our platforms.
Client Portal
1. Click on "Didn't receive a security code?"

2. From the two options, select "Voice" and wait for the callback.

3. After selecting Voice, you should receive the callback within a minute. Please wait for the callback and be ready to write down the code that will be provided over the callback.
TWS
1. Click on "Request new Security Code"

2. From the two options, select "Voice" and click on OK. Then wait for the callback.

3. After selecting Voice, you should receive the callback within a minute. Please wait for the callback and be ready to write down the code that will be provided over the callback.
Note: Voice callback for the TWS is only available in the LATEST and BETA version.
IBKR Mobile - iOS
1. Click on "Request New Code"

2. From the two options, select "Voice" and wait for the callback.

3. After selecting Voice, you should receive the callback within a minute. Please wait for the callback and be ready to write down the code that will be provided over the callback.
IBKR Mobile - Android
1. Click on "Request New Security Code"

2. From the two options, select "Voice" and wait for the callback.

3. After selecting Voice, you should receive the callback within a minute. Please wait for the callback and be ready to write down the code that will be provided over the callback.
References:
- How to login using SMS authentication
- Overview of Secure Login System
- Information and procedures related to Security Devices
- IBKR Mobile Authentication
IBKR Mobile Authentication (IB Key) Use Without Notifications
In case your smartphone is unable to receive IBKR Mobile notifications, you can still complete the login process using the IBKR Mobile Authentication (IB Key) Challenge/Response method, described on the following pages (according to your device operating system):
The same information applies to you if your phone has no Internet connectivity (you are in roaming, out of coverage, without an active mobile data plan, etc.)
If your smartphone is unable to receive IBKR Mobile notifications despite having Internet connectivity, we recommend you to perform the steps outlined in the IBKR Knowledge Base.
Authentification IBKR Mobile : protection par double authentification
IBKR s'engage à protéger votre compte par le biais de la connexion par authentification à 2 facteurs. Avec la double authentification, l'accès à votre compte est fourni via l'utilisation d'un « élément que vous connaissez » (la saisie d'un nom d’utilisateur et mot de passe) ainsi que la saisie d'un « élément dont vous disposez » (un outil qui génère un code aléatoire à saisir après le nom d'utilisateur et mot de passe). La double authentification vise à réduire le risque que des hackers (qui se seraient procurés votre mot de passe par un programme malveillant ou piratage psychologique) puissent accéder à votre compte.
Si IBKR offre plusieurs options d'authentification à 2 facteurs, l'authentification IBKR Mobile est généralement perçu comme le moyen d'accès et d'utilisation le plus pratique. Vous trouverez ci-dessous certaines des fonctionnalités les plus populaires de l'application.
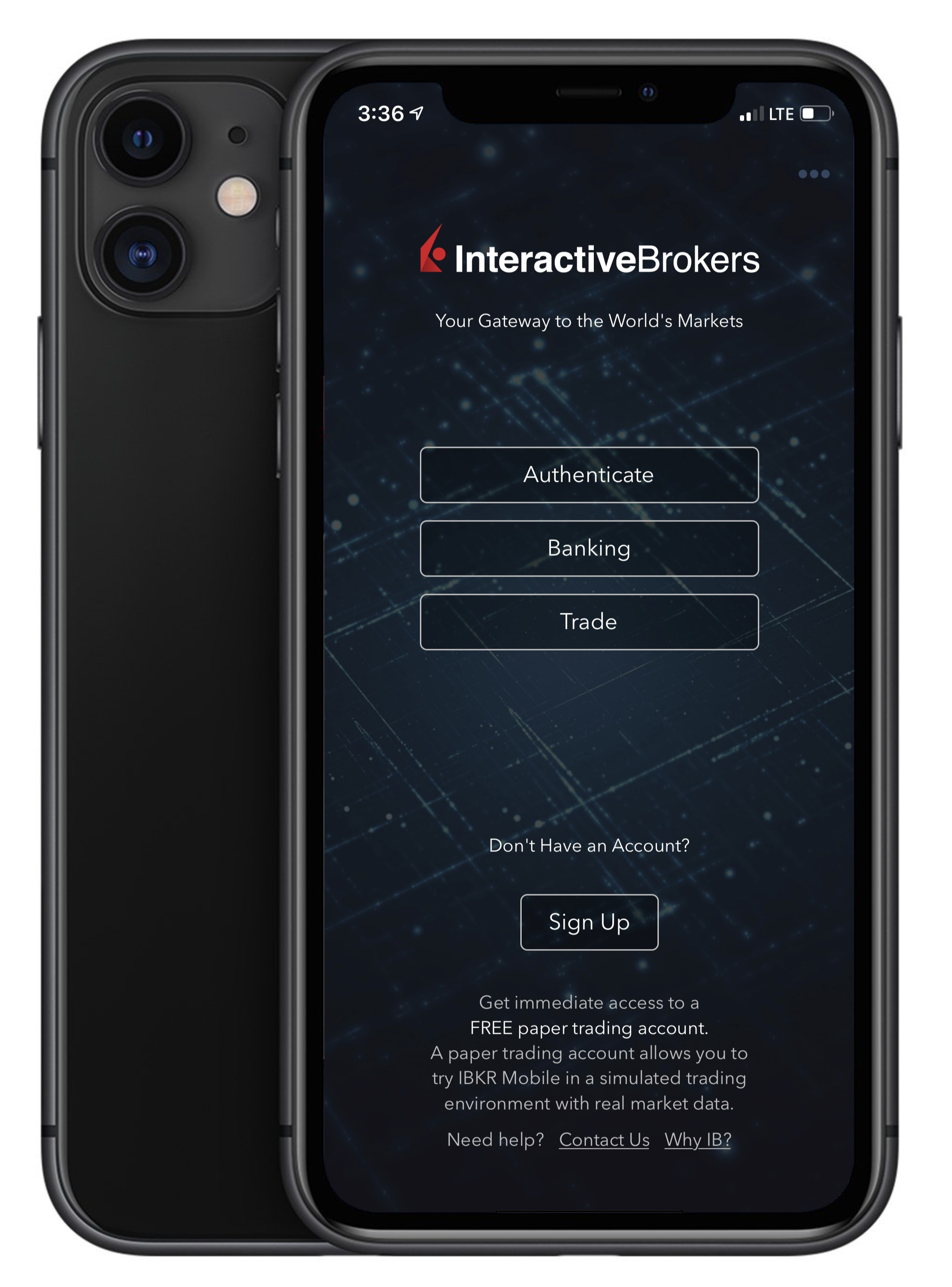
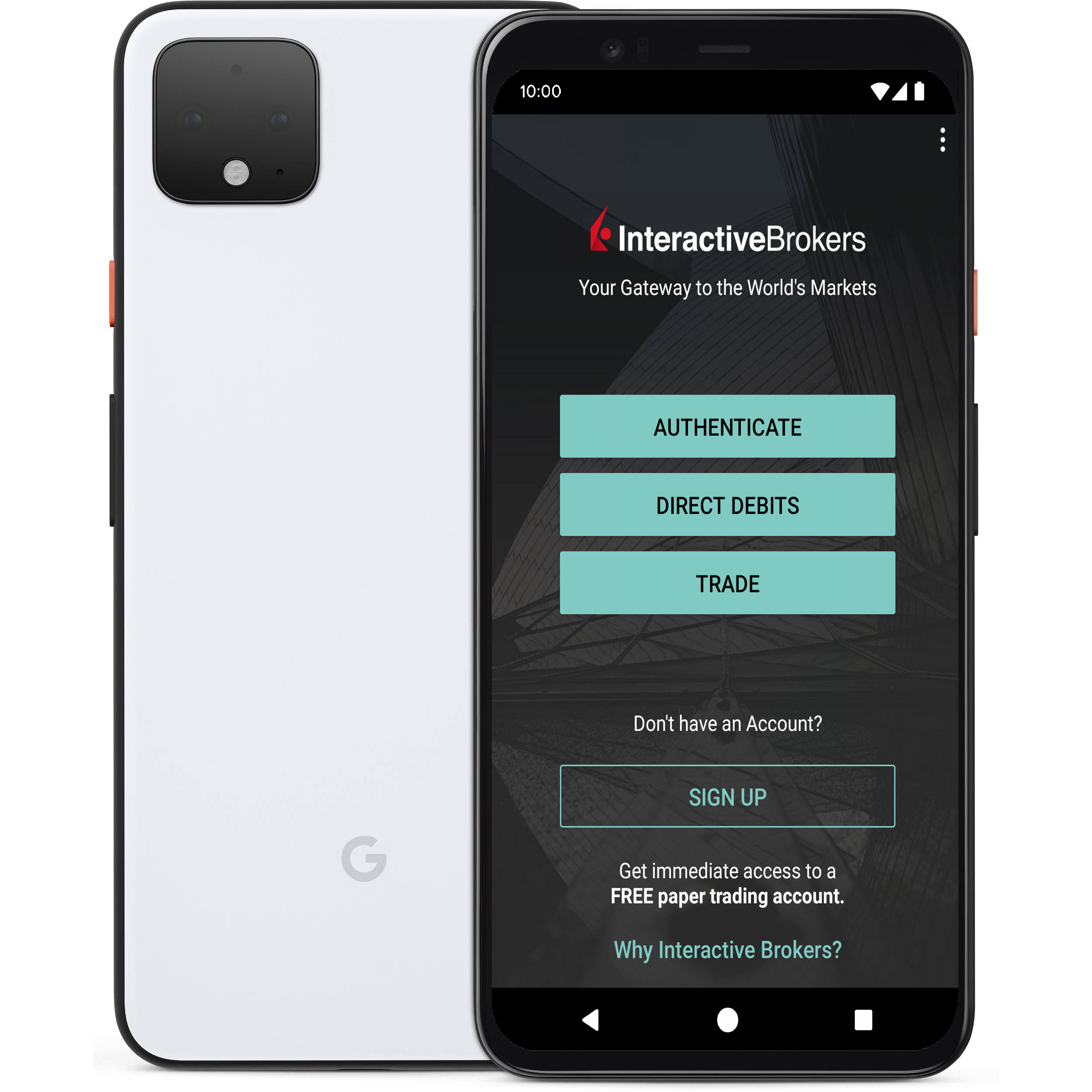
1. Toujours disponible :
Tout comme votre smartphone, votre outil d'accès sécurisé à votre compte IBKR est toujours avec vous.
2. Pratique :
Pas d'appareil supplémentaire à transporter, suivre ou surveiller. En cas de perte ou de changement de téléphone, le Service clientèle IBKR peut vous aider à redémarrer votre application en un clin d’œil.
3. Activation rapide :
Quelques minutes après le téléchargement de votre application, vous pouvez déjà l'utiliser pour authentification de votre compte.
4. Pas de livraison ou de retour :
Pas de retard de livraison ou retour d'appareils dont la batterie aurait été épuisée. Un rapide téléchargement suffit.
5. Connexion rapide, sécurisée et simple avec notre authentification directe :
Lorsque vous vous connectez aux plateformes de trading ou au Portail Client, vous n'avez besoin que de votre nom d'utilisateur et mot de passe - IBKR vous enverra une notification et vous utiliserez le protocole IB Key pour terminer l'authentification par empreinte/reconnaissance faciale ou PIN en fonction de votre configuration.
6. Permet à plusieurs utilisateurs de procéder à l'authentification avec la même application :
Si vous avez un appareil de sécurité pour votre compte personnel IBKR, l'un pour votre compte joint avec votre conjoint et l'autre pour votre compte professionnel, vous apprécierez de pouvoir activer la même application pour tous vos utilisateurs (et plus).
7. Disponible pour tous les smartphones, où que vous soyez :
IBKR Mobile peut être téléchargé depuis l'App Store Apple si vous avez un iPhone. Les utilisateurs d'Android peuvent comme à l'accoutumé, obtenir l'application dans le Google Play store. Les clients de Chine peuvent obtenir l'application sur Baidu et les boutiques 360.cn.
8. Fonctionne également hors ligne :
Si votre téléphone est hors ligne (par exemple si vous êtes en vacances ou si la réception est mauvaise), vous pouvez malgré tout utiliser l'authentification IBKR Mobile. Même si l'authentification directe n'est pas accessible, l'application peut générer les codes dont vous avez besoin pour accéder à votre compte ou trader.
9. Livraison sécurisée pour la réinitialisation de votre mot de passe :
Une fois IBKR Mobile installé et l'authentification IB Key activée, vous pouvez demander au Service clientèle IBKR de vous envoyer un mot de passe temporaire sur votre téléphone de manière sécurisée sans le risque inhérent à un SMS ou autre moyen de communication..
10. Faible utilisation de ressources :
IBKR Mobile peut être téléchargé même avec les forfaits de données les plus restreints et peut être installé sur votre smartphone sans utiliser trop de ressources. La taille de l'application et son exploitation est limitée au strict minimum, sans compromettre sa sécurité.
Pour un aperçu de l'authentification IBKR Mobile, notamment son installation, activation et utilisation, veuillez consulter l'article KB2260.
Comment transférer l'authentification IBKR Mobile (IB Key) vers un nouveau smartphone
L'application IBKR Mobile est peut-être déjà installée sur plusieurs appareils mais le module d'authentification IBKR Mobile (IB Key) ne peut être activé que sur un seul appareil, sur lequel vous réalisez les tâches de double authentification déclenchées à partir d'un autre appareil.
- iOS Apple
- Android
Lorsque vous aurez lu les conditions ci-dessus, veuillez cliquer sur les liens ci-dessous correspondants au système d'exploitation de votre second smartphone.
iOS Apple

2. Sélectionnez l'option Transférer IB Key (Image 2), puis touchez Transférer IB Key pour confirmer votre choix (Image 3)

.png)
.png)

.png)
.png)

Android

2. Sélectionnez l'option Transférer IB Key (Image 2), puis touchez Transférer IB Key pour confirmer votre choix (Image 3)
.png)
.png)


.png)
.png)


Références :
- Consultez KB2879, KB2260 pour des informations générales concernant IBKR Mobile Authentication (IB Key)
- Consultez l'article KB2260 pour des instructions sur la manière d'installer/activer/utiliser l'application IBKR Mobile
-
Consultez les instructions KB2278 pour savoir comment effectuer l'authentification IBKR Mobile (IB Key) pour Android.
-
Consultez les instructions KB2277 pour savoir comment effectuer l'authentification IBKR Mobile (IB Key) pour Android.
- Consultez KB3279 pour savoir comment se connecter à IBKR Mobile lorsque l'authentification IBKR Mobile (IB Key) est désactivée sur un autre téléphone
- Consultez l'article KB3073 pour des instructions sur la manière de réactiver ou transférer l'authentification IBKR Mobile (IB Key)
Comment se connecter à IBKR Mobile lorsque l'authentification IBKR Mobile (IB Key) est activée sur un autre téléphone
Appareil d'authentification : il s'agit du smartphone sur lequel a été activé l'authentification IBKR Mobile (IB Key)
Appareil de trading : sur lequel vous souhaitez utiliser l'application IBKR Mobile pour le trading.
Procédure
iOS Apple

.png)

.png)



5. Entez le code Challenge que vous avez obtenu au point 2. Puis touchez Générer réponse (Figure 8). Une fois que vous avez fourni votre élément de sécurité (Figure 9), vous recevrez une chaîne de réponse(Figure 10).
Image 8 Image 9 Image 10



6. Sur votre appareil de trading, entrez la chaîne de réponse dans le champ "Entrer code réponse" puis touchez Envoyer pour finaliser le processus d'authentification.
.png)
Android


(1).png)

.png)
Image 7 Image 8
.png)
.png)
Image 9 Image 10
.png)


Références
- Consultez KB2260, pour des informations générales concernant l'authentification IBKR Mobile (IB Key)
- Consultez KB3073 pour des instructions pour transférer l'authentification IBKR Mobile (IB Key) vers un nouveau smartphone.
- Consultez les instructions KB2748 pour savoir comment récupérer l'authentification IBKR Mobile (IB Key).







