I want to add a User to IBKR Mobile Authentication (IB Key) for iPhone with the QR Code from Client Portal
Requirements:
- The IBKR Mobile app must be installed and IBKR Mobile Authentication (IB Key) already activated on this iOS device.
- For more information on the installation and activation on iOS devices, please refer to the IBKR Knowledge Base.
Instructions:
1) On your iOS device, open the IBKR Mobile app.
1.a) If the app opens with the login screen (Figure 1), tap on Services on the top-left corner (red arrow) and proceed with step 2)
1.b) If the app opens with your Home Page, Portfolio, Watchlists, or similar, tap on More on the bottom-right corner (Figure 2). Then tap on Two-Factor Authentication (Figure 3), followed by Add User (Figure 4) and proceed with step 3)
Figure 1 Figure 2 Figure 3



Figure 4

2) Tap on Authenticate (Figure 5) and then on Add User (Figure 6).
Figure 5 Figure 6


3) Tap Setup IB Key using QR code (Figure 7).
Figure 7

4) Tap Launch Camera (Figure 8).
Figure 8

5) Tap OK if you are asked for permission to use camera (Figure 9).
Figure 9

6) Point the lens of your smartphone camera towards the QR code (Figure 10). You don't need to "take a picture." When the code is in focus, it is automatically captured. If your phone does not seem to recognize the QR code try to move your phone closer or farther away to the QR code in order to gain focus. If your phone does not recognize the QR code, please see the section Possible Issues and solutions at the bottom of this article.
Figure 10

7) You will be asked to provide the security element you use to unlock your phone (FaceID, Fingerprint or Passcode). Please provide it (Figure 11).
Figure 11

8) You will receive a message indicating the successful activation of IBKR Mobile Authentication (IB Key). Tap Done to confirm (Figure 12).
Figure 12

Possible issues and solutions
- My smartphone did not manage to read the QR code. What should I do?
Make sure you have activated the switch "Scan QR codes" from the Camera Settings of your smartphone (Figure 13).
Figure 13

- My phone activates the front camera. How can I switch to the rear one?
Usually there is a specific button in the camera view to switch from front to rear lenses (Figure 14).
Figure 14

- During the IBKR Mobile Authentication (IB Key) activation, I receive an error message "An error has occurred. Please try again."
Figure 15

This error message (Figure 15) may indicate you are attempting to activate the IBKR Mobile Authentication (IB Key) for a user which was already enrolled. Please try to log that user in to the Client Portal again. If you receive a notification on your smartphone once you have entered the credentials and you are able to complete the authentication once you tap on that notification, then the user was already enrolled and you no longer need to follow the steps on this article.
Alternatively, the error message may be displayed when the QR code shown in the Client Portal was already used to attempt an activation and is expired. In this case, please log out of the Client Portal and log back in to obtain a fresh QR code.
References:
- See KB2260 for instruction on how to activate and operate IBKR Mobile Authentication (IB Key).
- See KB2748 for instructions on how to recover IBKR Mobile Authentication (IB Key).
- See KB3236 for instructions on how to enable notifications for the IBKR Mobile app.
- See KB3234 for troubleshooting missing IBKR Mobile notifications.
- See KB3073 for instructions on how to migrate the IBKR Mobile Authentication (IB Key) to a new smartphone.
I am unable to scan the QR Code in Client Portal. How can I activate IBKR Mobile Authentication (IB Key) for iPhone?
Requirements:
- Your iOS device must have Touch ID (fingerprint reader) or Face ID (facial recognition).
- The device's Operating System version must be iOS 11.0 or later.
- The device must have either Touch ID, Face ID or Passcode enabled. Touch ID or Face ID is the recommended choice. Refer to Set up Touch ID or Set up Face ID for directions.
You can download IBKR Mobile app on your iPhone directly from the App Store.
Instructions:
1) On your iPhone tap the App Store ![]() icon.
icon.
2) Tap the Search icon (magnifying glass) in the lower right corner,
Figure 2

3) Tap in the search bar at the top, type IBKR Mobile. The search results should automatically appear below the search box.
Figure 3

4) Select the IBKR Mobile from Interactive Brokers LLC and tap on the download icon GET (if prompted, enter your Apple ID password or provide your FaceID / Fingerprint).
Figure 4
.png)
5) Once the installation has completed, tap OPEN to launch the IBKR Mobile app.
Figure 5

6) Tap Setup IB Key using QR code.
Figure 6

7) Type the alphanumeric string present below the QR code in the Activation Code field.
Figure 7

8) Tap Activate IB Key

9) You will receive a message confirming the successful activation of IBKR Mobile Authentication (IB Key). Tap DONE to complete the procedure
Figure 9

References:
- See KB2260 for instruction on how to activate and operate IBKR Mobile Authentication (IB Key).
- See KB2748 for instructions on how to recover IBKR Mobile Authentication (IB Key).
- See KB3236 for instructions on how to enable notifications for the IBKR Mobile app.
- See KB3234 for troubleshooting missing IBKR Mobile notifications.
- See KB3073 for instructions on how to migrate the IBKR Mobile Authentication (IB Key) to a new smartphone.
I am unable to scan the QR Code in Client Portal. How can I activate IBKR Mobile Authentication (IB Key) for Android?
Requirements:
- Your Android Phone must not be rooted.
- The Android OS version must be 6.0 or later.
You can download the IBKR Mobile app on your smartphone directly from;
Google Play Store , 360 Mobile Assistant or Baidu Mobile Assistant.
Instructions:
1) On your Android phone tap on the Play Store ![]() app.
app.
2) Tap on the search bar at the top, type IBKR Mobile then tap the magnifying glass to search.
Figure 2

3) Locate and select the app IBKR Mobile from Interactive Brokers Group, then tap on Install to the right.
Figure 3

4) Once the installation completes, tap on Open to launch the IBKR Mobile app.
Figure 4

5) Tap REGISTER TWO-FACTOR
Figure 5

6) Tap SESSION ID
Figure 6

7) Type the alphanumeric string present below the QR code in the Session ID field
Figure 7

8) Create a PIN of your preference then tap ACTIVATE. The PIN must be at least 4 and up to 6 characters (letters, numbers and special characters allowed). Tap +PIN Guidelines or refer to KB2269 for additional guidelines.
Figure 8

9) You will receive a message confirming the successful activation of IBKR Mobile Authentication (IB Key). Tap DONE to complete the procedure
Figure 9

Possible Issues and Solutions
- During the IBKR Mobile Authentication (IB Key) activation, I receive an error message "An error has occurred. Please try again."
Figure 14

This error message (Figure 14) may indicate you are attempting to activate an IBKR Mobile Authentication (IB Key) instance that is already activated. Please try to log in to the Client Portal again. If you receive a notification on your smartphone once you have entered the credentials and you are able to complete the authentication once you tap on that notification, then your IBKR Mobile Authentication (IB Key) instance is already activated and you no longer need to follow the steps on this article.
Alternatively, the error message may be displayed when the QR code shown in the Client Portal was already used to attempt an activation and is expired. In this case, please log out of the Client Portal and log back in to obtain a fresh QR code.
References:
- See KB2260 for instruction on how to activate and operate IBKR Mobile Authentication (IB Key).
- See KB2748 for instructions on how to recover IBKR Mobile Authentication (IB Key).
- See KB3236 for instructions on how to enable notifications for the IBKR Mobile app.
- See KB3234 for troubleshooting missing IBKR Mobile notifications.
- See KB3073 for instructions on how to migrate the IBKR Mobile Authentication (IB Key) to a new smartphone.
I want to activate IBKR Mobile Authentication (IB Key) for Android with the QR Code from Client Portal
Requirements:
- Your Android Phone must not be rooted.
- The Android OS version must be 6.0 or later.
You can download the IBKR Mobile app on your smartphone directly from;
Google Play Store , 360 Mobile Assistant or Baidu Mobile Assistant.
Instructions:
1) On your Android phone tap on the Play Store ![]() app.
app.
2) Tap on the search bar at the top, type IBKR Mobile then tap the magnifying glass to search.
Figure 2

3) Locate and select the app IBKR Mobile from Interactive Brokers Group, then tap on Install to the right.
Figure 3

4) Once the installation completes, tap on Open to launch the IBKR Mobile app.
Figure 4

5) Tap REGISTER TWO-FACTOR
Figure 5

6) Tap SESSION ID
Figure 6

7) Tap QR CODE
Figure 7

8) Tap Allow if asked for permission to use the phone camera.
Figure 8

9) Point the lens of your smartphone camera towards the QR code. You don't need to "take a picture." When the code is in focus it is automatically captured. If your phone does not seem to recognize the QR code try to move your phone closer or farther away to the QR code in order to gain focus. If your phone does not recognize the QR code, please see the section Possible Issues and solutions at the bottom of this article.
Figure 9

10) Create a PIN of your preference then tap ACTIVATE. The PIN must be at least 4 and up to 6 characters (letters, numbers and special characters allowed). Tap +PIN Guidelines or refer to KB2269 for additional guidelines.
Figure 10

11) You will receive a message confirming the successful activation of IBKR Mobile Authentication (IB Key). Tap DONE to complete the procedure
Figure 11

Possible issues and solutions
- My smartphone did not manage to read the QR code. What should I do?
Make sure you have activated the switch "Scan QR codes" from the Camera Settings of your smartphone (Figure 12)
Figure 12

- My phone activates the front camera. How can I switch to the rear one?
Usually there is a specific button in the camera view to switch from front to rear lenses (Figure 13)
Figure 13

- During the IBKR Mobile Authentication (IB Key) activation, I receive an error message "An error has occurred. Please try again."
Figure 14

This error message (Figure 14) may indicate you are attempting to activate an IBKR Mobile Authentication (IB Key) instance that is already activated. Please try to log in to the Client Portal again. If you receive a notification on your smartphone once you have entered the credentials and you are able to complete the authentication once you tap on that notification, then your IBKR Mobile Authentication (IB Key) instance is already activated and you no longer need to follow the steps on this article.
Alternatively, the error message may be displayed when the QR code shown in the Client Portal was already used to attempt an activation and is expired. In this case, please log out of the Client Portal and log back in to obtain a fresh QR code.
References:
- See KB2260 for instruction on how to activate and operate IBKR Mobile Authentication (IB Key).
- See KB2748 for instructions on how to recover IBKR Mobile Authentication (IB Key).
- See KB3236 for instructions on how to enable notifications for the IBKR Mobile app.
- See KB3234 for troubleshooting missing IBKR Mobile notifications (IB Key).
- See KB3073 for instructions on how to migrate the IBKR Mobile Authentication (IB Key) to a new smartphone.
I want to activate IBKR Mobile Authentication (IB Key) for iPhone with the QR Code from Client Portal
You may have seen a QR code when you logged into Client Portal. In this article we will cover the steps for activating IBKR Mobile Authentication (IB Key) using that code.
1) Log into Client Portal. You will see a banner recommending that you activate IBKR Mobile Authentication (IB Key) by scanning the accompanying QR Code:
Figure 1

2) On your smartphone, launch the "Camera" app.
Figure 2

3) Point the lens of your smartphone camera towards the QR code. You don't need to "take a picture." When the code is in focus it is automatically captured. If your phone does not seem to recognize the QR code try to move your phone closer or farther away to the QR code in order to gain focus. If your phone does not recognize the QR code, please see the section Possible Issues and solutions at the bottom of this article.
Figure 3

4) If your device was able to read the QR code successfully, you will see a banner on the top of your smartphone screen.
- If the banner asks you to open the IBKR web site on your smartphone browser (as in Figure 4.1), please proceed directly to next step, 5)
- If the banner asks you to open the IBKR Mobile app (as in Figure 4.2), please jump to step 8)
Figure 4.1 Figure 4.2
5) Tap on the banner on the top of your smartphone screen, asking you to open the IBKR Web site. You will be redirected to the AppStore.
Figure 5

6) Tap the download icon GET to install IBKR Mobile on your phone.
Figure 6

7) Once the installation is complete, do not launch the IBKR Mobile app. Open your camera and again focus on the QR code displayed in Client Portal.
Figure 7

8) Tap on the banner on the top of your screen, asking you to open the IBKR Mobile app.
Figure 8

9) Tap Allow if asked whether to allow or disallow notifications for IBKR Mobile.
Figure 9

10) You will be asked to provide the security element you use to unlock your phone (FaceID, Fingerprint or Passcode).
Figure 10

11) You will receive a message confirming the successful activation of IBKR Mobile Authentication (IB Key). Tap Done to complete the procedure
Figure 11

Possible issues and solutions
- My smartphone did not manage to read the QR code. What should I do?
Make sure you have activated the switch "Scan QR codes" from the Camera Settings of your smartphone.
Figure 12

- My phone activates the front camera. How can I switch to the rear one?
Usually there is a specific button in the camera view to switch from front to rear lenses.
Figure 13

- During the IBKR Mobile Authentication (IB Key) activation, I receive an error message "An error has occurred. Please try again."
Figure 14

This error message may indicate you are attempting to activate an IBKR Mobile Authentication (IB key) instance that is already activated. Please try to log in to the Client Portal again. If you receive a notification on your smartphone once you have entered the credentials and you are able to complete the authentication once you tap on that notification, then your IBKR Mobile Authentication (IB Key) instance is already activated and you no longer need to follow the steps on this article.
Alternatively, the error message may be displayed when the QR code shown in the Client Portal was already used to attempt an activation and is expired. In this case, please log out of the Client Portal and log back in to obtain a fresh QR code.
References:
- See KB2260 for instruction on how to activate and operate IBKR Mobile Authentication (IB Key).
- See KB2748 for instructions on how to recover IBKR Mobile Authentication (IB Key).
- See KB3236 for instructions on how to enable notifications for the IBKR Mobile app.
- See KB3234 for troubleshooting missing IBKR Mobile notifications.
- See KB3073 for instructions on how to migrate the IBKR Mobile Authentication (IB Key) to a new smartphone.
Comment partager un appareil de sécurité
IBKR permet aux clients de maintenir plusieurs noms d'utilisateurs pour un seul compte ou sur plusieurs comptes différents qu'ils contrôlent. Les clients ne souhaitant pas avoir plusieurs appareils de sécurité physiques peuvent choisir de grouper et partager un seul appareil pour tous les utilisateurs. Les prérequis et la procédure de partage des appareils sont indiqués ci-dessous.
Prérequis
La possibilité de partager un appareil physique sera accordée seulement si TOUTES les conditions ci-dessous sont respectées :
a) Les utilisateurs participants soit appartiennent à la même société soit à différentes société mais avec les mêmes données d'identification (date de naissance, nationalité, pays de résidence légale, type de document d'identification et numéro ou SSN pour les résidents ou citoyens des États-Unis).
b) Les utilisateurs participants n'ont PAS d'appareil de sécurité temporaire (code temporaire, carte de codes de sécurité en ligne) qui leur sont actuellement attribué.
|
Niveau de sécurité |
Nom de l'appareil |
Image |
| Les plus élevés | Digital Security Card+ (DSC+) |  |
| Les moins élevés | Carte de codes de sécurités (carte SLS) |  |
Procédure :
1. Parmi les choix possibles, identifiez l'appareil offrant le niveau de sécurité le plus élevé ainsi que l'utilisateur détenant cet appareil. Nous appellerons cet utilisateur le titulaire de l'appareil
2. Connectez-vous au Portail Client avec l'utilisateur demandeur (PAS le titulaire de l'appareil)
(1).png)

.png)

.png)



a. Dans la majorité des cas, votre demande de partage sera acceptée, traitée et mise en place automatiquement et immédiatement. Si l'approbation par notre service de Conformité est nécessaire, votre demande restera en attente jusqu'à ce que cette étape soit terminée.
c. Retrouvez ci-dessous les messages d'erreur les plus fréquents et leurs causes :
- Appareil moins sécurisé : Cette erreur est affichée si vous choisissez de partager l'appareil le moins sécurisé. Veuillez identifier l'appareil le plus sécurisé et partager celui-ci.


Références :
- Présentation générale du système d'accès sécurisé : KB1131 or ibkr.com/sls
- Système d'authentification multiple à double facteur (M2FS): KB2895
- Comment partager l'appareil de connexion sécurisée entre deux (ou plus) utilisateurs : KB2481
- Comment revenir au Système d'accès sécurisé : KB2545
- Considérations de sécurité à la suite du désengagement au Système d'accès sécurisé : KB1198
- Quels sont les frais liés aux appareils de sécurité ? KB1861
- Quelles sont les solutions aux problèmes de connexion au Portail Client : KB1132
- Quelles sont les solutions aux problèmes de connexion aux plateformes de trading : KB1133
Je ne reçois pas de notifications IBKR Mobile
Dans le présent article, nous expliquons ce que sont les notifications, comment elles sont utilisées dans le processus d'authentification IB Key et quelles sont les solutions à appliquer si vous ne les recevez pas sur votre téléphone.
Table des matières :
-
Qu'est-ce qu'une notification ?
-
À quoi les notifications sur l'appli IBKR Mobile servent-elles ?
-
Quelles sont les conditions préalables à remplir pour recevoir les notifications IBKR Mobile ?
-
Je ne reçois pas les notifications IBKR Mobile. Que dois-je faire ?
-
Vous pouvez vous connecter sans recevoir de notification.
Qu'est-ce qu'une notification ?
Une notification automatique est un message bref envoyé par le moyen d'un serveur back-end à votre appareil par Internet. Les développeurs utilisent ces messages pour communiquer rapidement avec les destinataires, même si ces derniers n'utilisent pas l'application à l’instant précis où l’on communique ainsi avec eux. Les notifications peuvent fournir des informations aux utilisateurs ou les informer d'une action qu'ils doivent effectuer.
À quoi les notifications sur l'appli IBKR Mobile servent-elles ?
L'appli IBKR Mobile fait parvenir des notifications aux fins suivantes :
- Donner des alertes et d'autres informations
- Permettre l’application du procédé de la double authentification (IB Key)
Dans le second cas, l'utilisateur est invité à toucher la notification, qui ouvrira automatiquement l'appli IBKR Mobile, par laquelle le processus d'authentification doit être effectué.
Quelles sont les conditions préalables à remplir pour recevoir les notifications IBKR Mobile ?
Pour recevoir les notifications d'IBKR Mobile, les critères suivants doivent être remplis :
- L'appli IBKR Mobile doit être installée et activée sur votre appareil. Pour de plus amples informations, veuillez consulter KB2260.
- Votre appareil doit être connecté à Internet (par WiFi ou réseau mobile/sans fil, tels que EDGE/3G/4G/LTE). Si vous êtes en Chine, veuillez consulter également la Note A. à ce sujet.
Je ne reçois pas les notifications IBKR Mobile. Que dois-je faire ?
Si vous répondez aux conditions préalables à remplir, mais ne recevez toujours pas les notifications automatiques IBKR Mobile, veuillez consulter les instructions ci-dessous.
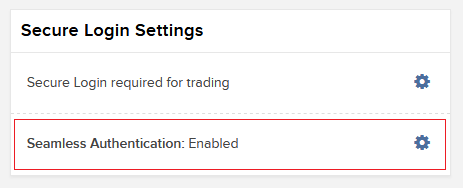
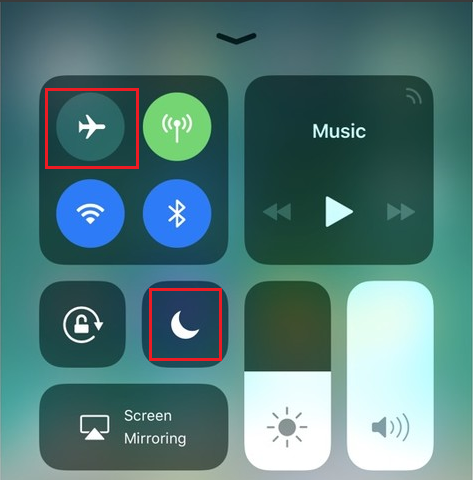
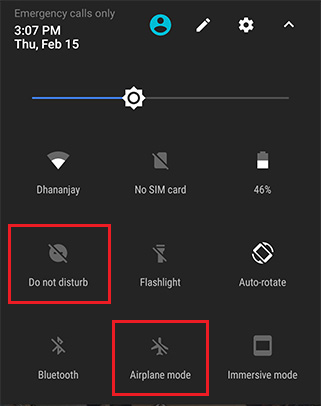
Cliquez ici si vous souhaitez passer ces instructions pour aller directement au point 5.

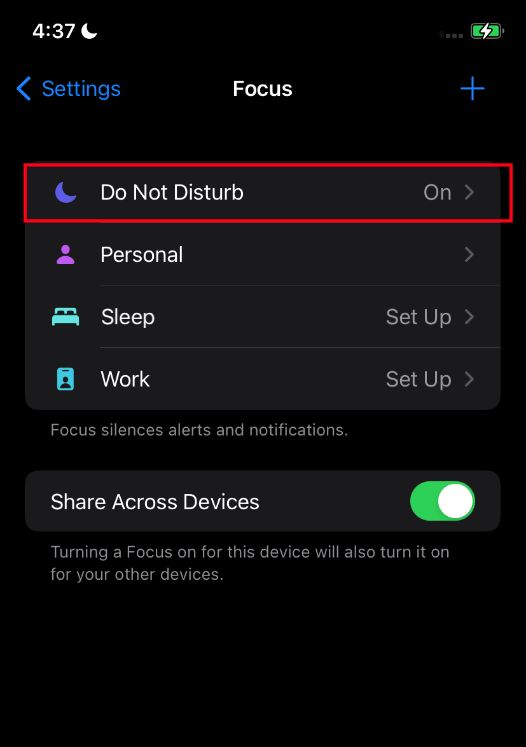
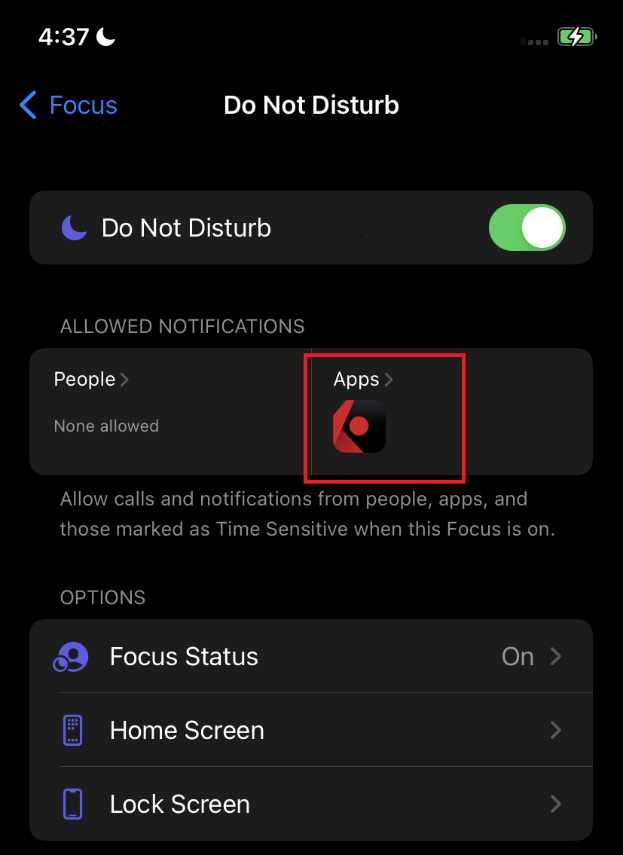
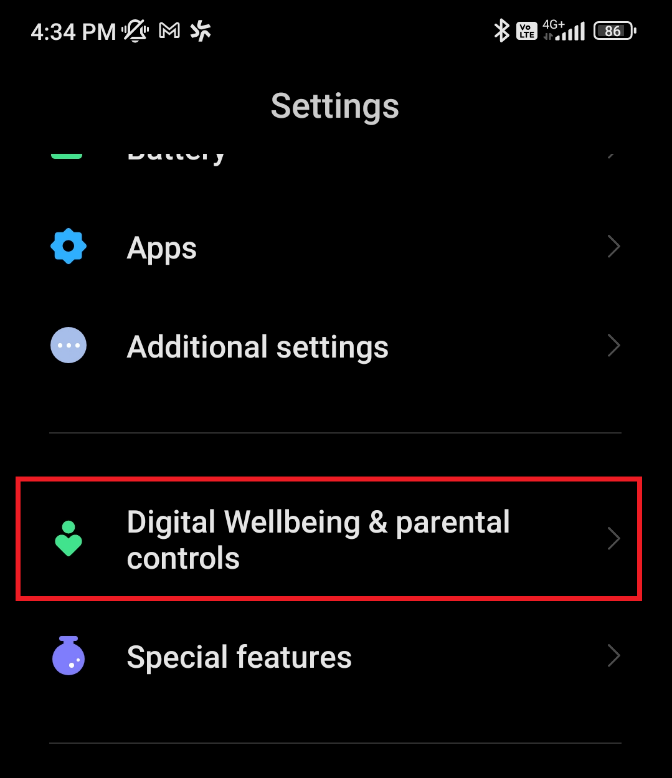
.png)
.png)
Cliquez ici si vous souhaitez passer ces instructions pour aller directement au point 7.
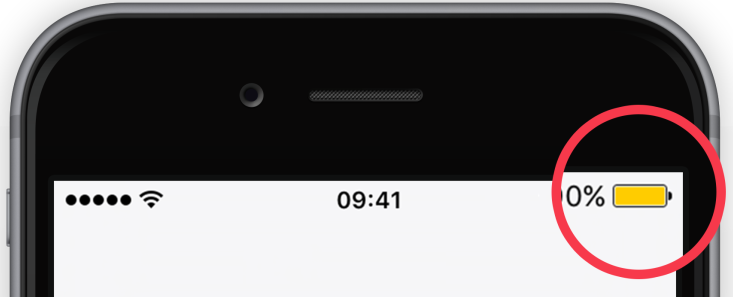
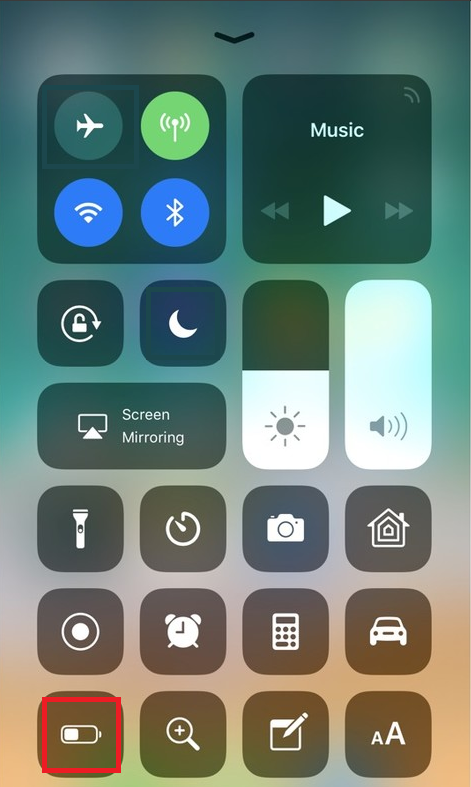

.png)
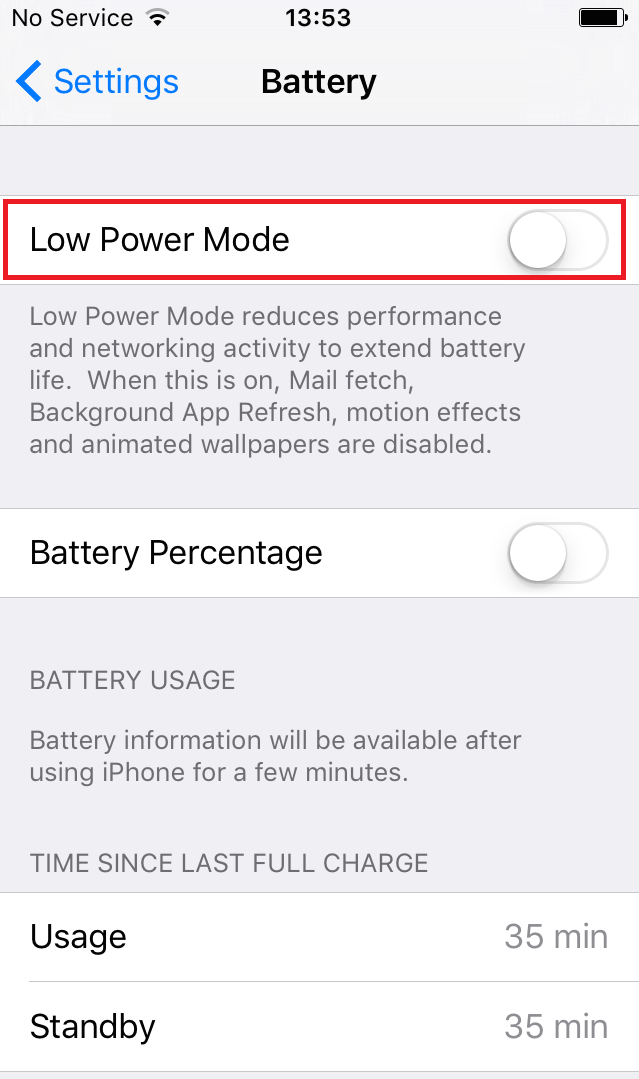
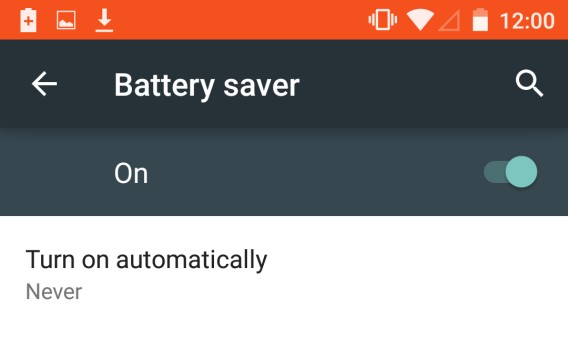
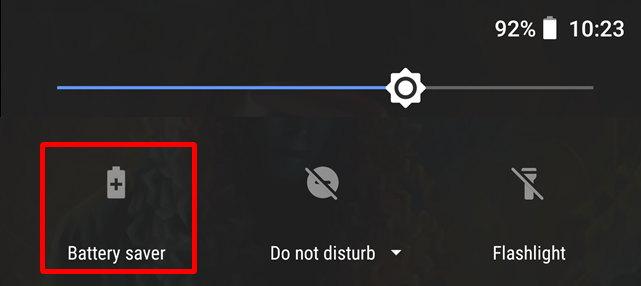
.png)
.png)
.png)
Remarque : La position et le nom des éléments peuvent varier selon le fournisseur de l'appareil et la version du logiciel.
a) Sur ibkr.com cliquez sur SE CONNECTER --> SE CONNECTER.
b) Saisissez votre identifiant et votre mot de passe et cliquez sur Login.
c) Si vous avez plusieurs appareils SLS actifs, sélectionnez IB Key dans le menu déroulant.
d) Si vous voyez une note indiquant qu'un message a été envoyé sur votre téléphone, cliquez sur le lien Cliquez ici si vous n'avez pas reçu le message" et le système affichera un numéro Challenge à 6 chiffres.
e) Sur votre appareil mobile, ouvrez l'application IBKR Mobile, puis touchez Authentification (si vous ne voyez pas le bouton Authentifier, touchez d'abord le lien Services en haut à gauche de l'écran).
f) Saisissez le numéro Challenge que vous avez obtenu au point d. dans le champ Challenge et touchez Générer réponse. Une fois que vous avez fourni votre élément de sécurité (PIN, FaceID, mot de passe) vous recevrez une chaîne de réponse à 8 chiffres.
g) Sur la fenêtre de connexion du Portail Client, saisissez maintenant la chaîne de réponse obtenue au point f.
h) Si le code est accepté, vous serez connecté au Portail Client.
i) Déconnectez-vous du Portail Client et réessayez. Vous devriez recevoir la notification sur votre appareil mobile.
Vous pouvez vous connecter sans recevoir de notification.
Si votre smartphone ne peut pas recevoir de notification IB Key, vous pouvez néanmoins terminer le processus de connexion en utilisant la méthode par système à réaction d'IB Key, décrite à la page suivante (selon le système d'exploitation de votre appareil) :
- Consultez KB2260 pour des instructions sur l'activation et le fonctionnement de l'authentification IBKR Mobile.
- Consultez KB3236 pour des instructions sur l'activation des notifications pour l'appli IBKR Mobile.
- Consultez KB2748 pour des informations concernant le rétablissement de l'authentification IBKR Mobile.
Comment activer les notifications pour l'appli IBKR Mobile
Qu'est-ce qu'une notification ?
Une notification push est un message bref envoyé d'un serveur back-end à votre appareil par Internet. Les développeurs utilisent ces messages pour contacter rapidement les destinataires, même s'ils n'utilisent pas l'application à ce moment. Les notifications peuvent fournir des informations aux utilisateurs ou les informer d'une action qu'ils doivent effectuer.
Pourquoi l'appli IBKR Mobile utilise des notifications ?
L'application IBKR Mobile utilise les notifications à des fins informatives et pour l'authentification à 2 facteurs. Dans ce dernier cas, l'utilisateur est invité à toucher la notification, qui ouvrira automatiquement l'appli IBKR Mobile app et commencera le processus d'authentification.
Cet article explique comment activer manuellement les notifications sur l'appli IBKR Mobile. Veuillez cliquer sur l'un des liens ci-dessous correspondant au système d'exploitation de votre téléphone.

(1).png)
(1).png)
-
Autoriser les notifications : activé
-
Écran de verrouillage, Centre de notifications, Bannières : sélectionné
-
Style de bannière : Constant
-
Badges : activé
-
Afficher les aperçus : Toujours
.png)
Image 1 Image 2 Image 3



Image 4

Veuillez noter que les positions et les noms des éléments de menu peuvent varier selon le fournisseur de votre appareil et la version du logiciel.
1. Applications & notifications peut être appelé Son & notification sur certains appareils
- Consultez KB2260 pour des instructions sur l'activation et le fonctionnement de l'authentification IBKR Mobile
- Consultez KB3234 pour des solutions si vous ne recevez pas les notifications IBKR Mobile
- Consultez KB2748 pour des informations concernant la restauration de l'authentification IBKR Mobile
Mesures de sécurité suite à la désinscription au SLS
Les titulaires de comptes ayant choisi de se désinscrire du système d'accès sécurisé (SLS) d'IBKR renoncent aux protections qu'apporte l'authentification à 2 facteurs. Nous leur recommandons vivement d'utiliser des mesures de sécurités alternatives, l'une d'entre elles étant les restrictions IP. En sélectionnant ce paramètre dans le Portail Client, vous informez Interactive Brokers que vous ne souhaitez avoir accès à vos plateformes de trading que depuis une adresse IP. De plus, si vous avez plusieurs traders autorisés pour un compte donné, ces restrictions peuvent être établies pour chaque trader individuel par le titulaire principal du compte.
Liste préliminaire :
Avant d'établir vos restrictions IP, vous devrez :
- Connaître votre adresse IP WAN. Il s'agit de l'adresse IP exposée au côté externe (Internet) de votre réseau et elle est différente de votre adresse IP locale (aussi appelée adresse IP LAN). Si vous tradez depuis les bureaux d'une entreprise, vous pouvez demander au département informatique l'adresse IP WAN de votre ordinateur. Si vous vous connectez à Internet avec une connexion haut débit/cable/ssatellite privée, vous pouvez obtenir cette information de votre fournisseur de service Internet.
- Vous assurer que votre adresse IP est statique. Cela signifie que votre adresse IP restera la même, et ne changera pas au redémarrage du routeur/modem ou après un certain temps. Les entités vous ayant fourni l'adresse IP WAN pourront également vous dire s'il s'agit d'un adresse statique ou dynamique.
- Savoir que les restrictions IP ne prennent pas effet immédiatement. Nos systèmes appliquent les filtres lors du redémarrage pendant la nuit. Il peut se passer 24 heurs avant qu'ils ne soient actifs, selon l'heure à laquelle vous avez envoyé votre demande de restrictions IP. Ce délai s'applique aussi quand vous modifiez ou supprimez de restrictions IP existantes. Ces informations sont à prendre en compte lors de la planification de le mise en place des restrictions.
- Les restrictions IP seront appliquées à TOUTES les plateformes de trading proposées par IBKR. Le Portail Client ne sera pas impacté et il restera accessible depuis toute adresse IP.
Remarque
Veuillez noter qu'il est possible de fausser une adresse IP, et que la proection complète de votre compte n'est assuré que grâce à l'authentification à 2 facteurs SLS (ibkr.com/sls).
Pour toute question à ce sujet, veuillez contacter le Service d'assistance technique d'IBKR.
Comment établir les restrictions IP :
-
Connectez-vous au Portail Client et cliquez sur l'icône de menu
-
Dans le Menu, cliquez sur Paramètres puis Paramètres utilisateur. Cliquez ensuite sur la roue dentée (configurer) à côté de Restrictions IP.
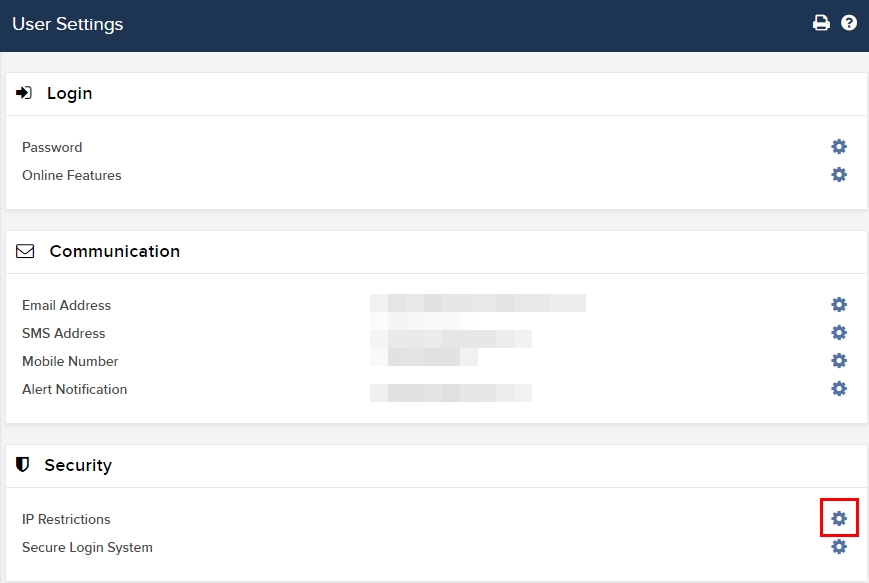
-
Vous verrez une description des effets des restrictions IP. Pour établir une nouvelle restriction IP, cliquez sur Ajouter un restriction IP.
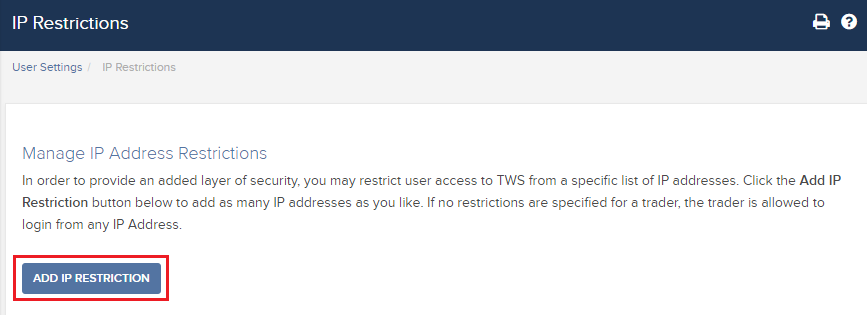
-
Sélectionnez le Trader de la liste déroulante et saisissez l'adresse IP (au format suivant :xxx.xxx.xxx.xxx) que vous souhaitez autoriser pour le trader. Puis cliquez sur Poursuivre.
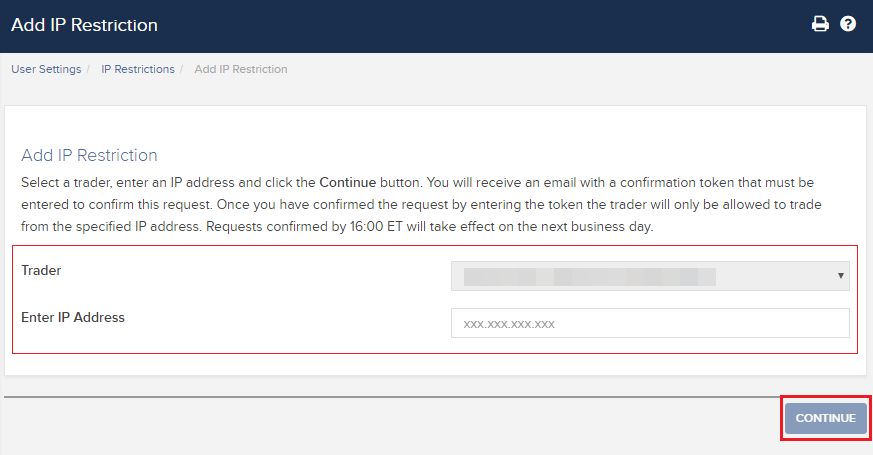
-
Si vous vous connectez au Portail Client sans utiliser l'authentification à 2 facteurs, vous recevrez un e-mail1 contenant un numéro de confirmation. Saisissez-le dans le champ Numéro de confirmation. Cliquez ensuite sur Poursuivre pour envoyer la demande. Si vous vous êtes connecté(e) au Portail Client à l'aide d'un appareil de sécurité, veuillez passer directement au point 6.
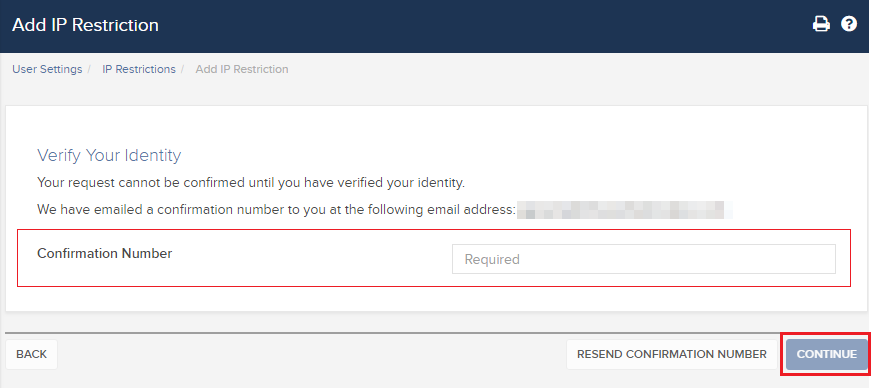
-
Si l'opération réussit, vous verrez une fenêtre de confirmation. Cliquez sur OK.
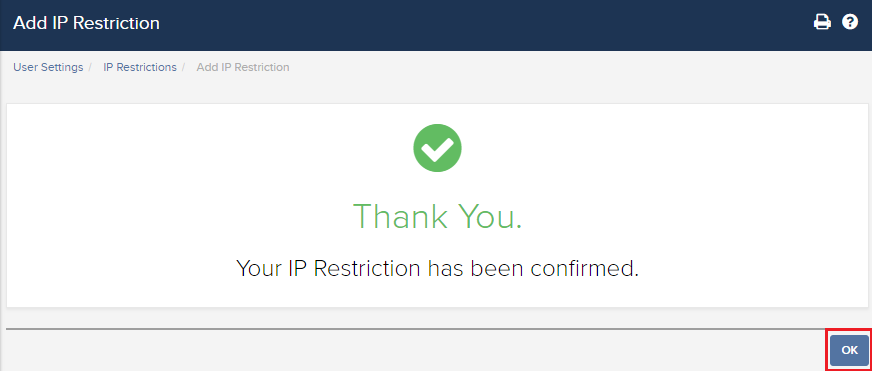
-
Le système affichera toutes les restrictions d'adresses IP actives. Si vous souhaitez en créer d'autres, cliquez de nouveau sur Ajouter un restriction IP, , sinon vous pouvez sortir de cette section.
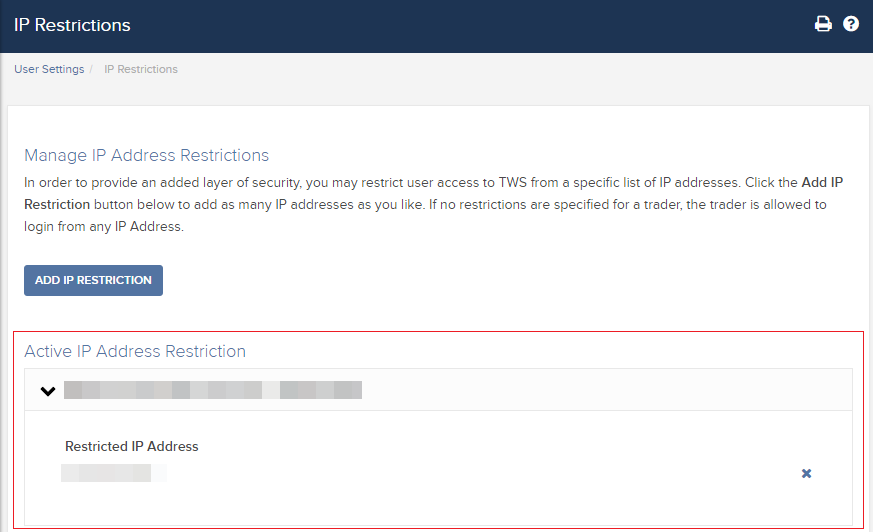
Désinscription et restrictions pour les traders de Penny Stocks :
Les clients ayant choisi de se désinscrire, qui n'utilisent ainsi l'authentification à 2 facteurs que pour le Portail Client, doivent activer les restrictions IP pour pouvoir activer les autorisations de trading de Penny Stocks.
Meilleures pratiques pour sécuriser votre ordinateur et votre réseau :
- En vous connectant à TWS, activez la case « Utiliser SSL » sur l'écran de connexion. Le protocole sécurisé de cryptage SSL (Secure Socket Layer) garantit que toutes les informations échangées entre votre ordinateur et nos serveurs sont protégées grâce à un encodage 128 bits.
- Utilisez un pare-feu pour éviter tout accès non autorisé aux services exposés par votre réseau et/ou votre ordinateur. Lors de l'installation du pare-feu, veuillez vous assurer que vous autorisez les hôtes/ports listés dans la section TWS SUR BUREAU de KB2816.
- Utilisez un logiciel anti-virus pour identifier et éliminer les virus qui pourraient avoir infecté votre ordinateur. De nouveaux virus apparaissent constamment. Assurez-vous que vous mettez régulièrement à jour la base de données de menaces de votre logiciel anti-virus.
- Utilisez un logiciel anti-malware to pour traquer et nettoyer les programmes espions susceptibles de réunir des informations personnelles vous concernant, de traquer votre activité sur le navigateur et de prendre le contrôle de votre ordinateur. De nombreuses solutions anti-virus contiennent une protection anti-malware intégrée.
- Évitez d'utiliser des connexions sans fil (Wi-fi) publiques, non sécurisées ou non exploitées par vous. Si l'utilisation d'un réseau non sécurisé (ex. un hotspot Wi-Fi public) devient nécessaire, ne vous connectez à aucun compte d'institution financière que vous pouvez avoir, y compris votre compte IBKR.
Résolution des problèmes d'échec de connexion aux plateformes de trading
Cliquez sur le lien ci-dessous qui décrit le mieux votre situation :
a. Si vous utilisez un mot de passe temporaire, veuillez noter que les caractères alphanumériques sont sensibles à la casseet doivent être saisis en majuscules
b. Si vous utilisez un carte de sécurité ou un appareil électronique, veuillez noter qu'il n'y a pas d'espace entre les caractères
c. Les ports 4000/4001 sont bloqués. Ces ports sont souvent bloqués dans les connexions Internet publiques comme les hôtels, cafés... et doivent être ouverts pour héberger un protocole TPC entrant/sortant. De plus, si un routeur est connecté à votre ordinateur, ces ports doivent être ouverts sur le routeur.*
*Veuillez cliquer ici pour vérifier l'état de votre connexion : IBKR Dedicated Connectivity Test Page.







