How to Add Another User to an Active IBKR Mobile Authentication (IB Key) for iPhone
This page covers the steps required to add a user to the Authentication section in the IBKR Mobile app for iOS devices.
Requirements:
- The IBKR Mobile app must be installed and IBKR Mobile Authentication (IB Key) already activated on this iOS device.
- For more information on the installation and activation on iOS devices, please refer to KB2278.
Instructions:
1. On your iOS device, open the IBKR Mobile app.
1.a. If the app opens with the login screen (Figure 1), tap on Services on the top-left corner (red arrow) and proceed with step 2.
1.b. If the app opens with your Home Page, Portfolio, Watchlists, or similar, tap on More on the bottom-right corner (Figure 2). Then tap on Two-Factor Authentication (Figure 3), followed by Add User (Figure 4) and proceed with step 3.
Figure 1. Figure 2. Figure 3.
(1).jpeg)
.jpeg)
.jpeg)
Figure 4.

2. Tap on Authenticate (Figure 5) and then on Add User (Figure 6).
Figure 5. Figure 6.


3. Read the instructions and then tap on Continue (Figure 7).
Figure 7.

3. Enter your Username and Password, and then tap on Continue (Figure 8).
Figure 8.

4. An Authentication Code will be sent via SMS to the mobile phone number listed on your account (Figure 9). Enter this Authentication Code in the Activation Code field and tap on Activate (Figure 10).
Figure 9. Figure 10.


5. Depending on your smartphone's security settings, you will be asked to use your Passcode, Touch ID, or Face ID (Figure 11).
Figure 11.

6. If the activation has been successful, you will see a confirmation screen. Finally, tap on Done to complete the procedure (Figure 12).
Figure 12.
.jpeg)
How to Add Another User to an Active IBKR Mobile Authentication (IB Key) for Android
This page covers the steps required to add a user to the Authentication section in the IBKR Mobile app for Android devices.
Requirements:
- The IBKR Mobile app must be installed and IBKR Mobile Authentication (IB Key) already activated on this Android device.
- For more information on the installation and activation on Android devices, please consult KB2270.
Instructions:
1. On your Android device, open the IBKR Mobile app.
1.a. If the app opens with the login screen (Figure 1), tap on Services on the top-left corner (red arrow) and proceed with step 2.
1.b. If the app opens with your Home Page, Portfolio, Watchlists, or similar, tap on More on the top-left corner (Figure 2). Then tap on Two-Factor Authentication (Figure 3), followed by Add User (Figure 4) and proceed with step 3.
Figure 1. Figure 2. Figure 3.
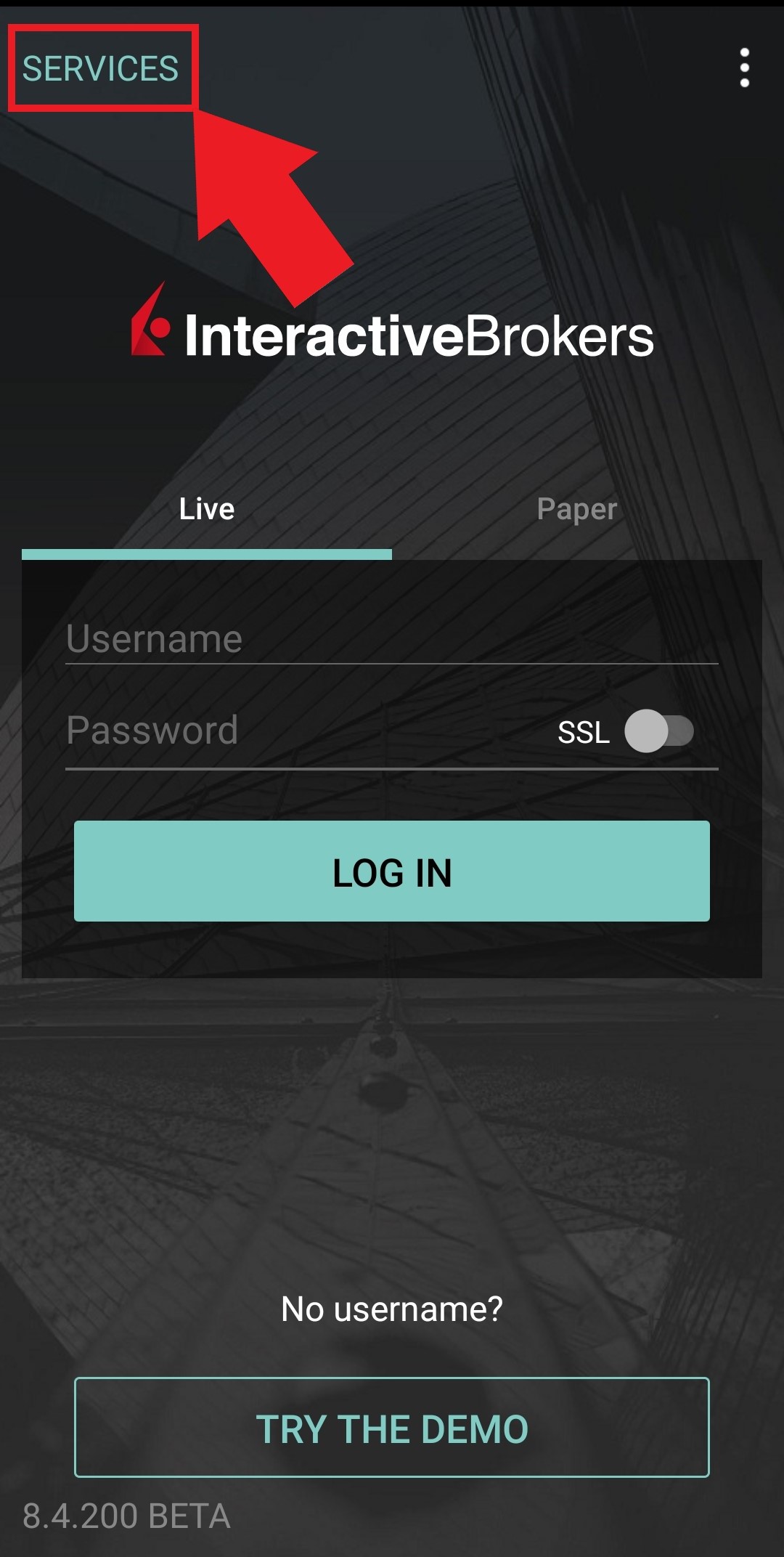
.jpg)
.jpeg)
Figure 4.
.jpeg)
2. Tap on Authenticate (Figure 5) and then on Add User (Figure 6).
Figure 5. Figure 6.
.jpg)
.jpg)
3. Read the instructions and then tap on Continue (Figure 7).
Figure 7.
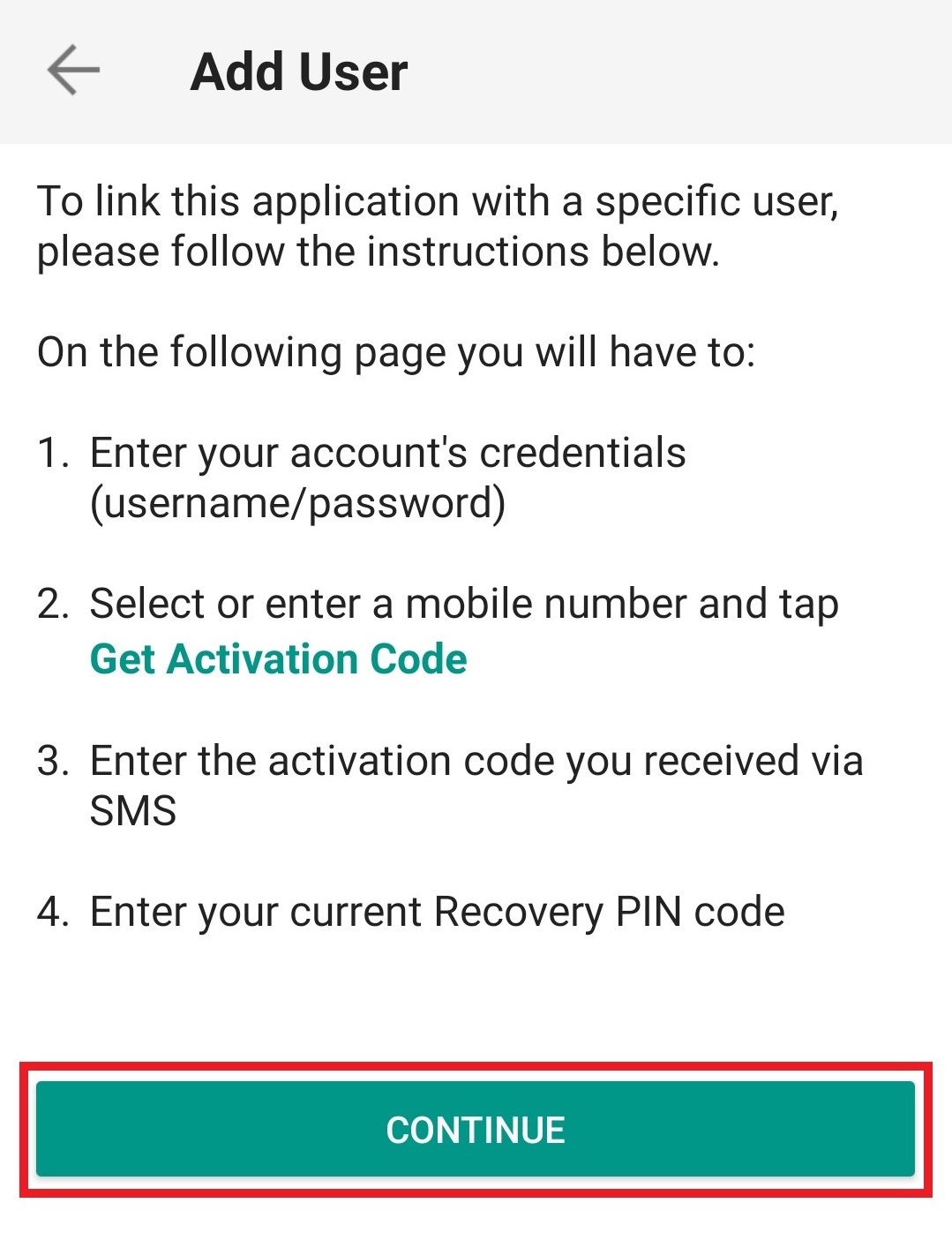
4. Enter your Username and Password, then tap on Continue (Figure 8).
Figure 8.
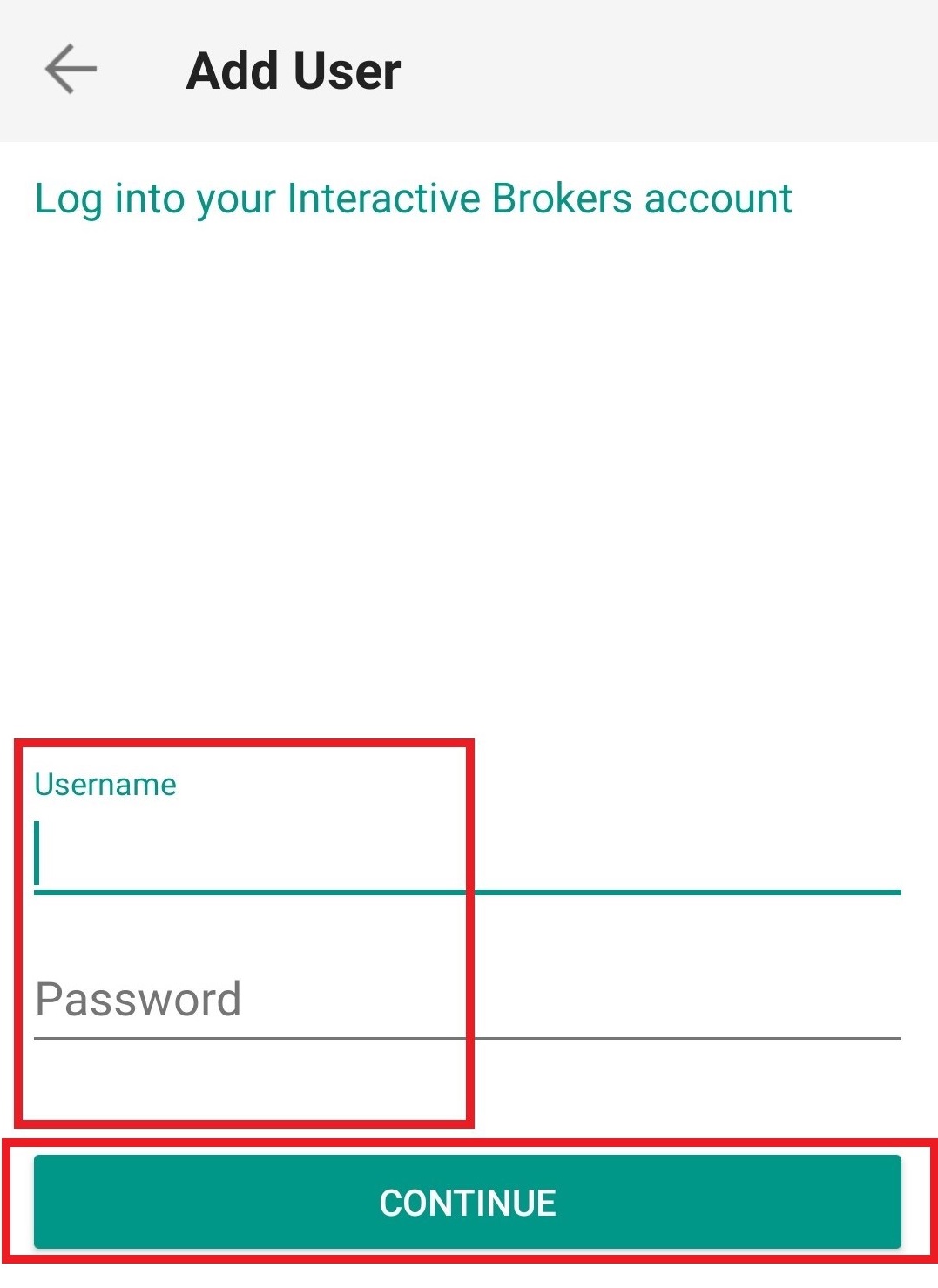
5. An Authentication Code will be sent via SMS to the mobile phone number listed on your account (Figure 9). Enter this Authentication Code in the Activation Code field and tap on Send (Figure 10).
Figure 9. Figure 10.
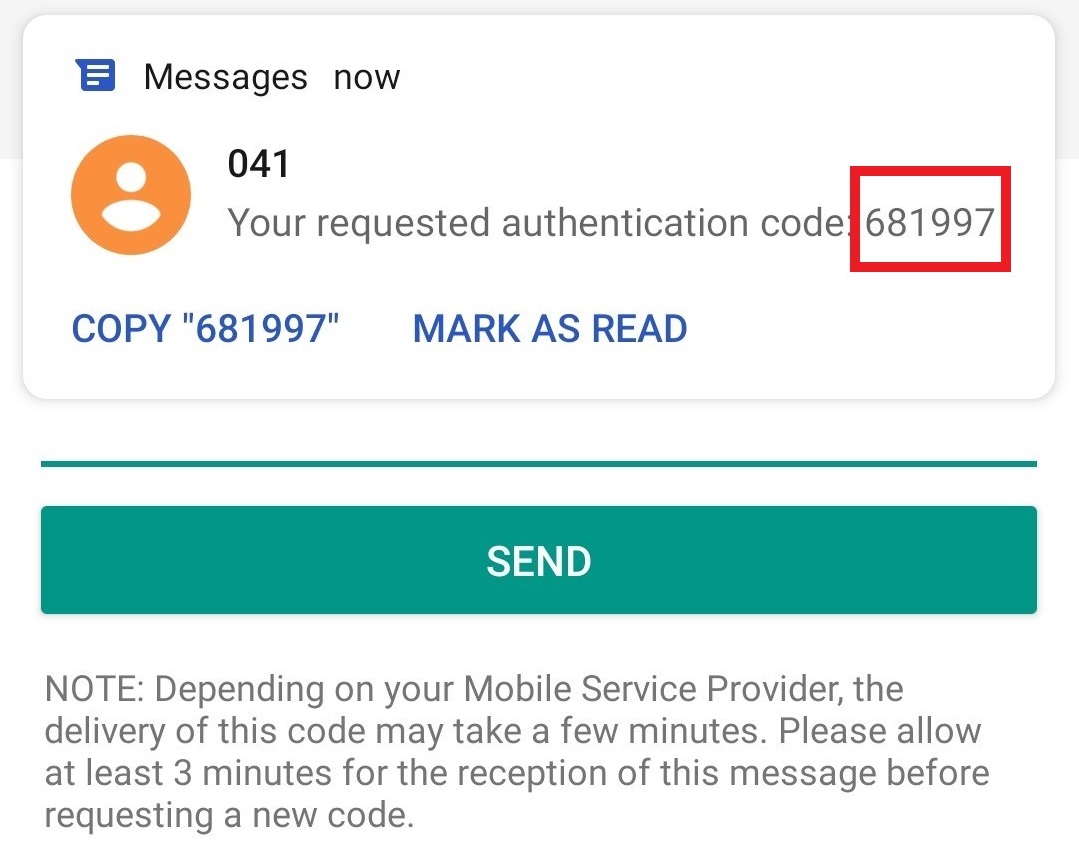
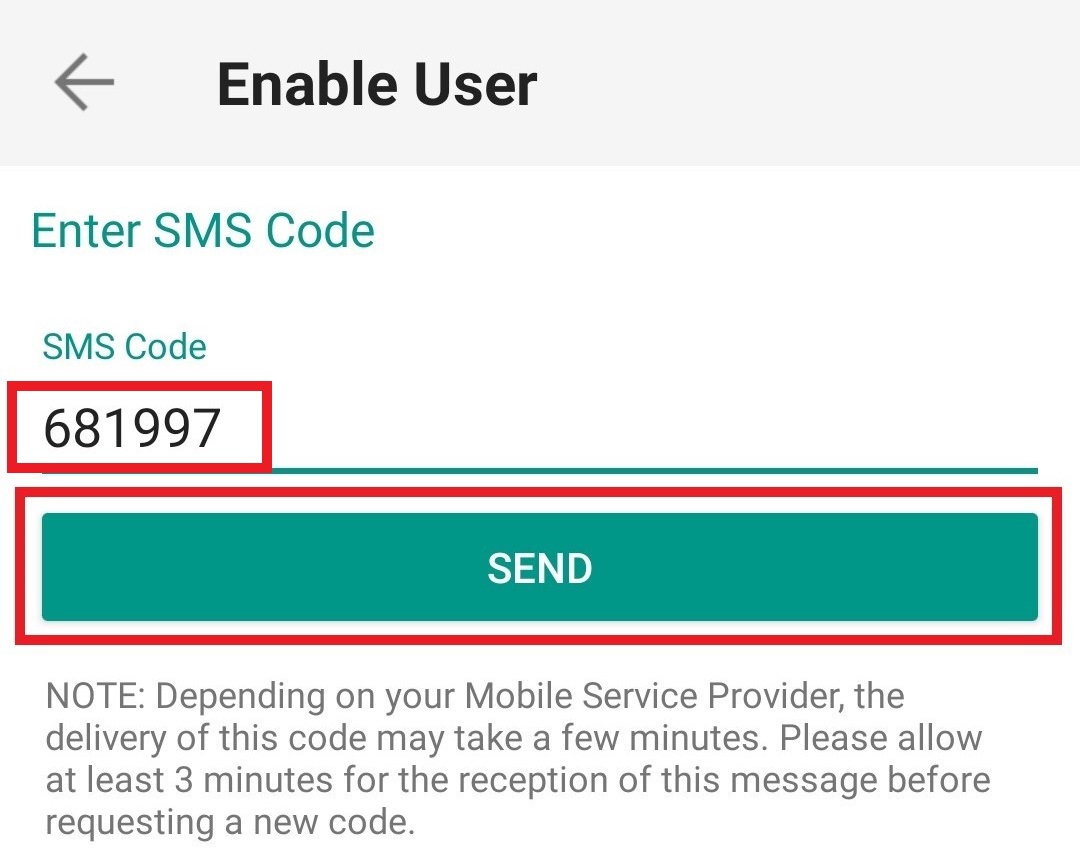
6. Provide your PIN then tap on Activate (Figure 11).
Figure 11.
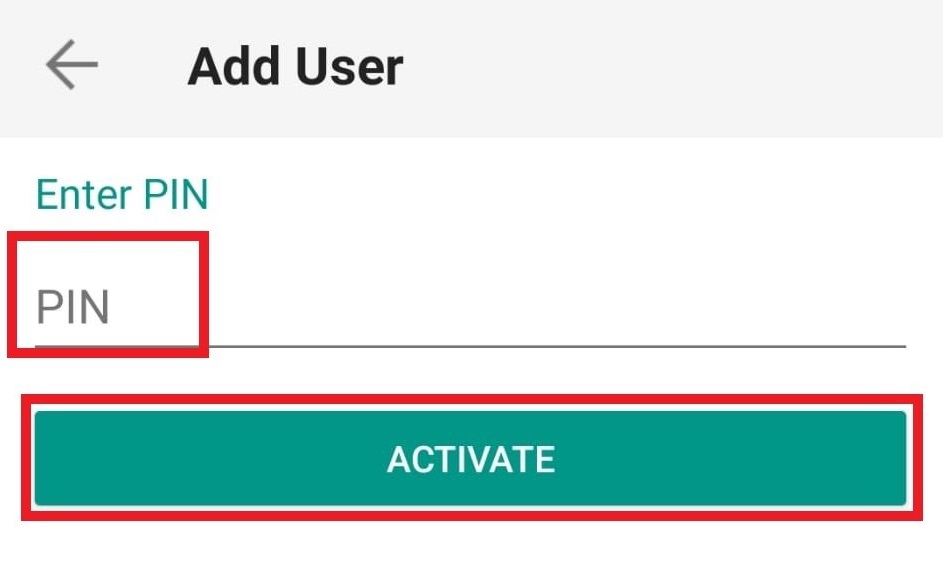
7. If the activation has been successful, you will see a confirmation screen. Finally, tap on Done to complete the procedure (Figure 12).
Figure 12.
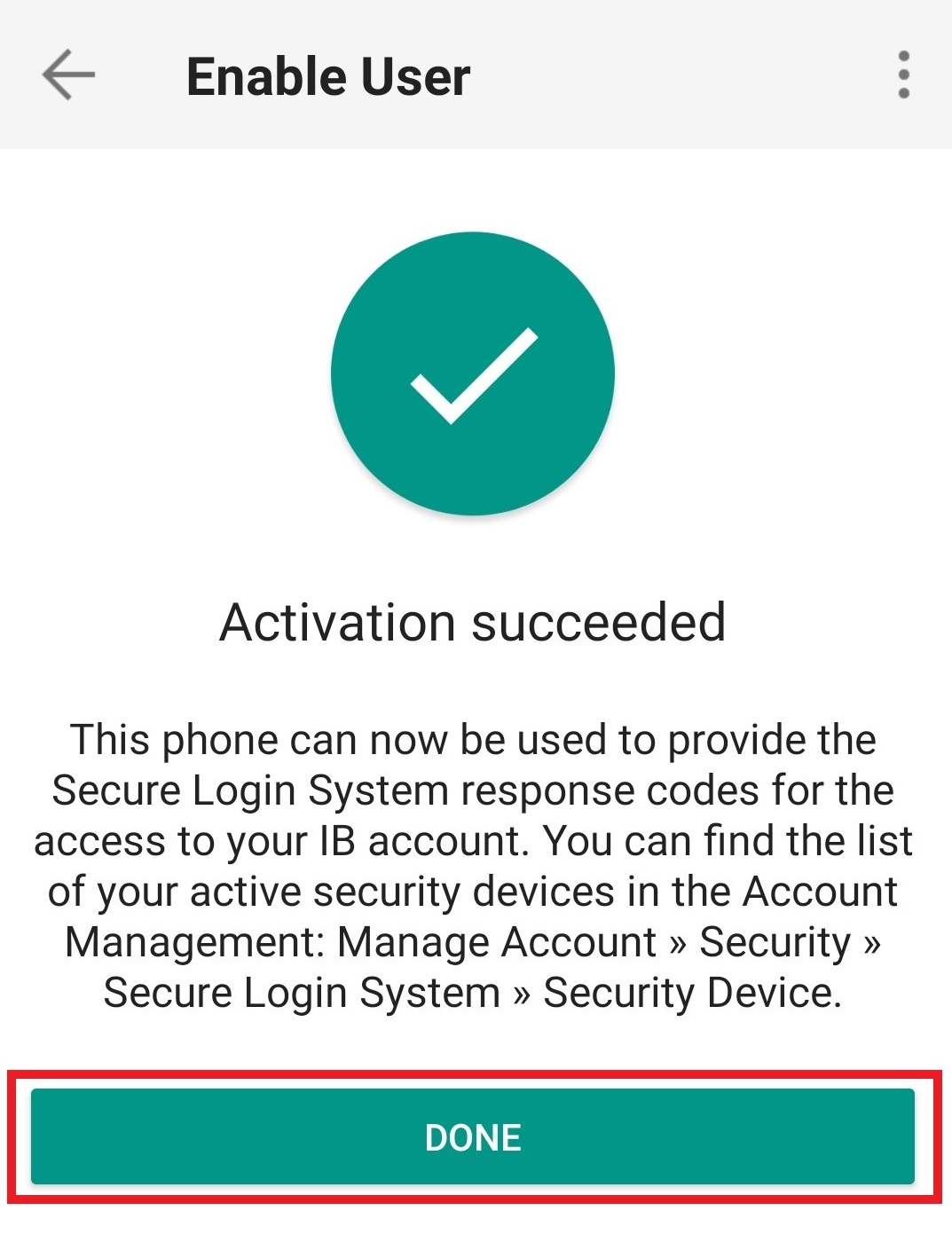
How to verify your identity using your Secure Login Device
Some tasks in Client Portal will ask you to verify your identity by using the Challenge Code/Response String method in order to proceed further.
This article will guide you in completing these tasks with the following Secure Login Devices:
-----------------------------------------------------------------------------------------------------------------------------------------------------------
Verify your identity with IB Key (iOS)
1. When you initiate a task that requires a verification, you will be prompted to enter Username and Password. Fill out the information and click on Continue (Figure 1).
Figure 1.
2. A Challenge Code will be displayed, along with a passcode field to enter a response (Figure 2). You will enter this Challenge Code onto your phone.
Figure 2.
3. Launch IBKR Mobile on your iOS smartphone, and...
3.a. If the app opens with the home screen (Figure 3), select Authenticate then proceed with step 4.
3.b. If the app opens with the login screen (Figure 4), tap Services on the top left (red arrow), select Authenticate (Figure 3) and proceed with step 4.
3.c. If the app opens with your Home Page, Portfolio, Watchlists, or similar (Figure 5), tap More on the bottom-right (red arrow). Then tap Two-Factor Authentication (Figure 6), tap Generate Code (Figure 7) and proceed with step 4.
Figure 3. Figure 4.


Figure 5. Figure 6. Figure 7.

.jpeg)
.jpeg)
4. Type the Challenge Code from Client Portal (see step 2.) into the corresponding field and select Generate Passcode (Figure 8).
Figure 8.

5. Use Touch ID or Face ID for two-factor authentication.
If Touch ID has not been activated, IB Key will prompt you to enter your smartphone's passcode. A response string will then be generated (Figure 9).
5.1 If you use Touch ID, place your registered finger on the Home Button (Figure 9). A response string will then be generated (Figure 10).
Figure 9. Figure 10.


5.2 If you use Face ID, look at your iOS smartphone screen (Figure 11). A response string will then be generated (Figure 12).
Figure 11. Figure 12.


6. Enter the response string from IB Key into the passcode field of Client Portal and click Continue (Figure 13).
Figure 13.
-----------------------------------------------------------------------------------------------------------------------------------------------------------
Verify your identity with IB Key (Android)
1. When you initiate a task that requires a verification, you will be prompted to enter Username and Password. Fill out the information and click on Continue (Figure 1A).
Figure 1A.
2. A Challenge Code will be displayed, along with a passcode field to enter a response (Figure 2A). You will enter this Challenge Code onto your phone.
Figure 2A.
3. Launch IBKR Mobile on your Android smartphone, and...
3.a. If the app opens with the home screen (Figure 3A), select Authenticate then proceed with step 4.
3.b. If the app opens with the login screen (Figure 4A), tap Services on the top left (red arrow), select Authenticate (Figure 3A) and proceed with step 4.
3.c. If the app opens with your Home Page, Portfolio, Watchlists, or similar (Figure 5A), tap More on the bottom-right (red arrow). Then tap Two-Factor Authentication (Figure 6A), followed by Generate Response (Figure 7A), and proceed with step 4.
Figure 3A. Figure 4A.


Figure 5A. Figure 6A. Figure 7A.

.jpeg)
.jpeg)
4. Type the PIN that you determined during the IB Key registration process and the Challenge Code from Client Portal into the corresponding fields, then select Generate Passcode. A response string will then be generated (Figure 8A).
Figure 8A.
.png)
5. Enter the response string from IB Key into the passcode field of Client Portal and click Continue (Figure 9A).
Figure 9A.
-----------------------------------------------------------------------------------------------------------------------------------------------------------
Verify your identity with Digital Security Card+ (DSC+)
1. When you initiate a task that requires a verification, you will be prompted to enter Username and Password. Fill out the information and click on Continue (Figure 1B).
Figure 1B.
2. A Challenge Code will be displayed, along with a passcode field to enter a response (Figure 2B). You will enter this Challenge Code onto your DSC+.
Figure 2B.
3. Turn on your DSC+ using the “press” button until 'PIN>' is displayed (Figure 3B). Enter the 4-digit PIN code you specified at the time you requested the device, then confirm with the “OK” button (Figure 4B).
Figure 3B. Figure 4B.


4. When 'CHALLNG>' is displayed (Figure 5B), enter the 6-digit Challenge Code from the Client Portal screen into the DSC+, then confirm with the "OK" button (Figure 6B).
Figure 5B. Figure 6B.


5. A response code will appear (Figure 7B).
Figure 7B.

6. Enter the response string from your DSC+ into the passcode field of Client Portal and click Continue (Figure 8B).
Figure 8B.
Secure Login with Digital Security Card+
Securely log into any IBKR application, including TWS, Client Portal or WebTrader, using IBKR's Digital Security Card+.
NOTE: The buttons on your security card are not touch sensitive, but rather require to be pressed.
1. When logging in to your account, enter your user name and password as usual (Point 1 of Figure 1). If successful, a 6-digit Challenge Code will appear (Point 2 of Figure 1).
Figure 1.

2. Turn on your device by pressing the “press” button until the 'PIN>' display appears (Figure 2), enter the 4-digit PIN code you specified at the time you requested the device, then press the “OK” button (Figure 3).

3. When the 'CHALLNG>' display appears on the device (Figure 4), enter the 6-digit Challenge Code from the login screen (step 1.) into the device, then press the "OK" button (Figure 5).
4. A response code will appear (Figure 6)
Figure 6.

5. Enter the 8 digits of the response code into the login screen (Figure 7). Select the Login button to proceed. If the passcode expires, start over from step 1. above.
Figure 7.

NOTE: The Security Code field will look slightly different depending on the application you are logging in to.
References
- See KB1131 for an overview of the Secure Login System
- See KB2636 for information and procedures related to Security Devices
- See KB2481 for instructions about sharing the Security Login Device between two or more users
- See KB2545 for instructions on how to opt back in to the Secure Login System
- See KB975 for instructions on how to return your security device to IBKR
- See KB2260 for instructions on activating the IB Key authentication via IBKR Mobile
- See KB2895 for information about Multiple 2Factor System (M2FS)
- See KB1861 for information about charges or expenses associated with the security devices
- See KB69 for information about Temporary passcode validity
How is my IB Canada account protected?
The Canadian Investor Protection Fund (CIPF) is sponsored by the Canadian regulator (IIROC) to ensure client assets held by a Canadian investment dealer are protected if a member firm becomes insolvent. IB Canada is a member of the CIPF which offers insurance against member default for amounts up to CAD 1,000,000. Covered assets include cash, securities and commodities and will depend on the account type:
Non-registered accounts (Cash, Margin, TFSA)
1,000,000 CAD for any combination of cash, securities and commodities under all non-registered account types.
For assets held in a joint account or under a corporation, the percentage interest is added towards the same total.
Registered account (RSP)
RSP accounts are treated as "Separate Account" and are eligible for an additional 1,000,000 CAD coverage. Additional details can be found on www.cipf.ca.
Please note, IB Canada accounts receive CIPF protection in lieu of SIPC protection.
How to use Voice callback for receiving login authentication codes
If you have SMS enabled as two-factor authentication method, you may use Voice callback to receive your login authentication codes. This article will provide you steps on how to select voice callback when logging in to our platforms.
Client Portal
1. Click on "Didn't receive a security code?"

2. From the two options, select "Voice" and wait for the callback.

3. After selecting Voice, you should receive the callback within a minute. Please wait for the callback and be ready to write down the code that will be provided over the callback.
TWS
1. Click on "Request new Security Code"

2. From the two options, select "Voice" and click on OK. Then wait for the callback.

3. After selecting Voice, you should receive the callback within a minute. Please wait for the callback and be ready to write down the code that will be provided over the callback.
Note: Voice callback for the TWS is only available in the LATEST and BETA version.
IBKR Mobile - iOS
1. Click on "Request New Code"

2. From the two options, select "Voice" and wait for the callback.

3. After selecting Voice, you should receive the callback within a minute. Please wait for the callback and be ready to write down the code that will be provided over the callback.
IBKR Mobile - Android
1. Click on "Request New Security Code"

2. From the two options, select "Voice" and wait for the callback.

3. After selecting Voice, you should receive the callback within a minute. Please wait for the callback and be ready to write down the code that will be provided over the callback.
References:
- How to login using SMS authentication
- Overview of Secure Login System
- Information and procedures related to Security Devices
- IBKR Mobile Authentication
IBKR Mobile Authentication (IB Key) Use Without Notifications
In case your smartphone is unable to receive IBKR Mobile notifications, you can still complete the login process using the IBKR Mobile Authentication (IB Key) Challenge/Response method, described on the following pages (according to your device operating system):
The same information applies to you if your phone has no Internet connectivity (you are in roaming, out of coverage, without an active mobile data plan, etc.)
If your smartphone is unable to receive IBKR Mobile notifications despite having Internet connectivity, we recommend you to perform the steps outlined in the IBKR Knowledge Base.
Il sistema di autenticazione a due livelli di IBKR Mobile
IBKR si impegna a proteggere il tuo conto attraverso l'uso di una protezione a 2 livelli per l'accesso. Questa protezione a 2 livelli consente di accedere al proprio conto utilizzando due elementi: "qualcosa che sai" (es. la combinazione di nome utente e password) e "qualcosa che possiedi" (es. uno strumento che genera un codice casuale da inserire dopo il nome utente e la password). L'obiettivo di questo tipo di protezione a due livelli è di ridurre il rischio che un hacker (qualcuno che abbia ottenuto la tua password usando un malware o altre strategie), possa avere accesso al tuo conto.
Anche se IBKR offre diverse opzioni di protezione a 2 livelli, l'Autenticazione di IBKR Mobile è generalmente considerata l'opzione più conveniente a cui accedere e utilizzare. Qui di seguito potrai trovare una lista dei principali punti di forza offerti da questa app.
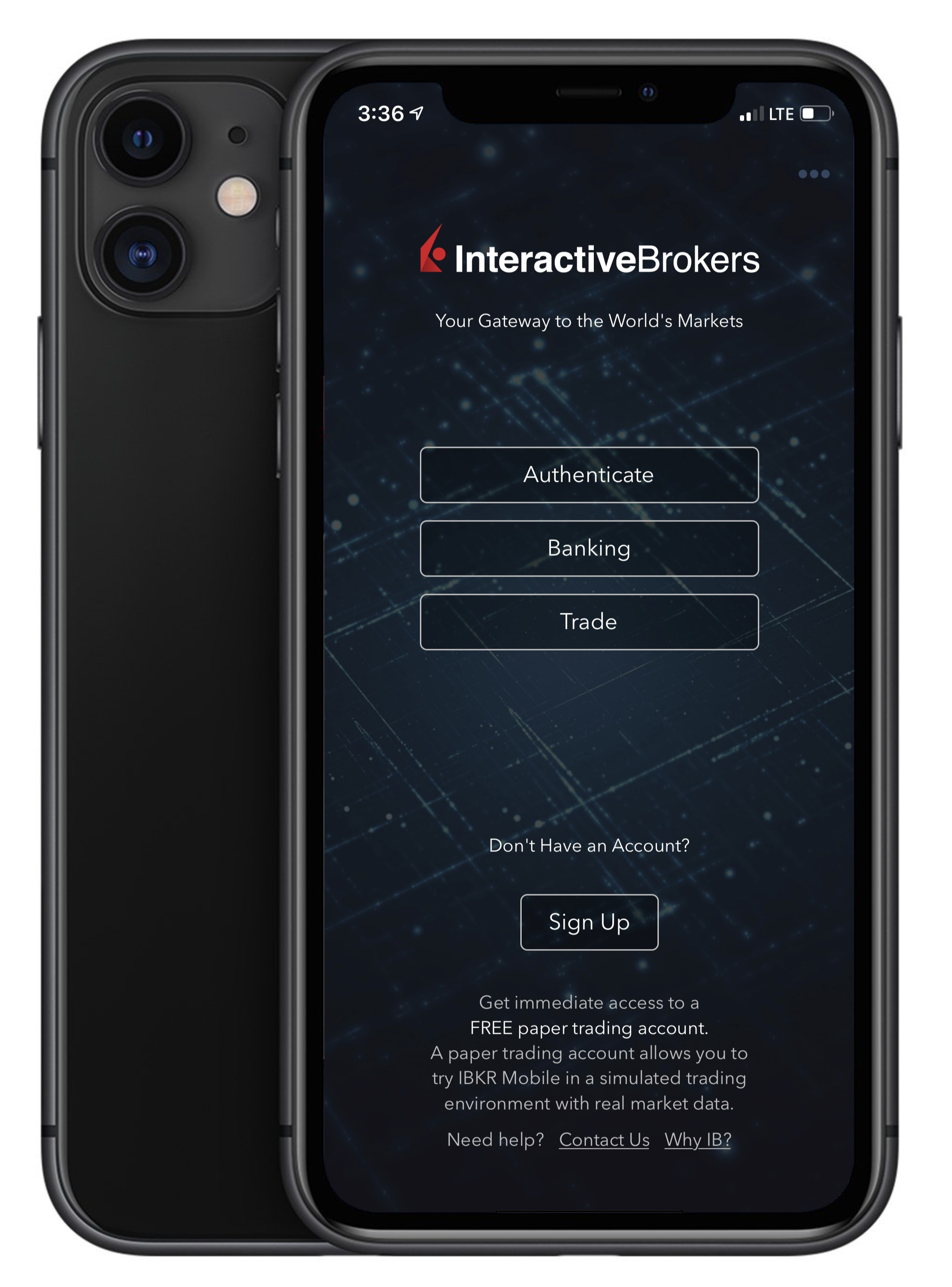
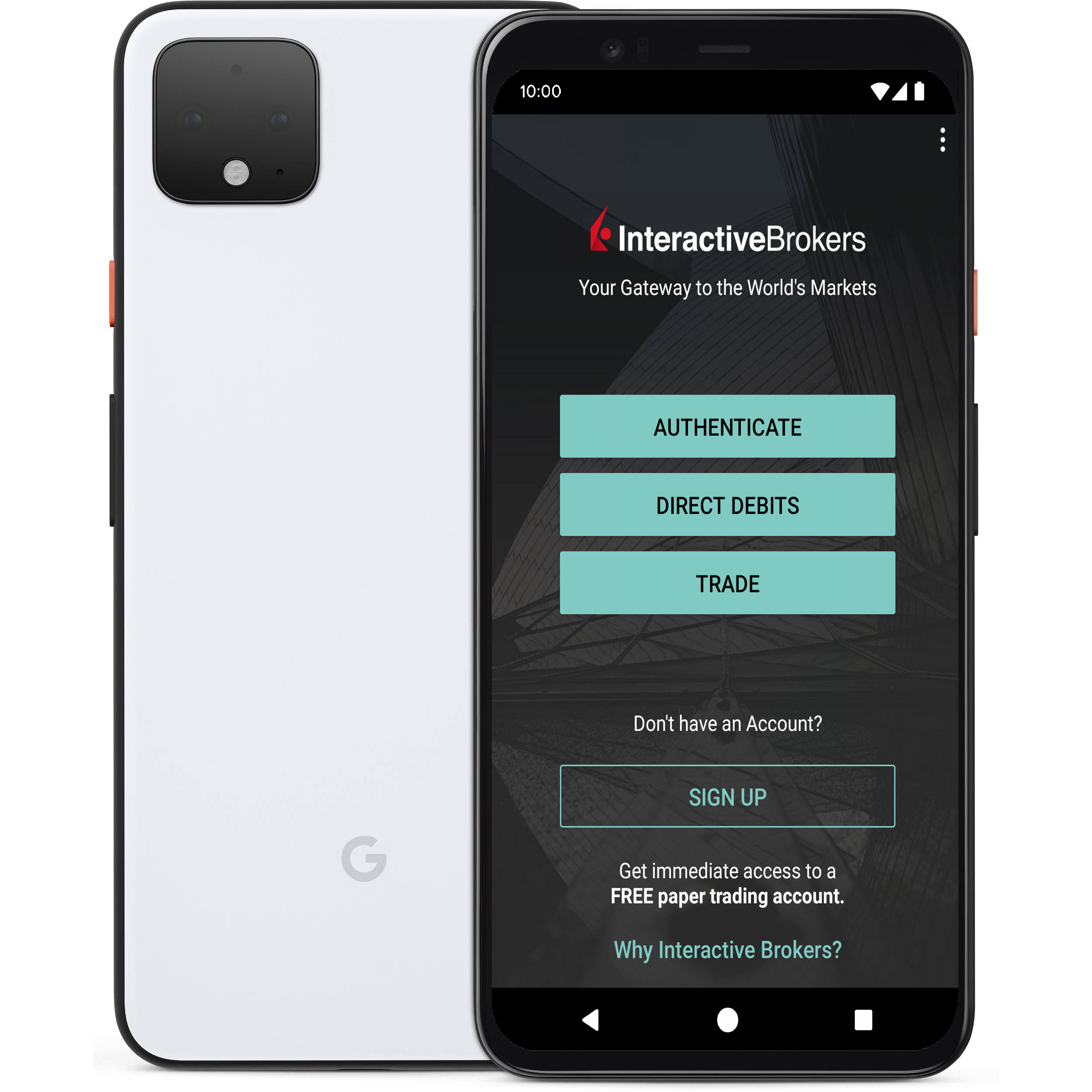
1. Sempre disponibile:
Il tuo smartphone è sempre con te e quindi anche il tuo strumento per accedere in maniera sicura al tuo conto IBKR è sempre a portata di mano.
2. Conveniente:
Non c'è bisogno di altri dispositivi da portare con te o di cui preoccuparti. In caso di smarrimento o cambio di telefono, il Servizio Clienti di IBKR potrà assisterti nel ripristino e il funzionamento dell'app in tempi velocissimi.
3. Attivazione rapida:
Una volta scaricata l'app, nel giro di pochi minuti sarai in grado di utilizzarla per l'autenticazione e accedere al tuo conto.
4. Nessuna spedizione, consegna o restituzione:
Nessun ritardo nella consegna o restituzione di dispositivi con le batterie scariche. Basterà semplicemente scaricare la app.
5. Un accesso sicuro e al tempo stesso rapido e senza problemi grazie alla nostra Autenticazione diretta:
Quando accedi alle piattaforme di trading o al Client Portal, ti basterà inserire il tuo nome utente e password. IBKR ti invierà una notifica e potrai il usare il protocollo IB Key per completare il processo di autenticazione attraverso i dati biometrici grazie alle funzioni del tuo telefono cellulare oppure tramite il PIN (questo dipenderà dal tipo di configurazione che hai selezionato).
6. Consente a più utenti di compiere l'autenticazione attraverso la stessa app:
Se hai un dispositivo di sicurezza per il tuo conto personale IBKR e un dispositivo per il tuo conto cointestato con il/la tuo/a coniuge e magari anche un dispositivo per il tuo conto business, sarai felice di sapere che puoi attivare la stessa app per tutti questi utenti (e anche di più).
7. Disponibile per tutti gli smartphone, ovunque:
Se hai un iPhone, IBKR Mobile può essere scaricata dall'App Store di Apple. Gli utenti di Android possono invece ottenerla tramite Google Play Store. I clienti in Cina possono trovare l'applicazione negli store di Baidu e di 360.cn.
8. Funziona anche offline:
Se il tuo telefono è offline (es. in vacanza o in caso di cattiva ricezione del segnale) puoi comunque usare l'Autenticazione di IBKR Mobile. Anche se l'Autenticazione diretta non sarà accessibile, l'applicazione può generare i codici di cui hai bisogno per accedere al tuo conto e fare trading.
9. Ripristino della password sicuro:
Grazie a l'app IBKR Mobile e al sistema di autenticazione IB Key attivato, puoi chiedere al Servizio Clienti di IBKR di inviarti una password temporanea sul tuo telefono in maniera sicura senza doverti esporre a rischi attraverso messaggi di testo o altri mezzi di comunicazione.
10. Impatto minimo:
IBKR Mobile può essere scaricata anche con il piano tariffario per l'utilizzo di dati più restrittivo e può essere installata sul tuo smartphone senza consumare molta energia. Le dimensioni di questa applicazione e il consumo di energia per l'utilizzo sono ridotti al minimo. Questo tuttavia non comprometterà l'aspetto di sicurezza e protezione dei tuoi dati.
Consulta l'articolo KB2260 per una panoramica generale sull'Autenticazione di IBKR Mobile che include maggiori informazioni su installazione, attivazione e funzionamento.
Come migrare il sistema di Autenticazione IBKR Mobile (IB Key) verso un nuovo smartphone
Sebbene sia possibile installare l'app IBKR Mobile su più dispositivi, il modulo di autenticazione integrata noto come sistema di Autenticazione IBKR Mobile (IB Key) può essere attivato su un solo smartphone, sul quale dovrai essere effettuate le operazioni di autenticazione a due livelli richieste dagli altri dispositivi.
- Apple iOS
- Android
Dopo aver letto i requisiti illustrati nel paragrafo precedente, clicca su uno dei seguenti link in base al sistema operativo installato sul tuo smartphone secondario
Apple iOS

2. Selezioni l'opzione Migrare IB Key (figura 2) e tocchi quindi Migrare IB Key per confermare la sua scelta (figura 3)

.png)
.png)

.png)
.png)

Android

2. Selezioni l'opzione Migrare IB Key (figura 2) e tocchi quindi Migrare IB Key per confermare la sua scelta (figura 3)
.png)
.png)


.png)
.png)


Riferimenti:
- Consulta gli articoli KB2879 e KB2260 per ottenere informazioni generali sul sistema di Autenticazione IBKR Mobile (IB Key)
- Consulta l'articolo KB2260 per ottenere istruzioni su come installare, attivare e utilizzare l'app IBKR Mobile
-
Consulta l'articolo KB2278 per ottenere istruzioni su come utilizzare il sistema di Autenticazione IBKR Mobile (IB Key) su un iPhone Apple
-
Consulta l'articolo KB2277 per ottenere istruzioni su come utilizzare il sistema di Autenticazione IBKR Mobile (IB Key) su uno smartphone Android
- Consulta l'articolo KB3279 per ottenere istruzioni su come accedere all'app IBKR Mobile se il sistema di Autenticazione IBKR Mobile (IB Key) è attivato su un altro telefono
- Consulta l'articolo KB3073 per ottenere istruzioni su come riattivare o trasferire il sistema di Autenticazione IBKR Mobile (IB Key)
Come accedere a IBKR Mobile se il sistema di Autenticazione IBKR Mobile (IB Key) è attivato su un altro dispositivo mobile
Dispositivo di autenticazione: lo smartphone sul quale hai attivato il sistema di Autenticazione IBKR Mobile (IB Key)
Dispositivo di trading: il dispositivo sul quale intendi utilizzare l'app IBKR Mobile per fare trading.
Procedura:
Apple iOS

.png)

.png)



5. Inserisci il codice di autenticazione ottenuto al punto 2. Tocca quindi il pulsante Generare risposta (figura 8). Una volta fornito l'elemento di protezione richiesto (figura 9), riceverai una stringa di risposta (figura 10).
Figura 8 Figura 9 Figura 10



6. Sul tuo dispositivo di trading, inserisci la stringa di risposta nel campo "Inserire codice di risposta" e tocca il pulsante Invia per terminare il processo di autenticazione.
.png)
Android


(1).png)

.png)
Figura 7 Figura 8
.png)
.png)
Figura 9 Figura 10
.png)


Riferimenti
- Consulta l'articolo KB2260 per ottenere istruzioni generali sull'utilizzo del sistema di Autenticazione IBKR Mobile (IB Key)
- Consulta l'articolo KB3073 per ottenere istruzioni su come trasferire il sistema di Autenticazione di IBKR Mobile (IB Key) su un nuovo smartphone.
- Consulta l'articolo KB2748 per ottenere istruzioni su come recuperare il sistema di Autenticazione di IBKR Mobile (IB Key)







