Manutenzione della cache delle app IB sui dispositivi Android
Questo procedimento si è dimostrato una soluzione efficace per numerose problematiche, in quanto produce un recupero completo dell'app IB malfunzionante.
Linee guida per i dispositivi Android OS 6.0 (Marshmallow) e versioni successive
1. Accedi al menu Impostazioni del tuo telefono
2. Sotto la sezione Telefono, seleziona Applicazioni ![]() Gestione Applicazioni
Gestione Applicazioni


3. Scorri verso il basso e seleziona l'app corrispondente IB che necessita del ripristino.
.png)
4. Tocca il pulsante Memoria
.png)
5. Tocca il pulsante Cancella Dati ![]() OK
OK
.png)
.png)
6. I dati sono stati cancellati.
.png)
7. Riavvia il telefono
8. Avvia di nuovo l'applicazione
Linee guida per i dispositivi Android OS 5.0 (Lollipop) e versioni precedenti
- Accedi al menu Impostazioni del telefono
- Sotto la sezione Dispositivo e seleziona quindi Applicazioni

- Scorri verso il basso e seleziona l'app IB corrispondente che necessita del ripristino.

- Tocca il pulsante Cancella dati
 OK
OK


- Conferma della cancellazione dei dati

- Riavvia il telefono
- Avvia nuovamente l'applicazione
Nota: Se dopo aver pulito la cache, corretto manualmente i permessi e riavviato il tuo dispositivo Android il problema persiste, ti invitiamo a contattare l'assistenza clienti IB per ulteriore supporto nella risoluzione dei problemi.
Related Articles:
- Per maggiori informazioni e una panoramica su IB Key per Android consulta l'articolo KB2277
- Per maggiori informazioni sulla procedura di recupero della IB Key per Android consulta l'articolo KB2748
Come riattivare o trasferire il sistema di Autenticazione IBKR Mobile (IB Key)
Questo articolo illustra i passaggi necessari per la riattivazione del sistema di autenticazione IB Key (IB Key) tramite IBKR Mobile.
Lo stato dell'applicazione o l'installazione possono essere legate a problemi come la reinstallazione dell'app oppure all'acquisto di un nuovo telefono.
Puoi completare la riattivazione senza rivolgerti al Servizio Clienti di IBKR nei seguenti casi:
Caso A) Riattivazione per lo stesso smartphone
-
Hai disinstallato e reinstallato l'app IBKR Mobile sullo stesso smartphone
Clicca su uno dei link in basso a seconda del sistema operativo installato nel tuo smartphone.
-
Android: PIN dell'app IBKR Mobile +Accesso al numero di telefono originariamente utilizzato per attivare l'app
-
Apple iOS: PIN dello smartphone / impronta digitale / Face ID + Accesso al numero di telefono originariamente utilizzato per attivare l'app
Caso B) Riattivazione per uno smartphone diverso
-
Hai acquistato un nuovo smartphone, rimpiazzando quello precedente
-
Hai perso il tuo smartphone e ora ne possiedi uno nuovo
-
Hai attivato il sistema di Autenticazione IBKR Mobile (IB Key) sul tuo smartphone principale ma ora vuoi trasferirlo,
in modo temporaneo o permanente, su di un dispositivo secondario.
Clicca su uno dei link in basso a seconda del sistema operativo installato nel tuo smartphone.
In ogni caso ti invitiamo a richiedere un accesso temporaneo al conto contattando il Servizio Clienti di IBKR (dipartimento Accesso Sicuro). Chiama il numero di telefono più adatto in base al Paese in cui vivi. Una lista dei numeri è disponibile su questa pagina: ibkr.com/support
Riferimenti:
- Consulta gli articoli KB2879 e KB2260 per ottenere informazioni generali sul sistema di Autenticazione IBKR Mobile (IB Key)
- Consulta l'articolo KB2260 per ottenere istruzioni su come installare, attivare e utilizzare l'app IBKR Mobile
-
Consulta l'articolo KB2278 per ottenere istruzioni su come utilizzare il sistema di Autenticazione IBKR Mobile (IB Key) su un iPhone
-
Consulta l'articolo KB2277 per ottenere istruzioni su come utilizzare il sistema di Autenticazione IBKR Mobile (IB Key) su uno smartphone Android
- Consulta l'articolo KB3279 per ottenere istruzioni su come accedere all'app IBKR Mobile quando il sistema di Autenticazione IBKR Mobile (IB Key) è attivato su un altro telefono
How to reactivate or transfer IBKR Mobile Authentication (IB Key)?
This article details the steps needed to reactivate the IB Key Authentication (IB Key) via IBKR Mobile.
This state of the application or its installation might be due, but not limited to, reinstallation of the app or the purchase of a new phone.
You can perform the reactivation without the involvement of IBKR Client Services in the following cases:
Case A) Reactivation on the same smartphone
-
You uninstalled and reinstalled the IBKR Mobile app on the same smartphone
Please click on one of the links below according to your phone operating system.
-
Android: IBKR Mobile PIN + Access to the mobile phone number originally used for the app activation
-
Apple iOS: Smartphone PIN / Fingerprint / FaceID + Access to the mobile phone number originally used for the app activation
Case B) Reactivation on a different smartphone
-
You are replacing your smartphone with a new one
-
You have lost your smartphone and you are now in possession of a new one
-
You activated the IBKR Mobile Authentication (IB Key) on your primary smartphone but you now want to transfer
the activation (either temporarily or permanently) to the secondary one.
Please click on one of the links below according to your phone operating system.
In any other case, we would kindly ask you to request a temporary account access by contacting IBKR Client Services (Secure Login department) on the phone number best suitable for your location, among the ones listed on ibkr.com/support
References:
- See KB2879, KB2260 for General information about IBKR Mobile Authentication (IB Key)
- See KB2260 for instructions on how to install/activate/operate the IBKR Mobile app
-
See KB2278 for instructions on how to operate IBKR Mobile Authenticaton (IB Key) for iPhone
-
See KB2277 for instructions on how to operate your IBKR Mobile Authentication (IB Key) for Android:
- See KB3279 for instructions on how to log in to IBKR Mobile when IBKR Mobile Authentication (IB Key) is enabled on another phone
Mobile Phone Verification during the account application
Introduction
IB requires that clients verify their mobile phone in order to receive account and trade related communication directly via SMS. Clients who fail to verify their phone will be subject to trade restrictions pending completion of this process. Verification is performed online and the steps for doing so are outlined below.
In case your account has been already opened but your mobile number has not been yet verified, please jump directly to KB2552 to complete the verification process.
Phone Verification
When completing your Interactive Brokers Account Application, you will see a blue bar at the top of the page that says "CONFIRM MOBILE NUMBER."
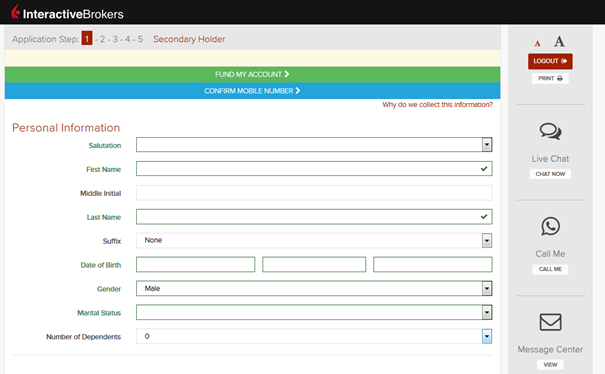
You can click on that bar any time during steps 1-4. Once you do, you will see this window:
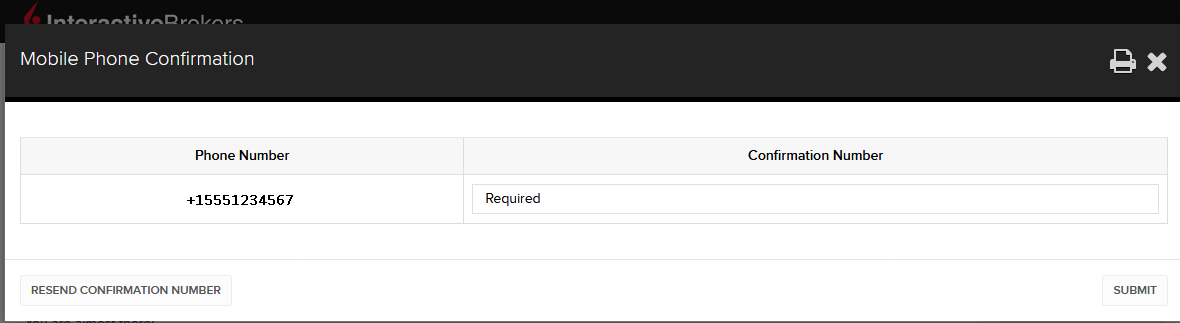
Once you have entered your full number, it will be recognized and a confirmation message is sent immediately. Validate your phone number by entering the SMS Code received in the Confirmation Code field and click Submit.
If you are unable to do this during the application process, you can always confirm it on the Application Status page
.png)
Please consider the following as certain restrictions may apply:
- SMS messages may be blocked if you participate in your Countries NDNC (National Do Not Call) registry.
- Due to fraud prevention measures, virtual number providers may be blocked.
- Some carriers may restrict the Hours of delivery for SMS messages.
Multiple 2-Factor System (M2FS)
Overview
This page covers specific points on what the Multiple 2-Factor System (M2FS) is and how it functions. For general questions on the Secure Login System, please refer to KB1131.
Table of contents
What is M2FS?
M2FS allows any client to maintain more than one active security device at the same time. You no longer need to choose between a physical security device and the IBKR Mobile app as either can be used interchangeably. If you already possess an active security device, any further device activation will result in both devices remaining simultaneously active.
Activation
In case you currently use the Security Code Card / Digital Security Card+: if you use a physical security device, you may download and activate the IBKR Mobile app. Please refer to the directions for Android and iOS.
In case you currently use the IBKR Mobile app: If you use the IBKR Mobile app and have an account with a balance equal or greater than USD 500K, you qualify for the Digital Security Card+ . You may log in to Client Portal and request the DSC+ by following the instructions here.
Operation
Once you have both a physical device and the IBKR Mobile app enabled, M2FS is represented by a drop-down menu upon login. You can now choose the device you wish to authenticate with, following the below steps:
1. Enter your username and password into the trading platform or Client Portal login screen and click Login. If the credentials have been accepted, a drop down will appear, allowing you to Select Second Factor Device. If you log in to the TWS, please notice that the M2FS is supported from version 966.
TWS:

Client Portal:
.png)
2. Once you select a security device, you will now be presented with the corresponding screen for authentication. Refer to the directions for:
- IB Key via IBKR Mobile (iOS)
- IB Key via IBKR Mobile (Android)
- Security Code Card
- Digital Security Card+
3. If the second factor authentication succeeds, the Log-in will now automatically proceed.
Withdrawal limits
The device used to authenticate your withdrawal will define your withdrawal limits, according to the below table:
|
Security Device |
Maximum Withdrawal |
Maximum Withdrawal |
| Security Code Card1 | USD 200,000 | USD 600,000 |
| IBKR Mobile app | USD 1,000,000 | USD 1,000,000 |
| Digital Security Card1 | USD 1,000,000 | USD 1,500,000 |
| Digital Security Card+ | Unlimited | Unlimited |
| Gold Device1 | Unlimited | Unlimited |
| Platinum Device1 | Unlimited | Unlimited |
1: Represents a legacy device that is no longer issued.
Example: You have both the IBKR Mobile app and the Digital Security Card+ enabled and you need to withdrawal more than USD 200K. You can use either device to login to Client Portal but you will be required to use the Digital Security Card+ to confirm your withdrawal request.
Benefits
M2FS provides even more flexibility to IBKR's Secure Login System by allowing you to choose what security device you want to authenticate with. In addition to the convenience of using a device which is trusted and routinely accessible, you can eliminate delays associated with authenticating at times a trade needs to be entered quickly.
IBKR Mobile Authentication as a Two-Factor Solution
At IBKR, we are committed to protecting your account through the use of 2-Factor log in protection. With 2-factor protection, account access is provided through use of "Something you Know" (i.e. entry of user name and password combination) along with "Something you Have" (i.e., a tool which generates a random code to be entered after the user name and password). This 2-Factor protection is intended to mitigate the risk of online hackers (who've acquired your password via malware or social engineering) accessing your account.
While IBKR offers multiple 2-Factor options, IBKR Mobile Authentication is generally viewed as the most convenient to access and operate. Outlined below are some of the convenience factors offered by this app.
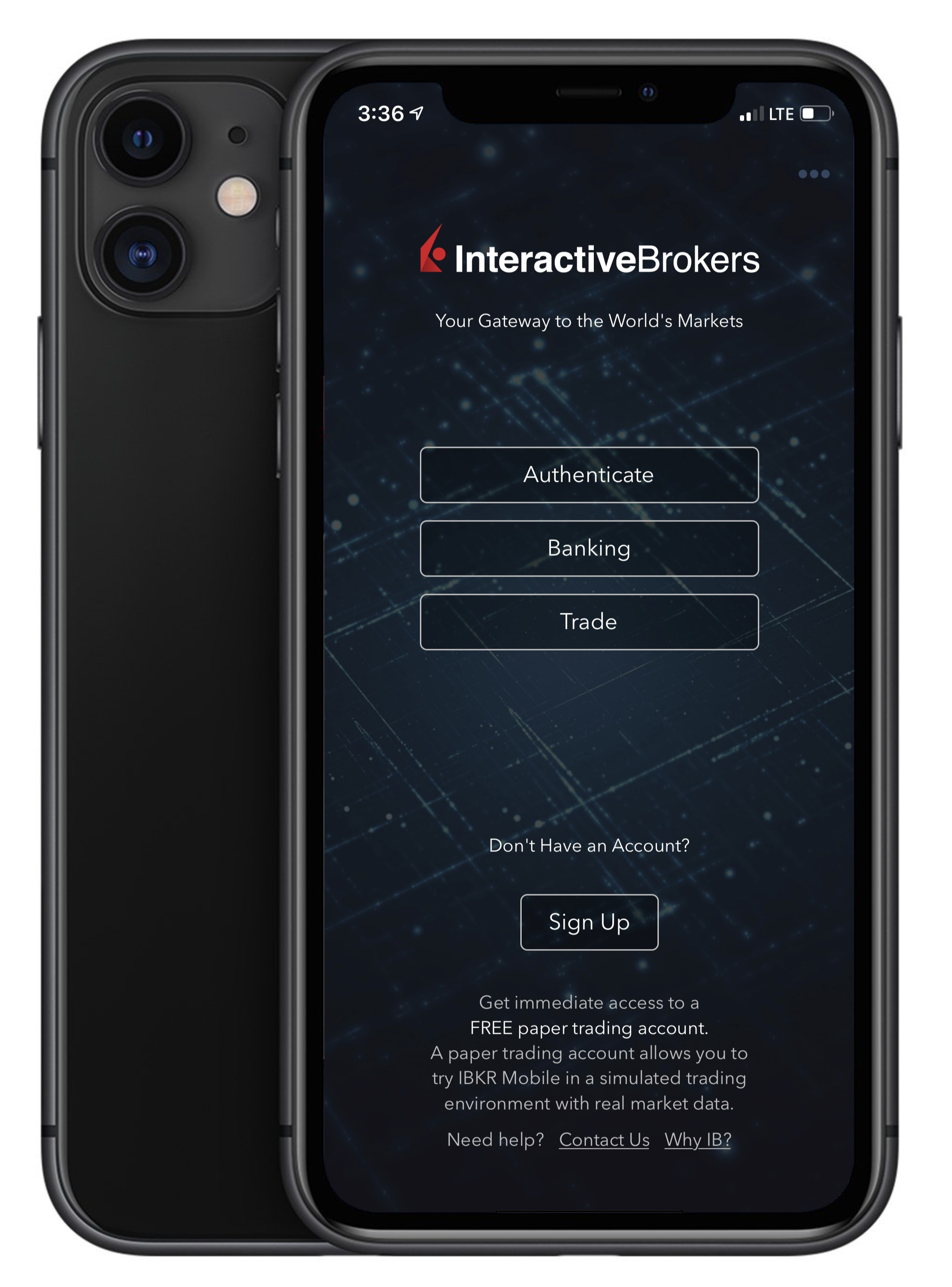
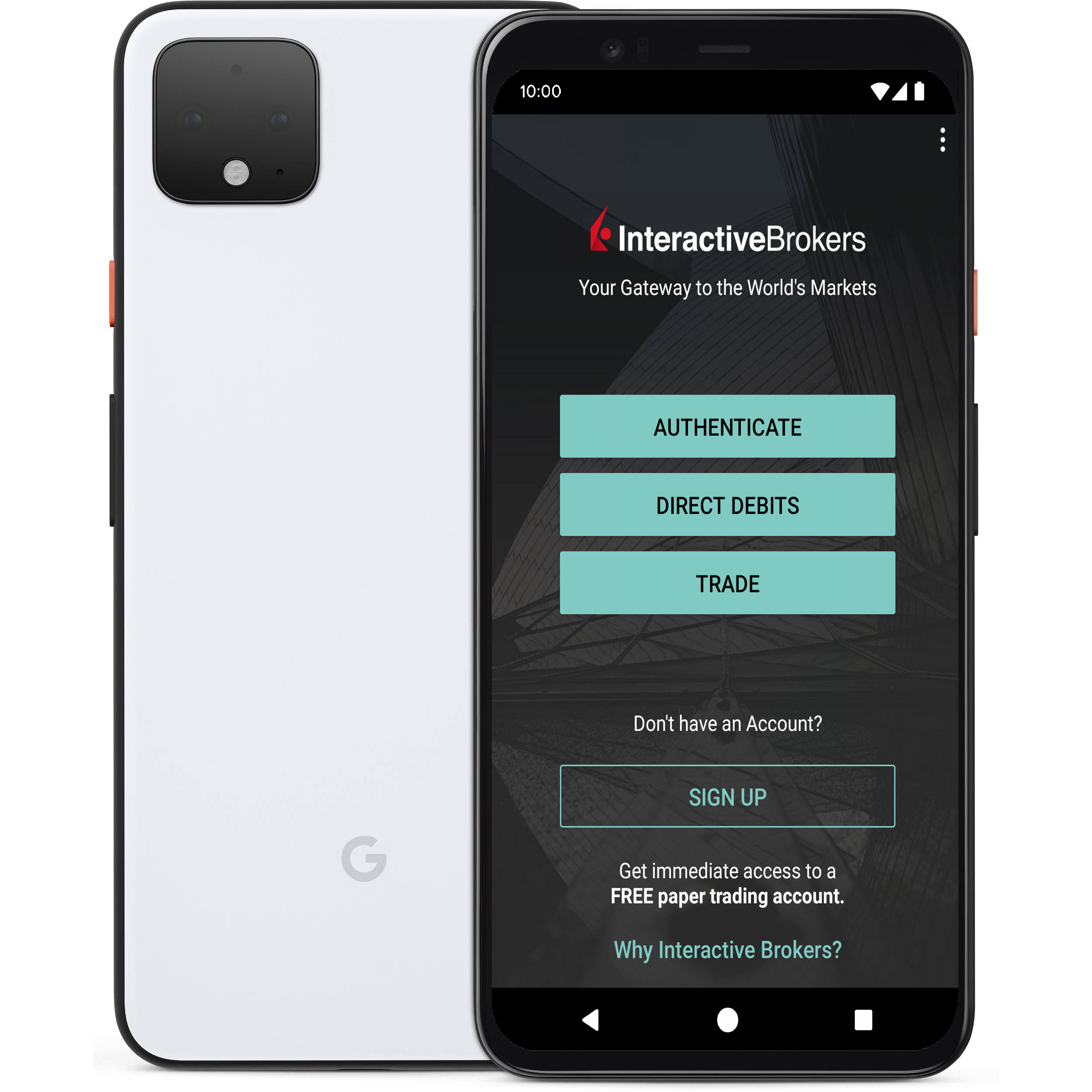
1. Always Available:
Your smartphone is always with you, as well as your tool to grant you secure access to your IBKR account.
2. Convenient:
No additional devices to carry, track and watch out for. In the event of loss or change of phone, IBKR Client Services can assist you to get the app back up and running at a moment’s notice.
3. Quick Activation:
A couple of minutes within the download of the app, you can already use it to authenticate into your account.
4. No Shipping, Delivery or Return:
No delivery delays, no return of devices with depleted batteries. A quick download suffices.
5. Secure, but quick and No-Hassle Login with our Seamless Authentication:
When logging into the Trading Platforms or the Client Portal, you only need to enter your username and password - IBKR will send you a notification and you will use the IB Key protocol to complete the authentication, via your mobile biometrics or PIN, depending on your configuration.
6. Allows for multiple users to authenticate with the same app:
If you have one security device for your personal IBKR account, one for your joint account with your spouse and one for your business account you will be happy to know that you can activate the same app for all those users (and more).
7. Available for every smartphone, everywhere:
IBKR Mobile can be downloaded from the Apple App Store if you have an iPhone. Android phone users can get the app as usual from the Google Play store. Clients in China can obtain the application on both Baidu and the 360.cn stores.
8. Works even Offline:
Should your phone be offline (e.g. when on vacation or with a bad reception), you can still use IBKR Mobile Authentication. Even though Seamless Authentication won't be accessible, the application can generate the codes you need to access your account and trade.
9. Secure delivery for your Password Reset:
With IBKR Mobile installed and the IB Key authentication activated, you can have the IBKR Client Services send you a temporary password to your phone in a secure way without exposing it through text messages and other means of communication.
10. Small footprint:
IBKR Mobile can be downloaded even on the most restrictive data plans and be installed on your smartphone without hogging resources. The application size and its operational use of resources are limited to the absolute minimum, while not compromising on its security.
For a general overview of IBKR Mobile Authentication including installation, activation and operation, please see KB2260.
IBKR Mobile Authentication (IB Key) Reinstallation on the Same Phone
The recovery procedure explained in this article is required in case:
Procedure:
In order to re-enable IBKR Mobile Authentication (IB Key), please click on one of the below links, according to your smartphone Operating System
Apple iOS
-
Launch the IBKR Mobile app. Whenever possible, the app will ask you to recover the setup. Tap Yes

-
According to your phone hardware capabilities, you will be prompted to provide the security element originally used to secure the app (Fingerprint, Face ID, PIN). Please follow the on-screen instructions for this step

-
If the reactivation has been successfully completed, you will see a confirmation message. Tap Done to finalize the procedure
.png)
Android
-
Launch the IBKR Mobile app. Whenever possible, the app will ask you to recover the setup. Tap Recover Setup

-
Review the Recovery directions and tap Continue

-
Enter your credentials and tap Initialize Recovery

-
You will receive an text message (SMS)containing an Activation Token. Enter it in the Activation Code field. According to your phone operating system and hardware capabilities, you might be prompted to provide as well the security element you originally used to secure the app (PIN, Fingerprint). Once done, tap Submit
.png)
-
If the reactivation has been successfully completed, you will see a confirmation message. Tap Done to finalize the procedure

References
Cache Maintenance for IB apps on Android
This procedure has proved to work as a solution for several issues, since it produces a complete reset of the malfunctioning IBKR app.
For Android OS 6.0 (Marshmallow) and higher
1. Go to your phone's Settings Menu
2. Below the Phone section, select Applications ![]() Application Manager
Application Manager


3. Scroll down and select the corresponding IB app which needs to be reset.
.png)
4. Tap on Storage
.png)
5. Tap on Clear Data ![]() OK
OK
.png)
.png)
6. Confirm Data has been cleared.
.png)
7. Reboot the phone
8. Re-Launch app
For Android OS 5.0 (Lollipop) and previous versions
- Go to your phone Settings Menu
- Below the Device section, select Apps

- Scroll down and select the corresponding IB app which needs to be reset.

- Tap on Clear data
 OK
OK


- Confirm Data has been cleared

- Reboot Phone
- Re-Launch app
Note: If after clearing the cache, manually adjusting the permissions and restarting your Android Device, the issue persists, please contact IB Customer Service for further troubleshooting.
Related Articles:
- For IB Key on Android overview refer to KB2277
- For IB Key Recovery process on Android refer to KB2748
Le diamo il benvenuto in Interactive Brokers
Una volta finanziato e approvato il proprio conto è possibile iniziare la propria attività di trading. Le informazioni di seguito indicate permettono di muovere i primi passi in qualità di nuovo cliente Interactive Brokers.
- Il proprio denaro
- Configurare il proprio conto per l'attività di trading
- Come effettuare trading
- Negoziare in tutto il mondo
- Cinque punti per ampliare la propria esperienza IB
1. Il proprio denaro
Versamenti e prelievi Informazioni generali. Tutte le transazioni sono amministrate tramite il sistema sicuro di Gestione conto
Versamenti
Innanzitutto, è necessario creare una notifica di versamento tramite Gestione conto > Finanziamento > Trasferimento fondi > Tipo di transazione: “Versamento” Come creare una notifica di versamento. Il secondo passaggio consiste nell'istruire la propria banca in merito al bonifico da emettere utilizzando i dettagli bancari forniti nella propria notifica di versamento.
Prelievi
È necessario creare le istruzioni di prelievo tramite il sitema sicuro di Gestione conto > Finanziamento > Trasferimento fondi > Tipo di transazione: "Prelievo" Come creare istruzioni di prelievo
Qualora si inoltrino istruzioni per un prelievo superiore ai limiti di prelievo previsti, questo verrà considerato un prelievo eccezionale e, di conseguenza, sarà necessario collegare il titolare del conto bancario al conto IB. Se il conto bancario ricevente è stato utilizzato per un versamento, il prelievo verrà processato; altrimenti, sarà necessario rivolgersi all'assistenza clienti e fornire la documentazione necessaria.
Risoluzione delle problematiche
Versamenti: se la propria banca ha inviato il denaro ma l'accredito dello stesso non è visualizzabile sul proprio conto IB. Possibili motivazioni:
a) Il trasferimento di fondi richiede circa 1-4 giorni lavorativi
b) Notifica di versamento mancante. È necessario crearla tramite il proprio sistema Gestione conto e inviare un ticket all'Assistenza clienti
c) Dettagli di modifica mancanti. Il proprio nome o il numero del conto IB non figura nei dettagli del trasferimento. È necessario contattare la propria banca per richiedere tutti i dettagli della modifica.
d) Gli ACH avviati presso IB prevedono un limite di 100K USD in un periodo di 7 giorni lavorativi. Qualora si apra un conto a margine di portafoglio con requisito iniziale di 110K, il bonifico bancario potrebbe rappresentare la soluzione di versamento migliore per ridurre i tempi di attesa relativi alla prima delle proprie transazioni. Qualora si selezioni l'opzione ACH, sarà necessario un tempo di attesa di circa due settimane oppure un declassamento temporaneo del conto a RegT.
Prelievi: se è stato richiesto un prelievo ma l'accredito del denaro non è visualizzabile sul proprio conto bancario. Possibili motivazioni:
a) Il trasferimento di fondi richiede circa 1-4 giorni lavorativi
b) Rifiutato. Oltre la soglia massima consentita per il prelievo. Si prega di controllare il saldo del proprio conto. Si prega di notare che, in base ai requisiti regolamentari, una volta versati i fondi, è previsto un periodo di attesa di tre giorni prima di poter procedere con il prelievo degli stessi.
c) La propria banca ha respinto i fondi. Probabilmente a causa della mancata corrispondenza tra il conto bancario ricevente e quello emittente.
2. Configurare il proprio conto per l'attività di trading
Differenza tra Conti cash e Conti a margine: se si sceglie l'applicazione FastTrack, il proprio conto diverrà automaticamente un conto cash con i permessi per le azioni statunitensi. Se si desidera beneficiare dell'effetto leva e negoziare a margine, si prega di consultare le presenti informazioni relative alla promozione del conto a conto a margine RegT
Permessi di trading
Per poter negoziare una particolare categoria di prodotti in un determinato Paese, è necessario ottenere i necessari permessi di trading tramite Gestione conto. Si prega di notare che i permessi di trading sono gratuiti. Tuttavia, potrebbe essere necessario dover firmare le informative sui rischi richieste dalle autorità di regolamentazione locali. Come richiedere i permessi di trading
Dati di mercato
Se si desidera disporre di dati di mercato in tempo reale per un particolare prodotto/mercato, è necessaria la sottoscrizione a un pacchetto dati di mercato addebitato dalla Borsa valori. Come effettuare la sottoscrizione ai dati di mercato
L'assistente dati di mercato fornisce assistenza nella scelta del pacchetto più adatto. Si prega di guardare questo Video che ne spiega il funzionamento.
I clienti hanno la possibilità di ricevere gratuitamente un pacchetto con dati di mercato differiti cliccando sul pulsante Dati di mercato differiti dalla riga di un ticker privo di sottoscrizione.
Conti per consulenti
Si consiglia di consultare rapidamente la guida utente primi passi per i consulenti per comprendere come aggiungere altri utenti al proprio conto consulente e assegnare loro l'accesso e molto altro ancora.
3. Come effettuare trading
Trader's University è lo spazio che permette di apprendere come utilizzare le nostre piattaforme. Qui è possibile trovare i nostri webinar dal vivo e registrati in 10 lingue diverse, oltre a tour e documentazione relativa alle nostre varie piattaforme di trading.
Trader Workstation (TWS)
I trader che necessitano di strumenti di investimento più sofisticati possono usufruire della nostra interfaccia progettata dai market maker, Trader Workstation (TWS), che permette di ottimizzare la velocità e l'efficienza di trading grazie a un'interfaccia di lavoro intuitiva, supporto su oltre 60 tipologie di ordine, strumenti di investimento specifici per tutte le strategie di trading, saldi contabili e monitoraggio della propria attività. L'offerta comprende due modelli:
TWS Mosaic: utilizzo intuitivo, facile accesso al trading, gestione degli ordini, liste prezzi e grafici, il tutto in un'unica finestra, oppure
TWS classica: gestione degli ordini avanzata per quei trader che necessitano di strumenti e algoritmi più avanzati.
Descrizione e informazioni generali / Guida rapida / Guida utente
Tour interattivi: Concetti base di TWS / Configurazione di TWS / TWS Mosaic
Come effettuare una transazione: Video su TWS classica / Video su Mosaic
Strumenti di trading: Descrizione e informazioni generali / Guida utente
Requisiti: Installazione di Java per Windows / Installazione di Java per MAC / Necessaria l'apertura delle porte 4000 e 4001
Login a TWS / Download di TWS
WebTrader
Quei trader che preferiscono un'interfaccia semplice e lineare possono utilizzare il nostro WebTrader su base HTML, che semplifica la visualizzazione dei dati di mercato, l'invio degli ordini e il monitoraggio del proprio conto e delle proprie operazioni. L'ultima versione di WebTrader è adatta a tutti i browser
Guida rapida / Guida utente di WebTrader
Introduzione: Video su WebTrader
Come effettuare una transazione: Video su WebTrader
Login a WebTrader
MobileTrader
Le nostre soluzioni mobili permettono di negoziare in mobilità con il proprio conto IB. Le applicazioni mobileTWS per iOS e mobileTWS per BlackBerry sono personalizzate per questi modelli più famosi, mentre la versione generica MobileTrader supporta la maggior parte degli altri dispositivi smartphone.
Descrizione e informazioni generali
Tipologie di ordini Tipologie di ordini disponibili e descrizione / Video / Tour / Guida utente
Paper Trading Descrizione e informazioni generali / Come ottenere un conto di Paper Trading
Una volta creato il proprio conto di paper trading, è possibile condividere i dati di mercato del proprio conto reale con il proprio conto di paper trading: Gestione conto > Gestione conto > Impostazioni > Paper trading
4. Negoziare in tutto il mondo
I conti IB sono in molteplici valute. Il proprio conto può detenere differenti valute allo stesso momento, al fine di poter negoziare molteplici prodotti in tutto il mondo da un unico conto.
Valuta di base
La propria valuta di base determina la conversione della valuta per i propri rendiconti e la valuta utilizzata per determinare i requisiti di margine. La valuta di base è determinata al momento dell'apertura del proprio conto. I clienti possono cambiare la propria valuta di base in ogni monento da Gestione conto.
Le valute non vengono automaticamente convertite nella valuta di base del cliente
La conversione valutaria deve essere effettuata manualmente dal cliente. In questo video è possibile apprendere come effettuare una conversione della valuta.
Per poter aprire una posizione denominata in una valuta non presente nel proprio conto, si hanno a disposizione due possibilità:
A) Conversione della valuta.
B) Prestito a margine IB. (Non disponibile per i conti cash)
Si prega di accedere a questo corso che illustra i meccanismi delle transazioni in valuta estera.
5. Cinque punti per ampliare la propria conoscenza IB
1. Ricerca dei contratti
Qui è possibile trovare tutti i nostri prodotti, simboli e specifiche.
2. Knowledge Base IB
Il Knowledge Base è un archivio contenente termini del glossario, articoli esplicativi, suggerimenti e linee guida circa la risoluzione delle problematiche progettato per offrire supporto ai clienti IB nella gestione dei propri conti. È sufficiente digitare un termine nel pulsante di ricerca per ottenere la risposta desiderata.
3. Gestione conto
Mentre le nostre piettaforme di trading offrono accesso ai mercati, Gestione conto garantisce l'accesso al proprio conto IB. Tramite Gestione conto è possibile gestire le operazioni relative al propprio conto come, per esempio, versamento o prelievo di fondi, visualizzare i propri rendiconti, modificare le sottoscrizioni ai dati di mercato e alle notizie, emendare i propri permessi di trading e verificare o modificare i propri dati personali.
Accedere a Gestione conto / Guida rapida di Gestione conto / Guida utente di Gestione conto
4. Sistema di accesso sicuro
Per fornire ai propri clienti il massimo livello di sicurezza online, Interactive Brokers ha messo a punto un Sistema di accesso sicuro (SLS) che sottopone l'accesso al proprio conto a un particolare tipo di autenticazione a due livelli. Il sistema di autenticazione a due livelli serve a confermare la propria identità al momento del login utilizzando due livelli di sicurezza: 1) Le informazioni in proprio possesso (la combinazione del proprio nome utente e della password); e 2) Il dispositivo in proprio possesso (un dispositivo di sicurezza creato da IB che genera un codice di sicurezza casuale monouso). Dato che la procedura di accesso al proprio conto richiede sia la conoscenza delle proprie credenziali (nome utente e password) sia il possesso fisico del dispositivo, la partecipazione al Sistema di accesso sicuro potenzialmente impedisce a qualunque persona non autorizzata di accedere al proprio conto.
Come attivare il proprio dispositivo di sicurezza / Come ottenere una carta codici di sicurezza / Come restituire il dispositivo di sicurezza
In caso di smarrimento della propria password o della propria carta codici di sicurezza, si prega di contattarci per richiedere assistenza immediata.
5. Relazioni e rendiconti
Di facile visualizzazione e personalizzazione, i nostri rendiconti e relazioni coprono tutti gli aspetti del proprio conto Interactive Brokers. Come visualizzare un Rendiconto attività
Come modificare il codice PIN del tuo dispositivo per l'Accesso Sicuro
Interactive Brokers consiglia di cambiare il tuo PIN regolarmente in modo da aggiungere un ulteriore livello di sicurezza.
NOTA: Se non ricordi o possiedi il tuo PIN, contatta direttamente Interactive Brokers per reimpostarlo. Ti preghiamo di utilizzare uno dei numeri telefonici indicati nella seguente pagina: ibkr.com/support
Qui di seguito troverai la procedura per cambiare il codice PIN del tuo dispositivo di sicurezza. Le istruzioni variano in base al tipo di dispositivo che stai usando attualmente.
- Digital Security Card Plus (DSC+)
- IBKR Mobile per Android
(Questa procedura non è valida per dispositivi iOS perchè il codice PIN utilizzato proviene dal tuo smartphone )
Digital Security Card Plus (DSC+)

Il PIN della DSC+ deve essere modificato attraverso la pagina del Client Portal. Segui i passi illustrati qui:
- Accedi al Client Portal usando il tuo dispositivo di sicurezza e clicca sull'icona del Menu in alto a sinistra.
- Seleziona le seguenti opzioni: Impostazioni --> Impostazioni Utente--> Sistema di Accesso Sicuro
- Clicca sula rotellina (Configura)
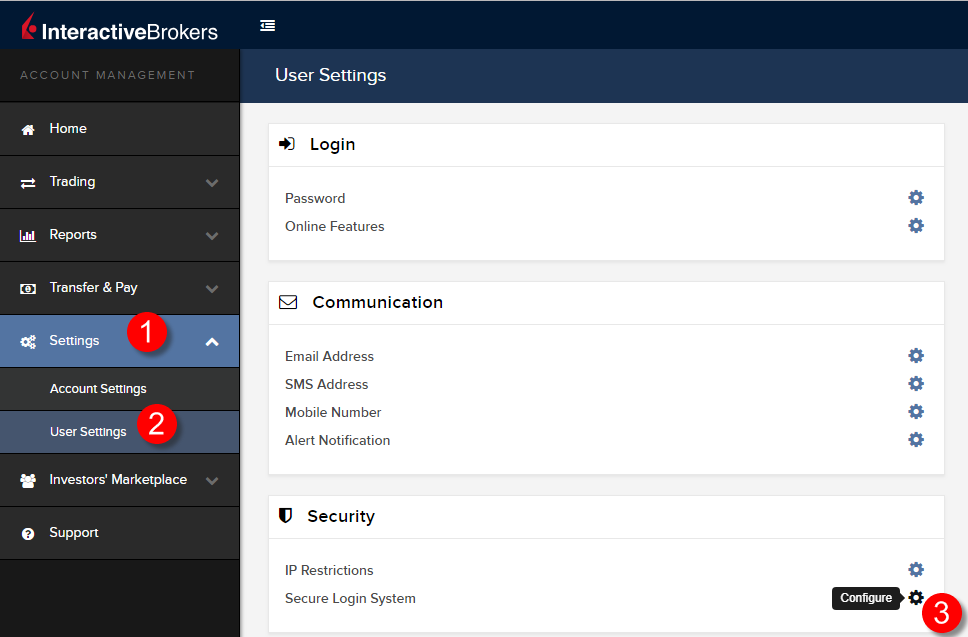
- Clicca la i (Informazioni) che compare accanto al tuo dispositivo DSC+ attivo
.png)
- Clicca sul pulsante Cambia PIN in basso a destra nella finestra pop up
.png)
- Inserisci il nuovo PIN che desideri usare e conferma la tua scelta. Un codice Challenge verrà visualizzato. Usa il tuo dispositivo DSC+ con il codice Challenge Code e il tuo nuovo PIN in modo da poter generare un codice Risposta. Inserisci il codice Risposta nel campo relativo al Passcode e clicca su Continua
.png)
- Se il nuovo PIN è stato accettato dal sistema, vedrai comparire la pagina di conferma. Clicca su OK in basso a sinistra per completare la procedura.
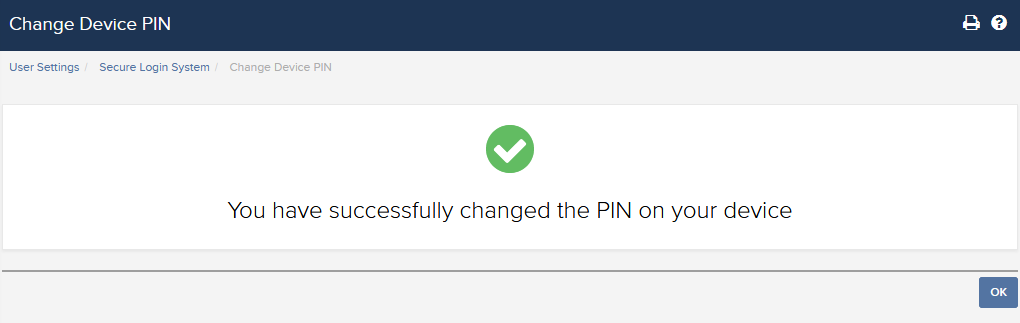
IBKR Mobile per utenti di Android
.png)
Apri la app IBKR Mobile.
-
Tocca il pulsante Servizi nell'angolo in alto a sinistra
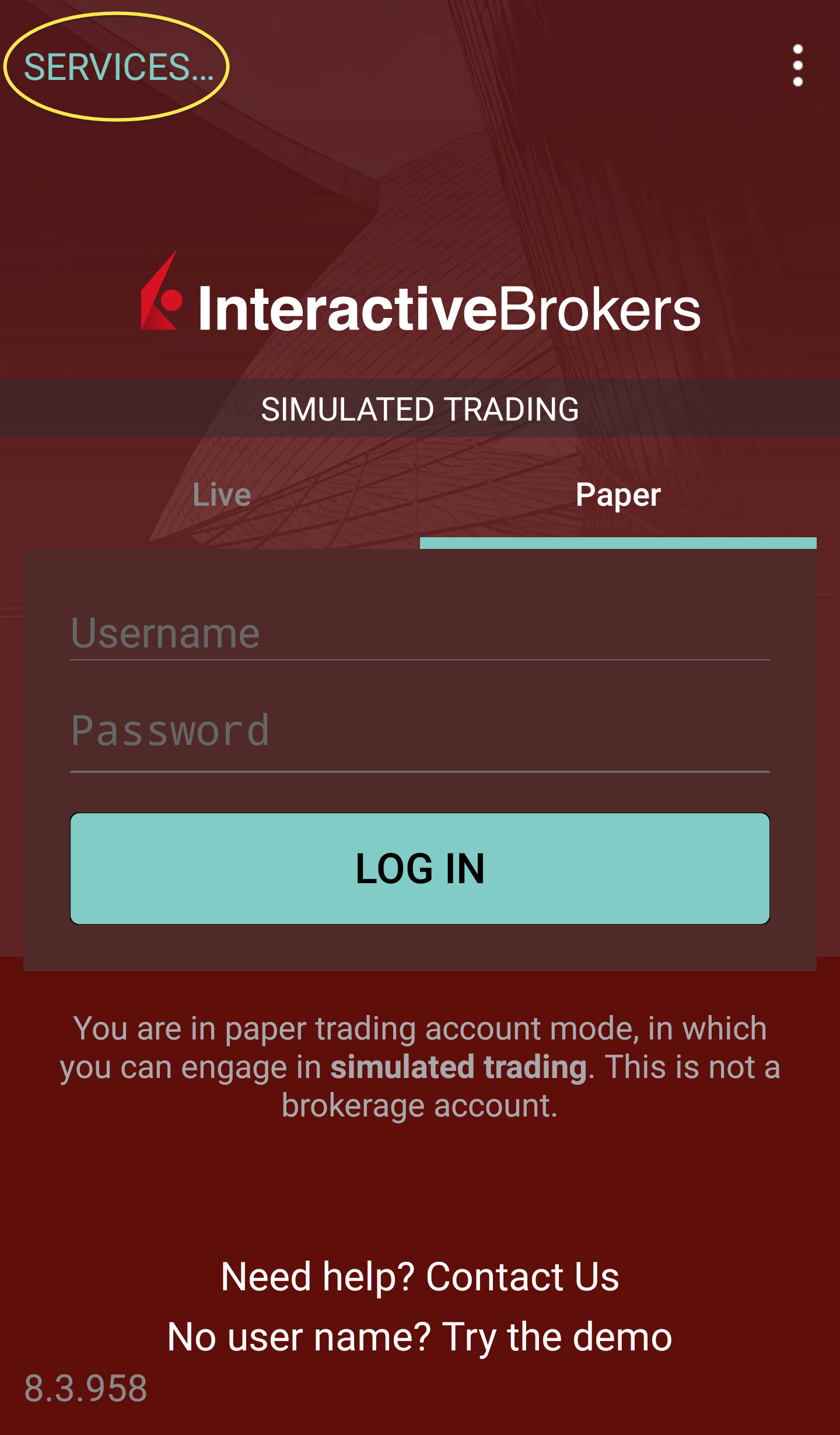
- Tocca il pulsante Autentica
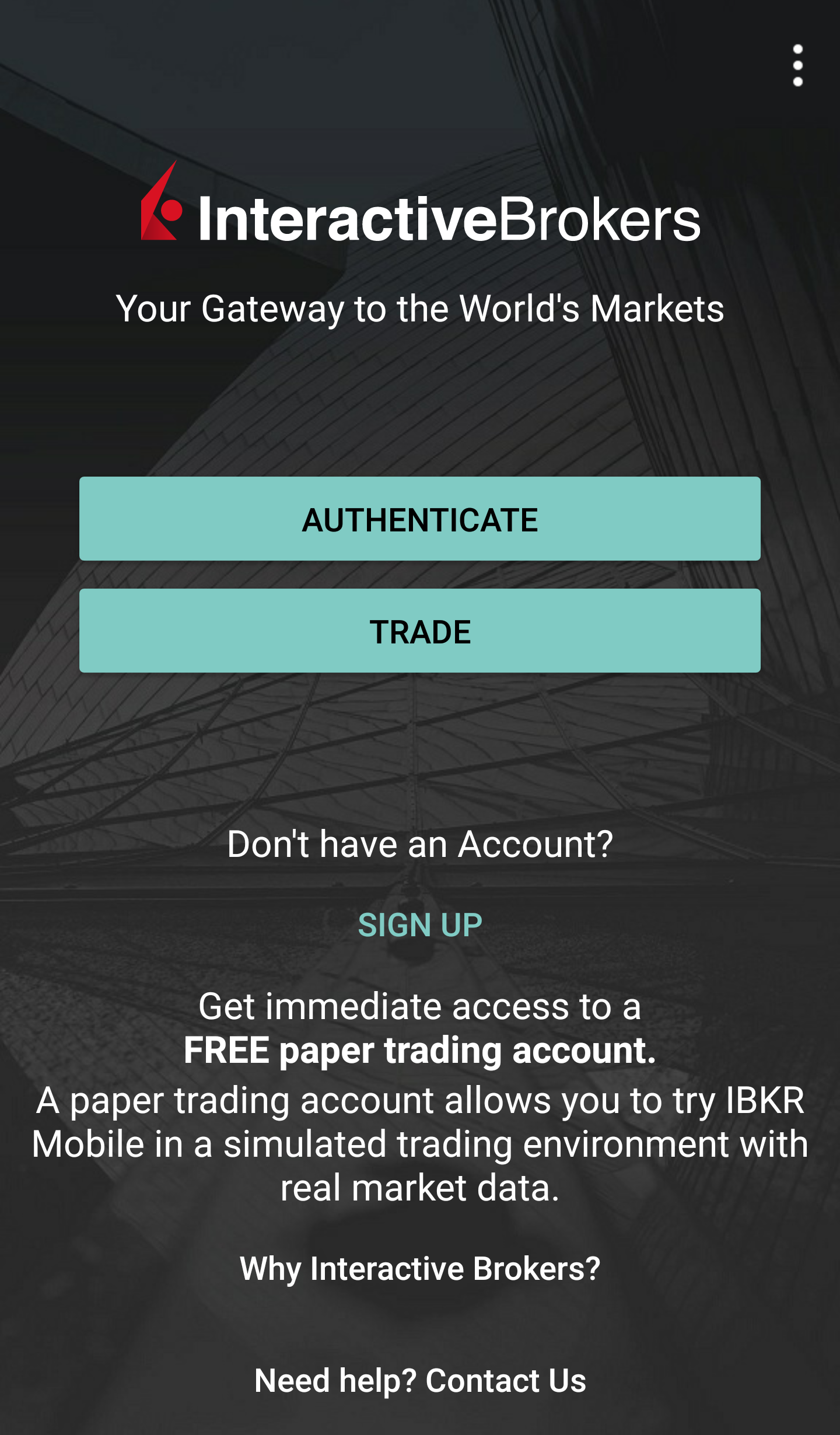
-
Tocca il pulsante Cambia PIN. Alcuni telefoni potrebbero richiedere di scorrere verso il basso per vedere l'opzione.

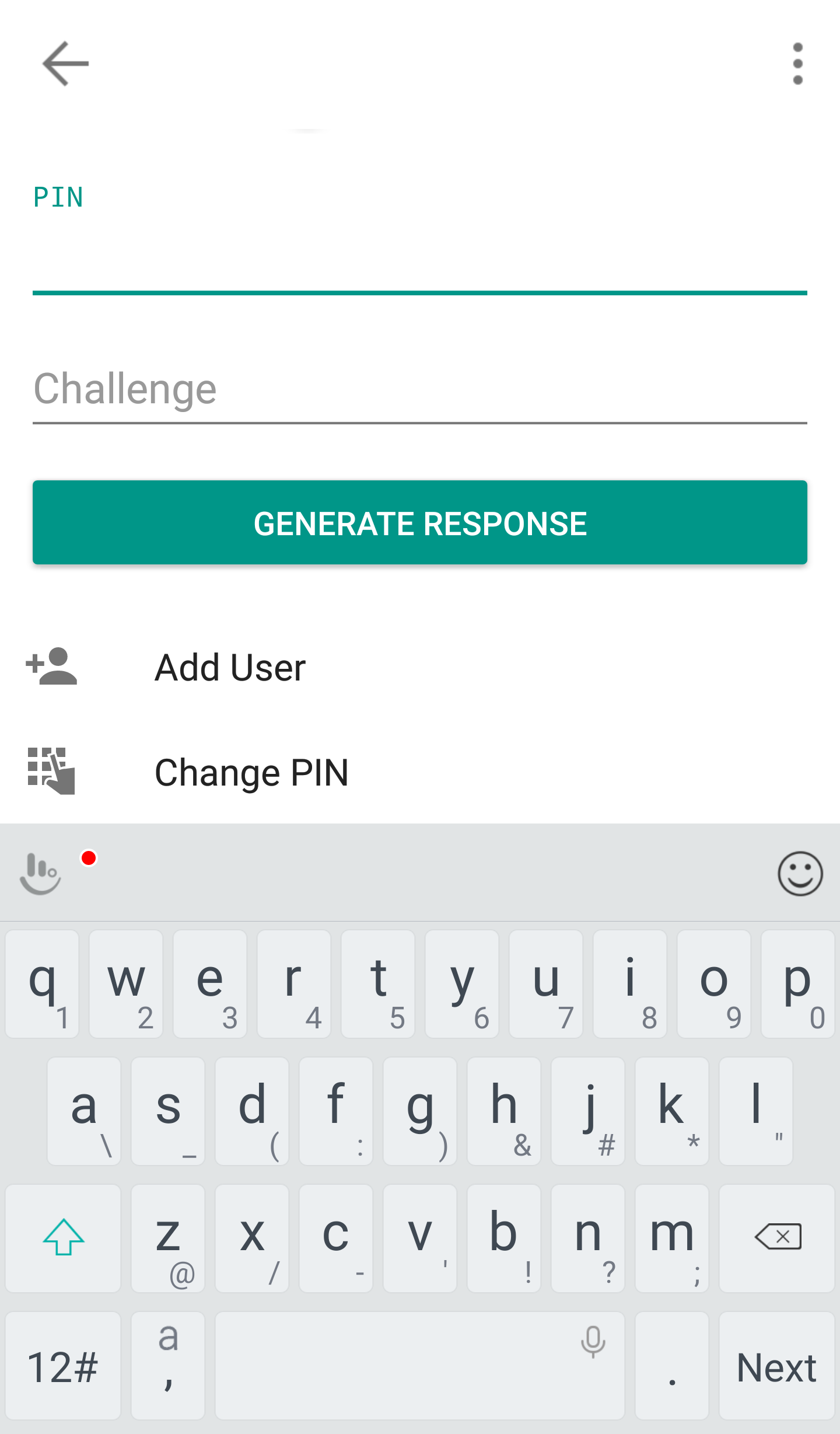
- Inserisci il nome utente, la password, il PIN attuale, e inserisci due volte il nuovo PIN. Clicca su Invia. Alcuni telefoni potrebbero richiedere di scorrere verso il basso per vedere tutte le opzioni.
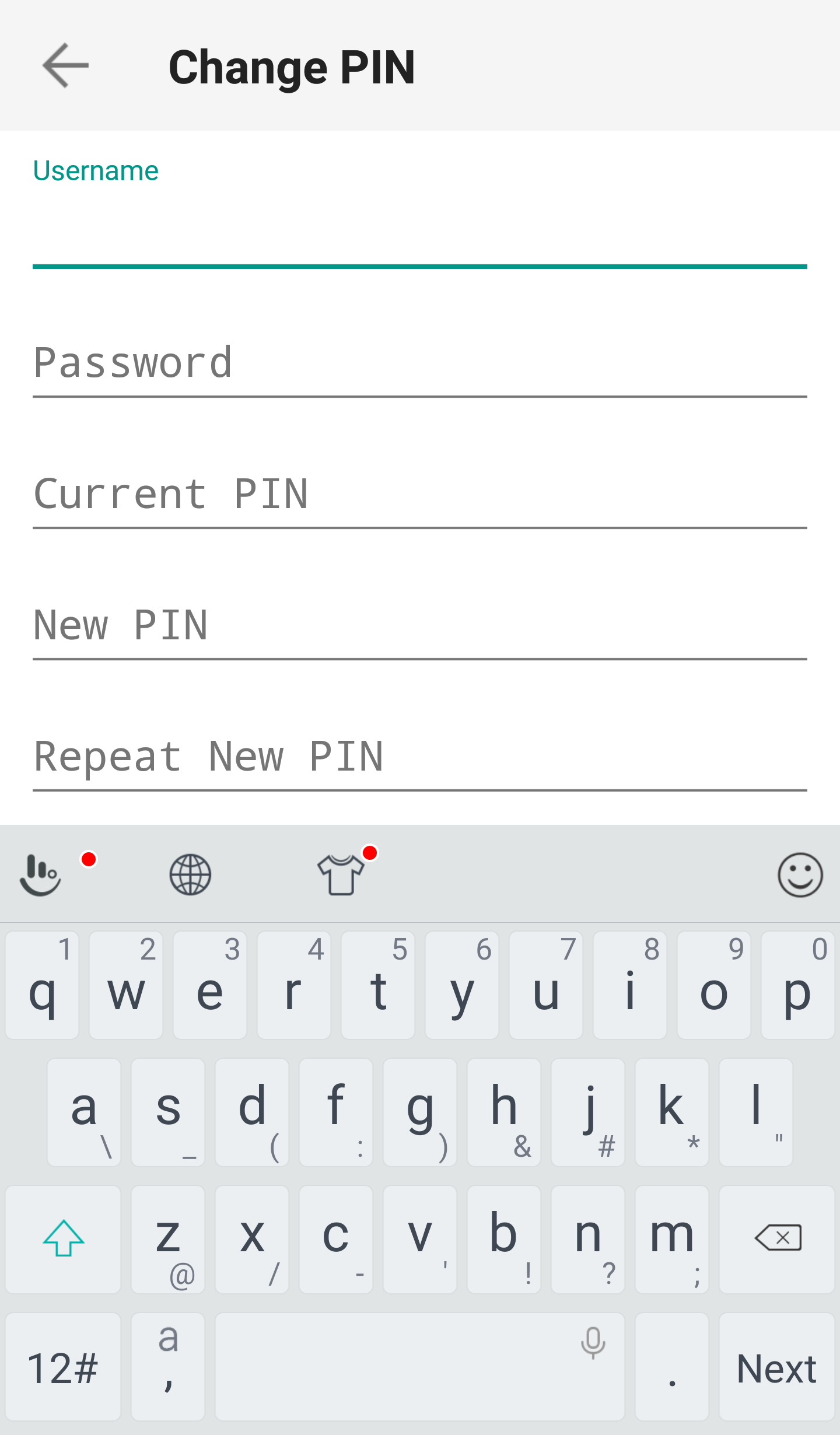
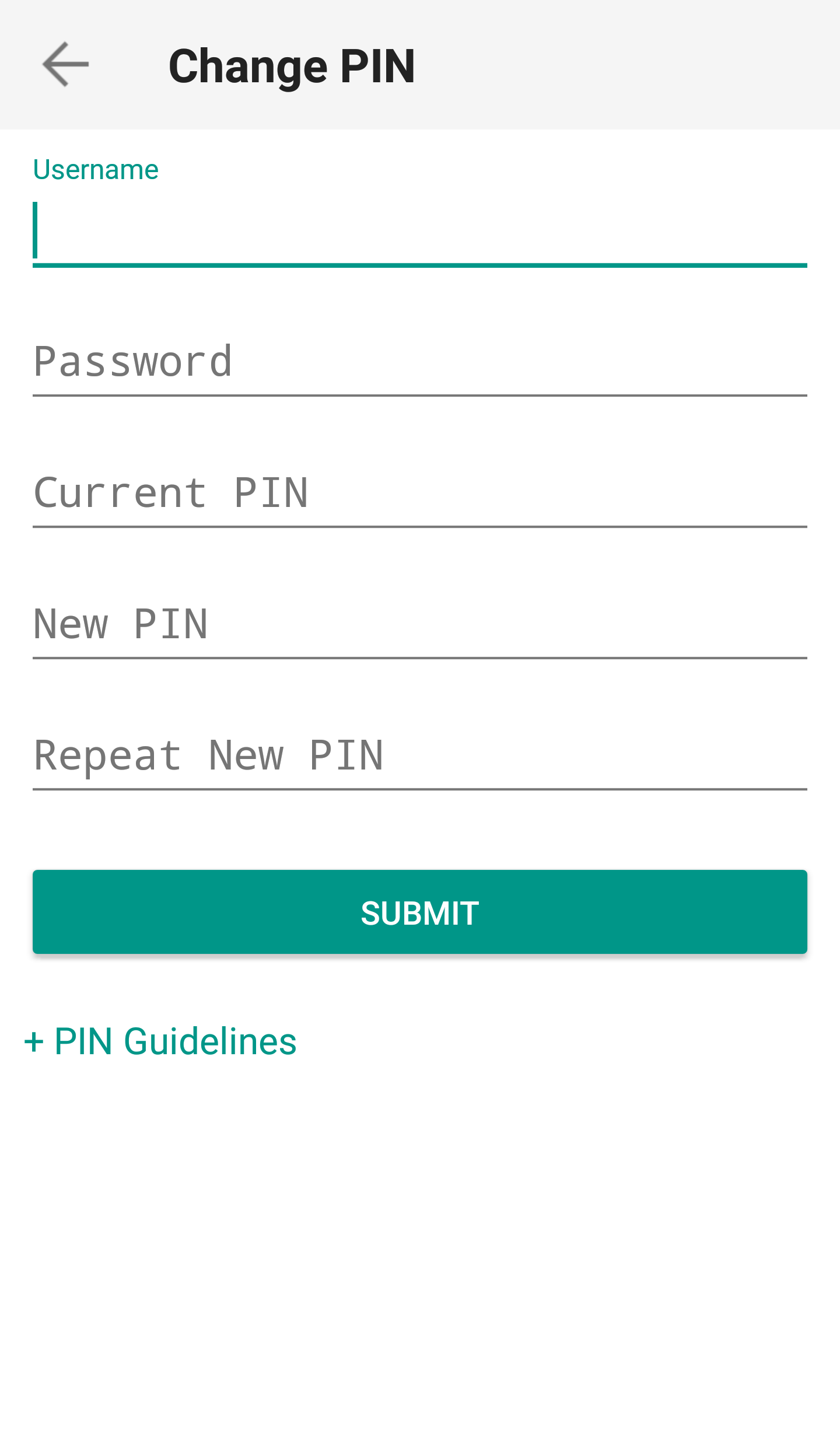
- Il PIN è stato cambiato correttamente. Tocca il pulsante Fatto.
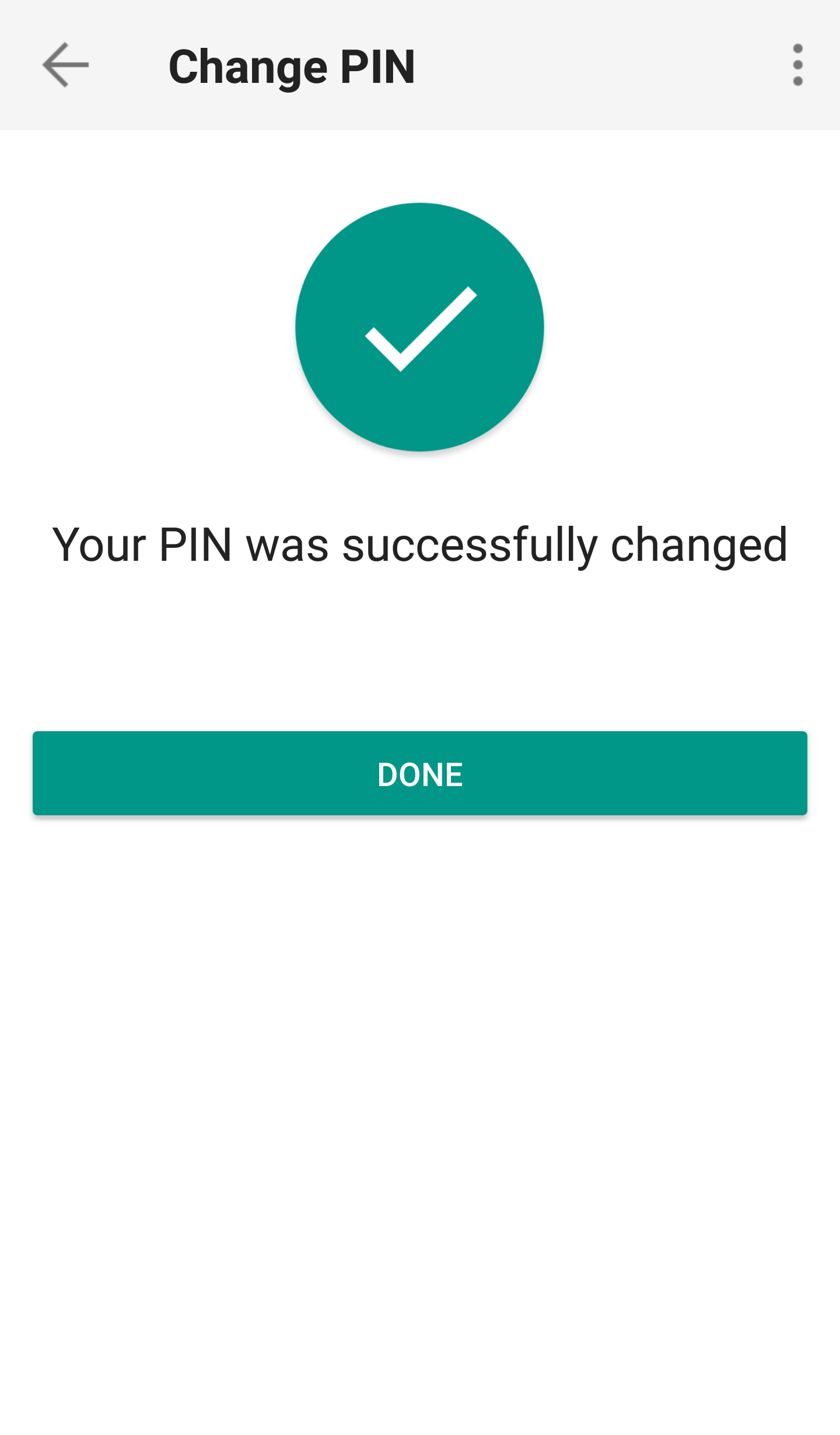
Una volta che il PIN è stato cambiato correttamente, puoi chiudere la app IBKR Mobile e accedere al Client Portal oppure alla tua piattaforma di trading tramite il nuovo PIN.
