Come fare per richiedere la sostituzione di un dispositivo di accesso sicuro o per avere un codice di sicurezza temporaneo?
IBKR si impegna a proteggere il tuo conto e gli asset nel tuo conto da pratiche fraudolente. Il Sistema di Accesso Sicuro fornisce un livello ulteriore di sicurezza per il tuo conto. Allo scopo di garantire la sicurezza, qualunque sostituzione dei dispositivi deve essere effettuata per telefono e solo dopo che verrà verificata a voce l’identità del titolare del conto oppure dell’utente autorizzato. Per ottenere assistenza riguardo l’accesso immediato al conto e per ottenere un dispositivo di sicurezza sostitutivo, ti invitiamo a contattare il Servizio Clienti di IBKR per telefono in modo da ripristinare l'accesso.
Riferimenti
- Consulta l'articolo KB69 per sapere di più sulla durata dei codici di accesso temporanei
- Consulta l'articolo KB1131 per una panoramica sul Sistema di Accesso Sicuro
- L'articolo KB2662 contiene una serie di link ad altri articoli sulle procedure legate ai dispositivi di sicurezza
- L'articolo KB2481 spiega come condividere il dispositivo di accesso sicuro con altri utenti
- L'articolo KB2545 spiega come rientrare nel Sistema di accesso sicuro
- Consulta l'articolo KB975 per le istruzioni su come restituire il tuo dispositivo di sicurezza a IB
- L'articolo KB2260 spiega come attivare il sistema di autenticazione IB Key tramite IBKR Mobile
- L'articoloKB2895 contiene informazioni sul Sistema Multiplo a 2 livelli (M2FS)
- Consulta l'articolo KB1861 per sapere di più sui costi legati ai dispositivi di sicurezza
Come riattivare l'opzione del Sistema di Accesso Sicuro
I clienti che hanno effettuato di non optare per il programma del Sistema di Accesso Sicuro (SAS) si espongono ad alcuni rischi e sono dunque soggetti ad alcune restrizioni (ossia la possibilità trading con Pink Sheet e titoli OTCBB). Prendendo in considerazione questi fattori, assieme ai benefici della protezione garantita dal sistema SAS, potresti scegliere di riattivare l’opzione Sistema di Accesso Sicuro. Il seguente articolo fornisce delle istruzioni passo passo proprio per consentire questa scelta.
Ti ricordiamo che per poter modificare le impostazioni di sicurezza di un conto, l’utente principale deve accedere al Client Portal. Nel caso in cui al tuo utente non sia consentito cambiare le impostazioni di sicurezza, il sistema ti mostrerà una notifica e indicherà quale utente ha i diritti per tali modifiche.
Per poter riattivare l’opzione del Sistema di Accesso Sicuro, ti invitiamo a completare i seguenti passaggi:
1. Apri il tuo browser e vai alla pagina web ibkr.com.
(1).png)

.png)

.png)
.png)
Note
1. Se stai utilizzando la versione Classic del Client Portal clicca sul menu in alto Gestione Conto, poi Sicurezza>Sistema di Accesso Sicuro>Escludi SAS. Quindi seleziona il pulsante radio “Includi” sulla linea che corrisponde a quella del tuo utente.
Riferimenti
- Consulta l'articolo KB1131 per una panoramica sul Sistema di Accesso Sicuro
- Consulta l'articoloKB1943 per istruzioni su come richiedere la sostituzione della Digital Security Card+
- L'articolo KB2662 contiene una serie di link ad altri articoli sulle procedure legate ai dispositivi di sicurezza
- L'articolo KB2481 spiega come condividere il dispositivo di accesso sicuro con altri utenti
- L'articolo KB1962 spiega come restituire il proprio dispositivo di sicurezza a IBKR
- L'articolo KB2260 spiega come attivare il sistema di autenticazione IB Key tramite IBKR Mobile
- Consulta l'articolo KB2895 per sapere di più sul Sistema di autenticazione a due livelli multipla
- Consulta l'articolo KB1861 per sapere di più sui costi legati ai dispositivi di sicurezza
- Consulta l'articolo KB69 per sapere di più sulla durata dei codici di accesso temporanei
Come condividire un dispositivo di sicurezza
IBKR consente agli individui di usare più nomi utente per un singolo conto o per conti distinti sotto la gestione di una persona. I clienti che non desiderano avere più dispositivi di sicurezza possono scegliere di confermare e condividere un solo dispositivo per tutti gli utenti collegati. I prerequisiti e la procedura per condividere i dispositivi sono elencati qui di seguito.
Prerequisiti
La possibilità di condividere un dispositivo di sicurezza verrà garantita solo se tutti requisiti indicati qui di seguito verranno rispettati:
a) Gli utenti partecipanti appartengono alla stessa entità oppure a differenti entità ma con gli stessi dati di identificazione (data di nascita, cittadinanza, paese di residenza, tipo e numero di documento d’identificazione oppure numero della previdenza sociale per cittadini e residenti negli Stati Uniti).
b) Gli utenti partecipanti attualmente NON hanno un dispositivo di sicurezza temporaneo assegnato a loro (codice temporaneo, codice della Security Card online).
|
Livello di sicurezza |
Nome del dispositivo |
Immagine del dispositivo |
| Livello massimo | Digital Security Card+ (DSC+) |  |
| Livello minimo | Security Code Card (SLS card) |  |
Procedimento:
1. Fra i possibili candidati, identifica il dispositivo che offre il livello massimo di protezione e l’utente a cui appartiene. Chiameremo questo utente il proprietario del dispositivo
2.Accedi alla pagina del Portal Client con l’utente che deve fare la richiesta (NON il proprietario del dispositivo)
(1).png)

.png)

.png)



a. Nella maggior parte dei casi la tua richiesta di condivisione verrà approvata, processata ed eseguita in modo automatico e immediato. Nel caso in cui sia necessaria l’approvazione del nostro dipartimento di Conformità, la tua richiesta rimarrà in sospeso finché questo passaggio non verrà completato.
c. Qui di seguito sono elencati alcuni dei messaggi di errore più comuni e le relative cause:
- Dispositivo meno sicuro: Questo errore compare se hai impostato il token meno sicuro come quello da condividere con gli altri. Ti preghiamo di identificare il dispositivo più sicuro e scegliere quello per la condivisione.


Riferimenti:
- Panoramica del Sistema di Accesso Sicuro: KB1131 oppure ibkr.com/sls
- Sistema di Autenticazione multipla a due livelli: KB2895
- Come condividere un dispositivo per Accesso Sicuro tra 2 o più utenti: KB2481
- Come riattivare il sistema di accesso sicuro: KB2545
- Suggerimenti in materia di sicurezza per i clienti che scelgono di disattivare il sistema di accesso sicuro: KB1198
- Quali sono i costi legati ai dispositivi di sicurezza? KB1861
- Risoluzione dei problemi legati all'accesso a Client Portal: KB1132
- Risoluzione dei problemi legati all'accesso alle piattaforme di trading: KB1133
Sistema Multiplo a 2 livelli (M2FS)
Panoramica
Questa pagina riguarda i punti specifici sul Sistema Multiplo a 2 livelli (M2FS) e come funziona. Per le domande generali sul Sistema di Accesso Sicuro, puoi consultare l’articolo KB1131.
Indice
Cos’è l’M2FS?
M2FS consente a ogni cliente di avere attivo più di un dispositivo di sicurezza in contemporanea. Non sarà più necessario dover scegliere tra un dispositivo di sicurezza fisico e l'app IBKR Mobile in quanto entrambi possono essere usati in maniera intercambiabile. Se già sei in possesso un dispositivo di sicurezza attivo, qualunque altra ulteriore attivazione di dispositivi avrà come risultato il funzionamento attivo di entrambi i dispositivi.
Attivazione
Nel caso in cui attualmente tu stia utilizzando la Security Code Card / Digital Security Card+: se utilizzi un dispositivo di sicurezza fisico, puoi scaricare e attivare la app IBKR Mobile. Ti invitiamo a fare riferimento alle istruzioni per i sistemi Android e iOS.
Nel caso in cui attualmente tu stia utilizzando la app IBKR Mobile: se utilizzi la app IBKR Mobile e hai un conto con un saldo maggiore o pari a 500,000 USD, hai i requisiti per la Digital Security Card+ . Puoi accedere al Client Portal e richiede questo tipo di carta (DSC+) seguendo le istruzioni contenute qui.
Funzionamento
Quando avrai abilitato sia un dispositivo fisico che la app IBKR Mobile, l’M2FS è rappresentato da un menu a tendina che appare subito dopo l’accesso. Una volta effettuato l’accesso puoi scegliere il dispositivo che desideri per l’autenticazione e seguire i passi elencati qui di seguito:
1. Inserisci il tuo nome utente e la sua password nella schermata di accesso della piattaforma di trading o di Client Portal e clicca su Accesso. Se le credenziali sono state accettate, comparirà un menu a tendina che ti consentirà di scegliere Seleziona un dispositivo di secondo livello. Se accedi a TWS, ti ricordiamo che l’M2FS è supportato dalla versione 966 e successive.
TWS:

Client Portal:
.png)
2. In base al il dispositivo di sicurezza selezionato, ti verrà presentata la schermata corrispondente per l’autenticazione. Per le istruzioni puoi fare riferimento ai seguenti link:
- IB Key tramite IBKR Mobile (iOS)
- IB Key tramite IBKR Mobile (Android)
- Security Code Card
- Digital Security Card+
3. Se l'autenticazione a due livelli va a buon fine, l'accesso avverrà in maniera automatica.
Limiti di prelievo
Come riportato nella tabella seguente, potrai verificare che i limiti di prelievo vengono stabiliti in base al dispositivo di autenticazione usato:
|
Dispositivo di sicurezza |
Prelievo massimo |
Prelievo massimo |
| Security Code Card1 | 200,000 USD | 600,000 USD |
| IBKR Mobile app | 1,000,000 USD | 1,000,000 USD |
| Digital Security Card1 | 1,000,000 USD | 1,500,000 USD |
| Digital Security Card+ | Illimitato | Illimitato |
| Gold Device1 | Illimitato | Illimitato |
| Platinum Device1 | Illimitato | Illimitato |
1: Questi sono dispositivi di sicurezza precedenti che non vengono più emessi.
Esempio: prendiamo il caso in cui tu abbia abilitato sia l'app IBKR Mobile e la Digital Security Card+ e che desideri prelevare più di 200,000 USD. Potrai utilizzare uno di questi due dispositivi per accedere al Client Portal ma ti verrà richiesto di usare la Digital Security Card+ per confermare la tua richiesta di prelievo.
Vantaggi
M2FS fornisce ancora più flessibilità al Sistema di Accesso Sicuro di IBKR perché ti consente di scegliere quale dispositivo di sicurezza utilizzare per l’autenticazione. Infine oltre alla convenienza di usare un dispositivo affidabile e accessibile regolarmente, hai la possibilità di eliminare i ritardi legati all’autenticazione quando c’è la necessità di effettuare una operazione di trading in tempi rapidi.
Costo della sostituzione del dispositivo di sicurezza
I titolari di conti attivano l’invio di un dispositivo di sicurezza quando accedono al Sistema di Accesso Sicuro di IBKR. Questo strumento rappresenta un livello di protezione ulteriore rispetto a quella offerta dalle credenziali (nome utente e password). Si tratta di un dispositivo pensato per prevenire gli attacchi online di hacker o altri individui non autorizzati ad accedere ai conti dei nostri clienti. Anche se IBKR non esige il pagamento di alcuna spesa per l’utilizzo del dispositivo, per alcune versioni è richiesta la restituzione del dispositivo a seguito della chiusura del conto. In caso contrario sarà necessario pagare una penale per la sostituzione del dispositivo. Questa penale si applica anche ai titolari di conti esistenti nel caso di smarrimento, furto o danneggiamento del dispositivo (nota bene: la penale non si applica in caso di restituzione del dispositivo a causa di un guasto della batteria).
Inoltre, sebbene IBKR non valuti l’applicazione di una penale di sostituzione tranne nei casi di smarrimento, furto, danneggiamento o mancata restituzione del dispositivo, l’azienda si riserva il diritto di tenere in conto una cifra pari alla penale al momento di emissione del dispositivo con il fine di garantirne la restituzione. Questa sorta di cauzione non avrà alcun effetto sul capitale del conto disponibile per il trading, ma avrà una funzione di limite ai prelievi o trasferimenti completi fino alla restituzione del dispositivo (in altre parole, non sarà possibile prelevare la cifra trattenuta come cauzione).
Ecco uno schema riassuntivo della penale di sostituzione per ciascuno dispositivo.
| DISPOSITIVO DI SICUREZZA | PENALE DI SOSTITUZIONE |
| Security Code Card1 | 0.00 USD1 |
| Digital Security Card + | 20.00 USD |
Per le istruzioni su come restituire i dispositivi di sicurezza, consulta l’articolo KB975
1 La Security Code Card non deve essere restituita a seguito della chiusura del conto. Questo tipo di dispositivo potrà essere distrutto e cestinato, una volta che i fondi rimanenti siano stati restituiti e il conto sia stato chiuso definitivamente. A seguito della chiusura del conto, l’accesso al Client Portal è consentito solo allo scopo di vedere e recuperare gli estratti conto e la documentazione fiscale – in questi casi l’accesso avverrà tramite delle credenziali esistenti (nome utente e password). L’accesso sicuro a 2 livelli non verrà più consentito.
Quanto dura un Codice di Sicurezza temporaneo?
Nel caso in cui il dispositivo di sicurezza sia introvabile oppure venga smarrito o danneggiato, IBKR emetterà un codice temporaneo per chi utilizza il Sistema di Accesso Sicuro. Il codice temporaneo è pensato per consentire pieno accesso sia al Client Portal sia alle piattaforme di trading per una durata pari a 2 giorni. Trascorso questo breve periodo non sarà più possibile utilizzare il codice temporaneo per accedere alle piattaforme di trading, sarà tuttavia ancora possibile accedere al Client Portal per un ulteriore periodo di 8 giorni. Tuttavia l’accesso al Client Portal sarà limitato al solo scopo di stampare o salvare la Online Security Code Card.
Per contro la Online Security Code Card, ha una validità di 21 giorni. Questo strumento fornisce al titolare del conto l’opportunità di trovare il dispositivo irreperibile oppure di avere un accesso continuo nel caso in cui il dispositivo sia stato smarrito, danneggiato, o necessiti di riparazione. Per i titolari di conti che abbiano perso il dispositivo di sicurezza fisico e che non abbiano potuto effettuare l’accesso tramite il codice temporaneo e nemmeno con la Online Security Code Card, l’invito è quello di contattare il Servizio Clienti (ibkr.com/support) in modo da poter accedere al loro conto.
La soluzione più veloce per ripristinare l’accesso permanente al tuo conto è quello di installare e attivare l’Autenticazione Mobile di IBKR tramite la IB Key. Maggiori dettagli sull’attivazione istantanea dell’applicazione per smartphone sono disponibili qui.
AVVISO IMPORTANTE
Nel rispetto della nostra politica aziendale, IBKR non emetterà codici temporanei in maniera consecutiva per un dato conto. Ci impegniamo invece a ripristinare la protezione del conto al livello più alto, ossia quella offerta dal dispositivo di sicurezza fisico.
Riferimenti
- L'articolo KB70 contiene le istruzioni per richiedere un codice temporaneo
- L'articolo KB1131 illustra il Sistema di Accesso Sicuro
- L'articolo KB2662 contiene una serie di link ad altri articoli sulle procedure legate ai dispositivi di sicurezza
- L'articolo KB2481 spiega come condividere il dispositivo di accesso sicuro con altri utenti
- L'articolo KB2545 spiega come rientrare nel Sistema di accesso sicuro
- L'articolo KB1962 spiega come restituire il proprio dispositivo di sicurezza a IBKR
- L'articolo KB2260 spiega come attivare il sistema di autenticazione IB Key tramite IBKR Mobile
- L'articolo KB2895 contiene informazioni sul Sistema Multiplo a 2 livelli (M2FS)
- Consulta l'articolo KB1861 per sapere di più sui costi legati ai dispositivi di sicurezza
Accesso sicuro con la Digital Security Card+
Grazie alla Digital Security Card+ di IBKR hai un accesso sicuro a tutte le nostre applicazioni incluso TWS, Client Portal e WebTrader.
NOTA: I pulsanti della tua security card non sono sensibili al tatto ma vanno premuti in maniera decisa.
1. Quando accedi al tuo conto, inserisci il tuo nome e la password come fai di solito (Punto 1 della Figura 1). Se tutto procede in maniera corretta, comparirà un Codice Challenge di sei 6 cifre (Punto 2 della Figura 1).
Figura 1

2. Accendi il tuo dispositivo premendo il pulsante “press” finché non appare la scritta 'PIN>' (Figura 2). Inserisci il PIN di quattro cifre che hai stabilito quando hai richiesto questo dispositivo e poi premi il pulsante “OK” (Figura 3).
Figura 2. Figura 3. 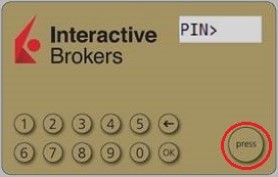
.jpg)
3. Quando sul dispositivo compare la scritta 'CHALLNG>' (Figura 4), inserisci il Codice Challenge di 6 cifre dalla schermata di accesso (passo 1.) nel dispositivo, quindi premi il pulsante "OK" (Figura 5).
Figura 4. Figura 5.
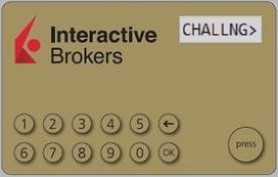
.jpg)
4. Comparirà un codice di risposta (Figura 6)
Figura 6.

5. Inserisci il codice di risposta composto da 8 cifre nella schermata di accesso (Figura 7). Seleziona il pulsante Login per proseguire. Se il codice è scaduto, ricomincia dal passo 1. (vedi sopra)
Figura 7.

NOTA: Il campo del Codice di Sicurezza apparirà in maniera leggermente differente in base all’applicazione alla quale vuoi accedere.
Riferimenti
- Consulta l'articolo KB1131 per una panoramica del Sistema di accesso sicuro
- L'articolo KB2662 contiene una serie di link ad altri articoli sulle procedure legate ai dispositivi di sicurezza
- Consulta l'articolo KB2481 per le instruzioni su come condividere il dispositivo per l'Accesso Sicuro con due o più utenti
- L'articolo KB2545 spiega come rientrare nel Sistema di accesso sicuro
- L'articolo KB1962 spiega come restituire il proprio dispositivo di sicurezza a IBKR
- L'articolo KB2260 spiega come attivare il sistema di autenticazione IB Key tramite IBKR Mobile
- Consulta l'articoloKB2895 per informazioni sul Sistema Multiplo a 2 livelli (M2FS)
- Consulta l'articolo KB1861 per informazioni su costi e spesi legate ai dispositivi di sicurezza
- Consulta l'articolo KB69 per informazioni sulla validità del passcode temporaneo
Come attivare le Notifiche per l'app IBKR Mobile
Cos'è una notifica?
Una notifica push è un breve messaggio che viene inviato (in inglese “pushed”) da un server di tipo back-end verso il suo dispositivo attraverso Internet. Gli sviluppatori di app utilizzano questi messaggi per attirare in maniera rapida ed efficace l’attenzione degli utenti, anche se questi non stanno interagendo direttamente con l’applicazione in un dato momento. Le notifiche possono contenere informazioni dirette agli utenti oppure invitarli a compiere delle azioni specifiche oppure indicare la necessità di compiere alcune operazioni per rispettare determinati requisiti.
Perché l'app IBKR Mobile utilizza le notifiche?
L'applicazione IBKR Mobile utilizza le notifiche per inviare informazioni e per il sistema di autenticazione a due livelli. Nel caso dell'autenticazione a due livelli, l'utente viene invitato a toccare la notifica avviando così automaticamente l'applicazione IBKR Mobile e dando inizio al processo di autenticazione.
Questa procedura spiega come abilitare manualmente le notifiche per l'app IBKR Mobile. Ti invitiamo a cliccare sul link qui di seguito in base al sistema operativo del tuo smartphone.

(1).png)
(1).png)
-
Consenti Notifiche: attivate
-
Blocco Schermo, Centro Notifiche, Banner: selezionato
-
Stile banner: Persistente
-
Badge: attivati
-
Mostra Anteprime: Sempre
.png)
Figura 1



Figura 4

Ti ricordiamo che le etichette dei menu e la loro posizione potrebbe variare in base al tipo di fornitore e di versione del software che possiedi.
1. Le App e notifiche potrebbero avere un nome differente come Suoni e notifiche su alcuni tipi di dispositivo
- Consulta l'articolo KB2260 per le istruzioni su come attivare e usare il sistema di Autenticazione di IBKR Mobile
- Consulta l'articolo KB3234 per la risoluzione di problemi in caso di notifiche mancanti per IBKR Mobile
- Consulta l'articolo KB2748 per informazioni su come ripristinare il sistema di Autenticazione di IBKR Mobile
Non ricevo le notifiche di IBKR Mobile
In questo articolo viene spiegato cosa sono le notifiche, come vanno usate all’interno del processo di autenticazione IB Key e quali azioni di risoluzione dei problemi vanno messe in atto nel caso in cui non si ricevano notifiche sul proprio smartphone.
Indice:
-
Cos'è una notifica?
-
In che modo l’applicazione IBKR Mobile utilizza le notifiche?
-
Quali sono i prerequisiti per ricevere le notifiche di IBKR Mobile?
-
Non ricevo le notifiche di IBKR Mobile. Cosa posso fare?
-
È possibile accedere all’applicazione anche senza ricevere notifiche
Cos'è una notifica?
Una notifica push è un breve messaggio che viene inviato (in inglese “pushed”) da un server di tipo back-end verso il suo dispositivo attraverso Internet. Gli sviluppatori di app utilizzano questi messaggi per attirare in maniera rapida ed efficace l’attenzione degli utenti, anche se questi ultimi non stanno interagendo direttamente con l’applicazione in un dato momento. Le notifiche possono contenere informazioni dirette agli utenti oppure invitarli a compiere delle azioni specifiche oppure indicare la necessità di compiere alcune operazioni per rispettare determinati requisiti.
In che modo l'applicazione IBKR Mobile utilizza le notifiche?
La app IBKR Mobile utilizza le notifiche per i seguenti scopi:
- per consegnare allerte e altre informazioni
- per completare il processo di autenticazione a due livelli (IB Key)
Nel secondo caso, l'utente è invitato a premere sulla notifica: questo attiverà automaticamente l'app IBKR Mobile attraverso la quale bisogna completare la procedura di autenticazione.
Quali sono i prerequisiti per ricevere le notifiche di IBKR Mobile?
Per poter ricevere le notifiche di IBKR Mobile è necessario rispettare i seguenti requisiti:
- L'app IBKR Mobile deve essere installata sul tuo dispositivo. Per maggiori dettagli consultare l'articolo KB2260
- Il tuo dispositivo deve essere collegato a Internet (attraverso la rete Wi-Fi oppure le reti di connessione dati come ad esempio EDGE, 3G, 4G oppure LTE). Per gli utenti che si trovano in Cina, si prega di consultare inoltre la Nota a. su questo argomento
Non ricevo le notifiche di IBKR Mobile. Cosa posso fare?
Nel caso in cui tu abbia rispettato tutti i requisiti ma non sia possibile ricevere le notifiche push di IBKR Mobile, ti invitiamo a leggere e verificare le seguenti istruzioni.
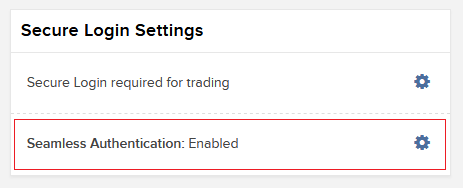
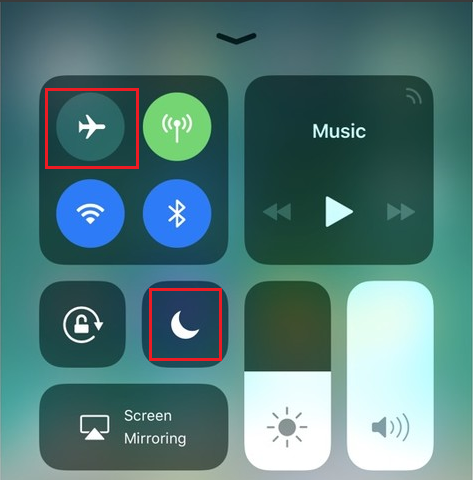
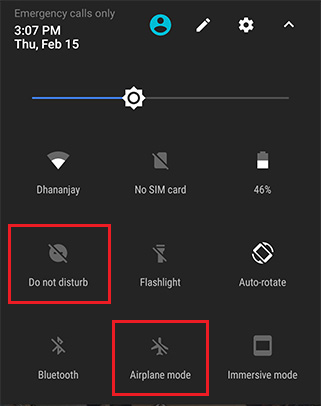
Clicca qui se preferisci saltare queste istruzioni e proseguire direttamente al punto 6.
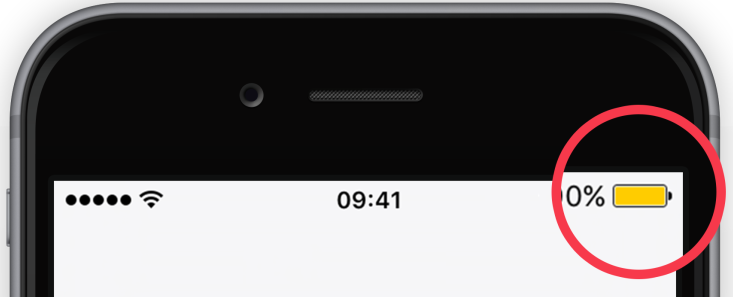
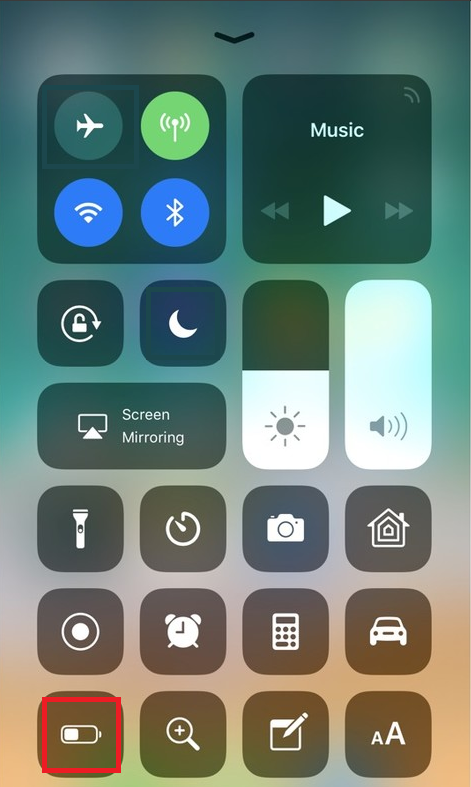

.png)
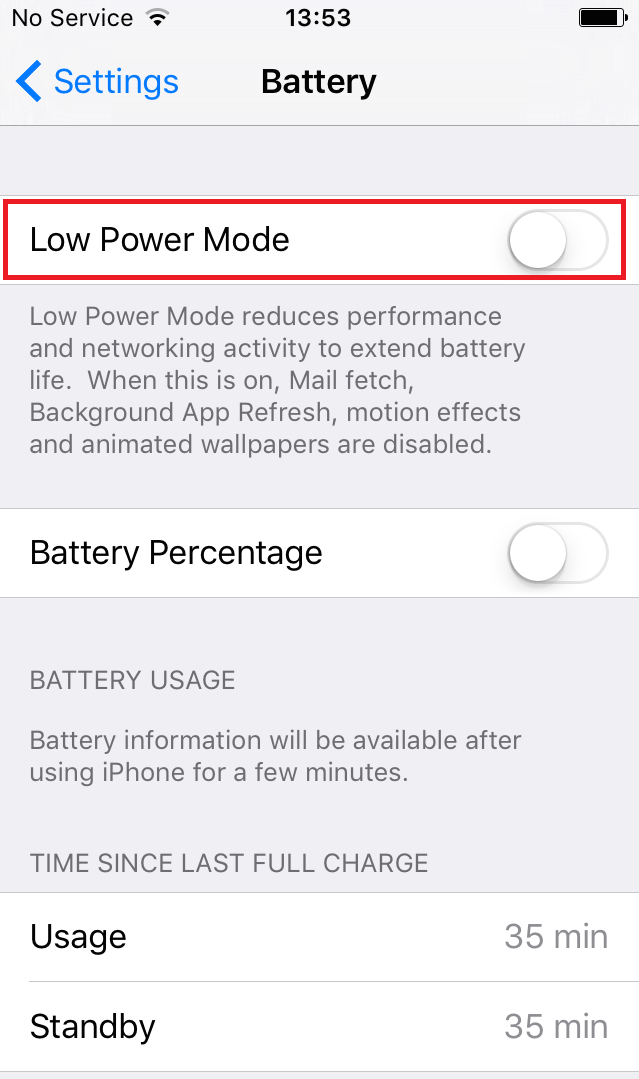
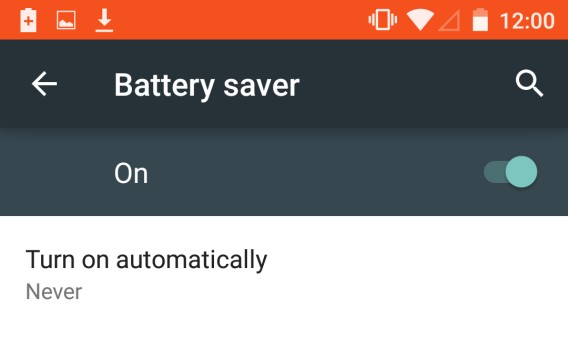
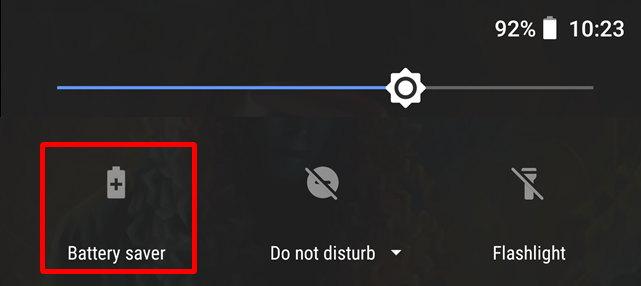
.png)
.png)
.png)
Nota: la posizione e il nome di questi elementi potrebbe variare in base al dispositivo e alla versione del software in uso.
a. Dal sito ibkr.com clicca su ACCEDI --> ACCESSO AL PORTAL
b. Inserisci le tue credenziali e clicca su Accedi
c. Dovrebbero comparire diversi dispositivi SLS attivi, seleziona "IB Key" dal menu a tendina
d. Se non vedi una nota che indichi che un messaggio è stato inviato al tuo telefono, clicca sul link "Clicca qui se non hai ricevuto il messaggio" e il sistema mostrerà un Codice numerico di 6 cifre
e. April l'applicazione IBKR Mobile sul tuo dispositivo mobile. Tocca il pulsante Autenticare (nel caso non sia possibile visualizzare il pulsante Autenticare, tocca il link Servizi nell'angolo in alto a sinistra dello schermo)
f. Inserisci il Codice challenge numerico che hai ottenuto al punto d. nel campo del Codice e tocca il pulsante Genera Risposta. Dopo aver fornito un elemento di sicurezza (PIN, FaceID, Passcode) riceverai un numero a 8 cifre, si tratta della Stringa di Risposta
g. Nella schermata di accesso al Client Portal, puoi inserire la Stringa di Risposta che hai ottenuto al punto f.
h. Se il codice è stato accettato avrai modo di accedere al Client Portal.
i. Esci dal Client Portal e tenta subito un nuovo accesso. Questa volta dovresti avere ricevuto la notifica sul tuo dispositivo mobile.
È possibile accedere all’applicazione anche senza ricevere notifiche
Nel caso in cui il tuo smartphone non possa ricevere le notifiche IB Key, puoi sempre completare la procedura di accesso con il metodo Codice/Risposta di IB Key descritto nelle seguenti pagine (il metodo cambia a seconda del sistema operativo del tuo dispositivo):
- Vedi l'articolo KB2260 per istruzioni su come attivare e utilizzare l’Autenticazione di IBKR Mobile
- Vedi l'articolo KB3236 per la risoluzione dei problemi in caso di notifiche di IBKR mancanti
- Vedi l'articolo KB2748 per informazioni sul procedimento di recupero dell’Autenticazione di IBKR Mobile
Best Security Practices for IBKR Clients
IBKR goes to great lengths to keep client accounts secure. This document provides recommendations to safely operate and maintain your trading operations with Interactive Brokers.
Table of Contents
- Monitor your account
- Maintain Accurate Account Information
- Employ Safe Computing Practices
- Protect your Data
- Handle with caution pop-ups, unknown emails, and links
- Handle passwords securely
- Mandatory Secure Login System (SLS)
- IP Restrictions
1. Monitor your account
- Regularly check your account balances and positions through TWS and the daily statements available in Client Portal.
- Immediately report anything suspicious by contacting Client Services through any real-time method (Live Chat or Phone Call) listed under ibkr.com/support .
2. Maintain Accurate Account Information
- In the event that we detect unusual or suspicious activity, being able to contact you is essential.
- Accordingly, you should always ensure that the contact information you have provided (e.g. telephone numbers, email address) is always accurate.
- To update your contact information, log in to our Client Portal. From the main menu, select Settings > User Settings and go to the Communication panel.
3. Employ Safe Computing Practices
- Lock your computer if you're leaving it for a period of time by setting up a password protected screensaver. Always turn off your computer when you have finished using it. This recommendation is imperative for mobile computers and highly recommended for shared machines.
- Avoid accessing your brokerage account from public computers. Some of those may have been targeted by hackers and have a keystroke-capture software. If you must use a public computer, remember the following:
- Use the virtual keyboard on the login window to avoid having your keystrokes captured.
- Log out after accessing your account.
- Never leave the computer unattended while logged in.
- Clear the browser cache after logoff so that no sensitive information remains stored on the computer.
- Regularly check for security updates and patches for your operating system and use the most current version of your browser.
- Create separate profiles (user/password protected) if your computer is shared with a third party.
4. Protect your Data
- Do NOT share personally identifiable information like your SSN, Credit Card number when answering an unsolicited email, phone call, text message, or instant message. In case of a doubt, ask for a name and a callback number, as well as an internal reference number for the communication.
- Do not share files unless it's absolutely necessary. It's a smart idea to disable the file and printer sharing features, but if you decide to use these, make sure that you configure the access permissions with strong passwords, and only share for specific users.
- Consider the encryption of your email communication:
- It's important since it protects you from a data breach, and from the hacker to read your messages (the hacker won't have access to the information).
- Either configure your email settings to encrypt your messages, or use an end-to-end encrypted email service (e.g. ProtonMail).
5. Handle with caution pop-ups, unknown emails, and links
- Beware of phishing - phishers try to trick you into clicking on a link that may result in a security breach. Make sure that for sensitive information and login, you mouse over links and/or verify the website's address in your browser's address bar.
- We recommend that you use a pop-up blocker (sometimes integrated in your browser) and set its security filter to the highest possible level. Then either add the IBKR website to your list of "trusted" sites, or disable your pop-up blocker while using our website.
- Use email safely, and delete without opening messages that don't originate from a trusted source as they may contain harmful attachments or links, or may be an attempt to fraudulently obtain sensitive information. Turn off the "preview pane" in your email system as this function can allow some viruses to be executed even if you never open the email. Make sure that you add to your address book the IBKR email addresses.
6. Handle passwords securely
- Use the maximum characters available and avoid simple or duplicate alphabetic and numeric sequences or passwords containing personal information.
- Do NOT share your password with anyone.
- Change your password frequently and do not use the same password for multiple systems.
- Do not leave notes on your monitor, keyboard, desk or drawer to help you remember your passwords.
- Use a password manager to store your passwords. This software will not only allow you to generate complex passwords, but as well to store them securely.
7. Mandatory Secure Login System (SLS)
- The Secure Login System provides an extra layer of security to your IBKR account at no charge through the use of a free physical security device or IBKR Mobile Authentication. The enrollment in our SLS program is mandatory.
- IBKR offers the following solutions:
- SMS (automatic enrollment at account opening).
- IB Key Authentication via IBKR Mobile (available to all our clients - requires a smartphone).
- Digital Security Card + (available to accounts with a balance greater than 500K USD).
- We support multi-2FA, meaning whenever possible, we recommend users who have an active DSC+ to also activate IB Key on their smartphone.
- Click here for an Overview of our SLS Program (KB 1131)
- Click here for an details on IBKR Mobile Authentication (KB 2260)
8. IP Restrictions
- To prevent the login to your IBKR account from an unauthorized computer, enable IP Restrictions via the Client Portal.
- With IP Restrictions active, login to your account on any of our platforms (Client Portal, TWS and IBKR Mobile) will only be permitted if the device you are using is connected to the IP address(es) you've previously designated.
- Click here for further instructions on IP Restrictions
