Linee guida per la crezione del codice PIN
Determinati dispositivi di sicurezza utilizzati per effettuare l'accesso al tuo conto IBKR richiedono la creazione di un codice PIN numerico o alfanumerico al momento della richiesta o dell'attivazione.
Il codice PIN ha la funzione di un ulteriore livello di protezione, in quanto impedisce efficacemente a eventuali individui non autorizzati di azionare il dispositivo dopo esservi entrati in possesso inavvertitamente. Di conseguenza, è importante scegliere un codice PIN facile da memorizzare, ma difficile da indovinare per degli estranei.
Di seguito sono illustrate alcune linee guida e buone prassi da tenere a mente per la creazione del tuo codice PIN:
- Non utilizzare la tua data di nascita
- Non utilizzare la data di nascita dei tuoi figli o di altri familiari diretti
- Non utilizzare parte del tuo indirizzo personale o di lavoro come, per esempio, il nome e il numero civico della strada, o il codice postale
- Non utilizzare parti di un documento identificativo personale (es. numero del codice fiscale o del documento di identità)
- Non utilizzare numeri di telefono
Per la parte non numerica del PIN, evita di usare i seguenti dati:
- Le tue iniziali o quelle di parenti e familiari; da escludere anche il nome della tua città o la tua squadra sportiva preferita.
- Il tuo nome e/o cognome; da escludere anche quello di parenti e familiari.
Suggeriamo di includere una combinazione di lettere maiuscole, lettere minuscole e numeri.
Un modo comune per creare un codice PIN facile da ricordare e in grado di soddisfare tali requisiti è quello di creare una frase e, quindi, utilizzare le lettere iniziali delle parole che la compongono.
Suggerimenti per la scelta delle domande e delle risposte di sicurezza
Le domande di sicurezza rappresentano solamente una delle componenti del quadro di sicurezza messo in atto da IB per proteggere i conti dei propri clienti. Di seguito offriamo una serie di semplici suggerimenti per la scelta delle domande di sicurezza, e relative risposte, al fine di sfruttare le sopra citate misure di sicurezza nel modo più efficace possibile:
1. Scegliere domande a cui si è in grado di rispondere con coerenza anche in futuro.
2. Se possibile, utilizzare risposte formate da una sola parola.
3. Fare attenzione agli spazi. Per esempio, qualora si scelga di indicare "La Spezia" quale risposta a una delle domande di sicurezza, il sistema rifiuterà la parola singola "LaSpezia".
4. Evitare risposte bizzarre o prive di senso, in quanto difficili da ricordare in futuro.
5. Selezionare una domanda difficile da indovinare e/o ricercare, con il maggior numero di risposte possibili e la cui risposta sia molto difficile da indovinare da parte di altri.
6. Selezionare una domanda la cui risposta non sia conosciuta da altri quali, per esempio, membri della famiglia, amici intimi, parenti, ex-coniugi o attuali partner.
7. Scegliere una domanda la cui risposta resti invariata nel tempo.
Verification of Mobile Telephone Numbers
Clients who have completed the steps of verifying their mobile telephone numbers with IB will be able to receive account related communications directly to their phones in the form of a text message (SMS). This will help to reduce the need to access the Account Management Message Center for information on items such as Funding. In addition, a verified mobile number is a prerequisite for using the IB Key Authentication via IBKR Mobile or the SMS as second factor authentication.
Verification of a mobile number may be done through one of the following methods:
- Set up messaging for your mobile telephone number. Please see KB2552 for details
- Activate the IB Key Authentication via IBKR Mobile on your smartphone. Please see KB2260 for details
How to verify your mobile phone number
This article explains how to verify your mobile phone number.
If the verification of your phone number was not completed during the account application, you can complete it at any time by following these steps:
- Log in to Account Management.
- From the side menu, click on Settings and then on User Settings. Click on the configuration gear correspondent to Mobile Number. If you are using the Classic Account Management, this section can be reached from the top menu Manage Account -> Account Information -> Details -> Profile, by clicking on the link "Modify"
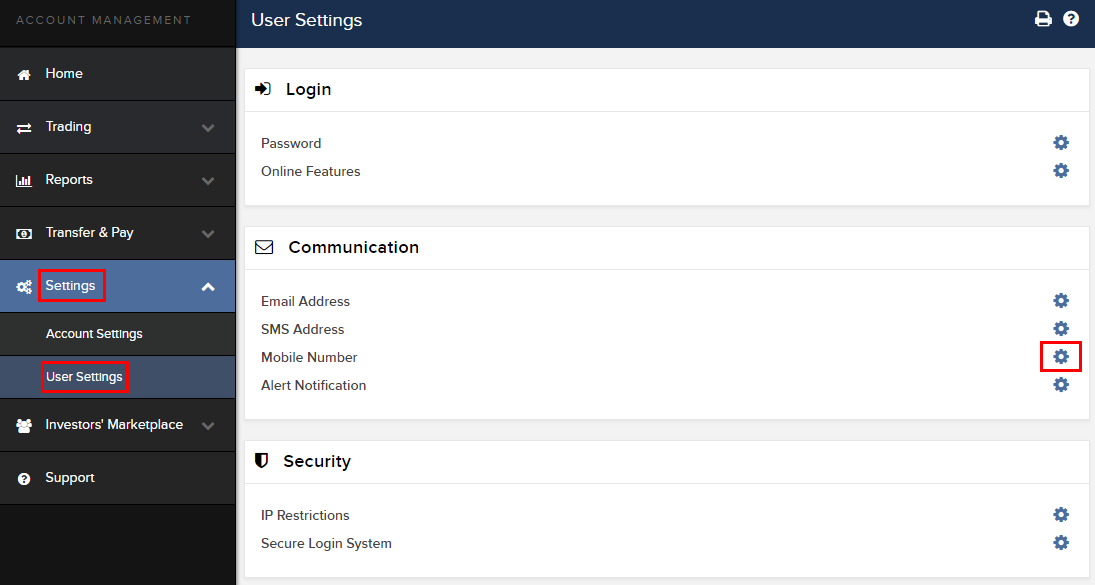
- Click on VERIFY
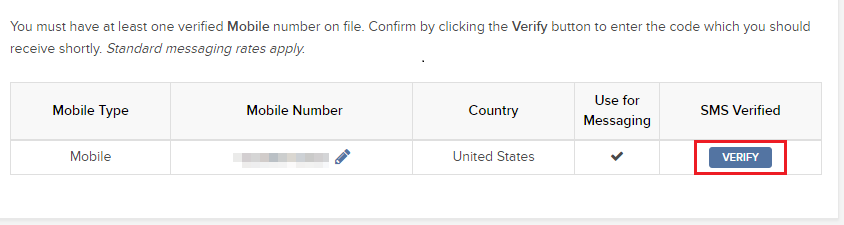
- Open your phone's messages app and you will find the SMS with the Confirm Code we sent to you.
NOTE: message delivery time may vary and in some circumstances it can take few minutes.
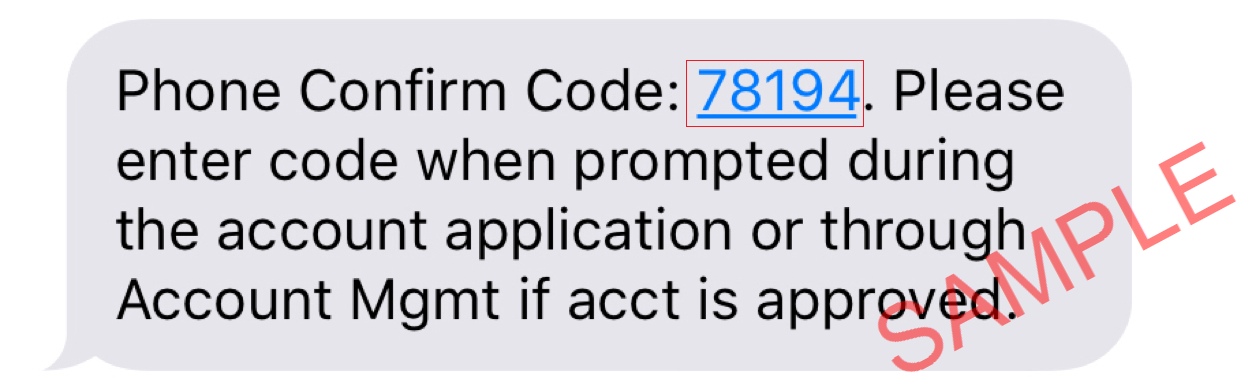
- Enter the Confirm Code you have received into the Confirmation Number field, then click CONTINUE.
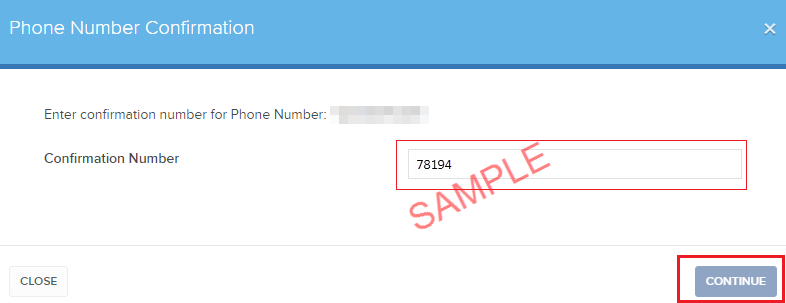
- If the code has been accepted, a green check mark will appear under the column SMS Verified. Click CONTINUE to finalize the procedure.
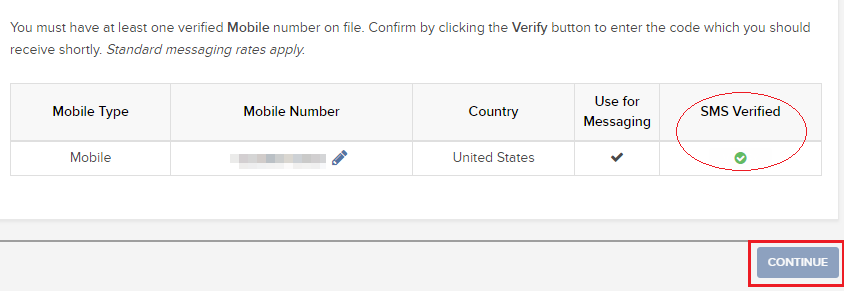
- If your user does not have an active SLS device, it will be automatically enrolled in SMS for Two-Factor Authentication shortly afterwards. For instructions about login authentication via SMS, please see KB3196.
How to opt back into the Secure Login System
Clients who have performed an opt-out from the Secure Login System (SLS) program expose themselves to certain risks and are therefore subject to certain restrictions (e.g. ability to trade Pink Sheet and OTCBB stocks). Considering this, along with the protection benefits afforded through a complete SLS protection, you may decide to opt back into the Secure Login System. The following article provides the step-by-step instructions for accomplishing this.
Please note that in order to modify the security settings for an account, the primary user needs to login to the Client Portal. If your user is not allowed to change the security settings, the system will show you a notice and will point you to the user which has such rights.
In order to opt back into the Secure Login System, please proceed as follows:
1. Open your browser and go to the web page ibkr.com.
(1).png)


.png)
.png)
References
- See KB1131 for an overview of the Secure Login System
- See KB1943 for instructions on requesting a replacement Digital Security Card+
- See KB2636 for information and procedures related to Security Devices
- See KB2481 for instructions about sharing the Security Login Device between two or more users
- See KB975 for instructions on how to return your security device to IBKR
- See KB2260 for instructions on activating the IB Key authentication via IBKR Mobile
- See KB2895 for information about Multiple 2Factor System (M2FS)
- See KB1861 for information about charges or expenses associated with the security devices
- See KB69 for information about Temporary passcode validity
How to Share a Security Device
IBKR allows individuals to maintain multiple user names within a single account or across distinct accounts under their control. Individuals who do not wish to maintain multiple physical security devices may elect to consolidate and share a single device across their users. The prerequisites and the procedure for sharing devices are outlined below.
Prerequisites
The possibility of sharing a physical security device will be granted only if ALL the conditions below are respected:
a) The participant users belong either to the same entity or to different entities but with the same identification data (Date of Birth, Citizenship, Country of Legal Residence, Identification Document type and number or Social Security Number for US Citizens and residents).
b) The participant users do NOT have a temporary security device (Temporary Code, Online Security Code Card) currently assigned to them.
|
Security level |
Device name |
Device image |
| Highest | Digital Security Card+ (DSC+) |  |
| Lowest | Security Code Card (SLS card) |  |
Procedure:
1. Among the possible candidates, identify the device offering the highest level of protection and the user that device belongs to. We will call that user the device owner
2. Log in to your Client Portal page with the requesting user (NOT the device owner)
(1).png)

.png)

.png)



a. In the vast majority of cases your sharing request will be automatically and immediately approved, processed and enforced. In case the approval of our Compliance department is needed, your request will stay in a pending status until this step has been cleared.
c. Here below you can see the most common error messages and their causes:
- Less secure device: This error is returned if you set up the less secure token as the one to be shared. Please identify the most secure device and share that one.


References:
- Overview of the Secure Login System: KB1131 or ibkr.com/sls
- Multiple Two-Factor Authentication System (M2FS): KB2895
- How to share the Security Login Device between two or more users: KB2481
- How to opt back into the Secure Login System: KB2545
- Security considerations following SLS opt-out: KB1198
- Are there any charges or expenses associated with the security devices? KB1861
- How to troubleshoot Client Portal Login Failures: KB1132
- How to troubleshoot Trading Platform Login Failures: KB1133
Panoramica del Sistema di Accesso Sicuro
Indice
- Vantaggi dell'iscrizione
- Come iscriversi
- Perdita, smarrimento o temporanea indisponibilità del dispositivo
- Tipi di dispositivo
- Limiti di prelievo
La sicurezza dei tuoi asset e delle tue informazioni personali è per noi di fondamentale importanza e ci impegniamo a prendere tutte le misure necessaria a garantire la protezione dei tuoi dati dal momento in cui apri un conto presso di noi.
Vantaggi dell'iscrizione
- Soglie di prelievo più alte sia in un singolo giorno che in un periodo di 5 giorni consecutivi.
- La possibilità di cambiare le tue coordinate bancarie e il tuo indirizzo email senza dover contattare un membro del nostro Team della Sicurezza.
- L'opportunità di effettuare transazioni di finanziamento ACH & EFT oltre la transazione iniziale di 20.000 USD per il finanziamento del conto.
- La possibilità di condividere un dispositivo con più nomi utente registrati sotto la stessa persona.
Come iscriversi
Perdita, smarrimento o temporanea indisponibilità del dispositivo
Tipi di dispositivo
- SMS - Una soluzione facile e rapida per completare il l’Autenticazione a 2 livelli attraverso i messaggi di testo (SMS) inviati al tuo numero di telefono portatile.
- IBKR Mobile – Una app formula “tutto in uno” che offre una soluzione digitale molto conveniente per la tua Autenticazione a 2 livelli. Il modulo della IBKR Mobile Authentication (IB Key) che si trova nell’app supporta sia l’impronta digitale che il riconoscimento facciale e la configurazione del PIN.1 La app si può scaricare ed è disponibile sia per telefoni Android che per iPhones.
- Digital Security Card+ - Disponibile per i conti con capitale pari a 1 milione di USD o importo equivalente in altra valuta. Questa carta ha dimensioni e forma identiche a quelle di una carta di credito ed è elettronica. Infine per questo tipo di dispositivo richiede all’utente un codice PIN come livello aggiuntivo di protezione.
NB:
Gli utenti che usano un iPhone devono aver abilitato le seguenti funzioni: Touch ID, Face ID, o Passcode (per riferimento consultare le istruzioni contenute su: Impostazioni Touch ID oppure Impostazioni Face ID). Le opzioni che consigliamo sono Touch ID e Face ID. PIN/Passcode hanno una durata massima di 12 ore per fare trading. Invece il riconoscimento facciale o tramite impronta digitale consente più di 30 ore a condizione di aver compiuto l’autenticazione almeno una volta durante questo periodo di tempo. Ti invitiamo a consultare la nostra Guida Utente per maggiori informazioni su Accesso Esteso al Trading.
Limiti di prelievo
I clienti partecipanti al Sistema di Accesso Sicuro (SAS) possono beneficiare di possibilità di prelievo maggiori, mentre i clienti non partecipanti sono soggetti a restrizioni sui prelievi giornalieri e settimanali. L'importo prelevabile/trasferibile da parte di un cliente partecipante in un dato periodo di uno o cinque giorni aumenta in proporzione all'efficacia protettiva del dispositivo di sicurezza ed è mostrato nella tabella sottostante.
| Dispositivo di sicurezza | Prelievo massimo giornaliero | Prelievo massimo in 5 giorni lavorativi |
|---|---|---|
| Nessuno | 50.000 USD | 100.000 USD |
| SMS | 200.000 USD | 600.000 USD |
| IBKR Mobile Authentication (IB Key) | 1 Mio USD | 1 Mio USD |
| Security Code Card* | 200.000 USD | 600.000 USD |
| Carta di sicurezza digitale* | 1 Mio USD | 1,5 Mio USD |
| Carta di sicurezza digitale+ | Nessun limite | Nessun limite |
| Platino*/Oro* | Nessun limite | Nessun limite |
Maggiori informazioni
Panoramica del sistema di Autenticazione IBKR Mobile (IB Key) - iOS
Questo articolo copre alcuni aspetti specifici dell'installazione e dell'utilizzo del sistema di Autenticazione IBKR Mobile (IB Key) sui dispositivi iOS. Consulta l'articolo KB2260 per maggiori informazioni sul sistema di Autenticazione IBKR Mobile (IB Key).
Indice
- Requisiti
- Installazione
- Attivazione
- Utilizzo tramite Touch ID
- Utilizzo tramite Face ID
- Mancata ricezione della notifica
Requisiti
- L'app deve essere installata su un dispositivo iOS dotato di funzionalità Touch ID (lettore di impronte digitali) o Face ID (riconoscimento facciale).
- Il sistema operativo installato sul dispositivo deve essere iOS 13.0 o versioni successive.
- Le funzionalità Touch ID, Face ID, oppure il codice (Passcode), devono essere attivate. Ti consigliamo di utilizzare Touch ID o Face ID. Consulta le sezioni Impostazioni Touch ID o Imposta Face ID per ottenere istruzioni su come attivare queste funzionalità.
Installazione
Puoi scaricare la app IBKR Mobile sul tuo iPhone direttamente dall' App Store.
Come scaricare IBKR Mobile dall'App Store:
1. Clicca sull'icona App Store ![]() nel tuo iPhone.
nel tuo iPhone.
2. Clicca sull'icona Cerca (la lente di ingrandimento) nell'angolo in basso a destra; quindi clicca sulla barra di ricerca in alto, digita IBKR Mobile e clicca di nuovo su Cerca.
3. Cerca IBKR Mobile da Interactive Brokers LLC, tocca il pulsante OTTIENI sulla destra, quindi tocca INSTALLA (Figura 1.).
(se ti viene richiesto, inserisci la password del tuo ID Apple oppure fornisci la tua impronta digitale)
4. Una volta completata l'installazione, tocca il pulsante Apri per avviare la app IBKR Mobile (Figura 2.).
Figura 1. Figura 2.


Attivazione
Una volta installata l'app sul tuo dispositivo, dovrai attivarla per il nome utente che desideri registrare nel sistema di autenticazione. Questa operazione verrà effettuata interamente sul tuo telefono ed è necessario avere accesso a Internet e l'opzione di ricevere messaggi di testo (SMS).
- Sul tuo telefono apri l'app IBKR Mobile:
1.a. Se stai aprendo IBKR Mobile per la prima volta dopo l'installazione, riceverai un messaggio che ti richiede il tuo consenso per ricevere le notifiche di IBKR (Figura 3.), tocca Consenti e procedi con il punto 2.
1.b. Se quando apri l'app IBKR Mobile arrivi sulla schermata di accesso, tocca il pulsante Servizi in alto a sinistra (Figura 4.) e procedi con il punto 2.
1.c. Se quando apri l'app IBKR Mobile arrivi sulla pagina principale oppure pagine come Portafoglio, Liste di Controllo o simili, tocca il pulsante Altro nell'angolo a destra (Figura 5.). Quindi tocca Autenticazione a 2 livelli (Figura 6.), e successivamente Attiva IB Key (Figura 7.) e procedi con il punto 2.
Figura 3. Figura 4.


Figura 5. Figura 6.
Figura 7.
.png)
.jpeg)
.jpeg)
2. Tocca il pulsante Registra i 2 livelli (Figura 8.), rileggi attentamente le istruzioni e clicca su Continua (Figura 9.).
Figura 8. Figura 9.


3. Inserisci il tuo Nome utente e Password del tuo conto e poi tocca il pulsante Continua.
Figura 10. Figura 11.


4. A questo punto verrà mostrato il numero di telefono predefinito già associato al tuo conto. Nel caso in cui tu non sia in grado di ricevere degli SMS su quel numero, scegli un altro numero dalla lista (se disponibile) o aggiungi un nuovo numero. Per aggiungere un nuovo numero di telefono, tocca il pulsante Aggiungere numero di telefono; inserisci quindi il nuovo numero1 e il corrispondente Paese. Una volta selezionato il numero di telefono cellulare che preferisci dalla lista o aggiunto un nuovo numero, tocca il pulsante Ottieni SMS Attivazione (Figura 12.).
Figura 12.
.png)
5. Ti verrà inviato un messaggio SMS Token Attivazione. Inserisci il token nel campo Codice di Attivazione. Quindi tocca il pulsante Attiva.
Figura 13. Figura 14. Figura 15.
.png)
.png)

6. In base alle caratteristiche hardware del tuo smartphone, potresti ricevere la richiesta di fornire l'elemento di sicurezza associato all'app (impronta digitale, Face ID o PIN2). Ti invitiamo a fornire l'elemento di sicurezza richiesto.
Figura 16.

7. Se l'attivazione è andata a buon fine, visualizzerai un messaggio di conferma sullo schermo. Tocca il pulsante Fatto per completare la procedura.
Figura 17. Figura 18.


Una volta attivato il sistema di Autenticazione IBKR Mobile (IB Key), potrai chiudere l'app. Consulta le sezioni Utilizzo tramite Touch ID o Utilizzo tramite Face ID in basso per comprendere come utilizzare il sistema di autenticazione di IBKR Mobile.
- Devi inserire il tuo numero di telefono senza il presso del tuo Paese (123 invece di 39123 o 0123) e devi inserire solo le cifre senza spazi o caratteri speciali.
-
Il PIN di recupero dovrà essere utilizzato per aggiungere utenti addizionali o per riattivare l'app IBKR Mobile se questa è stata disinstallata. La sua lunghezza deve essere compresa tra 4 e 6 caratteri e può contenere lettere, numeri e caratteri speciali. Consulta l'articolo KB2269 per ottenere ulteriori informazioni sulla creazione del PIN.
Utilizzo tramite Touch ID
Una volta attivato il sistema di Autenticazione IBKR Mobile (IB Key), segui queste istruzioni per utilizzarlo tramite Touch ID:
NOTA BENE: se durante l'utilizzo del sistema di Autenticazione IBKR Mobile non hai accesso a internet, consulta la sezione "Cosa fare in caso di mancata ricezione della notifica?"
1) Inserisci il tuo nome utente e la tua password nella schermata di accesso della piattaforma di trading o del Portale Clienti e clicca su Accesso. Se le credenziali sono corrette, verrà inviata una notifica sul tuo iPhone.
Figura 19.

2) Sul tuo iPhone controlla la schermata delle notifiche e seleziona le notifiche relative all'app IBKR Mobile.
Figura 20.

3) Selezionando la notifica verrà quindi avviato il sistema di Autenticazione IBKR Mobile (IB Key). Appoggia il dito associato alla funzionalità Touch ID sul tasto Home dell'iPhone. Se la funzione Touch ID non è stata attivata, la IB Key ti richiederà di inserire il Passcode.
Figura 21. Figura 22. Figura 23.



4) Se l'autenticazione è andata a buon fine, verrà effettuato automaticamente l'accesso.
Figura 24.

Utilizzo tramite Face ID
Una volta attivato, il funzionamento del sistema di Autenticazione IBKR Mobile (IB Key) tramite Face ID sarà il seguente:
NOTA BENE: se durante l'utilizzo del sistema Autenticazione di IBKR Mobile non hai accesso a internet, consulta la sezione "Cosa fare in caso di mancata ricezione della notifica?"
1) Inserisci il tuo nome utente e la tua password nella schermata di accesso della piattaforma di trading o del Portale Clienti e clicca su Accesso. Se le credenziali sono corrette, verrà inviata una notifica sul tuo iPhone.
Figura 25.

2) Sul tuo iPhone, controlla il menu delle notifiche e seleziona le notifiche dell'app IBKR Mobile.
Figura 26.
.png)
3) Selezionando la notifica verrà quindi avviato il sistema di Autenticazione IBKR Mobile (IB Key). Sul tuo iPhone, guarda lo schermo per effettuare l'autenticazione tramite Face ID. Se la funzione Face ID non è stata attivata, IB Key ti richiederà di inserire il codice (Passcode).
Figura 27. Figura 28. Figura 29.



4) Se l'autenticazione è andata a buon fine, verrà effettuato automaticamente l'accesso.
Figura 30.

Cosa fare in caso di mancata ricezione della notifica?
La mancata ricezione della notifica sul tuo telefono potrebbe essere dovuta al fatto che le notifiche sono disabilitate, oppure l'accesso a internet non è disponibile oppure la tua connessione è di bassa qualità o instabile. In questi casi, il sistema di Autenticazione IBKR Mobile (IB Key) funzionerà nella seguente maniera:
1) Clicca sul link Clicca qui in caso di mancata ricezione della notifica.
Figura 31.

2) Verrà creato un codice di autenticazione e un riquadro in cui inserire il codice di risposta.
Figura 32.

3) Avvia l'app IBKR Mobile sul suo smartphone e seleziona "Autenticazione". Digita il numero del codice Challenge nel riquadro corrispondente.
Figura 33. Figura 34.


4) Se utilizzi Touch ID, appoggia il dito associato a tale funzionalità sul tasto Home. Se la funzionalità Touch ID non è stata attivata, IBKR Mobile ti richiederà di inserire il tuo codice (Passcode). Verrà generata una stringa di risposta. Se utilizzi la funzione Face ID, salta questo punto e vai al successivo.
Figura 35. Figura 36.


5) Se utilizzi la funzione Face ID, guarda lo schermo per completare l'autenticazione tramite Face ID. Se la funzione Face ID non è stata attivata, IB Key ti richiederà di inserire il codice (Passcode). Verrà generata una stringa di risposta.
Figura 37. Figura 38.


6) Inserisci il codice di risposta visualizzato sul suo iPhone nella schermata di accesso e clicca su OK.
Figura 39.

7) Se l'autenticazione è andata a buon fine, verrà effettuato automaticamente l'accesso.
Figura 40.

Tornare all'inizio
Riferimenti:
- Consulta l'articolo KB2748 per ottenere istruzioni su come recuperare il sistema di Autenticazione IBKR Mobile (IB Key).
- Consulta l'articolo KB3234 per la risoluzione dei problemi dovuti alle mancate notifiche di IBKR Mobile.
- Consulta l'articolo KB2745 per ottenere istruzioni su come cancellare la memoria cache dell'app IBKR Mobile.
Panoramica del sistema di Autenticazione IBKR Mobile (IB Key) - Android
Questo articolo illustra alcuni aspetti specifici sull'installazione di IBKR Mobile e su come usare il sistema di Autenticazione IBKR Mobile (IB Key) sui dispositivi Android. Consulta l'articolo KB2260 per sapere di più sull'Autenticazione IBKR Mobile (IB Key).
Indice
Requisiti
- L'app deve essere installata su uno smartphone Android non sottoposto a rooting.
- Il sistema operativo installato sul dispositivo deve essere Android 7 o versioni successive.
Installazione
Puoi scaricare l'app IBKR Mobile sul tuo smartphone direttamente da:
Google Play Store, 360 Mobile Assistant oppure Baidu Mobile Assistant.
Come installare IBKR Mobile tramite Google Play Store:
- Apri l'app Play Store
 sul tuo smartphone Android.
sul tuo smartphone Android. - Tocca la barra di ricerca in alto, digita IBKR Mobile e tocca Cerca.
- Individua la app IBKR Mobile da Interactive Brokers Group, quindi selezionala (Figura 1.).
- Tocca il pulsante Installa sulla sinistra (Figura 2.).
- Una volta completata l'installazione, tocca il pulsante Apri per avviare la app IBKR Mobile.
Figura 1. Figura 2.


Tornare all'inizio
Attivazione
Una volta installata l'app sul tuo dispositivo, dovrai attivarla per il nome utente che intendi registrare al sistema di autenticazione. Questa operazione sarà eseguita interamente sul tuo smartphone e richiede l'accesso a internet e la possibilità di ricevere messaggi di testo (SMS).
1. Apri l'app IBKR Mobile:
1.a. Se è la prima volta che apri IBKR Mobile dopo la sua installazione passa direttamente al punto 2.
1.b. Se dopo l'apertura della app IBKR Mobile arrivi alla schermata di accesso, tocca Servizi in alto a sinistra (Figure 4.) e procedi con il punto 2.
1.c. Se dopo l'apertura della app IBKR Mobile arrivi alla pagina principale oppure al Portafoglio o alle Liste di controllo, tocca l'icona del Menu in alto a sinistra (Figura 4.). Quindi tocca l' Autenticazione a 2 livelli (Figura 5.), e successivamente seleziona Attiva IB Key (Figura 6.) e procedi quindi con il punto 2.
Figura 3 Figura 4. Figura 5.


.jpeg)
Figura 6.
.jpeg)
2. Tocca Registra i 2 livelli (Figura 7.), controlla le istruzioni e tocca il pulsante Continua (Figura 8.).
Figura 7. Figura 8.


3. Inserisci il Nome utente e la Password del tuo conto IBKR e quindi tocca il pulsante Continua.
Figura 9.

4. A questo punto verrà mostrato il numero di telefono predefinito già associato al tuo conto. Nel caso in cui tu non sia in grado di ricevere degli SMS su quel numero, scegli un altro numero dalla lista (se disponibile) o aggiungi un nuovo numero. Per aggiungere un nuovo numero di telefono tocca il pulsante Aggiungere numero di telefono; inserisci quindi il nuovo numero1 e il corrispondente Paese. Una volta selezionato il numero di cellulare che preferisci dalla lista oppure dopo aver aggiunto un nuovo numero, tocca il pulsante Ottenere Codice di Attivazione.
Figura 10.
.png)
5. Ti verrà inviato un SMS che contiene il Token di attivazione. Inserisci il token nel campo del Codice di attivazione, crea un PIN2 quindi tocca il pulsante Attiva.
Figura 11. Figura 12.


6. Riceverai un messaggio con il risultato dell'operazione. Tocca il pulsante Fatto per completare la procedura (Figura 13.).
Figura 13. Figura 14.


Una volta attivato il sistema di Autenticazione IBKR Mobile (IB Key) potrai chiudere l'app. Per ottenere istruzioni su come utilizzare l'app IBKR a fini di autenticazione puoi fare riferimento alla sezione Funzionamento.
-
Devi inserire il tuo numero di telefono senza il prefisso del Paese (123 invece di 39123 o 0123) e ricordati di inserire solo le cifre senza spazi o caratteri speciali.
-
Il codice PIN deve avere una lunghezza compresa tra 4 e 6 caratteri e può contenere lettere, numeri e caratteri speciali. Consulta l'articolo KB2269 per ottenere ulteriori informazioni sulla creazione del PIN.
Funzionamento
Una volta terminata l'attivazione potrai utilizzare il sistema di Autenticazione IBKR Mobile (IB Key) seguendo queste istruzioni:
NOTA BENE: se durante l'utilizzo di IBKR Mobile non hai accesso a internet, consulta la sezione "Cosa fare in caso di mancata ricezione della notifica?"
1) Inserisci le credenziali del tuo conto IBKR nella schermata di accesso della tua piattaforma di trading o del Portale Clienti e clicca su Accesso. Se le credenziali inserite sono corrette, riceverai una notifica sul suo smartphone.
Figura 15.
.png)
2) Scorri verso il basso dalla parte superiore dello schermo per visualizzare l'elenco delle notifiche. Tocca la notifica inviata dall'app IBKR Mobile. Se non hai ricevuto la notifica, consulta l'articolo KB3234.
Figura 16.
.png)
3) A questo punto si avvierà il sistema di Autenticazione IBKR Mobile (IB Key) e ti verrà di fornire la tua impronta digitale o il tuo PIN, in base alle caratteristiche hardware del tuo smartphone. Si prega di fornire l'elemento di sicurezza richiesto.
Figura 17. Figura 18.


4) Se l'autenticazione è andata a buon fine, verrà visualizzata la fase successiva del procedimento di accesso alla piattaforma di trading o al Portale Clienti.
Figura 19.

Cosa fare in caso di mancata ricezione della notifica?
La mancata ricezione della notifica sul tuo telefono potrebbe essere dovuta al fatto che le notifiche sono disabilitate, oppure l'accesso a internet non è disponibile oppure la tua connessione è di bassa qualità o instabile. In questi casi l'autenticazione "diretta" potrebbe non essere disponibile, ma potrai comunque utilizzare il metodo di autenticazione manuale "Challenge/Risposta" descritto di seguito:
1) Sulla tua piattaforma di trading o dalla schermata di accesso del Portale Clienti, clicca sul link "Clicca qui se non ricevi la notifica".
Figura 20.

2) Un codice Challenge comparirà sullo schermo.
Figura 21.

3) Avvia l'app IBKR Mobile sul tuo smartphone, tocca il pulsante Autenticazione (se necessario) e inserisci il tuo PIN e il codice Challenge ottenuto nel passaggio precedente. Tocca il pulsante Genera Passcode.
Figura 22. Figura 23.


4) Una Stringa di Risposta apparirà sullo schermo.
Figura 24.

5) Inserisci la Stringa di Risposta nella schermata di accesso alla tua piattaforma di trading o al Portale Clienti. Poi clicca su OK.
Figura 25.

6) Se l'autenticazione è andata a buon fine, verrà visualizzata la fase successiva del procedimento di accesso alla piattaforma di trading o al Portale Clienti.
Figura 26.

Riferimenti:
- Consulta l'articolo KB2748 per ottenere istruzioni su come recuperare il sistema di autenticazione di IBKR Mobile (IB Key).
- Consulta l'articolo KB3234 per la risoluzione dei problemi dovuti alle mancate notifiche di IBKR Mobile.
- Consulta l'articolo KB2745 per ottenere istruzioni su come cancellare la memoria cache dell'app IBKR Mobile.
Autenticazione IBKR Mobile (IB Key)
Indice
Introduzione
La sicurezza dei tuoi asset e delle tue informazioni personali è per noi di fondamentale importanza e ci impegniamo a prendere tutte le misure necessaria a garantire la protezione dei tuoi dati dal momento in cui apri un conto presso di noi. Una componente cruciale del Sistema di Accesso Sicuro (SAS) è una procedura di accesso che si basa sull’Autenticazione a 2 livelli per prevenire l’accesso e l’utilizzo del tuo conto da parte di persone non autorizzate, anche nel caso in cui conoscano il tuo nome utente e password. Una volta completata l’iscrizione SAS, sarà possibile accedere al tuo conto solo attraverso l’utilizzo di due livelli di sicurezza: 1) qualcosa che sai (inserire la combinazione del tuo nome utente e password) e 2) qualcosa che hai (inserire il codice casuale generato da un dispositivo di sicurezza o da una applicazione per smartphone).
IBKR offre una serie di dispositivi SAS. La progettazione tecnica di questi dispositivi corrisponde al livello di asset gestito (vedi l'articolo KB1131). Il seguente articolo fornisce una panoramica sul sistema di Autenticazione IBKR Mobile (IB Key), ossia un sistema di sicurezza a 2 livelli che può essere installato sul tuo smartphone.
Vantaggi
Il sistema di Autenticazione IBKR Mobile (IB Key) è disponibile per il tuo smartphone attraverso l’app IBKR Mobile e può funzionare come un dispositivo di sicurezza e quindi eliminare la necessità di portare un dispositivo fisico quando accedi al tuo conto IBKR. Oltre alla convenienza all’uso di un dispositivo fidato e affidabile quotidianamente, questa app può essere scaricato e attivato in pochi minuti eliminando così i ritardi legati all’invio dei dispositivi fisici. Inoltre, al contrario dei dispositivi fisici, i clienti che hanno conti multipli con nomi utente differenti possono accedere al sistema di Autenticazione IBKR Mobile (IB Key). Per maggiori dettagli, si prega di fare riferimento all'articolo KB2879.
Tornare all'inizio
Installazione, attivazione e funzionamento
Il sistema di Autenticazione IBKR Mobile (IB Key) è attualmente supportato dagli smartphone che utilizzano i sistemi operativi Android e iOs e sui quale si può installare IBKR Mobile. Le istruzioni per l’installazione, attivazione e funzionamento sono disponibili presso i seguenti link:
NOTA: La possibilità di disattivare e rimpiazzare un qualunque dispositivo di sicurezza, compresa l'Autenticazione IBKR Mobile (IB Key), è soggetta a delle condizioni. Ti invitiamo a contattare il Servizio Clienti.
Tornare all'inizio
Domande frequenti
Se hai dimenticato il PIN di IBKR Mobile, ti invitiamo a disinstallare e reinstallare la app IBKR Mobile sul tuo smartphone. Avvia la app. Quando ti viene richiesto di attivare il recupero, rifiuta rispondendo "No". Tocca "Registra due livelli", rifiuta nuovamente il ripristino rispondendo "No". Procedi con l'attivazione seguendo le istruzioni sullo schermo. Ti ricordiamo che avrai bisogno di avere a portata di mano il numero di telefono portatile che hai usato inizialmente per effettuare l'attivazione dell'Autenticazione IBKR Mobile (IB Key). Questo perché IBKR ti invierà l'SMS di Attivazione presso quel numero.
Se hai smarrito il tuo telefono e vuoi che venga disattivata l'Autenticazione IBKR Mobile (IB Key), ti invitiamo a contattare il Servizio Clienti uno dei numeri presenti in questa pagina.
In alcuni Paesi, soprattutto in India, vengono forniti servizi come "Non chiamare" o "Non disturbare" per prevenire il telemarketing sui telefoni portatili. Se hai un numero di telefono indiano oppure hai esplicitamente richiesto al tuo gestore di telefonia di escludere il tuo numero dagli elenchi pubblici, potresti bisogno di contattare il tuo gestore e chiedere di configurare il tuo conto in maniera da rendere possibile la ricezione di messaggi SMS da Interactive Brokers. Ti ricordiamo che i passi necessari da seguire variano in base al Paese e al gestore di telefonia. La migliore soluzione è quella di contattare il tuo gestore di telefonia per questioni relative a servizi come "Non disturbare".
Il PIN può contenere caratteri alfanumerici e speciali. Clicca qui per consultare le linee guida relative al PIN.
Il tuo nome utente può essere attivo solamente su UN telefono o dispositivo alla volta.
○ L'Autenticazione IBKR Mobile (IB Key) richiede una connessione a internet SOLAMENTE durante la procedura "Abilita utente".
○ Android versione 5.0 o successive.
○ iOS versione 13.0 o successive.
[1] Determinati conti per investitori istituzionali potrebbero essere soggetti a restrizioni.
[2] Senza una connessione a internet funzionante (Wi-Fi o mobile) l'Autenticazione IBKR Mobile non sarà in grado di ricevere la notifica per l'accesso, ma potrà essere utilizzata in modalità "autenticazione-risposta". Consulta gli articoli KB2277 (Android) o KB2278 (iOS) per ottenere istruzioni dettagliate su come utilizzare il sistema di Autenticazione IBKR Mobile (IB Key) in entrambe le modalità disponibili.



