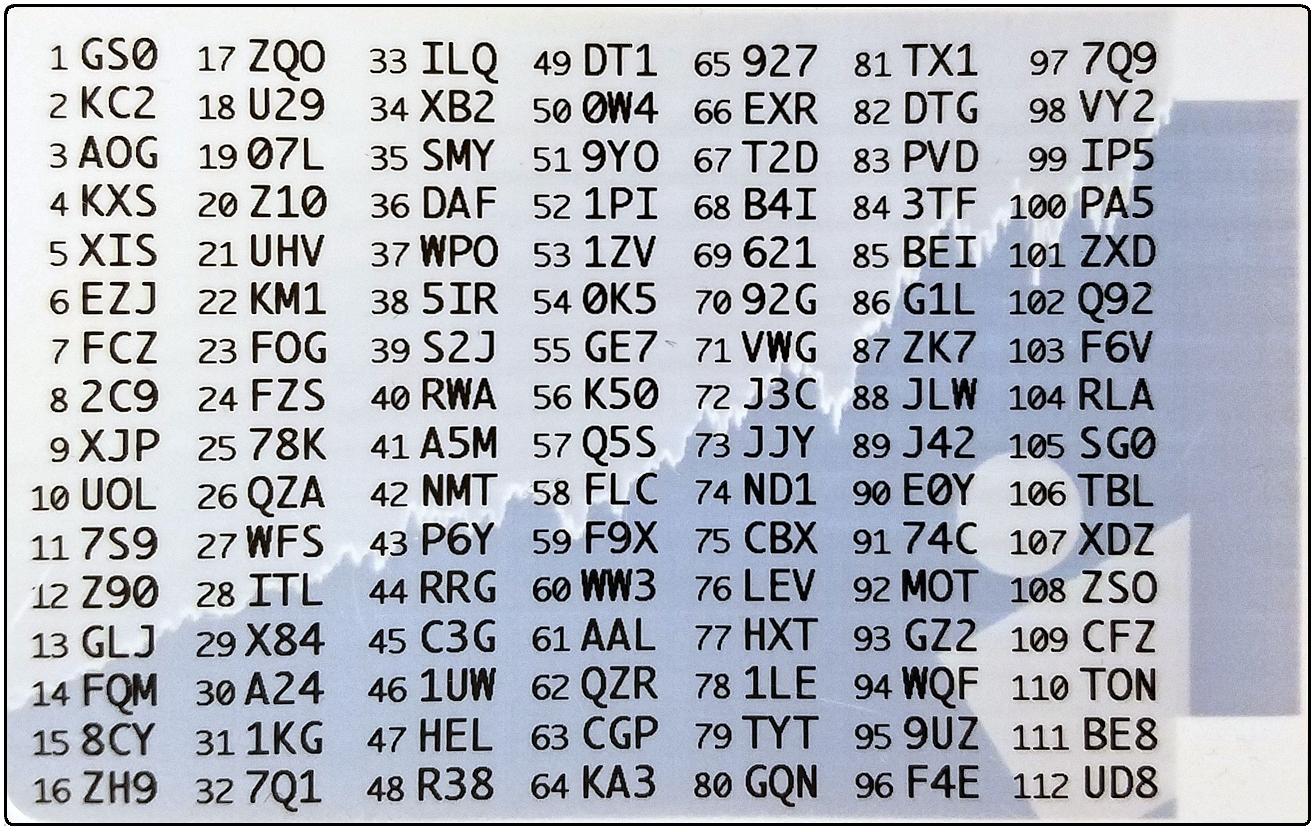Overview of IBKR Mobile Authentication (IB Key) for iPhone
This page covers specific points of installing and using IBKR Mobile Authentication (IB Key) on iOS devices. For general questions on IBKR Mobile Authentication (IB Key), please refer to KB2260.
Table of contents
Requirements
- Must be installed on an iOS device with Touch ID (fingerprint reader) or Face ID (facial recognition).
- Device's software version must be iOS 13.0 or later.
- Device must have either Touch ID, Face ID or Passcode enabled. Touch ID or Face ID is the recommended choice. Refer to Set up Touch ID or Set up Face ID for directions.
Installation
You can download IBKR Mobile app on your iPhone directly from the App Store.
How to download IBKR Mobile from the App Store:
1. On your iPhone tap on the App Store ![]() icon.
icon.
2. Click on the Search icon (magnifying glass) in the lower right corner, then click in the search bar at the top, type IBKR Mobile then click Search.
3. Look for IBKR Mobile from Interactive Brokers LLC, tap on GET to the right, then tap INSTALL (Figure 1.).
(if prompted, enter your Apple ID password or provide your fingerprint.)
4. Once the installation has completed, tap on Open to launch the IBKR Mobile app (Figure 2.).
Figure 1. Figure 2.


Activation
Once the app is installed on your device you will need to activate it for the username you would like to enroll. This operation happens entirely on your phone, requires Internet access and the ability to receive SMS (text message).
- On your phone, open the IBKR Mobile app:
1.a. If you're opening IBKR Mobile for the first time since its installation, you will receive a message asking your consent for IBKR notifications (Figure 3.), tap Allow and proceed with step 2.
1.b. If when opening IBKR Mobile you land on the login screen, tap Services on the top left (Figure 4.) and proceed with step 2.
1.c. If when opening IBKR Mobile you land on your Home Page, Portfolio, Watchlists, or similar, tap More on the bottom-right (Figure 5.). Then tap Two-Factor Authentication (Figure 6.), followed by Activate IB Key (Figure 7.) and proceed with step 2.
Figure 3. Figure 4.


Figure 5. Figure 6. Figure 7.
.png)
.jpeg)
.jpeg)
2. Tap on Register Two-Factor (Figure 8.), review the instructions and click Continue (Figure 9.).
Figure 8. Figure 9.


3. Enter your Account Username and Password then tap Continue.
Figure 10. Figure 11.


4. The default mobile phone number on record for your account will be already selected. If you are not able to receive text messages (SMS) on that number, you should choose a different one from the list (if applicable) or add a new one. To add a new mobile phone number, tap Add Phone number, enter the new number1 and corresponding Country. Once you have selected your preferred mobile number from the list or added the new mobile number, tap Get Activation SMS (Figure 12.).
Figure 12.
.png)
5. An SMS message will be sent with an Activation Token. Enter the token in the Activation Code field. Then tap Activate.
Figure 13. Figure 14. Figure 15.
.png)
.png)

6. According to your phone hardware capabilities, you might be prompted to provide or define the security element used to secure the app (Fingerprint, Face ID or PIN2). Please provide the requested security element.
Figure 16.

7. If the activation has been successful, you will see a confirmation screen. Tap Done to finalize the procedure.
Figure 17. Figure 18.


Once the IBKR Mobile Authentication (IB Key) has been activated, you can close the app. Refer to Operation with Touch ID or Operation with Face ID below on how to use IBKR Mobile for authentication.
- You must enter your phone number without your country's trunk prefix (123 instead of 1123 or 0123) and only enter numbers without any spacing or special characters.
-
The recovery PIN will be used to enable additional users or re-enable IBKR Mobile if it has been uninstalled. It must be at least 4 and up to 6 characters (letters, numbers and special characters allowed). Refer to KB2269 for additional guidelines.
Operation with Touch ID
Once activated, operation of IBKR Mobile Authentication (IB Key) using Touch ID is as follows:
IMPORTANT NOTE: If you do not have Internet access while operating IBKR Mobile, please refer to the section "What if I don't receive the notification?"
1) Enter your username and password into the trading platform or Client Portal login screen and click Login. If correct, a notification will be sent to your iPhone.
Figure 19.

2) On your iPhone, check your notifications panel and select the IBKR Mobile app notification.
Figure 20.

3) Selecting the notification will launch the IBKR Mobile Authentication (IB Key). On your iPhone, place your finger that was registered for Touch ID on the Home Button. If the Touch ID has not been activated, IB Key will prompt you to enter the Passcode.
Figure 21. Figure 22. Figure 23.



4) If authentication succeeds, the log in will now automatically proceed.
Figure 24.

Operation with Face ID
Once activated, operation of IBKR Mobile Authentication (IB Key) using Face ID is as follows:
IMPORTANT NOTE: If you do not have Internet access while operating IBKR Mobile, please refer to the section "What if I don't receive the notification?"
1) Enter your username and password into the trading platform or Client Portal login screen and click Login. If correct, a notification will be sent to your iPhone.
Figure 25.

2) On your iPhone, check your notification menu and select the IBKR Mobile app notification.
Figure 26.
.png)
3) Selecting the notification will launch the IBKR Mobile Authentication (IB Key). On your iPhone, look at the screen to authenticate via Face ID. If Face ID has not been activated, IB Key will prompt you to enter the Passcode.
Figure 27. Figure 28. Figure 29.



4) If authentication succeeds, the log in will now automatically proceed.
Figure 30.

What if I don't receive the notification?
If the notification does not reach your phone, it may be because notifications are disabled, no internet access is available or you have a poor, unstable connection. In these cases operation of IBKR Mobile Authentication (IB Key) is as follows:
1) Click the link Click here if you do not receive the notification.
Figure 31.

2) This will generate challenge code and box to enter response.
Figure 32.

3) Launch IBKR Mobile on your Smartphone, then select Authenticate. Type the Challenge number into the corresponding box.
Figure 33. Figure 34.


4) If you use Touch ID, place your finger that was registered on the Home Button. If the Touch ID has not been activated, IBKR Mobile will prompt you to enter the Passcode. A response string will be generated. If you use Face ID, skip this step and go to the next one.
Figure 35. Figure 36.


5) If you use Face ID, look at the screen to authenticate via Face ID. If Face ID has not been activated, IB Key will prompt you to enter the Passcode. A response string will be generated.
Figure 37. Figure 38.


6) Enter the response from your iPhone into the log in screen and click OK.
Figure 39.

7) If authentication succeeds, the log in will now automatically proceed.
Figure 40.

Back to top
References:
- See KB2748 for instructions on how to recover IBKR Mobile Authentication (IB Key).
- See KB3234 for troubleshooting missing IBKR Mobile notifications
- See KB2745 for instructions on how to clear the cache for the IBKR Mobile app.
Overview of IBKR Mobile Authentication (IB Key) for Android
This page covers specific points of installing IBKR Mobile and using the IBKR Mobile Authentication (IB Key) for Android devices. For general questions on the IBKR Mobile Authentication (IB Key), please refer to KB2260.
Table of contents
Requirements
- Must be installed on an Android Phone that has not been rooted.
- Device's Android Version must be 7 or later.
Installation
You can download the IBKR Mobile app on your smartphone directly from;
Google Play Store , 360 Mobile Assistant or Baidu Mobile Assistant.
How to install IBKR Mobile from the Google Play Store:
- On your Android phone tap on the Play Store
 app.
app. - Tap on the search bar at the top, type IBKR Mobile then tap Search.
- Locate the app IBKR Mobile from Interactive Brokers Group, then select it (Figure 1.).
- Tap on Install to the right (Figure 2.).
- Once the installation completes, tap on Open to launch the IBKR Mobile app.
Figure 1. Figure 2.


Back to top
Activation
Once the app has been installed on your device you will need to activate it for the username you would like to enroll. This operation happens entirely on your phone, requires Internet access and the ability to receive SMS (text message).
1. On your phone open the IBKR Mobile app:
1.a. If you're opening IBKR Mobile for the first time since its installation, proceed to step 2.
1.b. If when opening IBKR Mobile you land on the login screen, tap Services on the top left (Figure 3.) and proceed with step 2.
1.c. If when opening IBKR Mobile you land on your Home Page, Portfolio, Watchlists, or similar, tap the Menu icon on the top-left (Figure 4.). Then tap Two-factor Authentication (Figure 5.), followed by Activate IB Key (Figure 6.) and proceed with step 2.
Figure 3. Figure 4. Figure 5.


.jpeg)
Figure 6.
.jpeg)
2. Tap Register Two-Factor (Figure 7.), review the instructions and tap Continue (Figure 8.).
Figure 7. Figure 8.


3. Enter your IBKR Account Username and Password then tap Continue.
Figure 9.

4. The default mobile phone number on record for your account will be already selected. If you are not able to receive text messages (SMS) on that number, you should choose a different one from the list (if applicable) or add a new one. To add a new mobile phone number, tap Add Phone Number, enter the new number1 and corresponding Country. Once you have selected your preferred mobile number from the list or added the new mobile number, tap Get Activation Code.
Figure 10.
.png)
5. An SMS message will be sent with an Activation Token. Enter the token in the Activation Code field, create a PIN2 then tap Activate.
Figure 11. Figure 12.


6. You will receive a message with the outcome of the operation. Tap Done to finalize the procedure (Figure 13.).
Figure 13. Figure 14.


Once the IBKR Mobile Authentication (IB Key) has been activated, you can close the app. Refer to Operation instructions below on how to use the authentication module.
-
You must enter your phone number without your country's trunk prefix (123 instead of 1123 or 0123) and only enter numbers without any spacing or special characters.
-
The PIN must be at least 4 and up to 6 characters (letters, numbers and special characters allowed). Refer to KB2269 for additional guidelines.
Operation
Once activated, you can use the IBKR Mobile Authentication (IB Key) to validate your login attempt as follows:
IMPORTANT NOTE: If you do not have Internet access while operating the IBKR Mobile, please refer to the section "What if I do not receive the notification?"
1) Enter your IBKR Account credentials into your trading platform or Client Portal login screen and click Login. If your credentials have been accepted, a notification will be sent to your phone.
Figure 15.
.png)
2) On your phone, swipe down from the top and check your notification drawer. Tap on the IBKR Mobile notification. If you have not received the notification, please refer to KB3234.
Figure 16.
.png)
3) The IBKR Mobile Authentication (IB Key) will open, prompting you for your fingerprint or your PIN, according to the hardware capabilities of your phone. Please provide the requested security element.
Figure 17. Figure 18.


4) If the authentication has succeeded, the trading platform or Client Portal login process will automatically move ahead to the next phases.
Figure 19.

What if I do not receive the notification?
If the notification does not reach your phone, it may be because notifications are disabled, no internet access is available or you have a poor, unstable connection. In these cases the seamless authentication may not be available but you can still use the manual Challenge/Response authentication method as described below:
1) On your trading platform or Client Portal login screen, click the link "Click here if you do not receive the notification" .
Figure 20.

2) A Challenge code will be displayed on the screen.
Figure 21.

3) Launch the IBKR Mobile app on your Smartphone, select Authenticate (if necessary), enter your PIN and the Challenge code you obtained in the previous step. Tap Generate Passcode.
Figure 22. Figure 23.


4) A Response String will be displayed.
Figure 24.

5) Enter the Response String into your trading platform or Client Portal login screen. Then click OK.
Figure 25.

6) If the authentication has succeeded, the trading platform or Client Portal login process will automatically move ahead to the next phases.
Figure 26.

References:
- See KB2748 for instructions on how to recover IBKR Mobile Authentication (IB Key).
- See KB3234 for troubleshooting missing IBKR Mobile notifications
- See KB2745 for instructions on how to clear the cache for the IBKR Mobile app.
PIN Guidelines
Certain security devices used for accessing your IBKR account require the creation of a numeric or alphanumeric PIN code at the point of request or activation.
The PIN is intended as an additional layer of protection as it effectively prevents unauthorized individuals who may inadvertently come into possession of your device from operating it. It’s therefore important to select a PIN which you can easily remember, yet which is difficult for others to guess.
Outlined below are a series of guidelines or best practices to be taken into consideration when creating your PIN:
- Do not use your own date of birth
- Do not use the date of birth of your children or any other immediate family member
- Do not use parts of your personal or business address, such as street name and number, ZIP and/or Postal Code
- Do not use any part of your Citizen ID (such as SSN or ID document number)
- Do not use phone numbers
For the non-numeric part of the PIN, avoid using:
- Your, your family's or relatives initials, the name of your city or of sports teams
- Your, your family's or relatives first and/or last names
We recommend including lower and upper case letters and numbers.
A common way to construct a memorable PIN that corresponds to those requirements is to construct a sentence and then use the first letters of its words.
IBKR Mobile Authentication (IB Key)
Table of contents
Introduction
The security of your assets and personal information is of utmost concern to IBKR and we are committed to taking the steps necessary to make certain that you are protected from the moment you open your account. A key component of protection is the Secure Login System (SLS), a login process which relies upon Two-Factor Authentication to prevent anyone from accessing or using your account, even if they know your User Name and password. Once SLS enrolled, your account can only be accessed through use of 2 security factors: 1) something you know (entry of your User Name and password combination); and 2) something you have (entry of a random code generated from a physical security device or Smartphone application).
IBKR offers a variety of SLS devices, with the technical design of each corresponding to the level of assets maintained (see KB1131). The following article provides an overview of the IBKR Mobile Authentication (IB Key), a Two-Factor security solution which can be enabled directly onto your Smartphone.
Benefits
IBKR Mobile Authentication (IB Key) is available on your Smartphone via our IBKR Mobile app and can function as a security device, thereby eliminating the need to carry a separate physical device when logging into your IBKR account. In addition to the convenience of using a device which is trusted and routinely accessible, this app can be downloaded and activated in minutes, thereby eliminating the delays associated with the mailing of physical devices. Moreover, unlike in the case of physical devices, clients maintaining multiple accounts with distinct User Names may access IBKR Mobile Authentication (IB Key) all from the same IBKR Mobile app. Please refer to KB2879 for more details.
Back to top
Installation, Activation, and Operation
IBKR Mobile Authentication (IB Key) is currently supported on smartphones that use either Android or iOS operating system and can install IBKR Mobile. Installation, activation, and operating instructions can be found at the following links:
PLEASE NOTE: Disabling and replacing any security device, including IBKR Mobile Authentication (IB Key), is subject to conditions. Please contact Client Services for assistance in this process.
Back to top
FAQ
If you have forgotten your PIN, please uninstall and reinstall the IBKR Mobile app on your smartphone. Launch the app. When you are prompted to perform the recovery, reject by answering "No". Tap on "Register Two-Factor", reject again the recovery by answering "No". Then proceed with the activation, following the on-screen instructions. Please notice you would need to have access to the mobile phone number you originally used for the IBKR Mobile Authentication (IB Key) activation, since IBKR will send the Activation SMS to that number.
If you have lost your phone and require that the IBKR Mobile Authentication (IB Key) be disabled, please contact Client Services at one of the numbers found here.
Some countries, most notably India, provide national "Do Not Call" or "Do Not Disturb" services to prevent telemarketing to mobile numbers. If you have an Indian phone number, or have explicitly requested your phone carrier to exclude you from public lists, you might need to contact your wireless carrier, and ask them for your account to be configured appropriately in order to receive SMS messages from Interactive Brokers.
Please note that the required steps will vary by country and mobile phone provider. It is best to contact your mobile phone provider if you have any questions regarding such "Do Not Disturb" services.
Your PIN can be alphanumeric and can contain special characters. Please click here for details on PIN guidelines.
Only ONE phone/device can be active at a time for use with your username.
○ IBKR Mobile Authentication (IB Key) requires an Internet connection ONLY during the Enable User process
○ Android version 6.0 or higher.
○ iOS version 13.0 or higher.
[1] Restrictions for some specialized Institutional Account types may apply.
[2] Without a working data connection (WiFi or cellular), IBKR Mobile Authentication will not receive the login notification message but can still be operated in Challenge-Response mode. Refer to KB2277 (Android) or KB2278 (iOS) for detailed instructions on how to use IBKR Mobile Authentication (IB Key) in both available modes.
Welcome to Interactive Brokers
Now that your account is funded and approved you can start trading. The information below will help you getting
started as a new customer of Interactive Brokers.
- Your Money
- Configure your account to trade
- How to trade
- Trade all over the World
- Five points to enrich your IB experience
1. Your Money
Deposits & Withdrawals General Info. All transactions are administered through your secure Account Management
Deposits
First, you create a deposit notification through your Account Management > Funding > Fund Transfers > Transaction Type: “Deposit” How to create a deposit notification. The second step is to instruct your Bank to do the wire transfer with the bank details provided in your Deposit Notification.
Withdrawals
Create a withdrawal instruction via your secure Account Management > Funding > Fund Transfers > Transaction Type: "Withdrawals" How to create a withdrawal instruction
If you instruct a withdrawal over the Withdrawal limits, it will be considered an exceptional withdrawal and we will therefore need to match bank account holder and IB account. If destination bank account has been used for a deposit, withdrawal will be processed; otherwise, you must contact customer service and provide the documents needed.
Troubleshooting
Deposits: My bank sent the money but I do not see it credited into my IB account. Possible reasons:
a) A fund transfer takes 1-4 business days
b) A Deposit Notification is missing. You have to create it via your Account Management and send a ticket to Customer Service
c) Amending details are missing. Your name or IB account number is missing in the transfer details. You have to contact your bank and ask for the full amending details.
d) ACH initiated by IB is limited to 100k USD in a 7 business period. If you opened a Portfolio Margin account where the initial requirement is 110k, a wire deposit might be the better deposit option to reduce wait time for your first trade. If selecting ACH a wait time of almost 2 weeks or a temporary downgrade to RegT can be possible solutions.
Withdrawals: I have requested a withdrawal but I do not see the money credited to my bank account. Possible reasons:
a) A fund transfer takes 1-4 business days
b) Rejected. Over the max it can be withdrawn. Please check your account cash balance. Note that for regulatory requirements, when the funds are deposited, there is a 3 day holding period before they can be withdrawn.
c) Your bank returned the funds. Probably because receiving bank account and remitting bank account names do not match.
2. Configure your account to trade
Difference between Cash and Margin accounts: If you have chosen the FastTrack application, by default your account type is a cash account with US stock permission. If you would like to get leverage and trade on margin, here how to upgrade to a RegT Margin account
Trading Permissions
In order to be able to trade a particular asset class in a particular country, you need to get the trading permission for it via your Account Management. Please note that trading permissions are free. You might however be asked to sign risk
disclosures required by local regulatory authorities. How to Request Trading Permissions
Market Data
If you want to have market data in real-time for a particular product/exchange, you need to subscribe to a market data package charged by the exchange. How to subscribe to Market data
The Market data assistant will help you choose the right package. Please watch this Video explaining how it works.
Customers have the option to receive delayed market data for free by clicking the Free Delayed Data button from a non-subscribed ticker row.
Advisor Accounts
Have a look at the user guide getting started as advisors. Here you see how to create additional users to your advisor account and grant them access and much more.
3. How to trade
The Trader's University is the place to go when you want to learn how to use our Platforms. Here you will find our webinars, live and recorded in 10 languages and tours and documentation about our various Trading Platforms.
Trader Workstation (TWS)
Traders who require more sophisticated trading tools can use our market maker-designed Trader Workstation (TWS), which optimizes your trading speed and efficiency with an easy-to-use spreadsheet interface, support for more than 60 order types, task-specific trading tools for all trading styles, and real-time account balance and activity monitoring. Try the two models
TWS Mosaic: for intuitive usability, easy trading access, order management, watchlist, charts all in one window or
TWS Classic: the Advanced Order Management for traders who need more advanced tools and algos.
General Description and Information / Quick start guide / Usersguide
Interactive Tours: TWS Basics / TWS configuration / TWS Mosaic
How to place a trade: Video Classic TWS / Video Mosaic
Trading tools: General Description and Information / Users guide
Requirements: How to install Java for Windows / How to install Java for MAC / Port 4000 and 4001 needs to be open
Login TWS / Download TWS
WebTrader
Traders who prefer a clean and simple interface can use our HTML-based WebTrader, which makes it easy to view market data, submit orders, and monitor your account and executions. Use the latest WebTrader from every browser
Quick Start Guide / WebTrader User's Guide
Introduction: Video WebTrader
How to place a Trade: Video WebTrader
Login WebTrader
MobileTrader
Our mobile solutions allow you to trade your IB account on the go. The mobileTWS for iOS and the mobileTWS for BlackBerry are custom-designed for these popular models, while the generic MobileTrader supports most other Smart phones.
General Description and Information
Order Types Order Types available and Description / Videos / Tour / Users guide
Paper Trading General Description and Information / How to get a Paper Trading Account
Once your paper account is created, you can share the market data of your real account with your paper trading account: Account Management > Manage Account > Settings > Paper trading
4. Trade all over the World
IB accounts are multi-currency accounts. Your account can hold different currencies at the same time, this allows you to trade multiple products around the world from a single account.
Base Currency
Your base currency determines the currency of translation for your statements and the currency used for determining margin requirements. Base currency is determined when you open an account. Customers may change their base currency at any time through Account Management.
We do not automatically convert currencies into your Base currency
Currency conversions must be done manually by the customer. In this video you can learn how to do a currency conversion.
In order to open a position denominated in a currency that you do not have in your account, you have two possibilities:
A) Currency conversion.
B) IB Margin Loan. (Not available for Cash Accounts)
Please see this course explaining the mechanics of a foreign transaction.
5. Five points to enrich your IB experience
1. Contract Search
Here you will find all our products, symbols and specifications.
2. IB Knowledge Base
The Knowledge Base is a repository of glossary terms, how-to articles, troubleshooting tips and guidelines designed to assist IB customers with the management of their IB accounts. Just enter in the search button what you are looking for and you will get the answer.
3. Account Management
As our trading platforms give you access to the markets, the Account Management grants you access to your IB account. Use Account Management to manage account-related tasks such as depositing or withdrawing funds, viewing your statements, modifying market data and news subscriptions, changing your trading permissions, and verifying or changing your personal information.
Log In Account Management / AM Quick Start Guide / AM Users Guide
4. Secure Login System
To provide you with the highest level of online security, Interactive Brokers has implemented a Secure Login System (SLS) through which access to your account is subject to two-factor authentication. Two-factor authentication serves to confirm your identity at the point of login using two security factors: 1) Something you know (your username and password combination); and 2) Something you have (an IB issued security device which generates a random, single-use security code). As both knowledge of your username/password and physical possession of the security device are required to login to your account, participation in the Secure Login System virtually eliminates the possibility of anyone other than you accessing your account.
How to Activate your Security Device / How to Obtain a Security Code Card / How to return Security device
In case you forgot your password or lost your security code card, please call us for immediate assistance.
5. Statements and Reports
Easy to view and customize, our statements and reports cover all aspects of your Interactive Brokers account. How to view an Activity Statement
Information Relating to Customer Protection of Assets
The below information applies to trading of non-US index options, OTC CFDs and non-US index futures (when combined with non-US index options)
Interactive Brokers (U.K.) Limited
Customer Assets
Interactive Brokers (U.K.) Limited (“IBUK)’’ is authorised and regulated by the Financial Conduct Authority (“FCA“), register no. 208159. IBUK is a wholly owned subsidiary of Interactive Brokers Group (IBG LLC). IBUK provides client money and client asset services in accordance with FCA Client Assets regulations “CASS”.
Client money is protected as follows:
Client money rules apply to all regulated firms that receive money from a client, or hold money for a client in the course of carrying out MiFID business and/or designated investment business.
Client money is entirely segregated from IBUK’s own money. In the event of a failure of an authorised firm, clients’ monies held in the segregated accounts will be returned to the clients rather than being treated as a recoverable asset by general creditors. If there was a shortfall, the client may be eligible to claim for compensation from the Financial Services Compensation Scheme (“FSCS”).
Client money is ring-fenced in separate bank accounts which are held in trust on behalf of the clients. These accounts are distributed across a number of banks with investment grade ratings to avoid a concentration risk with any single institution. When IBUK makes the selection and appointment of a bank to hold client money, it takes into account the expertise and market reputation of the bank, its financial standing and any legal requirements or market practices related to the holding of client money that could adversely affect clients' rights.
IBUK will allow client money to be held in a client transaction account by an exchange, a clearing house or an intermediate broker but only if the money is transferred to them for the purpose of a transaction or to meet a client’s obligation to provide collateral for a transaction.
Each day, IBUK performs a detailed reconciliation of client money held in client money bank accounts and client transaction accounts and its liabilities to its clients to ensure that client monies are properly segregated and sufficient to meet all liabilities in accordance with the FCA’s CASS rules. All monies credited to such bank accounts are held by the firm as trustee (or if relevant, as agent).
FCA regulations also require IBUK to maintain a CASS Resolution Pack to ensure that in the unlikely event of the firm's liquidation, the Insolvency Practitioner is able to retrieve information with a view to returning client money and assets to the firm's clients on a timely basis.
Financial Services Compensation scheme
Interactive Brokers (U.K.) Limited (“IBUK”) is authorised and regulated by the Financial Conduct Authority (“FCA”) as an investment firm and a participant in the Financial Services Compensation scheme (“FSCS”). Certain eligible clients qualify for
compensation under the FCA Compensation rules.
The main points relating to eligibility are:
- FSCS pays compensation only to eligible claimants when an authorised firm is in default and will carry out an investigation to establish whether or not this is the case.
- FSCS pays compensation only for financial loss and the limits for U.K. Investment firms are covered below.
- The FSCS was set up mainly to assist private individuals, although smaller businesses are also covered.
- Larger businesses are generally excluded.
Investments
FSCS provides protection if an authorised investment firm is unable to pay claims against it e.g. when an authorised investment firm goes out of business and cannot return assets to its clients. Assets classified as investments for authorised investment firms under the FSCS include stocks and shares, futures, options, cfds, other regulated instruments and money deposited by clients.
Compensation Limits
The actual level of compensation you receive will depend on the basis of your claim. The FSCS only pays compensation for financial loss. Compensation limits are per person per authorised firm. Compensation levels are subject to change and for current details please refer to the FSCS website at http://www.fscs.org.uk / .
The below information applies to customers who were or are continuing to trade all products (except metals and OTC CFDs) through IB LLC.
Interactive Brokers LLC (“IBLLC”)
Customer Assets
Customer money is segregated in special bank or custody accounts, which are designated for the exclusive benefit of customers of IBLLC. This protection (the SEC term is “reserve” and the CFTC term is “segregation”) is a core principle of securities and commodities brokerage. By properly segregating the customer's assets, if no money or stock is borrowed and no futures positions are held by the customer, then the customer's assets are available to be returned to the customer in the event of a default by or bankruptcy of the broker.
Securities accounts with no borrowing of cash or securities
Securities customer money is protected as follows:
- A portion is deposited at 14 large U.S. banks in special reserve accounts for the exclusive benefit of IBLLC's customers. These deposits are distributed across a number of banks with investment-grade ratings so that we can avoid a concentration risk with any single institution. No single bank holds more than 5% of total customer funds held by IBLLC.
- A portion may be invested in U.S. Treasury securities, including direct investments in short-term Treasury bills and reverse repurchase agreements, where the collateral received is in the form of U.S. Treasury securities. These transactions are conducted with third parties and guaranteed through a central counterparty clearing house (Fixed Income Clearing Corp., or “FICC”). The collateral remains in the possession of IBLLC and held at a custody bank in a segregated Special Custody Account for the exclusive benefit of customers. U.S. Treasury securities may also be pledged to a clearing house to support customer margin requirements on securities options positions.
- Customer cash is maintained on a net basis in the reserve accounts, which reflects the net credit balances of customers in excess of customer debit balances. To the extent any one customer maintains a margin loan with IBLLC, that loan will be fully secured by stock valued at up to 200% of the loan.
- Current SEC regulations require broker-dealers to perform a detailed reconciliation of customer money and securities (known as the “reserve computation”) at least weekly to ensure that customer monies are properly segregated from the broker-dealer's own funds.
Customer-owned, fully-paid securities are protected in accounts at depositories and custodians that are specifically identified for the exclusive benefit of customers. IBLLC reconciles positions in securities owned by customers daily to ensure that these securities have been received at the depositories and custodians
Commodities accounts
Commodities customer money is protected as follows:
- A portion is pledged to futures clearing houses to support customer margin requirements on futures and options on futures positions or held in custody accounts identified as segregated for the benefit of IB's customers.
- A portion is held at commodities clearing banks/brokers in accounts identified as segregated for the benefit of IBLLC customers to support customer margin requirements.
- Cash in commodities accounts is protected in accordance with US commodities regulations. CFTC rules prohibit an FCM from commingling customer funds with its own money, securities or property. Customer funds must be separately accounted for and segregated as belonging to commodity or option customers. The titles of accounts in which customer funds are deposited must clearly indicate this and show that the funds are segregated as required by the Commodity Exchange Act (“CEA”) and CFTC Rules. Customer funds may not be obligated to anyone except to purchase, margin, guarantee, secure, transfer, adjust or settle trades, contracts or commodity option transactions of commodity or option customers. These requirements also extend to U.S. customers trading on foreign exchanges.
Securities accounts with margin loans
For customers who borrow money from IBLLC to purchase securities, IBLLC is permitted by securities regulations to pledge or borrow stock valued at up to 140% of the value of the loan. Typically, IBLLC lends out a small portion of the total stock it is permitted to lend out.
- As an example, at June 30, 2011, IBLLC lent $800 million value of customers' stock out of the $13.0 billion made available to it by margin customers.
- When IBLLC lends customers' stock, it must put additional money into the special reserve accounts for the exclusive benefit of customers. In the example above, the full value of $800 million of customer stock that was lent was segregated in the special reserve accounts.
Account Protection
Customer securities accounts at IBLLC are protected by the Securities Investor Protection Corporation (“SIPC”) for a maximum coverage of $500,000 (with a cash sublimit of $250,000) and under IBLLC's excess SIPC policy with certain underwriters at Lloyd's of London for up to an additional $30 million (with a cash sublimit of $900,000) subject to an aggregate limit of $150 million. Futures, and options on futures are not covered. As with all securities firms, this coverage provides protection against failure of a broker-dealer, not against loss of market value of securities.
For the purpose of determining a customer account, accounts with like names and titles (e.g. John and Jane Smith and Jane and John Smith) are combined, but accounts with different titles are not (e.g. Individual/John Smith and IRA/John Smith).
SIPC is a non-profit, membership corporation funded by broker-dealers that are members of SIPC. For more information about SIPC and answers to frequently asked questions (such as how SIPC works, what is protected, how to file a claim, etc.), please refer to the following websites:
http://www.finra.org/InvestorInformation/InvestorProtection/SIPCProtecti...
or contact SIPC at:
Securities Investor Protection Corporation
805 15th Street, N.W. - Suite 800
Washington, D.C. 20005-2215
Telephone: (202) 371-8300
Facsimile: (202) 371-6728
How to send documents to IBKR using your smartphone
Interactive Brokers allows you to send us a copy of a document even if you do not currently have access to a scanner. You can take a picture of the requested document with your smartphone.
Below you will find the instructions on how to take a picture and send it per email to Interactive Brokers with the following smartphone operating systems:
If you already know how to take and send pictures per email using your smartphone, please click HERE - Where to send the email to and what to include in the subject.
iOS
1. Swipe up from the bottom of your smartphone screen and tap the camera icon.
If you do not have the Camera icon, you can tap the Camera app icon from the home screen of your iPhone.
Normally your phone should now activate the rear camera. If it activates the front one, tap the camera switch button.
2. Place your iPhone above the document and frame the desired portion or page of the document.

3. Make sure to have uniform, sufficient lighting and not to cast any shadow on the document due to your position. Hold the smartphone firmly with your hand/s and avoid shaking. Tap on the shutter button to take the photo.
4. Tap the thumbnail image in the lower left-hand corner to access the picture you have just taken.
5. Make sure that the picture is clear and the document is well legible. You can enlarge the picture and see it in detail by swiping apart two fingers on the picture itself.

If the picture does not present a good quality or lighting, please repeat the previous steps in order to take a sharper one.
6. Tap the share icon in the lower left-hand corner of the screen.

7. Tap the Mail icon.

Note: to send emails your phone has to be configured for that. Please contact your email provider if you are not familiar with this procedure.
8. Please see HERE how to populate the To: and Subject: fields of your email. Once the email is ready, tap the up arrow icon on the top right to send it.

Android
1. Open your applications list and start the Camera app. Alternatively start it from your Home screen. Depending on your phone model, maker or setup, the app might be called differently.

Normally your phone should now activate the rear camera. If it activates the front one, tap the camera switch button.
2. Place your Android above the document and frame the desired portion or page of the document.

3. Make sure to have uniform, sufficient lighting and not to cast any shadow on the document due to your position. Hold the smartphone firmly with your hand/s and avoid shaking. Tap on the shutter button to take the photo.
4. Make sure that the picture is clear and the document is well legible. You can enlarge the picture and see it in detail by swiping apart two fingers on the picture itself.

If the picture does not present a good quality or lighting, please repeat the previous steps in order to take a sharper one.
5. Tap the empty circle icon in the lower right-hand corner of the screen.

6. Tap the share icon in the lower left-hand corner of the screen.

7. In the sharing menu that will be displayed now tap the icon of the email client set up on your phone. In the example picture below, it is called Gmail but the name may vary according to your specific setup.
.png)
Note: to send emails your phone has to be configured for that. Please contact your email provider if you are not familiar with this procedure.
8. Please see HERE how to populate the To and Subject fields of your email. Once the email is ready, tap the airplane icon on the top right to send it.

WHERE TO SEND THE EMAIL AND WHAT TO INCLUDE IN THE SUBJECT
The email has to be created observing the below instructions:
1. In the field To: type:
- newaccounts@interactivebrokers.com if you are a resident of a non-European country
- newaccounts.uk@interactivebrokers.co.uk if you are a European resident
2. The Subject: field must contain all of the below:
- Your account number (it usually has the format Uxxxxxxx, where x are numbers) or your username
- The purpose of sending the document. Please use the below convention:
- PoRes for a proof of residential address
- PID for a proof of identity
Come posso restituire il mio dispositivo di accesso sicuro a Interactive Brokers?
Segui le istruzioni in basso per restituire il tuo dispositivo di accesso sicuro a Interactive Brokers in caso di danneggiamento, malfunzionamento, condivisione del dispositivo tra più utenti oppure chiusura del conto.
- Scarica e stampa il Modulo di restituzione del dispositivo di accesso sicuro
- Compila il modulo e prepara un plico postale per la spedizione insieme al tuo dispositivo
- Spedisci il plico all'indirizzo di pertinenza tra quelli indicati in fondo a questa pagina
Dato che la restituzione del dispositivo è di tua esclusiva responsabilità ti consigliamo vivamente di utilizzare una busta imbottita e di rivolgerti a un corriere che fornisca un numero di riferimento con cui tracciare la spedizione (ad es. UPS, FedEX, DHL oppure USPS Express Mail). Il dispositivo sarà considerato "restituito" entro 3-5 giorni lavorativi a partire dalla spedizione. I tempi di consegna potrebbero tuttavia allungarsi a causa di ritardi da parte del corriere.
Ulteriori azioni per restituire e sostituire il dispositivo
Qualora tu intenda restituire il dispositivo per sostituirlo (o per chiudere il tuo conto), ti invitiamo a contattare telefonicamente il nostro servizio di Assistenza clienti (utilizzando i numeri forniti in basso) per comunicarci eventuali danni o malfunzionamenti del dispositivo; ti forniremo quindi un codice di sicurezza temporaneo che potrai utilizzare per continuare ad accedere al tuo conto fino a quando non avrai ricevuto un nuovo dispositivo di accesso sicuro. Nei successivi paragrafi troverai una serie di indicazioni utili per ciascuno tipo di dispositivo offerto da Interactive Brokers.
Per gli utenti in possesso di una Carta di sicurezza digitale+
Per restituire la tua Carta di sicurezza digitale+ (figura 1) e richiedere un dispositivo sostitutivo accedi al Portale Clienti e richiedere una nuova Carta (segui queste istruzioni).
Figura 1
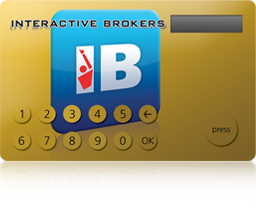
Per gli utenti in possesso di una Carta codici di sicurezza:
I possessori di questo dispositivo (figura 4) non sono tenuti a restituirlo a IBKR e possono semplicemente distruggerlo e disfarsene. Qualora tu abbia bisogno di un dispositivo sostitutivo ti consigliamo di attivare la IB Key di Autenticazione tramite IBKR Mobile (clicca qui per scoprire come fare).
Figura 4
Indirizzi di spedizione e contatti:
| Stati Uniti e Canada |
Europa |
Indirizzo di spedizione: Interactive Brokers, LLC. Attn: Token Return Department 3 Pickwick Plaza Greenwich, CT 06830 USA Contatti per gli Stati Uniti: 1 (877) 442-2757 (numero verde) 1 (312) 542-6901 (chiamata diretta) Contatti per il Canada: 1 (877) 745-4222 (numero verde) 1 (514) 847-3499 (chiamata diretta) |
Indirizzo di spedizione: Interactive Brokers(U.K.)LTD. Attn: Token Return Department Gubelstrasse 28 CH-6301 Zug Switzerland Contatti per l'Unione europea: 00800-42-276537 (numero verde) +41-41-726-9500 (chiamata diretta) Contatti per la Russia: 8-800-100-8556 (numero verde) +41-41-726-9506 (Pyсский) |
| Asia |
Australia |
Indirizzo di spedizione: Interactive Brokers, LLC. Attn: Token Return Department Suite 1512, Two Pacific Place 88 Queensway Admiralty Hong Kong Contatti: +852-2156-7907 (廣東話) +86 (21) 6086 8586 (普通话) |
Indirizzo di spedizione: Interactive Brokers, LLC. Attn: Token Return Department PO Box R229 Royal Exchange, NSW, 1225 Australia Contatto: +61 (2) 8093-7300 |
| Giappone | |
Indirizzo di spedizione: Interactive Brokers Securities Japan, Inc. Attn: Token Return Department Kasumigaseki Building 25F, 2-5 Kasumigaskei 3 Chome, Chiyoda Ku, Tokyo 100-6025 Japan Contatto: +81 (3) 4588 9710 (chiamata diretta in inglese) |
送り先: インタラクティブ・ブローカーズ証券株式会社 〒100-6025 東京都千代田区霞ヶ関3-2-5 霞ヶ関ビルディング25階 セキュリティデバイス部 接触: +81 (3) 4588 9700 直通 (日本語) |
Chiusura del conto
Dopo la restituzione del dispositivo e la chiusura del tuo conto, potrai continuare ad accedere al Portale Clienti per esaminare o stampare i tuoi rendiconti e i moduli fiscali. Una volta completata la chiusura del conto, potrai accedere al conto senza usare il dispositivo di sicurezza. Ti basterà inserire il nome utente e la password.
Come richiedere la sostituzione di una Digital Security Card+ (DSC+)
Occorre seguire le istruzioni illustrate in basso per:
- Sostituire la propria Digital Security Card+ in caso di smarrimento, furto o mancato funzionamento
- Richiedere una Digital Security Card+ oltre al tuo attuale dispositivo di sicurezza (se sei un nuovo cliente oppure sei già nostro cliente e hai un capitale superiore a 1.000.000 USD o importo equivalente in un'altra valuta)
1. Informare l'Assistenza clienti di IBKR- Contatta il nostro servizio di Assistenza clienti per ottenere un accesso temporaneo al tuo conto. Questo servizio può essere fornito esclusivamente per telefono e richiede la verifica dell'identità del titolare del conto, così come illustrato nella guida presente nel nostro archivio IBKR Knowledge Base.
2. Ottenere una Carta codici di sicurezza online - Attiva una Online Security Code Card, una carta che fornisce una maggiore protezione e consente di accedere a tutte le funzionalità del Portale Clienti per un ulteriore periodo di tempo di 21 giorni. Ti invitiamo a consultare l'archivio IBKR Knowledge Base in caso di assistenza specifica con questo passaggio.
3. Richiedere una Digital Security Card+ sostitutiva - Una volta attivata la Online Security Code Card rimani nella sezione "Sistema di Accesso Sicuro" del Portale Clienti per richiedere la tua DSC+ sostitutiva.
Richiedere una DSC+
1. Clicca sul pulsante Richiedi dispositivo di sicurezza fisico.
.png)
.png)
3. Inserisci un soft PIN1 composto da 4 cifre da associare alla tua Digital Security Card+ (DSC+). Dato che dovrai inserirlo per attivare e utilizzare il tuo dispositivo, ti consigliamo di prendere nota del codice PIN stabilito. Nel caso sia possibile e se lo desideri, potrai scegliere il conto su cui saranno "congelati" i 20 USD a titolo di deposito cauzionale2. Clicca quindi su Continua..png)
4. A questo punto ti verrà mostrata una sintesi delle scelte operate; ti preghiamo di assicurarti che tutte le informazioni siano corrette. Per effettuare delle modifiche clicca sul pulsante Indietro in basso a sinistra rispetto al riquadro (non sul pulsante "Indietro" del browser) oppure invia la sua richiesta cliccando su Continua.
5. Riceverai quindi un messaggio di conferma finale contenente una data di spedizione stimata3. Clicca su Ok per portare a termine la procedura.
1. Per le linee guida sul PIN, ti invitiamo a consultare l'archivio IBKR Knowledge Base.
2. Sia il dispositivo che la spedizione sono totalmente gratuiti; una volta trasmesso l'ordine, tuttavia, congeleremo un piccolo importo pari a 20 USD. In caso di smarrimento, furto o danneggiamento intenzionale, oppure qualora tu abbia chiuso il tuo conto IBKR senza restituire il dispositivo, tale importo verrà usato come rimborso per la perdita dell'apparecchio. In tutti gli altri casi la somma congelata diverrà di nuovo disponibile non appena il dispositivo sarà riconsegnato a IBKR. Maggiori dettagli nel nostro archivio IBKR Knowledge Base.
3. Per motivi di sicurezza il dispositivo si attiverà automaticamente entro tre settimane dalla data di spedizione. IBKR ti invierà due avvisi rispettivamente all'approssimarsi e poco prima dell'attivazione automatica.
Riferimenti disponibili nel nostro archivio IBKR Knowledge Base
- Consulta l'articolo KB1131 per una panoramica del Sistema di Accesso Sicuro
- L'articolo KB2662 contiene una serie di link ad altri articoli sulle procedure legate ai dispositivi di sicurezza
- L'articolo KB2481 spiega come condividere il dispositivo di accesso sicuro con altri utenti
- L'articolo KB2545 spiega come riattivare l'opzione Sistema di Accesso Sicuro
- L'articolo KB1962 spiega come restituire il proprio dispositivo di sicurezza a IBKR
- L'articolo KB2260 spiega come attivare il sistema di autenticazione IB Key tramite IBKR Mobile
- Consulta l'articolo KB2895 per sapere di più sul Sistema Multiplo a due livelli (M2FS)
- Consulta l'articolo KB1861 per sapere di più su spese e costi legati ai dispositivi di sicurezza
- Consulta l'articolo KB69 per sapere di più sulla durata dei codice di accesso temporaneo
How to request a Digital Security Card+ (DSC+) replacement
The below steps are required in order to:
- Replace a Digital Security Card+ which has been lost, stolen or has become inoperable
- Request a Digital Security Card+ alongside your current security device (if you are a new or existing Client with equity above $1,000,000, or equivalent)
1. Notify IBKR Client Services- Contact IBKR Client Services to obtain a temporary account access. This service can only be provided via telephone and requires the identity of the account holder to be verified, as detailed in the IBKR Knowledge Base.
2. Obtain an Online Security Code Card - Activate an Online Security Code Card, which offers enhanced protection and full Client Portal functionality for an extended period of 21 days. Please consult the IBKR Knowledge Base should you need guidance for this specific step.
3. Request the DSC+ replacement - Once you have completed the Online Security Code Card activation, please remain in the Secure Login System section of the Client Portal and order your replacement DSC.
Request a DSC+
1. Click on the button Request Physical Device.
.png)
.png)
3. Enter a four-digit Soft PIN1 for your DSC+. Please make sure to remember the PIN you are typing since it will be necessary to activate and to operate your device. When applicable and desired, you may change the account on which the 20 USD deposit will be kept on hold2. Complete this step by clicking on Continue..png)
4. The system will show you a summary of your selection. Please make sure the information displayed is correct. Should you need to perform changes, click on the white Back button under the information field (not your browser back button), otherwise submit the request by clicking on Continue.
5. You will receive a final confirmation containing the estimated shipment date3. Click on Ok to finalize the procedure.
1. For PIN guidelines, please consult the IBKR Knowledge Base.
2. The Security token and the shipment are both free of charge. Nevertheless, when you order your device, we will freeze a small amount of your funds (20 USD). If your device is lost, intentionally damaged, stolen or if you close your account without returning it to IBKR, we will use that amount as a compensation for the loss of the hardware. In any other case, the hold will be released once your device has been returned to IBKR. More details on the IBKR Knowledge Base.
3. For security reasons, the replacement device is set to auto-activate within three weeks from the shipment date. IBKR will notify you when the auto-activation is approaching and when it is imminent.
IBKR Knowledge Base References
- See KB1131 for an overview of the Secure Login System
- See KB2636 for information and procedures related to Security Devices
- See KB2481 for instructions about sharing the Security Login Device between two or more users
- See KB2545 for instructions on how to opt back in to the Secure Login System
- See KB975 for instructions on how to return your security device to IBKR
- See KB2260 for instructions on activating the IB Key authentication via IBKR Mobile
- See KB2895 for information about Multiple 2Factor System (M2FS)
- See KB1861 for information about charges or expenses associated with the security devices
- See KB69 for information about Temporary passcode validity