FAQS: IBIE Account Transfer
This is an important document regarding the proposed transfer of your account from IBUK and IBLLC to IBIE that requires your attention. Please read the entirety of this document ahead of taking any action referred to in the Covering Letter sent to you via email.
Please take time to read these FAQs, which summarise some of the key changes to the regulatory framework which will be brought about by the Proposed Transfer (as described below) and provide answers to some of the more general questions that you may have. The FAQs should be read in conjunction with the Covering Letter. If you require any further information, please get in touch with us using the contact details provided in the Covering Letter.
Discussion:
The FAQs are split into three parts.
- Part A sets out key information in relation to the Proposed Transfer (as described below).
- Part B covers key legal and regulatory topics that arise as a result of the Proposed Transfer (as described below).
- Part C aims to answer any other questions that you may have and provides some further and more practical information in relation to what will and will not be changing following the Proposed Transfer (as described below).
PART A – THE PROPOSED TRANSFER
1. What is the situation currently?
As you will be aware, at present, your relationship with Interactive Brokers is led by our entity based in the United Kingdom, specifically Interactive Brokers (U.K.) Limited (“IBUK”) and the services provided to you are provided by IBUK and, depending on the products you do business in, our US affiliate Interactive Brokers LLC (“IBLLC”).
2. What is Interactive Brokers requesting?
We are inviting all clients domiciled in the European Economic Area (“EEA”) to transfer their accounts to one of our brokers based in Europe.
We propose to transfer the relationship that you currently have with IBUK and IBLLC to Interactive Brokers Ireland Limited (“IBIE”), an Interactive Brokers investment firm located in Ireland. It is our intention that all of your accounts, investments and services currently provided to you by IBUK and IBLLC will instead be singularly provided by IBIE (for convenience we will refer to this as the “Proposed Transfer”).
3. Who is IBIE? What sort of a firm is it?
IBIE is an investment firm regulated by the Central Bank of Ireland and authorised pursuant to the second Markets in Financial Instruments Directive (Directive 2014/65/EU). IBIE is an affiliate of IBUK and IBLLC.
4. What are IBIE’s legal details?
Interactive Brokers Ireland Limited is registered as a private company limited by shares (registration number 657406) and is listed in the Register of Companies maintained by the Irish Companies Registration Office. Its registered address is 10 Earlsfort Terrace, Dublin 2, D02 T380, Ireland. IBIE can be contracted by telephone at 00800-42-276537 or electronically through the IBIE website at www.interactivebrokers.ie.
5. Who regulates IBIE and what are their contact details?
As set out above the Central Bank of Ireland is the competent regulator for IBIE (in the same way that the Financial Conduct Authority is the competent regulator for IBUK). IBIE is included in the Central Bank of Ireland’s register of authorised firms under number 423427. The Central Bank of Ireland’s contact details are set out below:
Location
The Central Bank of Ireland
New Wapping Street
North Wall Quay
Dublin 1
D01 F7X3
Contact Numbers
Phone: +353 (0)1 224 6000
Fax: +353 (0)1 224 5550
Postal Address
Central Bank of Ireland
P.O. Box 559
Dublin 1
Public Helpline
E-mail: enquiries@centralbank.ie
Lo-Call: 1890 777 777
Phone: +353 (0)1 224 5800
6. Where does IBIE fit with respect to the broader Interactive Brokers group?
IBIE is a wholly-owned subsidiary that sits within the broader Interactive Brokers Group.
7. What does the Proposed Transfer mean for me? Will there be any material impacts?
We do not anticipate any material impacts for you as a result of the Proposed Transfer. Nonetheless, it is very important that you read these FAQs carefully and in full and make sure that you understand what the changes are for you.
8. What do I have to do if I want to continue doing business with Interactive Brokers?
If you would like to continue to do business with Interactive Brokers, we require your cooperation and action.
Specifically, we need you to consent and agree to the Customer Agreement and other Documents available under the Important Information section of the Proposed Transfer process and to the regulatory matters outlined in the Covering Letter, the Important Information and Consent sections of the Proposed Transfer process. You can do this by following the instructions in the Covering Letter.
To be clear, you do not have to consent to the Proposed Transfer if you feel that you may be adversely affected by it. You have the option of transferring your positions to another broker or closing your positions and transferring any cash balance to another account.
If you do not take action by December 7, 2022, your account will be restricted from opening new transactions or transferring in new assets. You always have the ability to transfer your account to another broker. If you wish to decline, please follow the instructions in the Covering Letter.
In either case, we ask that you read the entirety of this FAQs and the Covering Letter before deciding to consent to or decline the Proposed Transfer.
9. What happens next?
If you consent to the transfer, please complete all actions detailed in the Covering Letter and we will prepare your account to be transferred to IBIE. Once your account is transferred, IBIE will write to you with further information about your new relationship with them.
PART B – LEGAL AND REGULATORY CHANGES THAT YOU SHOULD BE AWARE OF
1. What terms and conditions will govern my relationship with IBIE following the Proposed Transfer? Are these different to the ones that currently apply?
Trades that you conduct after the Proposed Transfer will be governed by the new Customer Agreement between you and IBIE. A copy of the IBIE Customer Agreement is available in the Important Information section of the Proposed Transfer process.
2. What conduct of business rules (including best execution) will apply to my relationship with IBIE? Are there any material differences that will apply to my relationship with IBIE compared to those that apply to my existing relationship with IBUK?
There are some changes to be aware of, which we explain below.
If you do business with IBUK on a “carried” basis (in other words, you trade index options, futures and futures options and IBUK carries your account and custodies your assets) then the Financial Conduct Authority’s conduct of business rules currently apply to you. These rules are based heavily on the recast Markets in Financial Instruments Directive, the Markets in Financial Regulation and various delegated directives and regulations (collectively, “MiFID”). In relation to best execution, where it applies, IBUK must take all sufficient steps to achieve the best possible result for you when we execute your order.
If you currently do business with IBUK on an “introduced” basis (in other words, you trade products outside of those mentioned in the previous paragraph and you have a relationship with both IBUK and its US affiliate, IBLLC) a mix of conduct of business rules will currently apply to you. For instance, with respect to the introduction of your business to IBLLC, the Financial Conduct Authority’s conduct of business rules will apply (see above in relation to these). Once introduced to IBLLC, the relevant U.S. Securities and Exchange Commission and U.S. Commodity Futures Trading Commission rules and regulations (among others) will apply to IBLLC’s role (including its obligations in relation to best execution and custody).
Please note that it is of course possible that your business is split across these two scenarios (in other words some of your business is conducted on a “carried” basis while some of it is conducted on an “introduced” basis).
Going forward, the distinction between “carried” and “introduced” business will no longer apply and in each case set out above, Irish conduct of business rules will exclusively apply to your relationship with IBIE. Similar to the UK Financial Conduct Authority’s rules, the Irish conduct of business rules are based on MiFID and IBIE’s obligations in relation to best execution will largely mirror those that currently apply to IBUK.
In our view, while the rules that apply to our relationship will change, we do not consider such changes to be material or to result in a lesser degree of protection being afforded to you.
3. How will my investments that I custody with IBIE be held from a legal/regulatory perspective? Are there any material differences that will apply to my relationship with IBIE compared to those that apply to my existing relationship with IBUK?
The rules that currently apply depends on the sort of business that you presently have with IBUK (please see the response to Question B2 above). Where you conduct “carried” business with IBUK, the Financial Conduct Authority’s client asset (or “CASS”) rules will apply. These rules are based heavily on MiFID. Where you conduct “introduced” business with IBUK and IBLLC, the US custody rules will apply to your custody assets.
Going forward, as set out above, the distinction between “carried” and “introduced” business will no longer apply and in each case set out above, Irish custody rules will exclusively apply to your relationship with IBIE. Like the UK Financial Conduct Authority’s rules, the Irish conduct of business rules are based on MiFID. Please consult the Client Assets Key Information Document provided in the Important Information section in relation to the Irish custody regime.
4. How am I protected against loss? Are there any material differences that will apply to my relationship with IBIE compared to those that apply to my existing relationship with IBUK?
Currently, your eligible assets are protected from loss either under the US Securities Investor Protection Corporation at an amount of up to USD 500,000 (subject to a cash sublimit of USD 250,000) or the UK Financial Services Compensation Scheme at an amount up to GBP 50,000 (which regime applies depends on the relevant segment of your IBUK account, as explained in the response to Question B2 above). After the Proposed Transfer, the Irish Investor Compensation Scheme, which is administered by The Investor Compensation Company DAC, may protect your assets from loss should IBIE default and be unable to meet its obligations to you.
Ireland’s compensation scheme is similar to the compensation scheme you have access to in the UK, albeit with a lower limit. The purpose of the Irish Investor Compensation Scheme is to pay compensation to you (subject to certain limits) if you have invested money or investment instruments in either of the following cases:
- A firm goes out of business and cannot return your investments or money; and
- A Central Bank of Ireland determination or a court ruling has been made under the Investor Compensation Act 1998.
The Investor Compensation Company DAC (ICCL) administers the scheme. IBIE will be a member of the scheme.
The scheme covers investment products including:
- Public and private company shares
- Units in collective investment schemes
- Life insurance policies (including unit-linked funds)
- Non-life insurance policies
- Tracker bonds
- Futures and options
Usually, you can only make a claim after a firm goes out of business and its assets have been liquidated and distributed to those who are owed money. Please check the details of the schemes for any limits that apply – not all losses will be covered as there are maximum levels of compensation. The ICCL will pay you compensation for 90% of the amount you have lost, up to a maximum of €20,000.
5. How do I make a complaint to IBIE? Are there any material differences that will apply to my relationship with IBIE compared to those that apply to my existing relationship with IBUK? What if my complaint relates to something that happened while I was a customer of IBUK?
The new Customer Agreement sets out how to lodge a complaint with IBIE. The complaints handling procedures are materially similar to those that apply to your existing relationship with IBUK. If the substance of your complaint relates to something that happened prior to the Proposed Transfer, then you should address your complaint to IBUK. Its current contact information will stay the same and can be found at interactivebrokers.co.uk should you need to contact IBUK.
6. After the Proposed Transfer, will I still have access to the Financial Ombudsman Service?
In case of complaint, investors should follow the complaints procedure as referred to in the Customer Agreement. Once your account is transferred to IBIE, the UK Financial Ombudsman Service will cease to have jurisdiction over any complaints that you may have in respect of IBUK. However, please be aware that Ireland has a dispute resolution scheme in the form of the Financial Services and Pensions Ombudsman (“FSPO”). The FSPO is a free and independent statutory dispute resolution scheme for financial services. You may be eligible to make a complaint to the FSPO if you are an “eligible complainant”. Details of who are “eligible complainants” can be found on www.fspo.ie. The FSPO can be contacted at:
Postal Address
Financial Services and Pensions Ombudsman
Lincoln House,
Lincoln Place
Dublin 2
D02 VH29
Telephone
+353 (0)1 567 7000
Email
Info@fspo.ie
7. How will my personal data be processed and protected? Are there any material differences that will apply to my relationship with IBIE compared to those that apply to my existing relationship with IBUK in this context?
Your data will be processed and protected in accordance with the Interactive Brokers Group Privacy Policy which can be found at: https://www.interactivebrokers.com/en/index.php?f=305. There will be no material change.
PART C – OTHER PRACTICAL QUESTIONS AND NEXT STEPS
1. Who should I contact before the Proposed Transfer takes place and after the Proposed Transfer if I have any questions in the ordinary course?
Generally speaking, you should contact IBUK with any questions that you may have prior to the Proposed Transfer, and you should contact IBIE with any questions that you may have following the Proposed Transfer taking place. Regardless of who you contact at Interactive Brokers, we will ensure your query is promptly dealt with and we will help you to connect with the right person or department.
2. Will the range of products offered be the same?
Our current expectation is that the same range of products will be offered by IBIE as are offered by IBUK.
There might be a restriction on Foreign Exchange transactions that would create a negative balance or would increase a preexisting negative balance in either component currency. However, the same currency pairs can be traded as Forex CFD. Contracts For Difference are complex instruments, and we invite you to carefully review the CFD risk warnings before trading these instruments following the transfer of your account.
Please note that IBIE offers financing for securities and commodities trades but cannot support withdrawals of borrowed funds. You will be free to withdraw any free cash not needed to support your open positions. If you would like to withdraw additional funds, you can sell positions and withdraw the proceeds.
In limited instances where clients hold restricted products, clients may transfer and maintain or close such positions but won’t be allowed to increase the position.
3. I currently trade OTC derivatives with IBUK – what will happen to my open positions?
Your open positions will be transferred to IBIE and you will face IBIE rather than IBUK. You will no longer have any legal relationship with IBUK in relation to those positions. We will separately provide you with an updated Key Investor Information Document (please follow the link to the PRIIPs KID landing page in the Covering Letter).
4. What happens to any security I have granted to IBUK/IBLLC as part of a margin loan?
If you have granted security or collateral to IBUK/IBLLC this will transfer to IBIE upon the Proposed Transfer taking place.
We do not anticipate you needing to take any steps to reflect the change in beneficiary, although we may need to take some administrative steps of our own to update security registers with the change in details. This should, however, not affect our priority or otherwise affect the date from which the security is valid.
5. Will I have access to the same trading platform or be subject to any software changes following the transfer of my account?
The transfer of your account will have no impact upon the software you use to trade or administer your account. The technology will remain the same as it is today.
6. Will all account balances be transferred at the same time?
All balances, with the exception of accruals (e.g., interest, dividends) will be transferred at the same time. Once accruals have been posted to cash, they will automatically be swept to the transferred account.
7. What will happen to my current account following the transfer of my account?
Once all accruals have been swept, your current account will be closed and inaccessible for trading purposes. You will still be able to access this closed account via the Client Portal for purposes of viewing and printing archived activity and tax statements.
8. Will IBKR’s commissions and fees change when my account is transferred?
No. IBKR commissions and fees do not vary by the broker your account is maintained with.
9. Will my trading permissions change when my account is transferred?
No. Your trading permissions will not change when your account is transferred.
10. Will open orders (e.g., Good-til-Canceled) be carried over when my account is transferred?
Open orders will not be carried over to the new account, and we recommend that clients review their orders immediately following the transfer of their account to ensure that the open orders are consistent with their trading intentions.
11. Will I be subject to the U.S. Pattern Day Trading Rule if my account is transferred?
Accounts maintained with IBUK are subject to the U.S. Pattern Day Trading (PDT) rule as the accounts are introduced to and carried by IBLLC, a U.S. broker. The PDT rules restricts accounts with equity below USD 25,000 to no more than 3 Day Trades within any 5-business day period.
As accounts transferred to IBIE will not be introduced to IBLLC, they will not be subject to the PDT rule.
12. Will I receive a single, combined annual activity statement at year end?
No. You will receive an annual statement of your existing account which will cover the period starting 1 January 2022 through the date your account was transferred and a second annual statement for your new account which will cover the period starting from the transfer date through the end of the year.
13. Will the current cost basis of positions be carried over when my account is transferred?
Yes, the transfer of your account will have no impact upon the cost basis of your positions.
14. Will the transferred account retain the same configuration as the current account?
The configuration of the account following transfer will match that of the current account to the extent permissible by regulation. This includes attributes such as margin capability, market data, additional users, and alerts.
15. Will my login credentials change?
No. Your username, password, and any 2-factor authentication process in place for your existing account will remain active following transfer. You will, however, be assigned a new account ID for your transferred account.
How to generate a ".har" file
When troubleshooting a non-trivial website issue, it is sometimes necessary for our Client Services team to obtain additional information about your browser communication. You may be asked record and provide a .har file. This file contains additional information about the network requests that are sent and received by your browser. Your browser can generate such file by recording content, timeline and status of HTTP/HTTPS requests and responses while the issue occurs.
In this article we explain how to generate a .har file. Please click on the browser that you use in the list below:
To generate the HAR file for Google Chrome:
1. Open Google Chrome and go to the page where the issue is occurring.
2. Press CRTL +SHIFT + I on your keyboard. Alternatively, click on the Chrome menu icon (three vertical dots at the top-right of your browser window) and select More Tools > Developer Tools
3. The Developers Tools opens as a docked panel at the side or bottom of Chrome. Select the tab Network (Figure 1.)
Figure 1.
.png)
4. Look for a round Record button in the upper left corner of the Developer Tools toolbar and make sure it is red. If it is grey, click it once to start recording or just press CTRL+E (Figure 2.)
Figure 2.

5. Activate the checkbox Preserve log (Figure 3.)
Figure 3.
.png)
6. Click the Clear button to clear out any existing logs. The Clear button has a stop icon and is located on the right of the Record button (Figure 4.)
Figure 4.

7. Reproduce the issue you are experiencing while the network requests are being recorded.
8. Once you have reproduced the issue, right-click anywhere on the list of recorded network requests, select Save all as HAR with Content, and save the file to a location of your preference on your computer (e.g. on your Desktop).
9. From the IBKR Client Portal, go to the Message Center and create a new Web Ticket (or use an existing one when applicable)
10. Within the Web Ticket, attach the .har file previously generated. In case the IBKR Client Services has provided you with a reference ticker number or representative name, please add this information to the ticket body.
11. Submit the Web Ticket
To generate the HAR file for Firefox:
1. Open Firefox and go to the page where the issue is occurring
2. Press F12 on your keyboard. Alternatively click the Firefox menu icon (three horizontal parallel lines at the top-right of your browser window), then select Web Developer > Network
3. The Developers Network Tools opens as a docked panel at the side or bottom of Firefox. Select the tab Network (Figure 5.)
Figure 5.

4. Activate the checkbox Persists logs (Figure 6.)
Figure 6.

5. Reproduce the issue you are experiencing. The recording of the network request starts automatically.
6. Once you have reproduced the issue, right-click anywhere on the list of recorded requests and select Save All As HAR
7. Save the file to a location of your preference on your computer (e.g. on your Desktop)
8. From the IBKR Client Portal, go to the Message Center and create a Web Ticket (or use an existing one when applicable)
9. Within the Web Ticket, attach the .har file previously generated. In case the IBKR Client Services has provided you with a reference ticker number or representative name, please add this information to the ticket body
10. Submit the Web Ticket
To generate the HAR file for Microsoft Edge:
1. Open Edge and go to the page where the issue is occurring.
2. Press F12 on your keyboard. Alternatively click the Edge menu icon (three horizontal dots at the top-right of your browser window), then select More Tools > Developers Tools
3. Click the Network tab (Figure 10.)
Figure 10.
.png)
4. Reproduce the issue that you were experiencing before, while the network requests are being recorded.
5. Once done click the floppy disk icon (Export as HAR) or press CTRL+S (Figure 11.)
Figure 11.

6. Provide a filename and a location of your preference on your computer (e.g. on the Desktop). Then click the Save button
7. From the IBKR Client Portal, go to the "Message Center" and create a Web Ticket (or use an existing one when applicable)
8. Within the Web Ticket, attach the .har file previously generated. In case the IBKR Client Services has provided you with a reference ticker number or representative name, please add this information to the ticket body.
9. Submit the Web Ticket
To generate the HAR file for Safari:
Note: Before generating the HAR file, make sure you can see the Develop menu in Safari. If you do not see this menu, click on the menu Safari, choose Preferences, go to the tab Advanced and activate the checkbox next to Show Develop menu in menu bar
1. Open the Develop menu and select Show Web Inspector or press CMD+ALT+I
2. Click the Network tab (Figure 12.)
Figure 12.

3. Activate the checkbox Preserve log (Figure 13.)
Figure 13.
.png)
4. Click on the icon Export (or press CMD+S), provide a filename and a location of your preference on your computer (e.g. on the Desktop) and save the .har file
5. From the IBKR Client Portal, go to the "Message Center" and create a Web Ticket (or use an existing one when applicable)
6. Within the Web Ticket, attach the web archive file previously generated. In case the IBKR Client Services has provided you with a reference ticker number or representative name, please add this information to the ticket body.
7. Submit the Web Ticket
How to verify your identity using your Secure Login Device
Some tasks in Client Portal will ask you to verify your identity by using the Challenge Code/Response String method in order to proceed further.
This article will guide you in completing these tasks with the following Secure Login Devices:
-----------------------------------------------------------------------------------------------------------------------------------------------------------
Verify your identity with IB Key (iOS)
1. When you initiate a task that requires a verification, you will be prompted to enter Username and Password. Fill out the information and click on Continue (Figure 1).
Figure 1.
2. A Challenge Code will be displayed, along with a passcode field to enter a response (Figure 2). You will enter this Challenge Code onto your phone.
Figure 2.
3. Launch IBKR Mobile on your iOS smartphone, and...
3.a. If the app opens with the home screen (Figure 3), select Authenticate then proceed with step 4.
3.b. If the app opens with the login screen (Figure 4), tap Services on the top left (red arrow), select Authenticate (Figure 3) and proceed with step 4.
3.c. If the app opens with your Home Page, Portfolio, Watchlists, or similar (Figure 5), tap More on the bottom-right (red arrow). Then tap Two-Factor Authentication (Figure 6), tap Generate Code (Figure 7) and proceed with step 4.
Figure 3. Figure 4.


Figure 5. Figure 6. Figure 7.

.jpeg)
.jpeg)
4. Type the Challenge Code from Client Portal (see step 2.) into the corresponding field and select Generate Passcode (Figure 8).
Figure 8.

5. Use Touch ID or Face ID for two-factor authentication.
If Touch ID has not been activated, IB Key will prompt you to enter your smartphone's passcode. A response string will then be generated (Figure 9).
5.1 If you use Touch ID, place your registered finger on the Home Button (Figure 9). A response string will then be generated (Figure 10).
Figure 9. Figure 10.


5.2 If you use Face ID, look at your iOS smartphone screen (Figure 11). A response string will then be generated (Figure 12).
Figure 11. Figure 12.


6. Enter the response string from IB Key into the passcode field of Client Portal and click Continue (Figure 13).
Figure 13.
-----------------------------------------------------------------------------------------------------------------------------------------------------------
Verify your identity with IB Key (Android)
1. When you initiate a task that requires a verification, you will be prompted to enter Username and Password. Fill out the information and click on Continue (Figure 1A).
Figure 1A.
2. A Challenge Code will be displayed, along with a passcode field to enter a response (Figure 2A). You will enter this Challenge Code onto your phone.
Figure 2A.
3. Launch IBKR Mobile on your Android smartphone, and...
3.a. If the app opens with the home screen (Figure 3A), select Authenticate then proceed with step 4.
3.b. If the app opens with the login screen (Figure 4A), tap Services on the top left (red arrow), select Authenticate (Figure 3A) and proceed with step 4.
3.c. If the app opens with your Home Page, Portfolio, Watchlists, or similar (Figure 5A), tap More on the bottom-right (red arrow). Then tap Two-Factor Authentication (Figure 6A), followed by Generate Response (Figure 7A), and proceed with step 4.
Figure 3A. Figure 4A.


Figure 5A. Figure 6A. Figure 7A.

.jpeg)
.jpeg)
4. Type the PIN that you determined during the IB Key registration process and the Challenge Code from Client Portal into the corresponding fields, then select Generate Passcode. A response string will then be generated (Figure 8A).
Figure 8A.
.png)
5. Enter the response string from IB Key into the passcode field of Client Portal and click Continue (Figure 9A).
Figure 9A.
-----------------------------------------------------------------------------------------------------------------------------------------------------------
Verify your identity with Digital Security Card+ (DSC+)
1. When you initiate a task that requires a verification, you will be prompted to enter Username and Password. Fill out the information and click on Continue (Figure 1B).
Figure 1B.
2. A Challenge Code will be displayed, along with a passcode field to enter a response (Figure 2B). You will enter this Challenge Code onto your DSC+.
Figure 2B.
3. Turn on your DSC+ using the “press” button until 'PIN>' is displayed (Figure 3B). Enter the 4-digit PIN code you specified at the time you requested the device, then confirm with the “OK” button (Figure 4B).
Figure 3B. Figure 4B.


4. When 'CHALLNG>' is displayed (Figure 5B), enter the 6-digit Challenge Code from the Client Portal screen into the DSC+, then confirm with the "OK" button (Figure 6B).
Figure 5B. Figure 6B.


5. A response code will appear (Figure 7B).
Figure 7B.

6. Enter the response string from your DSC+ into the passcode field of Client Portal and click Continue (Figure 8B).
Figure 8B.
How to use Voice callback for receiving login authentication codes
If you have SMS enabled as two-factor authentication method, you may use Voice callback to receive your login authentication codes. This article will provide you steps on how to select voice callback when logging in to our platforms.
Client Portal
1. Click on "Didn't receive a security code?"

2. From the two options, select "Voice" and wait for the callback.

3. After selecting Voice, you should receive the callback within a minute. Please wait for the callback and be ready to write down the code that will be provided over the callback.
TWS
1. Click on "Request new Security Code"

2. From the two options, select "Voice" and click on OK. Then wait for the callback.

3. After selecting Voice, you should receive the callback within a minute. Please wait for the callback and be ready to write down the code that will be provided over the callback.
Note: Voice callback for the TWS is only available in the LATEST and BETA version.
IBKR Mobile - iOS
1. Click on "Request New Code"

2. From the two options, select "Voice" and wait for the callback.

3. After selecting Voice, you should receive the callback within a minute. Please wait for the callback and be ready to write down the code that will be provided over the callback.
IBKR Mobile - Android
1. Click on "Request New Security Code"

2. From the two options, select "Voice" and wait for the callback.

3. After selecting Voice, you should receive the callback within a minute. Please wait for the callback and be ready to write down the code that will be provided over the callback.
References:
- How to login using SMS authentication
- Overview of Secure Login System
- Information and procedures related to Security Devices
- IBKR Mobile Authentication
Trading Securities listed on Tel Aviv Stock Exchange (TASE)
- Non-Israeli residents, retail and corporate
- Corporate clients in Israel who are tax exempt
Available Products
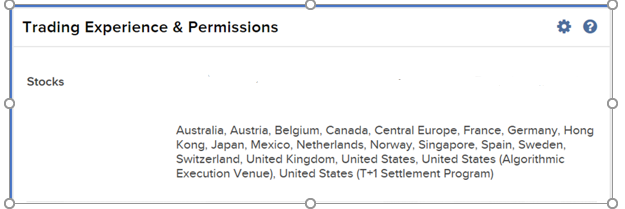
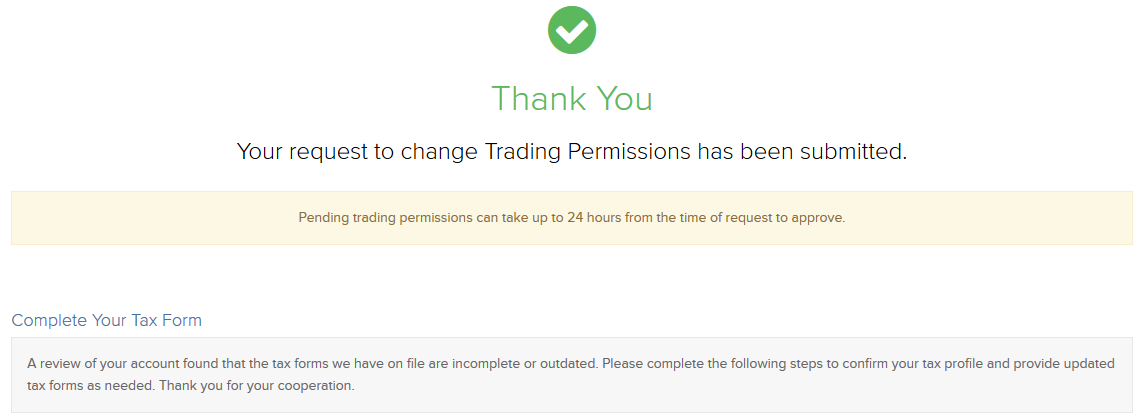
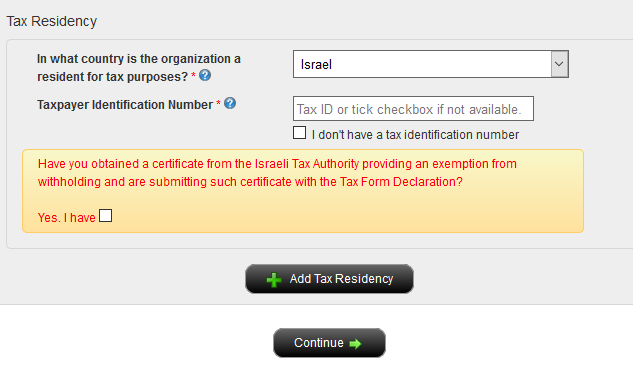
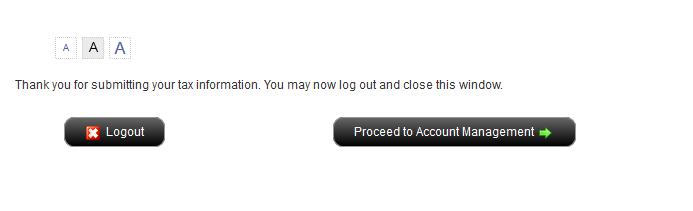

Links:
IBKR Securities Class Action Recovery
The Securities Class Action Recovery solution is an automated service that removes the administrative burden of participating in a securities class action lawsuit. There is no upfront fee to subscribe to this service, but all recovered amounts are subject to a 20% contingency fee, as detailed in the Terms & Conditions.
Who can participate in the IBKR Securities Class Action Recovery service?
IBLLC clients can participate in the service if they are eligible to trade US or Canadian stocks or bonds, hold an individual, joint or separate trading limit (STL) account with IBKR, or are a client of a fully disclosed introducing broker (IBroker) or a client of a Financial Advisor.
Eligible clients can quickly and easily enroll or leave the service at any time by logging in to Client Portal and clicking the User menu (head and shoulders icon in the top right corner) followed by Settings. Under Account Settings find the Account Configuration section and click Securities Class Action Recovery to review the Terms & Conditions, subscribe to or unsubscribe from the service.
Once enrolled, IBKR will notify you when a security you bought or sold is subject to a class action lawsuit and inform you of when a claim is filed. Any monetary compensation received in connection to your claim will be electronically deposited to your IBKR account. Please note that there could be a considerable amount of time between filing a claim and receiving compensation.
There is no upfront fee to subscribe to the service. However, all recovered amounts are subject to a 20% contingency fee deducted from the recovered funds. Please refer to the service's Terms & Conditions for details.
You are eligible to receive compensation for any settled claims as long as your activity and holdings for involved securities were transmitted to our service provider before you unsubscribed from the service. If you unsubscribe from the IBKR service and sign up with a third-party vendor, a duplicate claim may occur. To avoid rejected claims due to duplicate submissions please email us at proserve@ibkr.com to let us know which claim filing you would like to prevail.
ASIC OTC Derivative Transaction Rules (Reporting) (“DTR”) and LEI Information
Background
ASIC Over the Counter (“OTC”) derivatives reporting regulations are designed to make the OTC derivatives markets more transparent by requiring counterparties to these transactions to report trades, positions, collateral and valuations to a derivative trade repository (trade repositories). All counterparties with reporting obligations under the DTRs must have a Legal Entity Identifier (“LEI”) in order to report. However, only IB Australia (“IBAU”) clients who have been permitted to trading in these OTC products and are operating as non-individual entities (e.g. corporations, corporate trusts, etc) are required to have an LEI.
An OTC derivative is a derivative that is not traded:
a) on a financial market that is:
subject to ASIC supervision under Pt 7.2A of the Corporations Act (such as ASX 24);
registered by the US Commodity Futures Trading Commission as a ‘designated contract market' under s5h of the Commodity Exchange Act 1936 (US); or
a regulated market’ as defined in Article 4(1)(21) of the Markets in Financial Instrument Directive 2014/65/EU (MIFID 11); or
b) on certain regulated markets (referred to as ‘regulated foreign markets’) that ASIC has determined are subject to sufficiently equivalent requirements and supervision.
For more details please refer to:
https://asic.gov.au/regulatory-resources/markets/otc-derivatives/frequently-asked-questions/
An example of an OTC products for IBAU clients are the IBAU issued CFDs (Contracts for Difference).
All IBAU clients who are subject to the DTR regulations and who require an LEI will see the LEI Election form upon logging into Account Management. Note that you will only see the LEI Form once upon logging into Account Management; once you make your election, you will not see the form again upon subsequent Account Management logins.
Who is Subject to the DTR Regulation?
All IBAU clients operating as non-individual accounts (e.g. corporations, corporate trusts, etc.) are required to comply with DTR obligations. In this context, non-individual means any account which is owned by one or two individuals as stated in the account title. Individual accounts in the name of a single person are not subject to DTR and so will not have access to this page.
Original LEI Elections
If you are subject to the DTR regulations and are an entity or corporate client and have not already made your LEI election, when you log into Account Management, you will be prompted to do so.
If you have an IBAU account; you can elect to:
- Instruct us to apply for LEI on your behalf. You will be prompted to fill out a simple form and sign an agreement. Obtaining an LEI can take up to three days.
- Provide your LEI, which you have already obtained. You will be prompted to enter your LEI.
- Do nothing (you do not have an LEI and you are not subject to the DTR regulation).
NOTE: THE INFORMATION ABOVE IS NOT INTENDED TO BE A COMPREHENSIVE OR EXHAUSTIVE GUIDANCE AND IT IS NOT A DEFINITVE INTEPRETATION OF THE REGULATION BUT A SUMMARY OF THE ASIC DERIVATIVE TRANSACTION REPORTING.
I am not receiving text messages (SMS) from IBKR on my mobile phone
Once your mobile phone number has been verified in the Client Portal, you should immediately be able to receive text messages (SMS) from IBKR directly to your mobile phone. This article will provide you with basic troubleshooting steps in case you are unable to receive such messages.
1. Activate the IBKR Mobile Authentication (IB Key) as 2-Factor security device
In order to be independent of wireless/phone carrier-related issues and have a steady delivery of all IBKR messages we recommend to activate the IBKR Mobile Authentication (IB Key) on your smartphone.
The smartphone authentication with IB Key provided by our IBKR Mobile app serves as a 2-Factor security device, thereby eliminating the need to receive authentication codes via SMS when logging in to your IBKR account.
Our IBKR Mobile app is currently supported on smartphones running either Android or iOS operating system. The installation, activation, and operating instructions can be found here:
2. Restart your phone:
Power your device down completely and turn it back on. Usually this should be sufficient for text messages to start coming through.
Please note that in some cases, such as roaming outside of your carrier's coverage (when abroad) you might not receive all messages.
3. Use Voice callback
If you do not receive your login authentication code after restarting your phone, you may select 'Voice' instead. You will then receive your login authentication code via an automated callback. Further instructions on how to use Voice callback can be found in IBKB 3396.
4. Check whether your phone carrier is blocking the SMS from IBKR
Some phone carriers automatically block IBKR text messages, as they are wrongly recognized as spam or undesirable content. According to your region, those are the services you can contact to check if a SMS filter is in place for your phone number:
In the US:
- All carriers: Federal Trade Commission Registry
- T-Mobile: Message Blocking settings are available on T-Mobile web site or directly on the T-Mobile app
In India:
- All carriers: Telecom Regulatory Authority of India
In China:
- Call your phone carrier directly to check whether they are blocking IBKR messages
References:
- How to login using SMS authentication
- Overview of Secure Login System
- Information and procedures related to Security Devices
- IBKR Mobile Authentication
How To Request an IBKR Debit Card
IB LLC individual and joint accounts (excluding IRA accounts) are now eligible to request an IBKR Debit Card through Account Management.
In order to request an IBKR Debit Card, first login to Client Portal/Account Management and select Transfer & Pay. Under Transfer & Pay, click the option for "Integrated Cash Management".
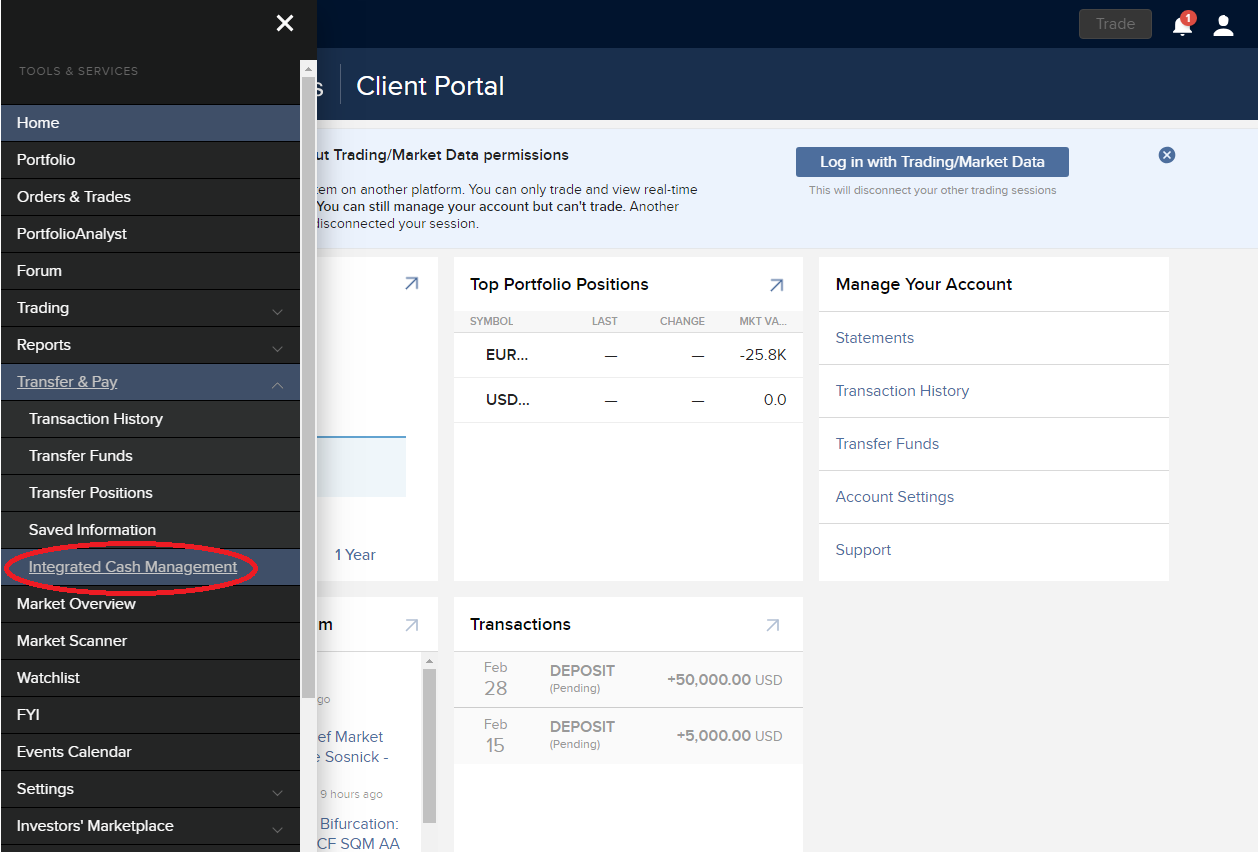
The IBKR Debit Card Summary screen will populate. At the top of the page you will see a button to "Apply Now". Click the button to start your IBKR Debit Mastercard application.
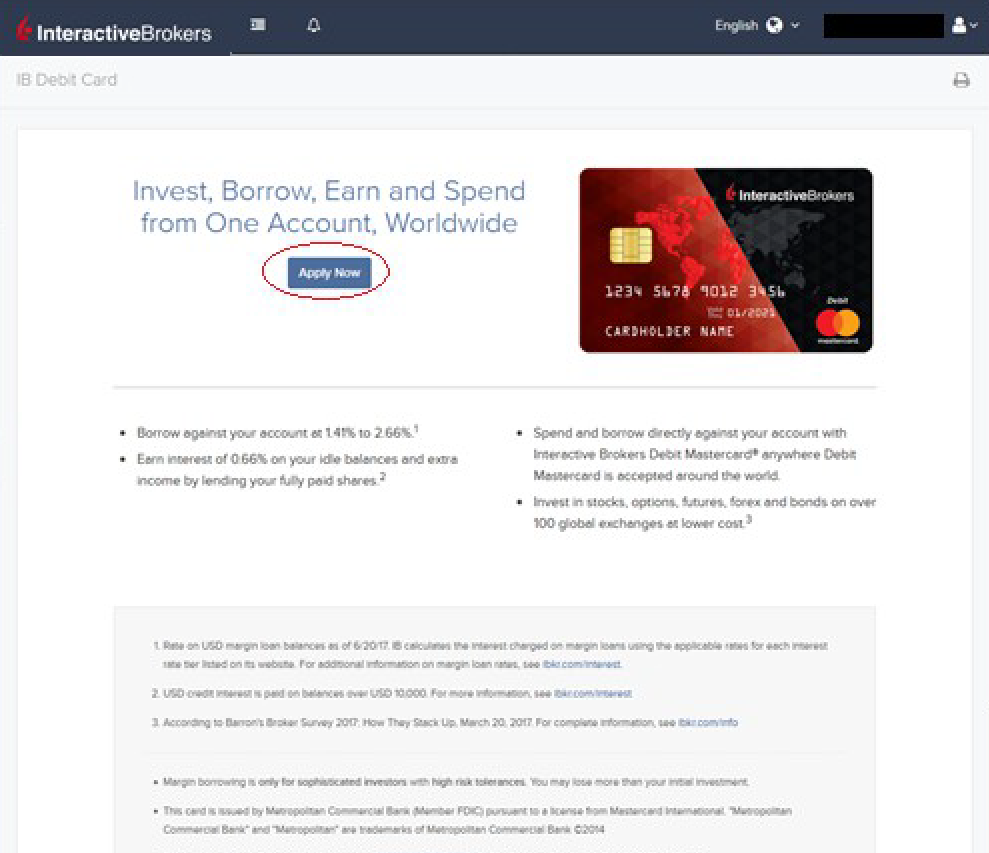
The application page will populate with the Customer Agreement along with an option to Select an Account to link to your IBKR Debit Card. Click the "Add/Edit Accounts" button to make your selection.
.png)
Your accounts will populate on the right side of the screen. Once you have made your selection, your selected account will be highlighted at the bottom of the right-hand window. Once you are ready to confirm the account, click the "Continue" button.
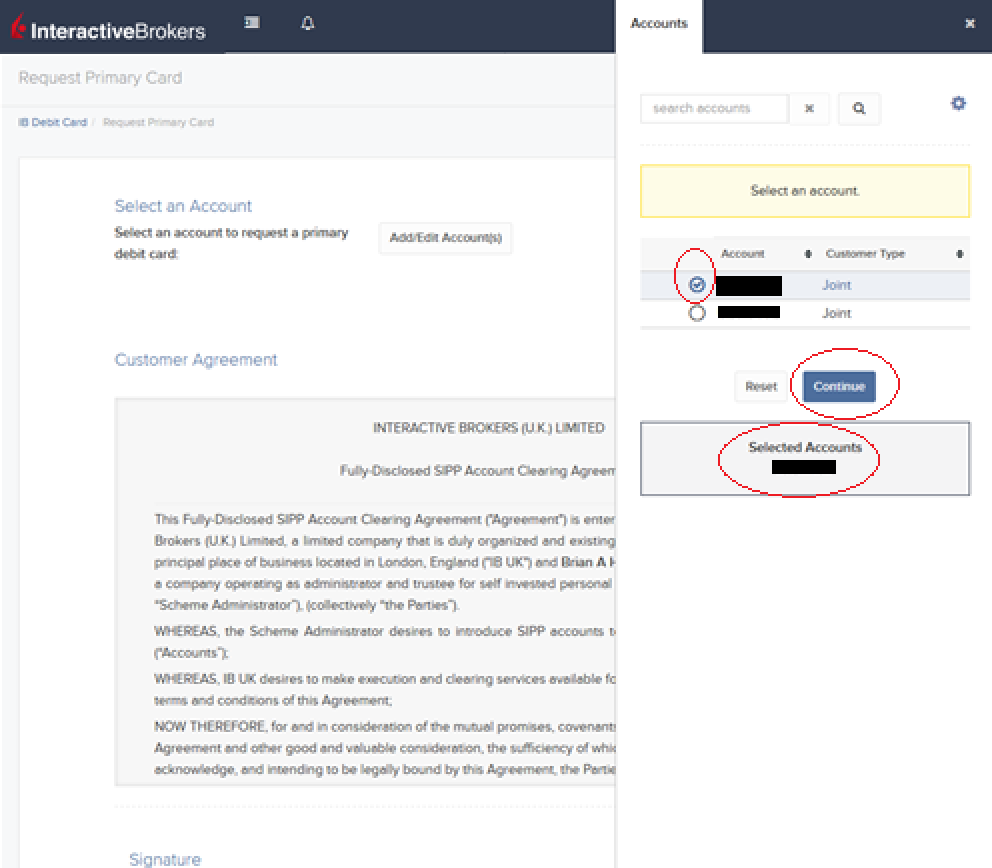
Scroll down to the bottom of the page where you will be prompted to agree to the terms set forth in the Customer Agreement by signing your name as it appears on the account. Click "Continue" to proceed.
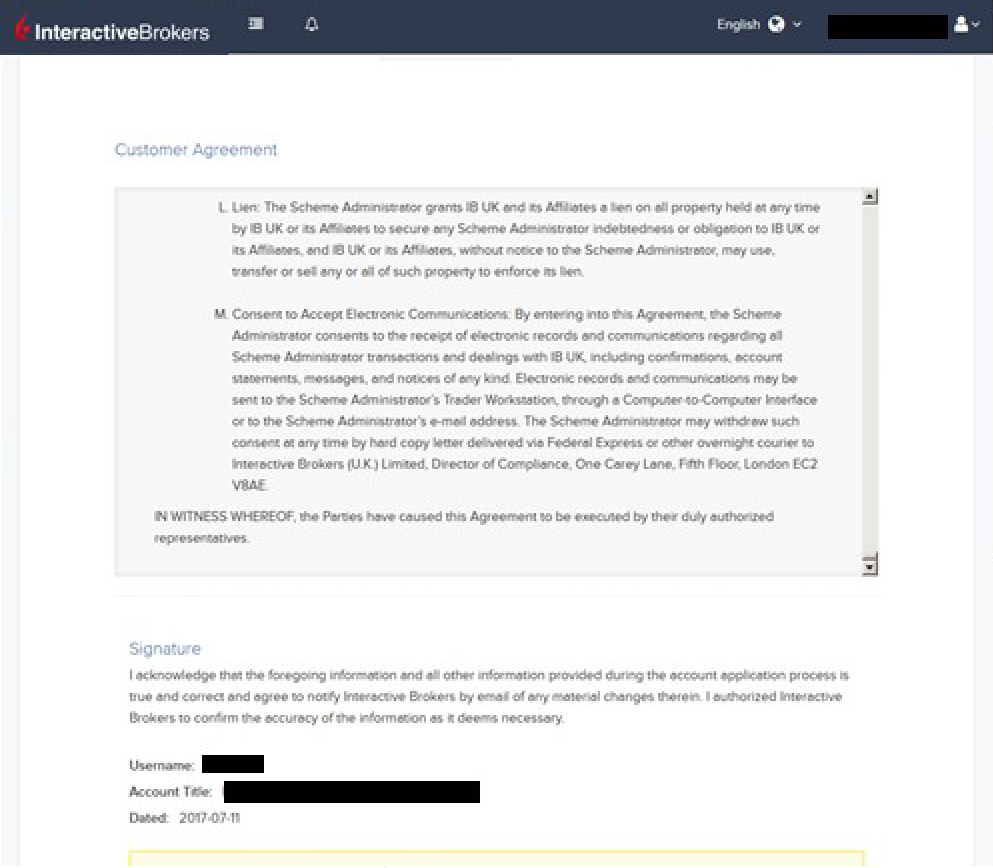
The next screen will ask you to review the Cardholder Information. The information should all be correct as it uses the information from your IBKR account. If the information is not correct, you will need to go into your account and change any incorrect information. If the information is correct, click "Continue" to proceed.
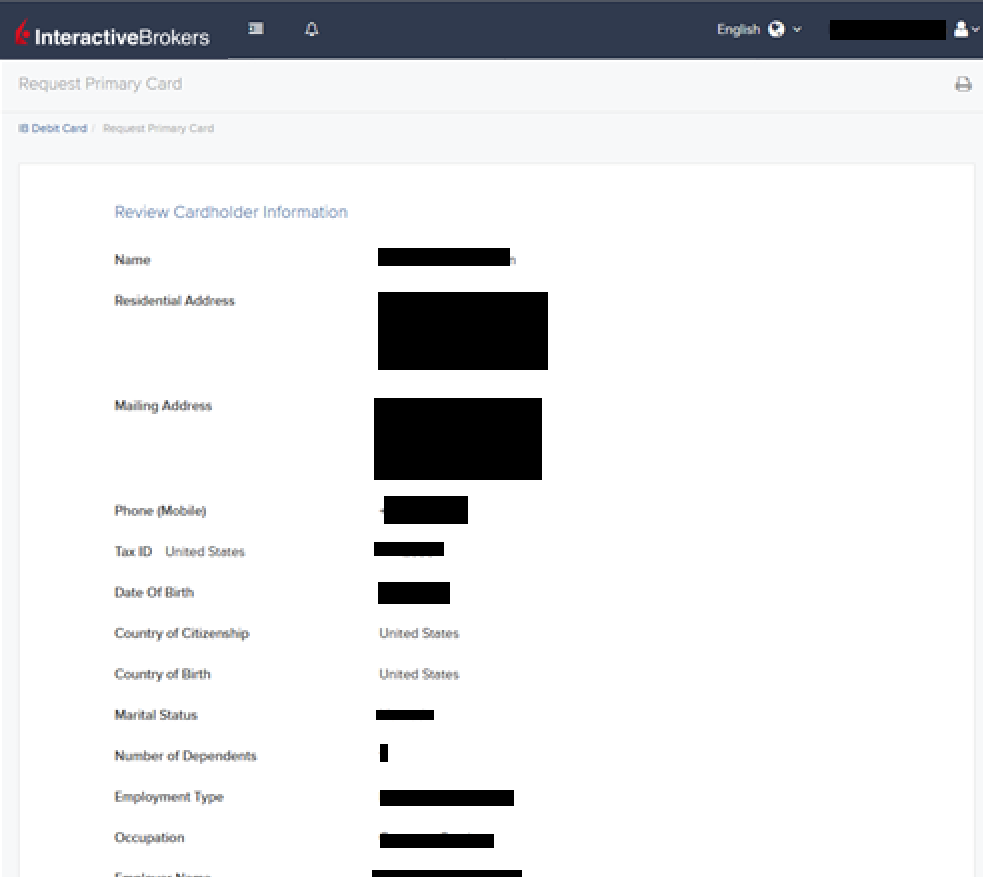
Once you confirm your Cardholder Information, your application will be submitted. You will receive a confirmation with a reference number, along with activation instructions for when you receive your IBKR Debit Card in the mail.
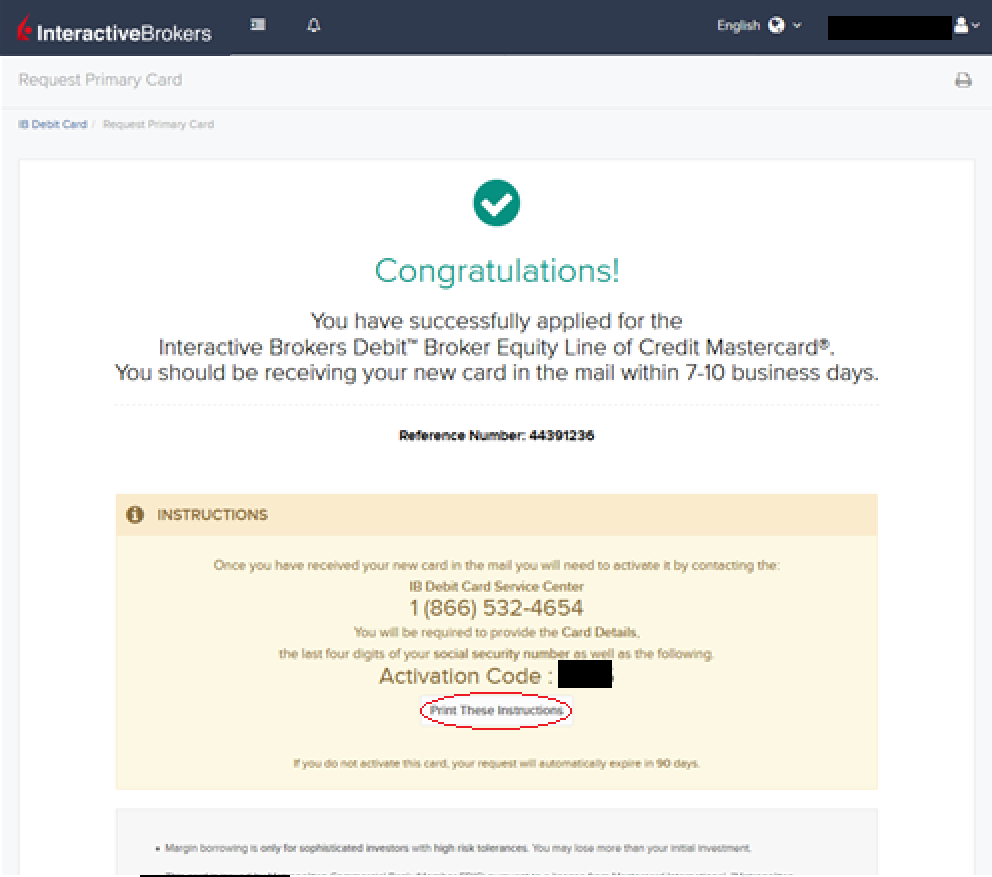
Forex Execution Statistics
IBKR clients can now analyze the quality of their forex executions in comparison to forex trades by other IBKR customers through the FX Browser tool in Client Portal. The tool provides transaction data for the 15 forex transactions that occur immediately before and after in the same currency pair of the client's transaction.
Note:
The number of transactions may be limited to fewer than the stated 15 as the NFA also has placed a 15 minute window on the query. Meaning, if within a 15 minute window before and after the customer's execution there are fewer than 15 executions the customer's query will return only those executions which occurred within the time window.
Accessing the FX Browser Tool
To Access the FX Browser tool, login to Client Portal using the Login button on our website. Click the Help menu (question mark icon in the top right corner) followed by Support Center. Please note, at this time only data for the live account will be provided.
.png)
From there, select "See Trades on IBKR's FX Platform" from the list of Information & Tools:
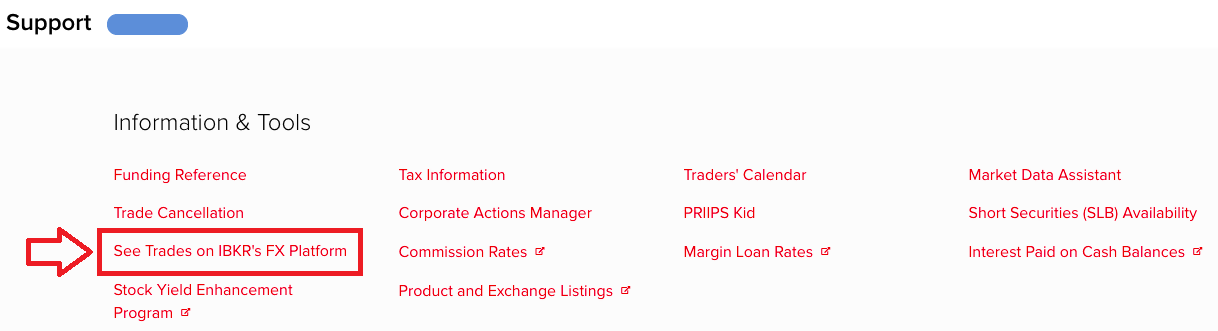
Submitting a Query
When the FX Browser is launched, you will be presented with the following screen:
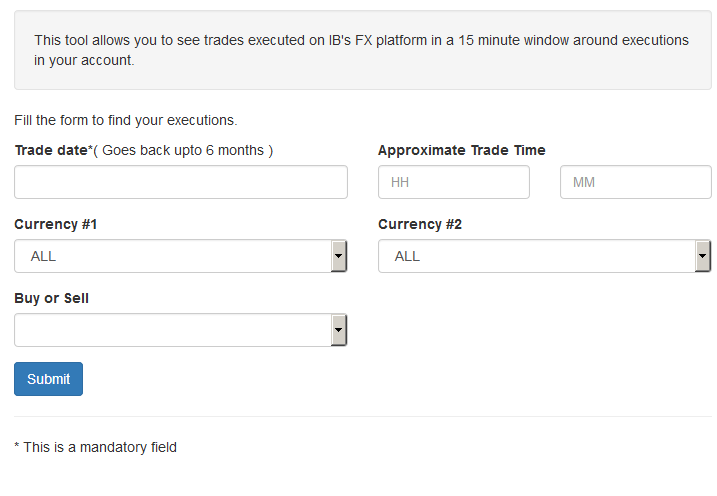
Please note that only Trade Date is a mandatory field in the query. When clicking on the Trade Date field, a calendar widget will populate and allow you to select your trade date. Only transactions from the last 6 months will be available to search.
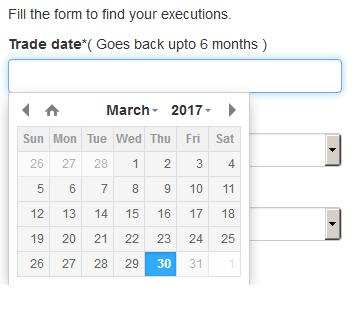
Active customers may wish to limit the results by further selecting the currency pair, side or time of the execution.
Once the desired query has been entered, click on the Submit button.
The next screen will display the list of executions for the given account on the specified day. From there, you may select the execution you wish to receive the execution statistics on.
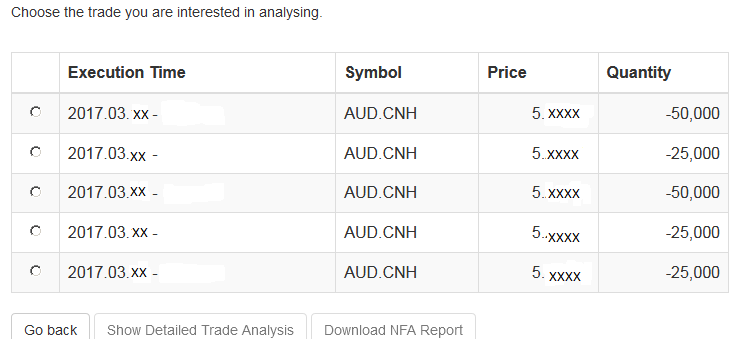
Once the execution you wish to view has been selected, click the "Download NFA Report" button.

Reading the Report
The results will be returned in a new tab and will contain the 15 executions before and 15 executions after the trade you selected on the previous screen. Per the note above, if fewer than 15 executions occurred in the 15 minute time frame only those executions will be displayed.
The query results will include the following information:
- Execution date and time, as expressed in Eastern time
- Side (buy or sell)
- Quantity (of Transaction Currency)
- Currency pair
- Execution price
- Commissions and other charges assessed by the FDM
- Currency denomination of commissions
Your trade will be marked as Trade Number "0" and the trades before and after your trade will be numbered from 1 to 15.
Error Messages
If the search criteria you enter does not bring up any trade information, you will be presented with the following error message:







