Problembehandlung: Fehlgeschlagener Login in die Handelsplattform
Klicken Sie auf den nachstehenden Link, der Ihre Situation am besten beschreibt:
a. Wenn Sie einen vorübergehenden Code verwenden, beachten Sie bitte, dass bei den Buchstaben die Groß- und Kleinschreibung relevant ist und die Buchstaben in Großbuchstaben eingegeben werden müssen.
b. Wenn Sie eine Sicherheitskarte oder ein elektronisches Gerät verwenden, beachten Sie bitte, dass es keine Leerzeichen zwischen den jeweiligen Zeichen geben darf.
c. Ports 4000/4001 werden blockiert. Diese Ports werden häufig von öffentlichen Verbindung wie z. B. Hotels, Cafés etc. blockiert und müssen offen sein, um das eingehende/ausgehende TCP-Protokoll zu ermöglichen. Wenn ein Router mit Ihrem Computer verbunden ist, müssen diese Ports zum Router hin geöffnet sein.*
*Bitte klicken Sie hier, um Ihren Verbindungsstatus zu überprüfen: IBKR Verbindungstestseite.
Problembehandlung: Fehlgeschlagener Login ins Client Portal
Klicken Sie auf den nachstehenden Link, der Ihre Situation am besten beschreibt:
- Ich erhalte die Nachricht "Benutzername- und Passwortkombination sind ungültig"
- Nachdem ich die Zahlen aus meinem Sicherheitsgerät eingegeben habe, erhalte ich die Nachricht "Login fehlgeschlagen"
- Ich habe meinen Benutzernamen oder mein Passwort vergessen
- Ich habe derzeit mein Sicherheitsgerät nicht bei mir
- Ich habe mein Sicherheitsgerät verloren oder es wurde beschädigt
- Ich habe einen vorübergehenden Code erhalten, der nun abgelaufen ist
- Ich habe eine Online-Sicherheitscodekarte erhalten, die nun abgelaufen ist
- Ich warte auf die Zustellung meines physischen Sicherheitsgerätes und kann mich nicht mehr in mein Konto einloggen
- Ich kann mich mit meinem vorübergehenden Passcode ins Client Portal einloggen, jedoch nicht in die Handelsplattform
- Ich habe mein Sicherheitsgerät und möchte es aktivieren
- Ich erhalte die Nachricht "UNGÜLTIGE ZEICHEN", nachdem ich meinen Benutzernamen eingebe
WICHTIGER HINWEIS: Wenn Ihr Problem durch die oben stehenden Informationen nicht gelöst werden kann, kontaktieren Sie bitte das Kundenservicecenter. Bitte beachten Sie zudem, dass aus Sicherheitsgründen alle Anfragen bezüglich der Hilfe zum Login telefonisch veranlasst werden müssen, da zuerst die Identität des Kontoinhabers verifiziert werden muss. Unter dem folgenden Link erhalten Sie eine Liste mit allen Kundenservicecentern, Kontaktnummern sowie Betriebszeiten: ibkr.com/support
1. Ich erhalte die Nachricht "Benutzername- und Passwortkombination sind ungültig"
Bitte stellen Sie sicher, dass die Feststelltaste nicht aktiviert ist, da bei Benutzernamen die Groß- und Kleinschreibung relevant ist und die Eingabe in Kleinbuchstaben erfolgen muss.
WICHTIGER SICHERHEITSHINWEIS: Wenn innerhalb eines Zeitraums von 24 Stunden 10 fehlgeschlagene Client-Portal-Loginversuche hintereinander unternommen werden, werden Sie blockiert, selbst wenn Sie danach die richtige Benutzernamens- und Passwortkombination verwenden. Bei dieser Sperre handelt es sich um eine Sicherheitsmaßnahme, um Hacker von zufälligen Versuchen, das Passwort zu erraten, abzuhalten. Sie bleibt 24 Stunden nach dem letzten fehlgeschlagenen Loginversuch gültig.
Wenn Sie glauben, dass Ihr Konto gesperrt wurde oder kurz davor ist, weil Sie es mehrmals hintereinander nicht geschafft haben, sich einzuloggen, müssen Sie den Kundenservice telefonisch kontaktieren, um Hilfe zu erhalten. Bitte beachten Sie, dass Loginhilfe ausschließlich telefonisch geleistet wird und nachdem die Identität des Kontoinhabers überprüft wurde.
a. Wenn Sie einen vorübergehenden Code verwenden, beachten Sie bitte, dass bei den Buchstaben die Groß- und Kleinschreibung relevant ist und die Buchstaben in Großbuchstaben eingegeben werden müssen.
b. Wenn Sie eine Sicherheitskarte oder ein elektronisches Gerät verwenden, beachten Sie bitte, dass es keine Leerzeichen zwischen den jeweiligen Zeichen geben darf.
3. Ich habe meinen Benutzernamen oder mein Passwort vergessen
Aus Sicherheitsgründen müssen alle Anfragen bezüglich der Hilfe zum Login telefonisch veranlasst werden, da zuerst die Identität des Kontoinhabers verifiziert werden muss. Solche Anfragen müssen beim Kundenservice gestellt werden.
4.Ich habe derzeit mein Sicherheitsgerät nicht bei mir
Wenn Sie derzeit kein Sicherheitsgerät haben, können Sie vorübergehenden Zugang erhalten, indem Sie den Kundenservice telefonisch kontaktieren. Nachdem Ihre Identität überprüft wurde, erhalten Sie einen vorübergehenden Code.
Bei dem vorübergehenden Code handelt es sich um einen alphanumerischen Code, der den von Ihrem Sicherheitsgerät zufällig generierten Code ersetzt und der Ihnen 2 Tage lange vollständigen Zugang zum Client Portal und den Handelsplattformen ermöglicht. Wenn Sie über einen längeren Zeitraum vorübergehenden Zugriff brauchen sollten und um erweiterten Schutz zu haben, empfehlen wir, dass Sie den vorübergehenden Code nutzen, um sich ins Client Portal einzuloggen und die Online-Sicherheitskarte ausdrucken, die bis zu 3 Wochen lang als Ersatz für Ihr Sicherheitsgerät fungieren wird.
Nachdem Ihr vorübergehender Code oder Ihre Online-Sicherheitskarte abgelaufen ist bzw. wenn Sie davor Ihr Sicherheitsgerät wieder haben, werden Sie sich ins Client Portal einloggen und die Menü-Option zur erneuten Aktivierung Ihres Sicherheitsgerätes auswählen müssen.
5. Ich habe mein Sicherheitsgerät verloren oder es wurde beschädigt
Falls Sie Ihr Sicherheitsgerät verloren haben oder es beschädigt wurde, müssen Sie den Kundenservice kontaktieren, um ein Ersatzgerät sowie vorübergehenden Zugang zu erhalten. Da die Zustellzeiten für Ersatzgeräte je nach Wohnsitzland zwischen 3 und 14 Tagen liegen können, erhalten Sie vorübergehenden Zugang über eine Online-Sicherheitskarte. Die Online-Sicherheitskarte können Sie entweder ausdrucken oder als Bild auf Ihrem Desktop-Computer speichern, sobald Sie einen vorübergehenden Code für den Zugang zum Client Portal erhalten haben.
6. Ich habe einen vorübergehenden Code erhalten, der nun abgelaufen ist
Der vorübergehende Code gibt Ihnen 2 Tage lang vollständigen Zugang zum Client Portal und den Handelsplattformen. Nach 2 Tagen kann der vorübergehende Code nicht mehr für den zugriff auf die Handelsplattformen verwendet werden, aber für das Client Portal ist er weitere 10 Tage lang gültig. Der Zugriff auf das Client Portal ist jedoch ausschließlich auf das Ausdrucken oder Speichern der Online-Sicherheitscodekarte beschränkt.
Wenn Ihr Zugangsfenster mittels des vorübergehenden Codes für das Client Portal aufrecht bleibt, können Sie die Online-Sicherheitskarte ausdrucken bzw. speichern, sodass Sie vollständigen Zugang zum Client Portal und den Handelsplattformen 21 Tage lang erhalten. Wenn Sie sich nicht ins Client Portal einloggen können, müssen Sie den Kundenservice kontaktieren, um Hilfe zu erhalten.
7. Ich habe eine Online-Sicherheitscodekarte erhalten, die nun abgelaufen ist
Die Online-Sicherheitskarte gibt Ihnen vollständigen Zugang zum Client Portal und den Handelsplattformen für einen Zeitraum von 21 Tagen. Obwohl dieser Zeitraum eingeschränkt ist, gibt er dem Kontoinhaber genügend Zeit, sein Sicherheitsgerät wiederzuerlangen bzw. ein Ersatzgerät anzufordern.
Wenn Sie sich mit der Online-Sicherheitskarte nicht einloggen können, müssen Sie den Kundenservice kontaktieren, um Hilfe zu erhalten sowie um den Kundenservice über den Status Ihres Sicherheitsgerätes zu informieren.
In Abhängigkeit Ihres Standortes sollte Ihr physisches Sicherheitsgerät an die bei uns hinterlegte Adresse innerhalb von 2 Tagen geliefert werden (für in den USA ansässige Kunden) bzw. innerhalb von 2 Wochen für alle anderen Konten. Bitte beachten Sie, dass beständige Gerät dahingehend eingestellt sind, dass sie sich nach einem bestimmten Zeitrahmen automatisch selbst aktivieren, falls diese nicht zuvor manuell vom Kontoinhaber aktiviert werden. Wenn dies der Fall ist und Sie Schwierigkeiten beim Login in Ihr Konto haben, kontaktieren Sie bitte unsere "Technical Assistance"-Abteilung unter 1-877-442-2757.
Wenn Ihr Zugangsfenster mittels des vorübergehenden Codes für das Client Portal aufrecht bleibt, können Sie die Online-Sicherheitskarte ausdrucken bzw. speichern, sodass Sie vollständigen Zugang zum Client Portal und den Handelsplattformen 21 Tage lang erhalten.
Wenn Sie sich nicht ins Client Portal einloggen können, müssen Sie den Kundenservice kontaktieren, um Hilfe zu erhalten.
10. Ich habe mein Sicherheitsgerät und möchte es aktivieren
Um entweder ein Ersatzgerät oder eines zu aktivieren, das Sie vorübergehend nicht bei sich hatten und die Ausstellung eines vorübergehenden Codes erfordert hat, müssen Sie sich ins Client Portal einloggen und im Menü die Option zur erneuten Aktivierung des Sicherheitsgerätes auswählen. Sobald sie erneut aktiviert wurde, werden weder der vorübergehende Code noch die Online-Sicherheitskarte betriebsfähig sein.
11. Ich erhalte die Nachricht "UNGÜLTIGE ZEICHEN", nachdem ich meinen Benutzernamen eingebe
Bitte geben Sie Ihren Benutzernamen erneut ein und stellen Sie sicher, dass Sie weder Leerzeichen noch Zeichen eingeben, die nicht alphanumerisch sind (z. B.. !@#$%^&*(.,”:...etc.).
Ninja Trader Integration with TWS - FAQs
* IB Gateway support is available with Ninja Trader 8+
Troubleshooting Trading Platform Login Failures
Click on the link below which best describes your situation:
a. If operating with a temporary passcode, note that alpha characters are case sensitive and are required to be input in upper case format
b. If operating a security card or electronic device, note that there are no spaces between characters
c. Ports 4000/4001 are being blocked. These ports are often blocked from public connections such as hotels, cafes, etc. and required to be open to accommodate Inbound/Outbound TCP protocol. In addition, if you have a router connected to your computer, these ports must be open on the router.*
*Please click here to check your connectivity status: IBKR Dedicated Connectivity Test Page.
Troubleshooting Client Portal Login Failures
Click on the link below which best describes your situation:
- Receiving “Invalid user name password combination” message
- Receiving “Login Failed” message upon entering security device values
- I’ve forgotten my user name and/or password
- I’m temporarily without possession of my security device
- My security device has been lost or damaged
- I’ve been issued a temporary passcode which has expired
- I’ve been issued an online security card which has expired
- I’m awaiting delivery of my physical security device and can now no longer log into my account
- I am able to log into Client Portal with my temporary passcode but not the trading platform
- I am in possession of my security device and wish to activate it
- Receiving “BAD CHARACTER” message after entering my user name
IMPORTANT NOTE: If you are unable to resolve your account access issue from the information above, please contact your local Client Services Center. Also note that for security purposes, all requests for login assistance must be initiated via telephone as it requires prior verification of the account holder's identity. A listing of Client Services Centers, contact numbers and hours of operations may be found via the following website link: ibkr.com/support
1. Receiving “Invalid user name password combination” message.
Make sure that the Caps Lock key is not on as user name is case sensitive and is required to be input in lower case format.
IMPORTANT SECURITY NOTICE: If an account experiences 10 consecutive failed Client Portal login attempts within any 24-hour period, it will be locked out from login regardless of subsequent attempts using the correct user name and password combination. This lock out, intended as a security measure to prevent hackers from random attempts to guess the password, will remain in force until 24 hours have passed since the last unsuccessful log in attempt.
If you believe that your account has or is about to be been locked due to consecutive failed login attempts, you will need to contact to contact your regional Client Services Center via telephone for assistance. Note that assistance for log in matters is only provided via telephone and after the identity of the account holder has been verified.
2. Receiving “Login failed” message upon entering security device values
a. If operating with a temporary passcode, note that alpha characters are case sensitive and are required to be input in upper case format
b. If operating a security card or electronic device, note that there are no spaces between characters
3. I’ve forgotten my user name and/or password
For security purposes, all requests for assistance with a user name and/or password must be initiated via telephone and require prior verification of the account holder’s identity. Requests are to be directed to one of the regional Client Services Center.
4. I’m temporarily without possession of my security device
If you are temporarily without possession of your security device, interim access may be provided by contacting your regional Client Services Center via telephone where, once your identity has been verified, you will be provided with a temporary passcode.
The temporary passcode is a static alpha-numeric code which replaces the randomly generated code provided through your security device and which will provide full access to Client Portal and the trading platforms for 2 days. Should a lengthier period of interim access be necessary, and to obtain enhanced protection, it is recommended that you use the temporary passcode to log into Client Portal and print out the on-line security card which will operate as a replacement to your security device for up to 3 weeks.
After the expiration of the temporary passcode or on-line security card, or if you regain possession of your security device beforehand, you will need to log into Client Portal and select the menu option to re-activate your security device.
5. My security device has been lost or damaged
In the case of a lost or damaged security device, you will need to contact our Client Services Center to arrange for a replacement and to provide for interim access. As the time frame for shipping a replacement device may range form 3 to 14 days depending upon your country of residence, interim access is provided via an on-line security card. The on-line security card may be retrieved for printing or saving as an image to your desktop once a temporary passcode has been provided for Client Portal access.
6. I’ve been issued a temporary passcode which has expired
The temporary passcode is intended to provide full access to both Client Portal and the trading platforms for a period of 2 days. After 2 days, the temporary passcode may no longer be used to access the trading platforms but may be used to access Client Portal for an additional period of 10 days. The Client Portal access, however, is limited solely for the purpose of printing or saving the on-line security card.
If your window of access to Client Portal using the temporary passcode remains, you may print or save the on-line security card through which full access to both Client Portal and the trading platforms is provided for a period of 21 days. If you are unable to log into Client Portal, you will need to contact your regional Client Services Center for assistance.
7. I’ve been issued an online security card which has expired
The on-line security card is intended to provide full access to both Client Portal and the trading platforms for a period of 21 days. This time frame, while limited, is intended to provide sufficient opportunity for the account holder to either regain possession of a temporarily unavailable security device or request and receive a replacement device.
If you are unable to log in using the on-line security card, you will need to contact your regional Client Services Center for assistance and to provide information as to the status of your permanent security device.
8. I’m awaiting delivery of my physical security device and can now no longer log into my account
Depending upon your location, the physical security device should be delivered to the address of record on your account within 2 days in the case of US residents and within 2 weeks for all other accounts. It’s important to note that the permanent devices are set to automatically activate after a set time frame if not yet manually activated by the account holder. If this is the case and you encounter difficulties logging into your account, please contact our Technical Assistance Department at 1-877-442-2757.
9. I am able to log into Client Portal with my temporary passcode but not the trading platform.
If your window of access to Client Portal using the temporary passcode remains, you may print or save the on-line security card through which full access to both Client Portal and the trading platforms is provided for a period of 21 days.
If you are unable to log into Client Portal, you will need to contact your regional Client Services Center for assistance.
10. I am in possession of my security device and wish to activate it.
To activate either a replacement device or one which was temporarily unavailable and which required issuance of a temporary passcode, you will need to log into Client Portal and select the reactivate security device menu option. Once reactivated, neither the temporary passcode nor on-line security card will remain operable.
11. Receiving “BAD CHARACTER” message after entering my user name.
Re-enter your user name and make sure that you do not include any spaces or characters which are not either alpha or numeric (e.g. !@#$%^&*(.,”:...etc.).
Technical FAQs - TWS
You do not need to download or install Java manually. The Java Runtime Environment used by TWS is deployed automatically to your machine during the TWS installation.
The installer packages and related instructions can be found on the Installation Instructions page.
If you have a slower Internet connection or a restrictive firewall / security system, you may use the OFFLINE version of TWS. This version already packages all the needed core application files in the installer and does not need to download any additional component during the installation. Moreover, this version will not perform automatic platform updates during the start-up phase. Please notice that a working Internet connection and network access to our servers is still required in order to run the OFFLINE TWS, as described in the section "DESKTOP TWS" of KB2816.
The beta release is a pre-production version of an upcoming release that allows you to actively trade while you test new features. You must deliberately elect to use the beta when you log in and should be aware that you do so at your own risk. Since the beta is under construction until production release, we welcome your input on its performance. The beta will be promoted to production after it has been tested both in-house and externally over a specified time period.
The TWS update wizard will automatically check for TWS updates each time you log in to the platform.
The login page includes links to both the beta and production release notes. These notes briefly describe new features and problems that have been fixed.
Instant help resources include the TWS Webinars, TWS Release Notes, TWS User's Guide, and the Online Tutorials. If you still cannot find an answer to your question, you can contact our Client Services.
First, remove the TWS software from your machine using your operating system uninstall facility (usually present within the System Settings or within the Control Panel). You can then download and install the TWS again following the instructions on the TWS Software page.
You will receive this message for one of the following reasons:
- you are not entering the proper username (check to be sure the Caps Lock key is not on)
- your account has not been set up yet
- you have entered your password incorrectly more than 10 times
Corporate environment have usually restrictive firewall rules that may limit or block access to external resources. In order to run the TWS in such environments, you would need to contact your IT / Networking department and have them consider the TWS connectivity requirements described in the section "DESKTOP TWS" of KB2816.
IBKR has two distinct departments that handle specific types of TWS questions. The Client Services deals with everything involving trading, accounts, funding and executions while the Technical Assistance Center (TAC) can help you with connectivity and platform issues.
- call while you are experiencing the problem
- have your computer turned on and ready for the troubleshooting
- have your account information at hand
- your username or account number
- a detailed explanation of the problem
- the time-frame during which the problem has occurred or occurs.
- any pattern you have noticed (e.g. the issue surfaced after the last update, the issue surfaces only when market is closed...)
- your operating system and browser (when applicable)
How can I close my open positions in the event my Internet connection is disrupted?
IB maintains a trade order desk within each of its US, European and Asian Customer Service Centers, effectively providing 24 hour support for phone orders. Traders should note that the order desk facilitates closing market orders only and such orders are assessed a Telephone Order fee of USD 30, or equivalent, in addition to all regular commissions. A listing of phone numbers for each of the Service Centers which we recommend you print and maintain in the event you experience an Internet outage may be found here.
How, under the Windows operating system, do I create a screen shot to send to IBKR?
For some support related issues, obtaining a screenshot may provide valuable information that will assist us with resolving the issue being experienced. The following page describes two different methods of creating a screenshot.
Manual Screenshot
For traders not using the TWS, the following describes the process of creating a screenshot and attaching it to a web ticket to submit to Client Service.
To provide an image of your full computer screen select and hold down the ‘Ctrl’ key and then the ’Print Screen‘ key (located in the upper right corner of the keyboard).
For an image of a single window within your screen select and hold down the ‘Alt’ key and then the ‘Print Screen’ key
Next, open a text or image editing program such as Microsoft Word to ‘paste’ and save the shot you’ve just created. Once the program has opened select and hold down the 'Ctrl' key and then hit the “V” key. Verify that this is the image you wish to send and then save the document to your computer. Log in to Advisor Portal and select the Message Center from where you can create a new web ticket and attach your document.
TWS Screenshot / Log File
Traders using the TWS software can use keyboard combinations to capture snapshots of their screen and upload them to assist with support issues.
To create a snapshot of the TWS screen and upload the log file please use the keyboard combination associated with the type of machine being used;
- All PC's except HP's: Ctrl+Alt+H
- Hewlet Packards (HP): Ctrl+Alt+Q
- Mac: Ctrl+Option+H
A window will appear allowing the trader to enter text and check the screenshot box to include an image of the computer screen.
.jpg)
After pressing submit, the following window will appear to acknowledge that the files have been uploaded.
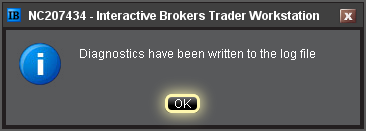
Notes:
- Client Service does not monitor these uploads during the day so be sure to communicate with the Client Service desk prior to uploading files relating to a current issue.
- Traders behind a firewall or proxy may be unable to upload log files and screenshots using the TWS method.
