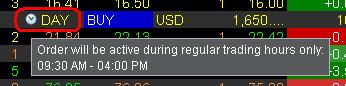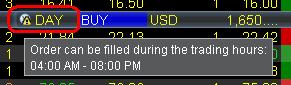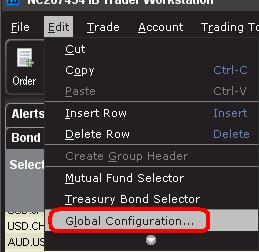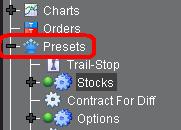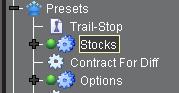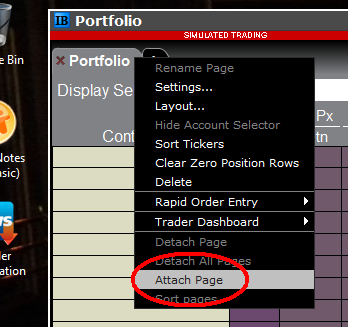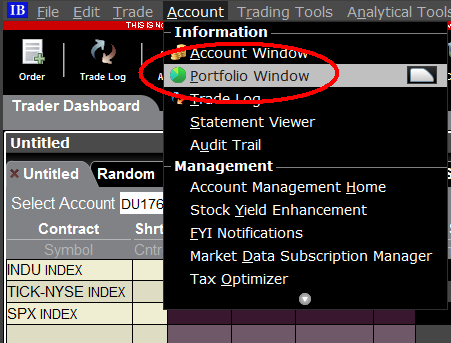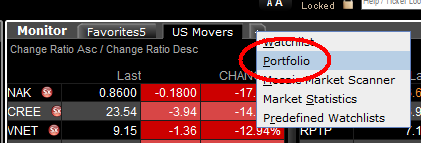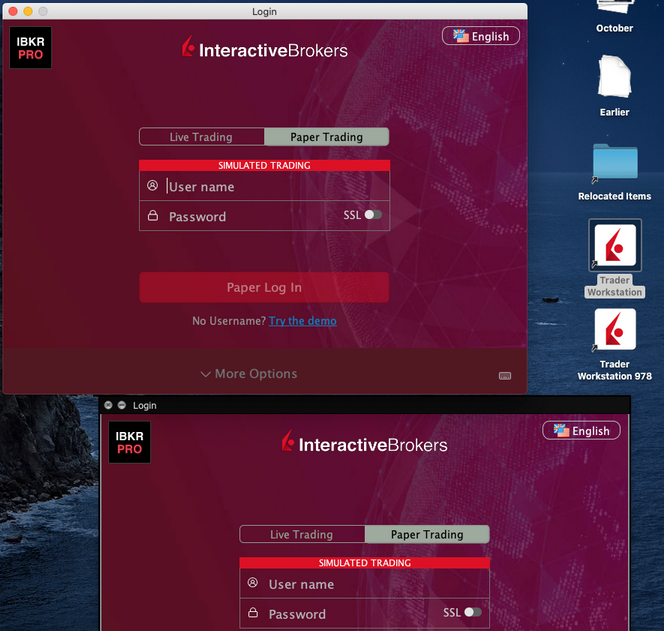Wie funktioniert der Handel mit Aktien außerhalb der regulären Handelszeiten?
Bei manchen Produkten werden Aufträge automatisch mit einer Einschränkung, die „nur reguläre Handelszeiten (RTH)” genannt wird, eingereicht. Diese Einschränkung verhindert, dass übermittelte Aufträge während der Vor- und Nachhandelsphase ausgeführt werden. Der folgende Artikel erläutert diese zeitliche Einschränkung und erklärt, wie diese geändert werden kann.
Der Handel außerhalb regulärer Handelszeiten (RTH) birgt erhebliche Risiken, z.B. verringerte Liquidität, erhöhte Volatilität sowie spezielle Richtlinien zu fehlerhaften Transaktionen. Trader sollten sich dies vor Augen halten und sich auf die entsprechenden Risiken einstellen, bevor sie mit ihren Aufträgen an den Markt gehen.
Inhalte:
So stellen Sie fest, ob bei einem übermittelten Auftrag die RTH-Einschränkung gilt.
Änderung der Standardeinstellungen
Weitere wichtige Hinweise
So stellen Sie fest, ob bei einem übermittelten Auftrag die RTH-Einschränkung gilt.
Trader Workstation (TWS)
Aufträge mit einer RTH-Einschränkung werden mit einem Uhren-Symbol im Feld „Gültigkeitsdauer” angezeigt.
Halten Sie Ihren Mauszeiger über das Uhren-Symbol, damit Informationen über die Zeit der Auftragsausführung angezeigt werden.
Aufträge ohne zeitliche Einschränkung werden entweder ohne Uhren-Symbol angezeigt oder das Uhren-Symbol wird zusätzlich mit einem Ausrufezeichen dargestellt, um anzuzeigen, dass der Auftrag außerhalb der regulären Handelssitzung aktiv sein wird.
Trader können die RTH-Einstellung ändern, indem sie auf das Feld vor der Übermittlung des Auftrags klicken. Wählen Sie aus dem Dropdown-Menü das Feld „Ausführung außerhalb der RTH” aus.
IBKR Mobile
Um zu überprüfen, ob Ihr Auftrag außerhalb der regulären Handelszeiten ausgeführt werden kann, wechseln Sie zum Tab Aufträge und Handel (iOS) oder zum Tab Aufträge (Android) und tippen Sie auf den entsprechenden Auftrag. Wenn Sie die IOS-App verwenden, finden Sie dort eine Zeile, wo angegeben wird, ob der Auftrag außerhalb der regulären Handelszeiten (Regular Trading Hours = RTH) ausgeführt werden kann:
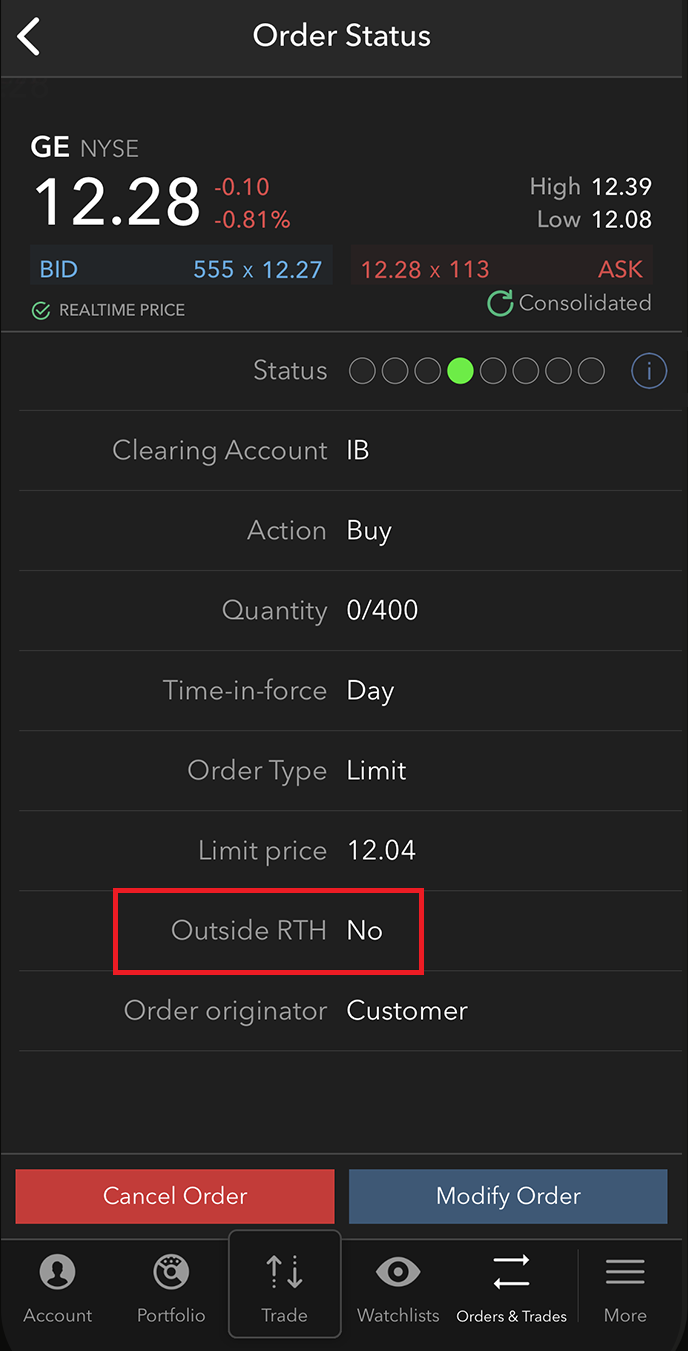
Wenn Sie die IOS-App verwenden, finden Sie dort eine Zeile, wo die Gültigkeitsdauer angegeben wird. Klicken Sie auf den kleinen Pfeil auf der rechten Seite, um den Abschnitt zu erweitern. Es wird dort eine Zeile geben mit einer Toggle-Checkbox, die entweder mit JA (Berechtigung zur Auftragsausführung außerhalb RTH) oder mit NEIN (Keine Berechtigung zur Auftragsausführung außerhalb RTH) markiert ist.
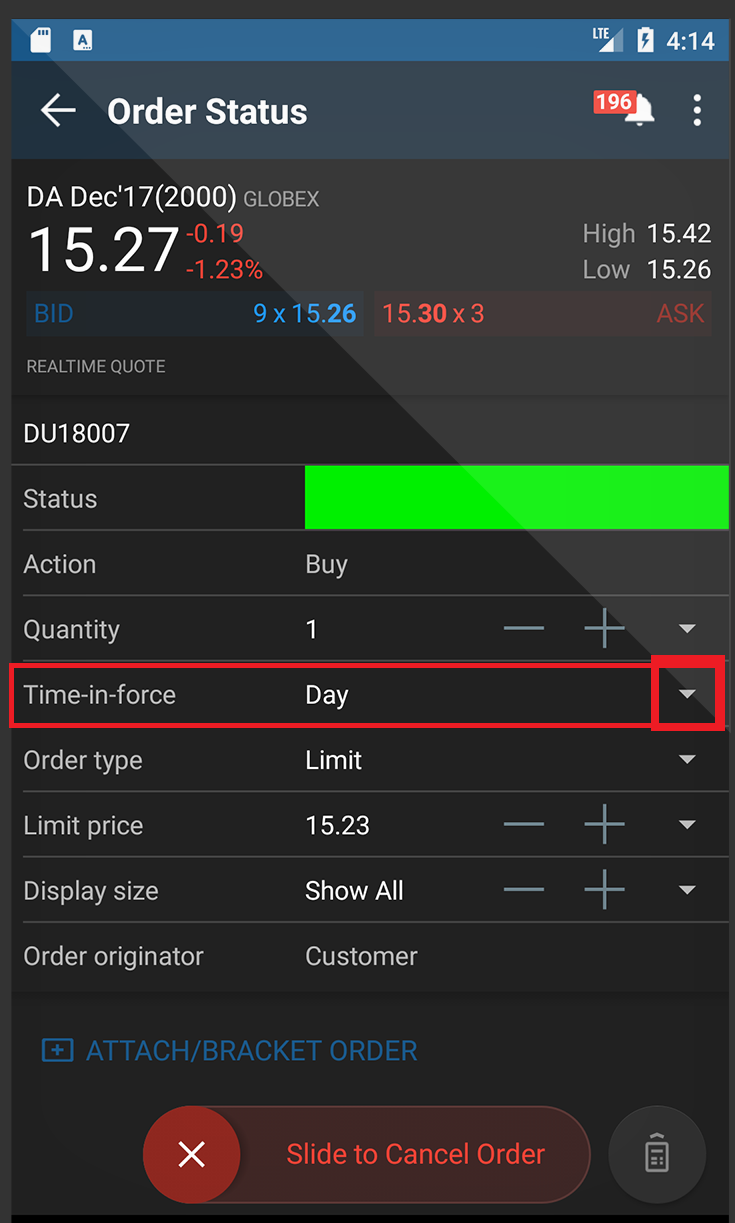
Über das IBKR-Mobilauftragsformular können Kunden Ihre Aufträge außerhalb der regulären Handelszeiten ausführen lassen. Sowohl in der IOS-Version als auch in der Android-Version gibt es im Auftragsformular eine Zeile mit einer Toggle-Checkbox, wo Sie "Außerhalb RTH" entweder mit JA oder NEIN markieren können. Wenn Sie Ihre Auswahl getroffen haben, füllen Sie den Rest des Auftragsformulars aus, und schicken Sie es ab, wenn Sie so weit sind.
iOS:
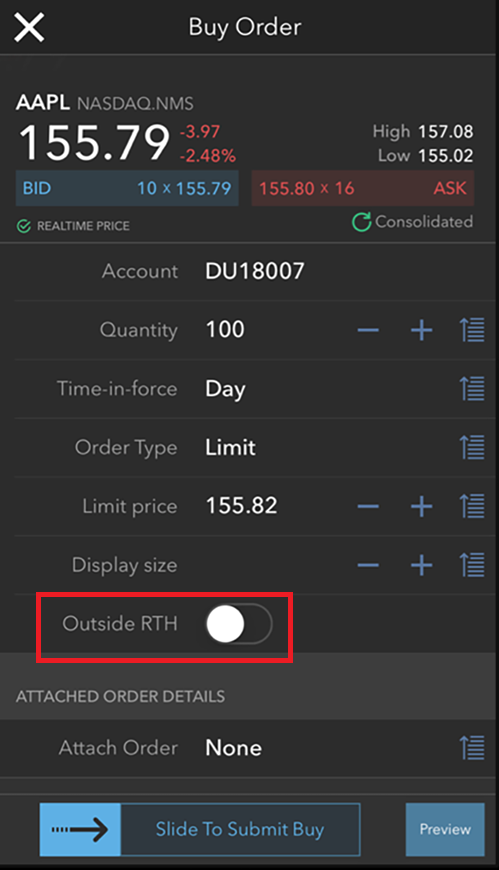
Android:
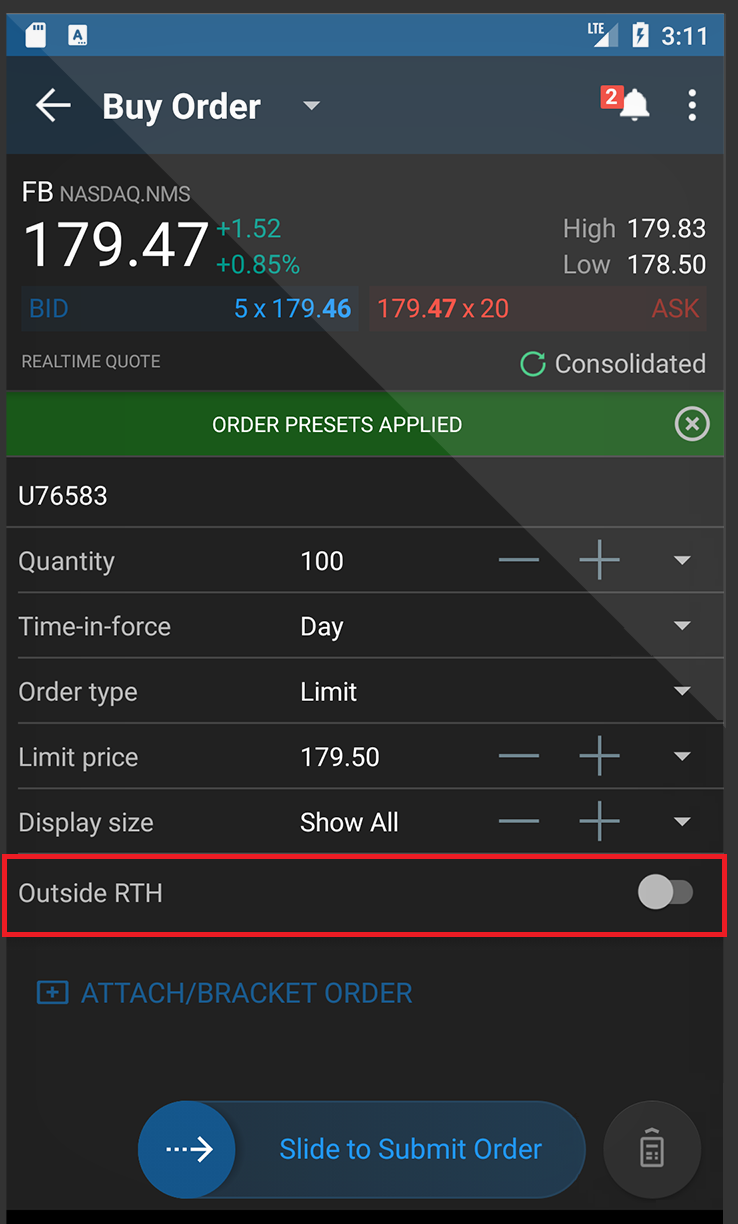
Hinweis: Die RTH-Einschränkung kann nicht modifiziert werden, sobald ein Auftrag übermittelt wurde. Damit die RTH-Einschränkung geändert werden kann, muss der übermittelte Auftrag storniert und ein neuer Auftrag mit der zutreffenden RTH-Auswahl eingegeben werden.
Änderung der Standardeinstellungen
Trader Workstation (TWS)
Trader können die standardmäßige RTH-Einstellung in der TWS wie folgt anpassen:
1. Wählen Sie oben auf der TWS-Hauptseite das Menü Bearbeiten aus und anschließend Globale Konfiguration.
2. Klicken Sie auf der linken Seite des erscheinenden Fensters auf das „+”-Zeichen neben dem Wort Voreinstellungen, um den Bereich zu erweitern.
2. Klicken Sie als nächstes auf den Produkttyp (Aktien, Futures etc.) aus, um das Wort zu markieren.
3. Stellen Sie im Bereich Primärauftrag sicher, dass der Auftragstyp auf „LMT” eingestellt ist. (Falls „MKT” oder „STP” als Standardeinstellung festgelegt ist, wird die RTH-Einstellung nicht anwendbar sein).
4. Wählen Sie im Abschnitt Timing das Feld „Zulassen, dass Aufträge außerhalb der regulären Handelszeiten aktiviert, ausgelöst oder ausgeführt werden (sofern möglich)” aus.
5. Klicken Sie auf „Anwenden” und danach auf „OK” am Ende des Fenster.
6. Aufträge, die die Änderung der RTH-Einschränkung unterstützen, werden mit der neuen Standardeinstellung erstellt (für das jeweilige Produkt, das in Schritt 1 ausgewählt wurde).
IBKR Mobile
Trader können die standardmäßige RTH-Einstellung in IBKR Mobile (iOS oder Android) wie folgt anpassen;
- Tippen Sie auf den Button Menü (Mehr) und wählen Sie Konfiguration aus
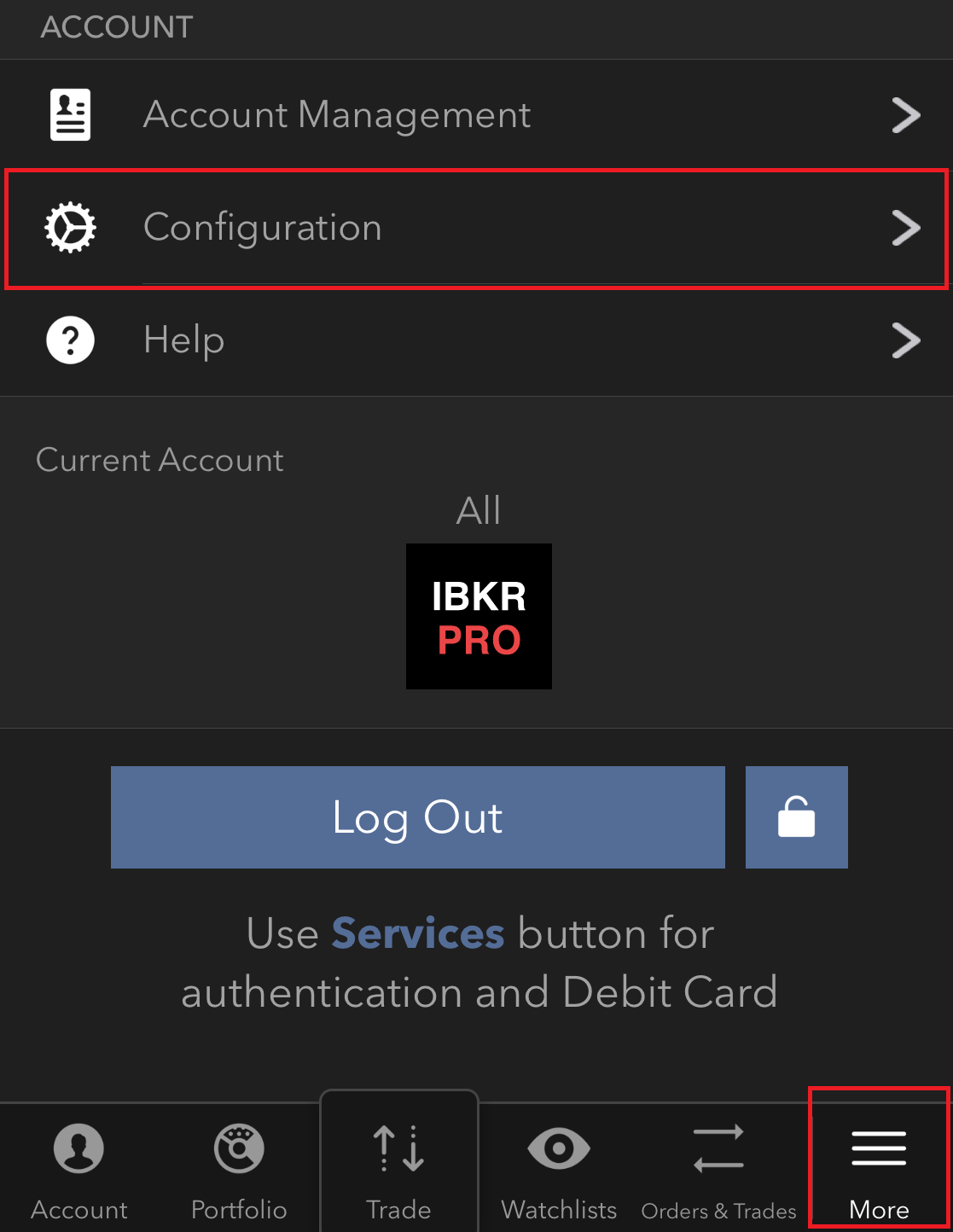
- Wecheln Sie zum Abschnitt Cloud und tippen Sie auf Handelseinstellungen
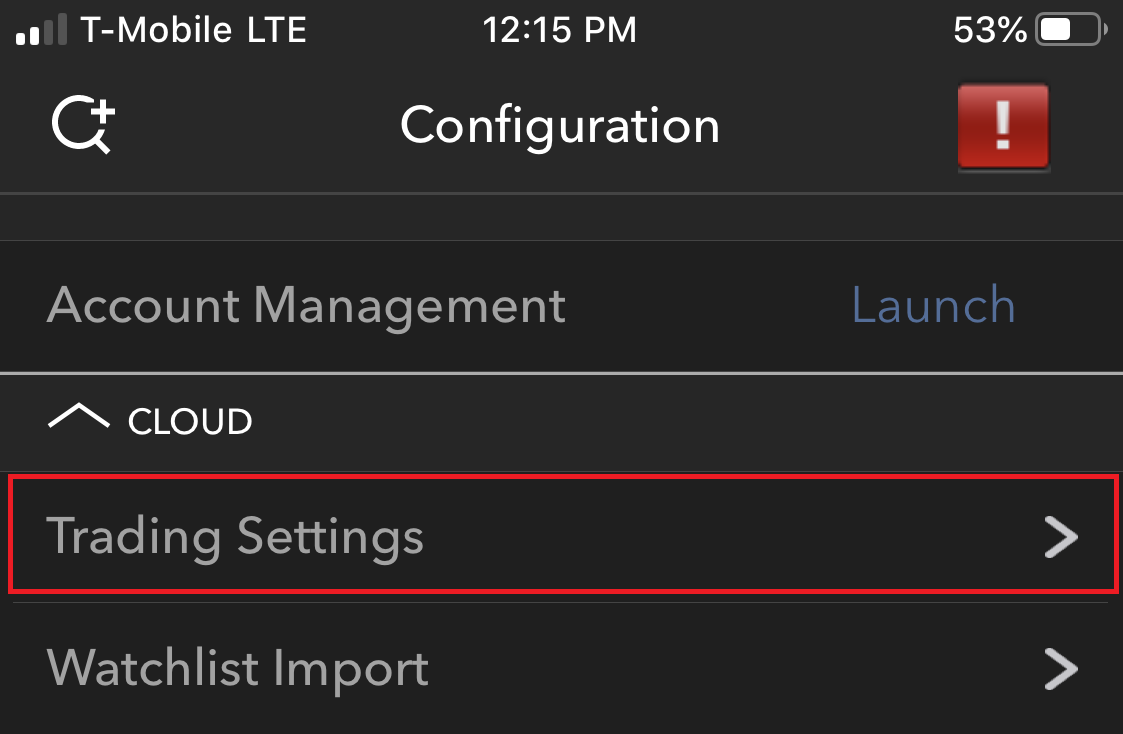
- Tippen Sie auf das Produkt, dessen Voreinstellungen Sie bearbeiten möchten
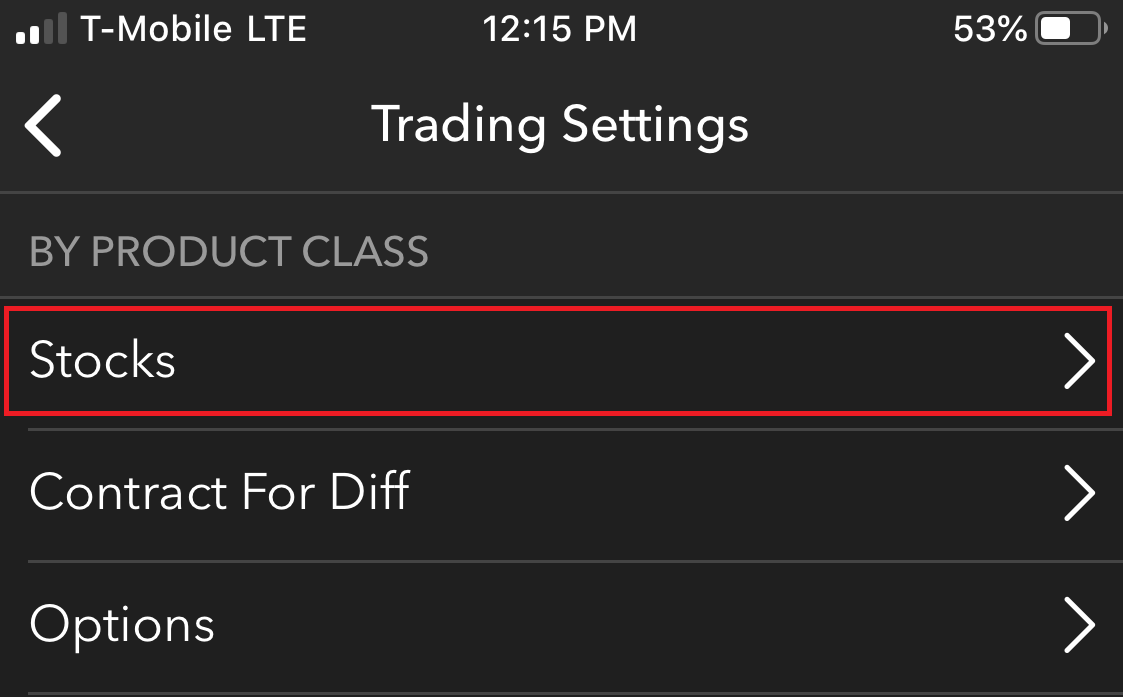
- Tippen Sie auf die Zeile mit der Zeitangabe
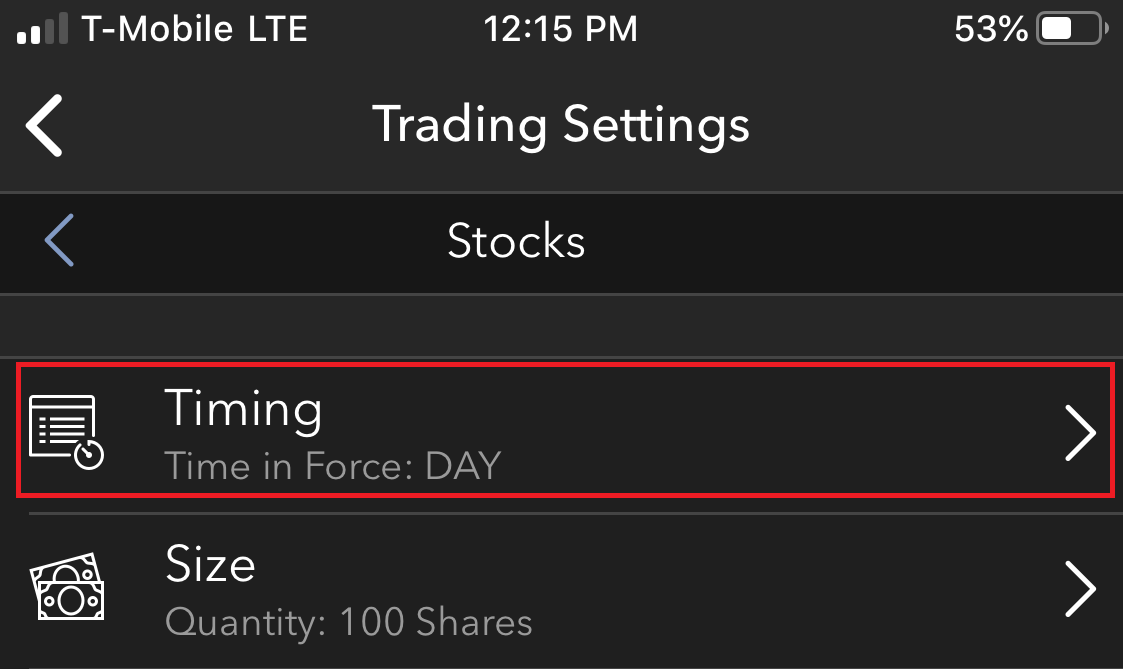
- Markieren Sie die Toggle-Checkbox mit Ja oder Nein für außerhalb RTH. Wenn Sie fertig sind, tippen Sie einfach den Zurück-Button an, um Ihre Änderungen in der Cloud zu speichern.
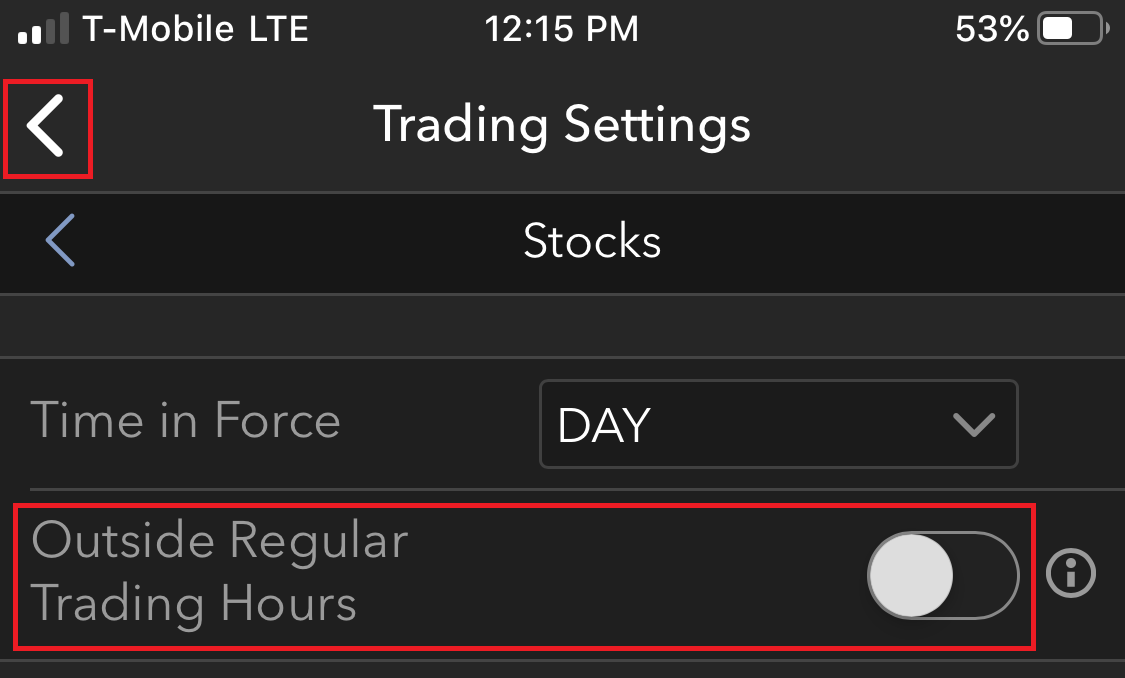
Weitere wichtige Hinweise:
* Trader, die nicht mit den regulären Handelszeiten für ein bestimmtes Produkt vertraut sind, können auf der Marktdatenzeile einen Rechtsklick machen und „Kontraktinfos” >> „Beschreibung” auswählen. Dieses Fenster wird die regulären Handelszeiten für das ausgewählte Produkt anzeigen.
* Devisen, OTCBB und Pink-Sheet-Wertpapiere verfügen über keine Kennzeichnung zu regulären Handelszeiten, da es keine zentralisierten Marktplatz oder eine primäre Börse gibt. Trader sollten beim Handel mit diesen Produkten während früher oder später Handelssitzungen Vorsicht walten lassen, da solche Orders ungeachtet der zuvor angewendeten Standard-RTH-Einschränkung ausgeführt werden.
* Der Handel außerhalb der regulären Handelszeiten für IBKR-Pro-Konten beginnt um 4.00 Uhr Ostküstenzeit und endet wenn die Märkte wieder aufmachen. Die nächste Session beginnt um 20.00 Uhr Ostküstenzeit, wenn die Märkte wieder schließen. Der Handel außerhalb der regulären Handelszeiten für IBKR-Lite-Konten beginnt um 7.00 Uhr Ostküstenzeit und endet wenn die Märkte wieder aufmachen. Die nächste Session beginnt um 20.00 Uhr Ostküstenzeit, wenn die Märkte wieder schließen.. Reguläre Handelszeiten für beide Kontotypen finden von 9.30 -16.00 Uhr Ostküstenzeit statt.
* Bei Aktien sind Marktaufträge und Stop-Aufträge (die bei Aktivierung zu Marktaufträgen werden) nur von 09.30–16.00 Uhr Ostküstenzeit (Handelszeiten des NYSE) aktiv. Damit der Auftrag in allen Sessions, d.h. vor, während und nach der normalen Handelszeit aktiv gestellt ist, müssen Sie einen Limit- oder Stop-Limit-Auftrag verwenden und Ihn mit dem Attribut „Außerhalb RTH genehmigen“ versehen. Die selben Einstellungen werden für Future-Kontrakte bei CME/CBOT/NYMEX/COMEX verwendet. NYBOT (New York Board of Trade) nimmt Stop-Aufträge an, und wandelt sie intern in „Stop mit Schutz“-Aufträge um, die zu allen verfügbaren Zeiten aktiv sind. Die RTH-Session eines Future-Kontrakts wird im Beschreibungsfeld des Kontrakts mit vielen Details wiedergegeben.
How to adjust font size in TWS
By default, Trader Workstation (TWS) is designed to display in a font size and style which can be read comfortably for the average user across various screen sizes and resolutions. With the advent of new technologies, there has been an exponential push to make monitors with higher display sizes and your layout may need to be further adjusted manually. This document serves to explain how to manually adjust the font size for TWS.
Procedure
To adjust font size throughout TWS:
- From the Anchor window, click the Font Size Adjustment icon.

- Check the button Adjust window & column widths to ensure all windows will resize automatically to keep the same font:window ratio. (If unchecked, only font size will change but window size will remain the same).
- Click the button Smaller or Larger until the font size is correct.
Notice that the font size will change immediately as you click the button. - Click the Font Size Adjustment icon
 when done.
when done.

Note: It is possible that currently not all windows will be adjusted in the same way.
Dokumentation zu IBKR-Hosts und -Ports
Die TWS verbindet sich mit unseren Servern über die Ports 4000 und 4001 und falls SSL verwendet wird, wird sie über keinen anderen Port aktiv sein. Falls Sie einen Proxy-Server verwenden, muss es sich um einen transparenten mit sowohl eingehenden als auch ausgehenden offenen Ports handeln, damit die TWS ordnungsgemäß funktionieren kann.
Nachstehend finden Sie alle Gateways sowie den zugehörigen Destination-Host, der unter Umständen von der TWS verwendet wird, wenn Sie unsere Dienste nutzen. Bitte gewähren Sie den Zugang zu diesen Hosts.
Ob Ihre Verbindung eine besondere Einrichtung erfordert bzw. korrekt konfiguriert wurde, können Sie am einfachsten herausfinden, indem Sie die Testseite von IBKR verwenden, die einen dynamischen Test Ihrer Netzwerkverbindung zu unseren wichtigsten Trading- und Marktdatenservern ermöglicht. Falls Sie „Erfolg“ (success) als Rückmeldung erhalten, müssen Sie nichts weiter unternehmen. Falls die Rückmeldung „Fehlgeschlagen“ (failure) lautet, empfehlen wir, eine Ausnahme für die neuen Hosts zur Konfiguration Ihres Netzwerks hinzuzufügen oder Ihre Änderungen zu prüfen.
Hinweis: Falls Ihr Netzwerk einen Browser-Proxy verwendet, ist es möglich, dass die Testseite ein fälschlich positives Ergebnis ausgibt. In diesem Fall, oder wenn Sie nicht genau wissen, wie Ihre Netzwerkeinrichtung aussieht, sollten Sie sich an Ihren Netzwerkadministrator wenden. Dieser kann Ping- und Telnet-Tests zu den nachstehend aufgeführten Hosts durchführen, um die Konformität mit den Verbindungsanforderungen zu überprüfen.
Spezifikationen:
|
KUNDENPORTAL UND WEBSITE |
||||
|
REGION / PRODUKT |
SERVER (HOST) |
PORTS1 |
||
|
IBKR-WEBSITE – AMERIKA |
443 |
|||
|
IBKR-WEBSITE – KANADA |
443 |
|||
|
IBKR-WEBSITE – GB |
443 |
|||
|
IBKR-WEBSITE – INDIEN2 |
443 |
|||
|
IBKR-WEBSITE – JAPAN2 |
443 |
|||
|
IBKR-WEBSITE – HONGKONG2 |
www.interactivebrokers.com.hk | 443 | ||
|
IBKR-WEBSITE – CHINA2 |
www.ibkr.com.cn | 443 | ||
|
IBKR-WEBSITE - AUSTRALIEN |
www.interactivebrokers.com.au | 443 | ||
|
KUNDENPORTAL – OSTKÜSTE |
443 |
|||
|
KUNDENPORTAL – ZENTRAL |
443 |
|||
1: Standardkommunikation: TCP-Port 80 | SSL-Kommunikation: TCP-Port 443.
2: Dieser IB-Serverhost unterstützt keine Ping-Anfragen.
Wichtiger Hinweis: Falls Sie von einem Unternehmensnetzwerk aus auf das Kundenportal zugreifen, wobei der Internetzugang über einen Lastenausgleich bereitgestellt wird, ist es möglich, dass Sie Fehlermeldungen zu abgelaufenen/ungültigen Sitzungen und/oder fehlenden Webinhalten im Zuge der oder nach der Anmeldephase erhalten. Das Lastenausgleichsmodul leitet Ihre abgehenden Verbindungen über zwei oder mehr Netzwerkoberflächen weiter, um die Netzwerkauslastung auszugleichen. Aufgrund dieses Mechanismus erreichen Ihre HTTP-Anfragen unsere Systeme aus unterschiedlichen IP-Adressen und machen Ihre Kundenportalsitzung somit ungültig. In diesem Szenario bitten wir Sie, als Lösung Ihren Netzwerkadministrator oder IT-Abteilung Ihre Maschine/Ihr Gerät dahingehend zu konfigurieren, dass das Lastenausgleichsmodul umgangen wird. Dies wird dazu beitragen, dass Ihre Sitzung gültig und aktiv bleibt.
|
DESKTOP-TWS |
|||
|
REGION/TOOL |
PRIMÄR/BACKUP |
SERVER (HOST) |
PORTS |
|
|
PRIMÄR |
|
|
|
BACKUP |
|||
|
|
PRIMÄR |
|
|
|
BACKUP |
|||
|
|
PRIMÄR |
|
|
|
BACKUP |
|||
|
TWS ASIEN |
PRIMÄR |
4000 / 4001 |
|
|
BACKUP |
|||
|
TWS ASIEN - CHINA3 |
PRIMÄR |
4000 / 4001 |
|
|
BACKUP |
mcgw1_hb1.ibllc.com.cn | ||
| TWS AUTO-UPDATE | PRIMÄR | 443 | |
|
RISK NAVIGATOR |
PRIMÄR |
443 |
|
|
TWS-CLOUD-EINSTELLUNGEN |
PRIMÄR |
443 |
|
|
IB KAM |
PRIMÄR |
4000 / 4001 |
|
|
PROBLEMDIAGNOSE-BERICHTE |
PRIMÄR |
443 |
|
3: Gateway für Kunden mit Konten, die dem Hongkonger Server zugeteilt sind, sich jedoch physisch vom chinesischen Festland aus verbinden.
IBKR Host and Ports Documentation
TWS connects to IBKR servers via port 4000 and 4001, if using SSL, and will not operate on any other port. If you are using a proxy server, it needs to be a transparent with both inbound and outbound ports open so that the TWS can function properly.
Below are listed all the gateways, along with the corresponding destination host that might be used by the TWS when you use our services, please allow access to those hosts.
The easiest way to test whether your connection needs any special setup or has been configured properly is to use IBKR's Dedicated Test page, which will provide a dynamic test of your network’s connection against our main trading and market data servers. If a “Success” response is returned, there is nothing more for you to do. If the response is “Failure”, we recommend adding an exception for the new hosts to your network’s configuration or review your changes.
Note: If your network uses a browser proxy, the test page can produce false positives. In this case, or if you are not sure what your network setup is, turn to your network administrators, who can perform ping and telnet tests to the hosts listed below to confirm compliance with the connectivity requirements.
Specs:
|
CLIENT PORTAL AND WEBSITE |
||||
|
REGION/PRODUCT |
SERVER (HOST) |
PORTS1 |
||
|
IBKR WEBSITE – AMERICA |
443 |
|||
|
IBKR WEBSITE – Canada |
443 |
|||
|
IBKR WEBSITE – UK |
443 |
|||
|
IBKR WEBSITE – INDIA2 |
443 |
|||
|
IBKR WEBSITE – JAPAN2 |
443 |
|||
|
IBKR WEBSITE – HONG KONG2 |
www.interactivebrokers.com.hk | 443 | ||
|
IBKR WEBSITE – CHINA2 |
www.ibkr.com.cn | 443 | ||
|
IBKR WEBSITE - AUSTRALIA |
www.interactivebrokers.com.au | 443 | ||
|
CLIENT PORTAL – EAST |
443 |
|||
|
CLIENT PORTAL – CENTRAL |
443 |
|||
1: Standard Communication: TCP Port 80 | SSL Communication: TCP Port 443.
2: This IB Server host does not support ping request.
Important Note: If you are accessing Client Portal from a corporate network where the Internet access is provided through a load balancing equipment, you may receive error messages about expired/invalid session and/or missing web content upon or after the login phase. The load-balancer cycles your outbound connections over two or more network interfaces to equalize the network workload. Because of this mechanism, your HTTP requests reach our systems from different IP addresses, invalidating your Client Portal session. In this scenario, as a solution, please ask your network administrator or IT group to configure your machine/device for bypassing the load-balancer. This will allow your session to remain valid and alive.
|
DESKTOP TWS |
|||
|
REGION/TOOL |
PRIMARY/BACKUP |
SERVER (HOST) |
PORTS |
|
|
PRIMARY |
|
|
|
BACKUP |
|||
|
|
PRIMARY |
|
|
|
BACKUP |
|||
|
|
PRIMARY |
|
|
|
BACKUP |
|||
|
TWS ASIA |
PRIMARY |
4000 / 4001 |
|
|
BACKUP |
|||
|
TWS ASIA - CHINA3 |
PRIMARY |
4000 / 4001 |
|
|
BACKUP |
mcgw1_hb1.ibllc.com.cn | ||
| TWS AUTO-UPDATE | PRIMARY | 443 | |
|
RISK NAVIGATOR |
PRIMARY |
443 |
|
|
TWS CLOUD SETTINGS |
PRIMARY |
443 |
|
|
IB CAM |
PRIMARY |
4000 / 4001 |
|
|
DIAGNOSTICS REPORTS |
PRIMARY |
443 |
|
3: Gateway dedicated to clients with accounts assigned to the Hong Kong server, but are physically connecting from Mainland China.
How to check and solve connectivity issues affecting the Trader Workstation (TWS)
The Trader Workstation (TWS) software needs to connect to our gateways and market data servers in order to work properly. Connectivity issues affecting your local network or your Internet Service Provider network may negatively affect the TWS functionality. In this article we will indicate how to test your connectivity using an automated connectivity test web page.
How to test the connectivity using the automated "IB Connectivity Test" web page?
2) Please wait until all the tests have been completed and results have been displayed. If you see "Success" as outcome for all tests, your connectivity to IB Servers is reliable at the present moment. No additional connectivity troubleshooting or configuration should be needed.
3) If you see "Fail" as outcome for one or more test/s, please click on the link "Fail" itself in order to display the "IB Network Troubleshooting Guide". That section will help you conduct some manual tests to identify the cause of the failure.
Note for Corporative environments and Proxy server users: the automated "Connectivity Test" page may return misleading results in case your machine is accessing the Internet through a Proxy server. This usually happens if you are connected to a company network. If this is your case, we kindly ask you to contact your Network Administrator or your IT Team and ask them to perform a manual connectivity tests towards the destination servers indicated in the table on the top of the IB automated "Connectivity Test" web page itself. The manual connectivity test should be conducted using destination TCP ports 4000 and 4001. Should they prefer to have the server list in another format or should they need to set up the firewall / IP Management rules, you can forward them this page.
Locating Portfolio Page
The portfolio page allows you to view and montor your current portfolio at the individual position level, including psoition quantity, market value, current bid-ask and profit/loss. Instructions for locating the page vary by trading platform and are outlined below:
TWS Classic - First check to see if you have detached the page from the main window (an option provided by right clicking on the tab). If this is the case, the page will be open but hidden behind the main window. Minimize the main window by clicking on the minimize icon located in the upper-right hand corner of the screen. If you are able to then view the portfolio page and wish to reattach it, simply right click on the tab to open the menu and select the "Attach Page" option.
If the page is not detached, select the "Account Window" option from the top menu bar and then "Portfolio Window" menu option.
Mosiac - from the Montor window, click on the small + sign located to the right of any existing monitor tabs. Then select "Portfolio" and this page will reappear.
Fragebogen zum „Non-Professional“-Status für Marktdatenabonnements
Informationen zur Vervollständigung des neuen Non-Professional-Fragebogens.
Die NYSE und auch die meisten anderen US-Börsen verlangen, dass Anbieter den Marktdaten-Abonnentenstatus jedes Kunden aktiv überprüfen und bestätigen, bevor der Bezug von Marktdaten gestattet wird. Zukünftig wird der Non-Professional-Fragebogen zur Feststellung und aktiven Bestätigung des Marktdaten-Abonnentenstatus aller Abonnementkunden verwendet. Gemäß Börsenvorschriften wird, wenn keine explizite Identifikation des Kunden als Non-Professional erfolgt ist, der Status „Professional“ als standardmäßiger Abonnentenstatus für den Bezug von Marktdaten verwendet. Durch diesen Prozess wird der korrekte Abonnentenstatus aller neuen Marktdatenabonnenten geschützt und verwaltet. Einen kurzen Leitfaden zur Definition der Statusbezeichnungen Professional/Non-Professional finden Sie in folgendem Artikel: ibkb.interactivebrokers.com/article/2369.
Die Statusbezeichnung „Non-Professional“ kann nur verliehen werden, wenn sämtliche Fragen dieses Fragebogens beantwortet wurden. Da die Börsen eine aktive Bestätigung als Nachweis für die Einstufung als Non-Professional voraussetzen, ist ein unvollständig oder uneindeutig ausgefüllter Non-Professional-Fragebogen nicht ausreichend und führt zu einer Einstufung als Professional-Abonnent, bis der tatsächliche Status in ausreichender Klarheit nachgewiesen wird.
Falls sich Ihr Status ändern sollte, kontaktieren Sie bitte das Helpdesk.
Erläuterungen zu den Fragen:
1) Kommerzielle und gewerbliche Zwecke
a) Beziehen Sie Finanzinformationen (einschließlich Nachrichten oder Kursnotierungsdaten zu Wertpapieren, Terminkontrakten, Rohstoffen und anderen Finanzinstrumenten) für Ihr Unternehmen oder eine andere kommerzielle Körperschaft?
Erklärung: Beziehen und verwenden Sie die Marktdaten - über die Nutzung der Daten für dieses Konto zu Ihren persönlichen Zwecken hinaus - im Namen eines Unternehmens oder einer anderweitigen Organisation?
b) Tätigen Sie Handelsgeschäfte mit Wertpapieren, Terminkontrakten/Rohstoffen oder Devisen zugunsten einer Kapitalgesellschaft, Partnerschaftsgesellschaft, eines professionellen Trusts, eines professionellen Investment-Clubs oder einer anderen Körperschaft?
Erklärung: Handeln Sie nur für sich selbst oder im Auftrag einer Körperschaft (Ltd, LLC, GmbH, Co., LLP, Corp., o.ä.)?
c) Sind Sie Partei eines Vertrags, der (a) eine Teilung des Gewinns aus Ihren Handelsaktivitäten oder (b) den Erhalt einer Vergütung für Ihre Handelstätigkeiten vorsieht?
Erklärung: Erhalten Sie eine Vergütung für Ihre Trading-Tätigkeiten oder teilen Sie sich den Gewinn aus Ihren Handelsgeschäften mit einer dritten Körperschaft oder Person?
d) Werden Ihnen ein Arbeitsplatz und Ausrüstung oder andere Leistungen im Gegenzug für Ihre Trading-Tätigkeiten oder Ihre Arbeit als Finanzberater für eine Person oder eine gewerbliche Körperschaft bereitgestellt?
Erklärung: Erhalten Sie von einer Drittpartei irgendeine Form von Gegenleistung für Ihre Trading-Tätigkeiten (diese Gegenleistung muss nicht in einer Geldzahlung bestehen)?
2) Auftreten in einer bestimmten Eigenschaft
a) Sind Sie derzeit in einer Eigenschaft als Anlageberater oder Broker-Dealer tätig?
Erklärung: Werden Sie für die Verwaltung des Vermögens einer Drittpartei vergütet (Gegenleistung) oder erhalten Sie eine Vergütung (Gegenleistung) dafür, dass Sie Dritte hinsichtlich der Verwaltung ihrer Vermögenswerte beraten?
b) Sind Sie als Vermögensverwalter für Wertpapiere, Terminkontrakte/Rohstoffe oder Devisen tätig?
Erklärung: Erhalten Sie eine Vergütung (Gegenleistung) für die Verwaltung von Wertpapieren, Terminkontrakten/Rohstoffen oder Devisen?
c) Verwenden Sie die bezogenen Finanzinformationen derzeit in einer geschäftlichen Funktion oder zur Verwaltung des Vermögens Ihres Arbeitgebers oder Ihres Unternehmens?
Erklärung: Verwenden Sie Marktdaten in irgendeiner Weise für kommerzielle Zwecke, insbesondere zur Verwaltung der Vermögenswerte Ihres Arbeitgebers und/oder Ihres Unternehmens?
d) Verwenden Sie bei der Ausführung Ihrer Handelsgeschäfte Kapital einer anderen Person oder Körperschaft?
Erklärung: Befinden sich in Ihrem Konto Vermögenswerte, die nicht Ihnen gehören, sondern einer anderen Person oder Körperschaft?
3) Verbreitung, Wiederveröffentlichung oder Bereitstellung der Daten an Dritte
a) Involviert Ihre Tätigkeit in irgendeiner Weise die Verbreitung, Weiterverteilung, Veröffentlichung, Bereitstellung oder anderweitige Zurverfügungstellung von Finanzdaten des Datendienstes an Dritte?
Erklärung: Übermitteln Sie jegliche Daten, die Sie von uns erhalten, in irgendeiner Weise an Dritte weiter?
4) Qualifizierte professionelle Wertpapier-/Futures-Trader
a) Sind Sie aktuell als Wertpapier-Trader bei einer Wertpapieragentur oder einer Rohstoff- oder Terminkontraktbörse registriert oder qualifiziert, oder als Anlageberater bei einer nationalen oder bundesstaatlichen Börse, Aufsichtsbehörde, Berufsgenossenschaft oder einem anerkannten Berufsverband registriert oder qualifiziert? i, ii
JA☐ NEIN☐
i) Beispiele für entsprechende Aufsichtsbehörden sind unter anderem folgende:
- US Securities and Exchange Commission (SEC)
- US Commodities Futures Trading Commission (CFTC)
- UK Financial Service Authority (FSA)
- Japanese Financial Service Agency (JFSA)
ii) Beispiele für entsprechende Selbstregulierungsorganisationen (SROs) sind unter anderem folgende:
- US NYSE
- US FINRA
- Swiss VQF
Willkommen bei Interactive Brokers
Ihr Konto ist nun mit Einlagen ausgestattet und bestätigt - das heißt, Sie können beginnen zu handeln. Die nachfolgenden Informationen werden Ihnen den Start als Neukunde bei Interactive Brokers erleichtern.
- Ihr Vermögen
- Konfigurieren Sie Ihr Konto für den Handel
- So funktioniert der Handel
- Handel in aller Welt
- Fünf Punkte zur Optimierung Ihres IB-Kundenerlebnisses
1. Ihr Vermögen
Allgemeine Informationen zu Einzahlungen und Auszahlungen/Abhebungen. Alle Transaktionen werden über Ihr sicheres Kontoverwaltungssystem abgewickelt.
Einzahlungen
Zunächst müssen Sie eine Einzahlungsbenachrichtigung erstellen. Nutzen Sie hierzu folgenden Navigationspfad: Kontoverwaltung > Guthabenverwaltung > Guthabentransfers > Transaktionstyp: „Einzahlung“. Hier erfahren Sie, wie Sie eine Einzahlungsbenachrichtigung erstellen. Der zweite Schritt besteht darin, dass Sie Ihre Bank beauftragen, die Banküberweisung unter Verwendung der Bankverbindung, die Ihnen im Zuge der Erstellung der Einzahlungsbenachrichtigung mitgeteilt wird, auszuführen.
Auszahlungen/Abhebungen
Erstellen Sie eine Auszahlungsanweisung. Nutzen Sie hierzu folgenden Navigationspfad: Kontoverwaltung > Guthabenverwaltung > Guthabentransfers > Transaktionstyp: „Auszahlung“. Hier erfahren Sie, wie Sie eine Auszahlungsanweisung erstellen.
Wenn Sie eine Auszahlung beantragen, die die geltenden Auszahlungslimits überschreitet, wird diese als außerordentliche Auszahlung behandelt. Dies bedeutet, dass wir den Bankkontoinhaber und das IB-Konto abgleichen müssen. Falls das Zielbankkonto bereits für eine Einzahlung verwendet wurde, wird die Auszahlung bearbeitet. Andernfalls müssen Sie den Kundenservice kontaktieren und die erforderlichen Dokumente bereitstellen.
Problembehebung
Einzahlungen: Meine Bank hat das Guthaben übersendet, aber es wurde meinem IB-Konto noch nicht gutgeschrieben. Mögliche Gründe:
a) Ein Guthabentransfer dauert 1-4 Geschäftstage
b) Es fehlt eine Einzahlungsbenachrichtigung. Sie müssen diese in der Kontoverwaltung erstellen und ein Ticket an den Kundenservice schicken.
c) Korrekturdaten fehlen. Ihr Name oder Ihre IB-Kontonummer fehlt in den Transferdetails. Bitte kontaktieren Sie Ihre Bank und bitten Sie um die vollständigen Korrekturdaten.
d) Ein bei IB eingeleiteter ACH-Transfer ist auf 100,000 USD je Zeitraum von 7 Geschäftstagen beschränkt. Wenn Sie ein Portfolio-Margin-Konto eröffnet haben, bei dem eine Ersteinlage von 110,000 USD erforderlich ist, ist eine Einzahlung per Banküberweisung ggf. eine bessere Lösung, um die Wartezeit zu verringern, bis Sie beginnen können zu handeln. Wenn Sie ACH als Methode auswählen, können Sie entweder eine Wartezeit von knapp 2 Wochen in Kauf nehmen oder ein temporäres Downgrade auf ein Reg-T-Konto als mögliche Lösung erwägen.
Auszahlungen: Ich habe eine Auszahlung beantragt, aber das Guthaben wurde noch nicht meinem Bankkonto gutgeschrieben. Mögliche Gründe:
a) Ein Guthabentransfer dauert 1-4 Geschäftstage
b) Abgelehnt. Überschreitung des maximal möglichen Auszahlungsbetrags. Bitte prüfen Sie den Barsaldo Ihres Kontos. Beachten Sie, dass aus regulatorischen Gründen ab Einzahlung des Guthabens eine Haltefrist von 3 Tagen gilt, ehe das Guthaben ausgezahlt/abgehoben werden kann.
c) Ihre Bank hat das Guthaben zurückgesendet. Vermutlich stimmen die Namen des empfangenden Kontos und des sendenden Kontos nicht überein.
2. Konfigurieren Sie Ihr Konto für den Handel
Unterschied zwischen Cash- und Marginkonten: Falls Sie sich für unsere FastTrack-Kontoeröffnung entschieden haben, ist Ihr Konto automatisch ein Cash-Konto mit Handelsberechtigungen für US-Aktien. Wenn Sie Leverage nutzen und auf Marginbasis handeln möchten, erfahren Sie hier, wie Sie ein Upgrade Ihres Kontos auf ein Reg-T-Margin-Konto durchführen können.
Handelsberechtigungen
Um mit einem bestimmten Instrument in einem bestimmten Land handeln zu können, müssen Sie über die Kontoverwaltung die entsprechenden Handelsberechtigungen beantragen. Bitte beachten Sie, dass Handelsberechtigungen kostenlos sind. Möglicherweise werden Sie jedoch gebeten, Risikoinformationsdokumente zu unterzeichnen, die von örtlichen Aufsichtsbehörden benötigt werden. Hier erfahren Sie, wie Sie Handelsberechtigungen beantragen können.
Marktdaten
Wenn Sie für ein bestimmtes Produkt oder eine bestimmte Börse Echtzeit-Marktdaten beziehen möchten, müssen Sie ein Marktdatenpaket abonnieren und Abonnementgebühren an die entsprechende Börse entrichten. Hier erfahren Sie, wie Sie Marktdaten abonnieren können.
Der Marktdatenassistent hilft Ihnen bei der Auswahl des richtigen Datenpakets. Bitte sehen Sie sich dieses Video an, indem die Funktionsweise erläutert wird.
Kunden können für Ticker, zu denen sie kein Abonnement abgeschlossen haben, kostenlose verzögerte Marktdaten beziehen. Klicken Sie dazu auf die Schaltfläche „Kostenlose verzögerte Marktdaten“ in der entsprechenden Tickerzeile.
Beraterkonten
Werfen Sie einen Blick in unseren „Getting Started Guide“ für Berater. Hier erfahren Sie, wie Sie für Ihr Beraterkonto weitere Benutzer anlegen können, diesen Zugriffsrechte erteilen und vieles mehr.
3. So funktioniert der Handel
Wenn Sie den Umgang mit unserer Handelsplattformen erlernen möchten, ist die Trader-Akademie die beste Anlaufstelle für Sie. Dort finden Sie unsere Live-Webinare und Webinaraufzeichnungen in 10 Sprachen, sowie Touren und Dokumente zu unseren verschiedenen Handelsplattformen.
Trader Workstation (TWS)
Traders, die ausgefeilte Trading-Tools verwenden möchten, können unsere Market-Maker-entwickelte Trader Workstation (TWS) verwenden. Mit dieser Plattform können Sie dank einer benutzerfreundlichen tabellarischen Oberfläche Ihre Handelsgeschwindigkeit und Effizienz optimieren. Es werden über 60 Ordertypen und aufgabenspezifische Tools für sämtliche Trading-Stile angeboten und Kontosalden und Kontoaktivitäten können in Echtzeit geprüft und überwacht werden. Testen Sie die zwei verfügbaren Varianten:
TWS Mosaic: intuitiv und benutzerfreundlich, einfacher Handelszugang, Ordermanagement, Watchlisten und Charts, zusammengestellt in einer Ansicht, oder
Klassische TWS: Erweitertes Ordermanagement für Trader, die komplexere Tools und Algorithmen.
Allgemeine Beschreibung und Informationen / Kurzanleitung / Benutzerhandbuch
Interaktive Touren: TWS Grundlagen / TWS Konfiguration / TWS Mosaic
Platzierung einer Transaktion: Video zur klassischen TWS / Video zu Mosaic
Trading-Tools: Allgemeine Beschreibung und Informationen / Benutzerhandbuch
Anforderungen: Installation von Java für Windows / Installation von Java für MAC / Port 4000 und 4001 müssen offen sein
Login in die TWS / Download der TWS
WebTrader
Trader, die eine einfache und besonders übersichtliche Oberfläche bevorzugen, können unseren HTML-basierten WebTrader verwenden. Mit dieser Anwendung können Sie sich völlig unkompliziert Marktdaten anzeigen lassen, Orders übermitteln und Ihr Konto und Ihre Ausführungen kontrollieren. Nutzen Sie die aktuellste WebTrader-Version für Ihren jeweiligen Browser.
Kurzanleitung / WebTrader-Benutzerhandbuch
Einführung: Video zum WebTrader
Platzierung einer Transaktion: Video zum WebTrader
Login in den WebTrader
MobileTrader
Mit unseren Softwarelösungen für Mobilgeräte können Sie unterwegs Handel mit Ihrem IB-Konto betreiben. Die mobileTWS für iOS und die mobileTWS für BlackBerry sind speziell für diese Beliebten Modelle entwickelte Anwendungen, während die allgemeine MobileTrader-App auf den meisten anderen Smartphone-Typen unterstützt wird.
Allgemeine Beschreibung und Informationen
Ordertypen: Verfügbare Ordertypen und Beschreibungen / Videos / Tour / Benutzerhandbuch
Paper-Trading: Allgemeine Beschreibung und Informationen / So erhalten Sie ein simuliertes Paper-Trading-Konto
Sobald Ihr simuliertes Konto angelegt wurde, können Sie die Marktdaten aus Ihrem realen Konto mit dem Paper-Trading-Konto teilen: Kontoverwaltung > Konto verwalten > Einstellungen > Paper-Trading
4. Handel in aller Welt
IB-Konten sind Multiwährungskonten. In Ihrem Konto können Sie gleichzeitig mehrere verschiedene Währungen halten, was Ihnen den Handel mit verschiedenen Produkten in aller Welt in einem einzigen Konto ermöglicht.
Basiswährung
Ihre Basiswährung ist die Umrechnungswährung für Ihre Kontoauszüge und die Währung, die zur Berechnung Ihrer Margin-Anforderungen verwendet wird. Sie legen die Basiswährung für Ihr Konto im Rahmen des Kontoeröffnungsprozesses fest. Kunden können ihre Basiswährung jederzeit in der Kontoverwaltung ändern.
Wir wandeln Devisenpositionen automatisch in Ihre Basiswährung um.
Währungsumwandlungen müssen manuell vom Kunden vorgenommen werden. In diesem Video erfahren Sie, wie Sie eine Währungsumwandlung ausführen.
Wenn Sie eine Position in einer Währung eröffnen möchten, die Sie nicht in Ihrem Konto haben, haben Sie zwei Möglichkeiten:
A) Währungsumwandlung
B) IB-Margindarlehen (nicht für Cash-Konten verfügbar)
In diesem Kurs finden Sie eine Erläuterung der Funktionsweisen von Forex-Transaktionen
5. Fünf Punkte zur Optimierung Ihres Kundenerlebnisses
1. Kontraktsuche
Hier finden Sie unsere sämtlichen Produkte, Symbole und Spezifikationen.
2. IB Wissensdatenbank
Die Wissensdatenbank ist eine Sammlung aus Glossarbegriffen, Hilfe-Artikeln, Problemlösungstipps und Leitfäden, die Sie bei der Verwaltung Ihres IB-Kontos unterstützen können. Geben einfach in das Suchfeld ein, was Sie wissen möchten, und finden Sie Ihre Antwort.
3. Kontoverwaltung
Während unsere Trading-Plattformen Ihnen Zugang zu den Märkten gewähren, bietet die Kontoverwaltung Ihnen Zugang zu Ihrem IB-Konto. In der Kontoverwaltung können Sie Aufgaben rund um Ihr Konto ausführen, wie zum Beispiel Guthaben ein- und auszahlen, Kontoauszüge ansehen, Marktdaten- und Nachrichtenabonnements anpassen, Handelsberechtigungen ändern und Ihre persönlichen Informationen verifizieren oder ändern.
Login in die Kontoverwaltung / AM-Kurzanleitung / AM-Benutzerhandbuch
4. Das Secure-Login-System
Um Ihnen online das größtmögliche Maß an Sicherheit zu gewähren, hat Interactive Brokers das Secure-Login-System (SLS) eingeführt. Bei diesem System erfolgt der Zugriff auf Ihr Konto mittels einer Zwei-Faktoren-Authentifizierung - d. h. Ihre Identität wird bei der Anmeldung unter Verwendung von zwei Sicherheitsfaktoren überprüft: 1) ein Faktor, der auf Ihrem Wissen basiert (Eingabe Ihres Benutzernamens und Passworts), und 2) ein Faktor, der auf etwas in Ihrem physischen Besitz basiert (ein von IB bereitgestelltes Sicherheitsgerät, das zufällige, einmalig verwendbare Sicherheitscodes generiert). Da sowohl Kenntnis über Ihren Benutzernamen und Ihr Passwort als auch der physische Besitz des Sicherheitsgerätes für eine erfolgreiche Anmeldung im Konto erforderlich sind, wird die Gefahr eines Zugriffs auf Ihr Konto durch eine andere Person als Sie durch die Teilnahme am Secure-Login-System praktisch ausgeschlossen.
Aktivierung Ihres Sicherheitsgerätes / Erhalt einer Sicherheitscodekarte / Rücksendung Ihres Sicherheitsgerätes an IB
Sollten Sie Ihr Passwort vergessen oder Ihre Sicherheitscodekarte verloren haben, kontaktieren Sie uns bitte telefonisch für sofortigen Support.
5. Kontoauszüge und Berichte
Unsere Kontoauszüge und Berichte lassen sich ganz einfach erstellen und anpassen und decken alle Aspekte Ihres Kontos bei Interactive Brokers ab. Hier erfahren Sie, wie Sie Ihre Umsatzübersichten öffnen können.
How to start multiple TWS sessions on a Mac
By default macOS does not allow the user to run multiple sessions of the same application. The following workaround can overcome this limitation in case you need to run the Trader Workstation for more than one user.
-
In case running different versions of the TWS is suitable to your needs, please follow the instructions on Procedure 1
-
In case you need multiple sessions of the same TWS version, please follow the instructions on Procedure 2
Procedure 1
1) Open the web page ibkr.com
2) Navigate to the menu Technology > TWS Software.
3) First download and install one of the auto-updating TWS versions (TWS LATEST or TWS according to your preference).
4) Once you have completed the installation, download and install one of the offline versions (OFFLINE TWS LATEST or OFFLINE TWS according to your preference).
5) You will then see on your Desktop two different Trader Workstation icons. You can use the first shortcut to start the first TWS session and the second one to start the additional one (see Figure 1.). Note: the link containing the version number in the name is the OFFLINE version. This will be a version that needs periodical manual updates.
Figure 1.
Procedure 2
1) Launch the first session of the Trader Workstation using the TWS icon present on your Desktop. If you still do not have any Trader Workstation icon, please go to the web page ibkr.com and click on the menu Technology > TWS Software. Then download and install one of the TWS versions displayed.
2) Open the Finder and click on Applications on the left side menu. Then select Utilities and then launch Terminal (see Figure 2.).
Figure 2.
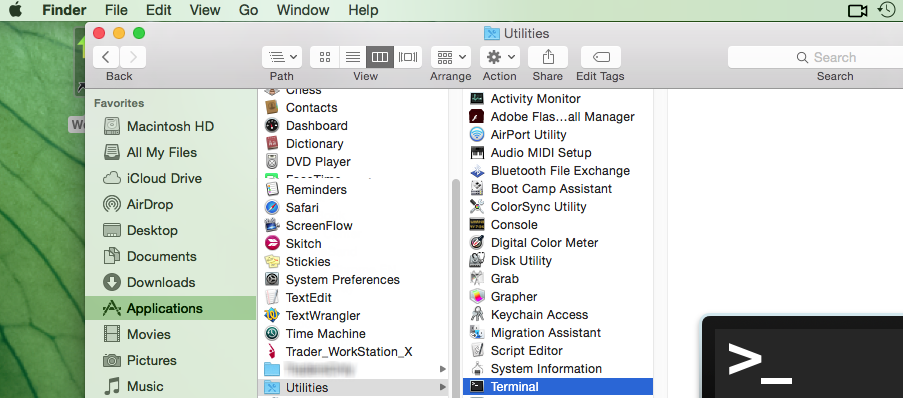
3) The Terminal will appear on the screen and will point to the home folder of your current macOS user. Then enter the commands listed below (see Figure 3.) on your Terminal. After each one, press ENTER on your keyboard.
cd Applications
cd Trader\ Workstation
open -n Trader\ Workstation.app
Figure 3.
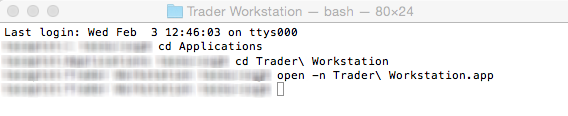
4) The login window for your second TWS session will then appear on your Desktop. You can now close the Terminal.
Note: the procedure above presumes that the TWS executable is located in the following path: users/yourusername/home/Applications/Trader Workstation/Trader Workstation.app
If at the time you installed the TWS, you selected to install it for all the users of your system, then the TWS executable will be located here:
/Applications/Trader Workstation/Trader Workstation.app
and therefore you would need to issue the following commands in the Terminal:
cd /Applications
open -n Trader\ Workstation.app
Market Data Non-Professional Questionnaire
Insight into completing the new Non-Professional Questionnaire.
The NYSE and most US exchanges require vendors to positively confirm the market data status of each customer before allowing them to receive market data. Going forward, the Non-Professional Questionnaire will be used to identify and positively confirm the market data status of all customer subscribers. As per exchange requirements, without positively identifying customers as non-professional, the default market data status will be professional. The process will protect and maintain the correct market data status for all new subscribers. For a short guide on non-professional definitions, please see https://ibkr.info/article/2369.
Each question on the questionnaire must be answered in order to have a non-professional designation. As exchanges require positive confirmations of proof for non-professional designations, an incomplete or unclear Non-Professional Questionnaire will result in a Professional designation until the status can be confirmed.
If the status should change, please contact the helpdesk.
Explanation of questions:
1) Commercial & Business purposes
a) Do you receive financial information (including news or price data concerning securities, commodities and other financial instruments) for your business or any other commercial entity?
Explanation: Are you receiving and using the market data for use on behalf of a company or other organization aside from using the data on this account for personal use?
b) Are you conducting trading of any securities, commodities or forex for the benefit of a corporation, partnership, professional trust, professional investment club or other entity?
Explanation: Are you trading for yourself only or are you trading on behalf of an organization (Ltd, LLC, GmbH, Co., LLP, Corp.)?
c) Have you entered into any agreement to (a) share the profit of your trading activities or (b) receive compensation for your trading activities?
Explanation: Are you being compensated to trade or are you sharing profits from your trading activities with a third party entity or individual?
d) Are you receiving office space, and equipment or other benefits in exchange for your trading or work as a financial consultant to any person, firm or business entity?
Explanation: Are you being compensated in any way for your trading activity by a third party, not necessarily by being paid in currency.
2) Act in a capacity
a) Are you currently acting in any capacity as an investment adviser or broker dealer?
Explanation: Are you being compensated to manage third party assets or compensated to advise others on how to manage their assets?
b) Are you engaged as an asset manager for securities, commodities or forex?
Explanation: Are you being compensated to manage securities, commodities, or forex?
c) Are you currently using this financial information in a business capacity or for managing your employer’s or company’s assets?
Explanation: Are you using data at all for a commercial purposes specifically to manage your employer and/or company assets?
d) Are you using the capital of any other individual or entity in the conduct of your trading?
Explanation: Are there assets of any other entity in your account other than your own?
3) Distribute, republish or provide data to any other party
a) Are you distributing, redistributing, publishing, making available or otherwise providing any financial information from the service to any third party in any manner?
Explanation: Are you sending any data you receive from us to another party in any way, shape, or form?
4) Qualified professional securities / futures trader
a) Are you currently registered or qualified as a professional securities trader with any security agency, or with any commodities or futures contract market or investment adviser with any national or state exchange, regulatory authority, professional association or recognized professional body? i, ii
YES☐ NO☐
i) Examples of Regulatory bodies include, but are not limited to,
- US Securities and Exchange Commission (SEC)
- US Commodities Futures Trading Commission (CFTC)
- UK Financial Service Authority (FSA)
- Japanese Financial Service Agency (JFSA)
ii) Examples of Self-Regulatory Organization (SROs) include, but are not limited to:
- US NYSE
- US FINRA
- Swiss VQF