ASIC OTC Derivative Transaction Rules (Reporting) (“DTR”) and LEI Information
Background
ASIC Over the Counter (“OTC”) derivatives reporting regulations are designed to make the OTC derivatives markets more transparent by requiring counterparties to these transactions to report trades, positions, collateral and valuations to a derivative trade repository (trade repositories). All counterparties with reporting obligations under the DTRs must have a Legal Entity Identifier (“LEI”) in order to report. However, only IB Australia (“IBAU”) clients who have been permitted to trading in these OTC products and are operating as non-individual entities (e.g. corporations, corporate trusts, etc) are required to have an LEI.
An OTC derivative is a derivative that is not traded:
a) on a financial market that is:
subject to ASIC supervision under Pt 7.2A of the Corporations Act (such as ASX 24);
registered by the US Commodity Futures Trading Commission as a ‘designated contract market' under s5h of the Commodity Exchange Act 1936 (US); or
a regulated market’ as defined in Article 4(1)(21) of the Markets in Financial Instrument Directive 2014/65/EU (MIFID 11); or
b) on certain regulated markets (referred to as ‘regulated foreign markets’) that ASIC has determined are subject to sufficiently equivalent requirements and supervision.
For more details please refer to:
https://asic.gov.au/regulatory-resources/markets/otc-derivatives/frequently-asked-questions/
An example of an OTC products for IBAU clients are the IBAU issued CFDs (Contracts for Difference).
All IBAU clients who are subject to the DTR regulations and who require an LEI will see the LEI Election form upon logging into Account Management. Note that you will only see the LEI Form once upon logging into Account Management; once you make your election, you will not see the form again upon subsequent Account Management logins.
Who is Subject to the DTR Regulation?
All IBAU clients operating as non-individual accounts (e.g. corporations, corporate trusts, etc.) are required to comply with DTR obligations. In this context, non-individual means any account which is owned by one or two individuals as stated in the account title. Individual accounts in the name of a single person are not subject to DTR and so will not have access to this page.
Original LEI Elections
If you are subject to the DTR regulations and are an entity or corporate client and have not already made your LEI election, when you log into Account Management, you will be prompted to do so.
If you have an IBAU account; you can elect to:
- Instruct us to apply for LEI on your behalf. You will be prompted to fill out a simple form and sign an agreement. Obtaining an LEI can take up to three days.
- Provide your LEI, which you have already obtained. You will be prompted to enter your LEI.
- Do nothing (you do not have an LEI and you are not subject to the DTR regulation).
NOTE: THE INFORMATION ABOVE IS NOT INTENDED TO BE A COMPREHENSIVE OR EXHAUSTIVE GUIDANCE AND IT IS NOT A DEFINITVE INTEPRETATION OF THE REGULATION BUT A SUMMARY OF THE ASIC DERIVATIVE TRANSACTION REPORTING.
I am not receiving text messages (SMS) from IBKR on my mobile phone
Once your mobile phone number has been verified in the Client Portal, you should immediately be able to receive text messages (SMS) from IBKR directly to your mobile phone. This article will provide you with basic troubleshooting steps in case you are unable to receive such messages.
1. Activate the IBKR Mobile Authentication (IB Key) as 2-Factor security device
In order to be independent of wireless/phone carrier-related issues and have a steady delivery of all IBKR messages we recommend to activate the IBKR Mobile Authentication (IB Key) on your smartphone.
The smartphone authentication with IB Key provided by our IBKR Mobile app serves as a 2-Factor security device, thereby eliminating the need to receive authentication codes via SMS when logging in to your IBKR account.
Our IBKR Mobile app is currently supported on smartphones running either Android or iOS operating system. The installation, activation, and operating instructions can be found here:
2. Restart your phone:
Power your device down completely and turn it back on. Usually this should be sufficient for text messages to start coming through.
Please note that in some cases, such as roaming outside of your carrier's coverage (when abroad) you might not receive all messages.
3. Use Voice callback
If you do not receive your login authentication code after restarting your phone, you may select 'Voice' instead. You will then receive your login authentication code via an automated callback. Further instructions on how to use Voice callback can be found in IBKB 3396.
4. Check whether your phone carrier is blocking the SMS from IBKR
Some phone carriers automatically block IBKR text messages, as they are wrongly recognized as spam or undesirable content. According to your region, those are the services you can contact to check if a SMS filter is in place for your phone number:
In the US:
- All carriers: Federal Trade Commission Registry
- T-Mobile: Message Blocking settings are available on T-Mobile web site or directly on the T-Mobile app
In India:
- All carriers: Telecom Regulatory Authority of India
In China:
- Call your phone carrier directly to check whether they are blocking IBKR messages
References:
- How to login using SMS authentication
- Overview of Secure Login System
- Information and procedures related to Security Devices
- IBKR Mobile Authentication
How To Request an IBKR Debit Card
IB LLC individual and joint accounts (excluding IRA accounts) are now eligible to request an IBKR Debit Card through Account Management.
In order to request an IBKR Debit Card, first login to Client Portal/Account Management and select Transfer & Pay. Under Transfer & Pay, click the option for "Integrated Cash Management".
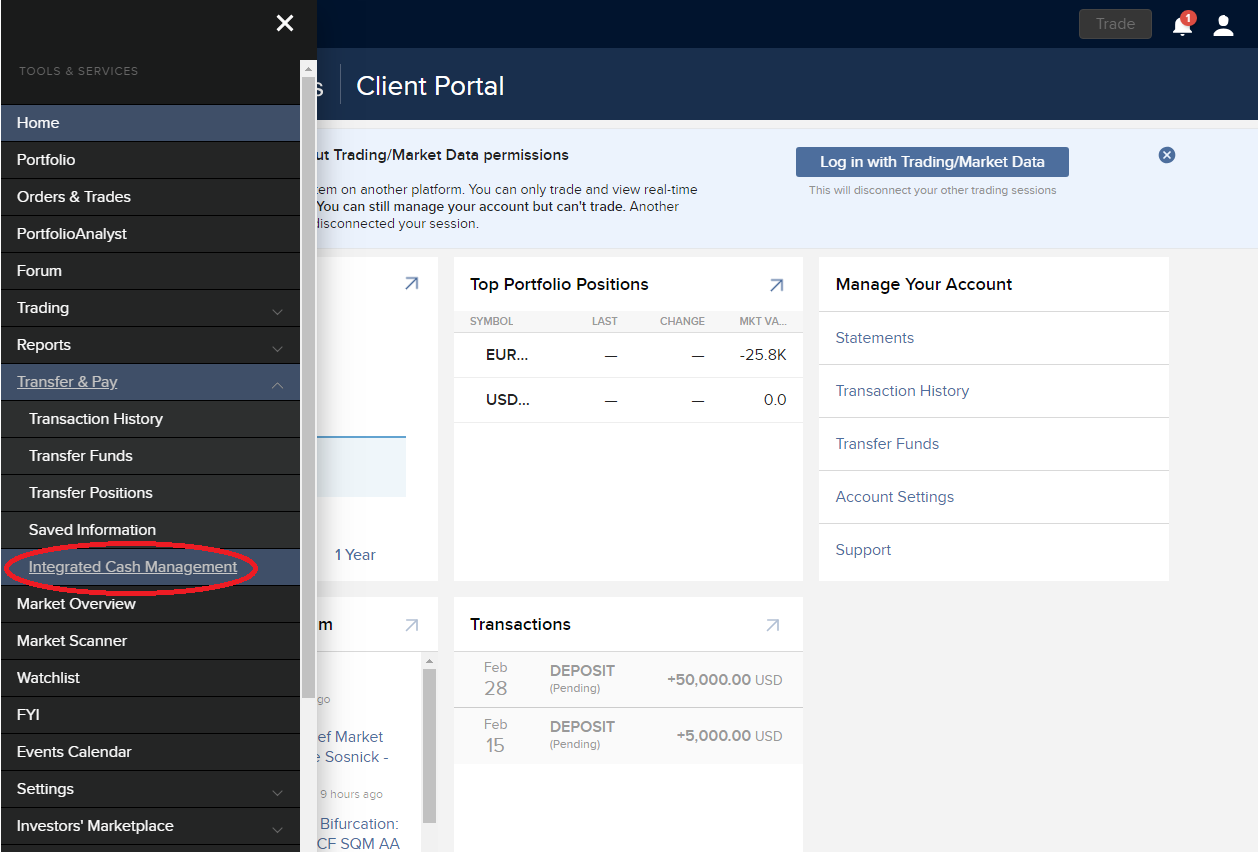
The IBKR Debit Card Summary screen will populate. At the top of the page you will see a button to "Apply Now". Click the button to start your IBKR Debit Mastercard application.
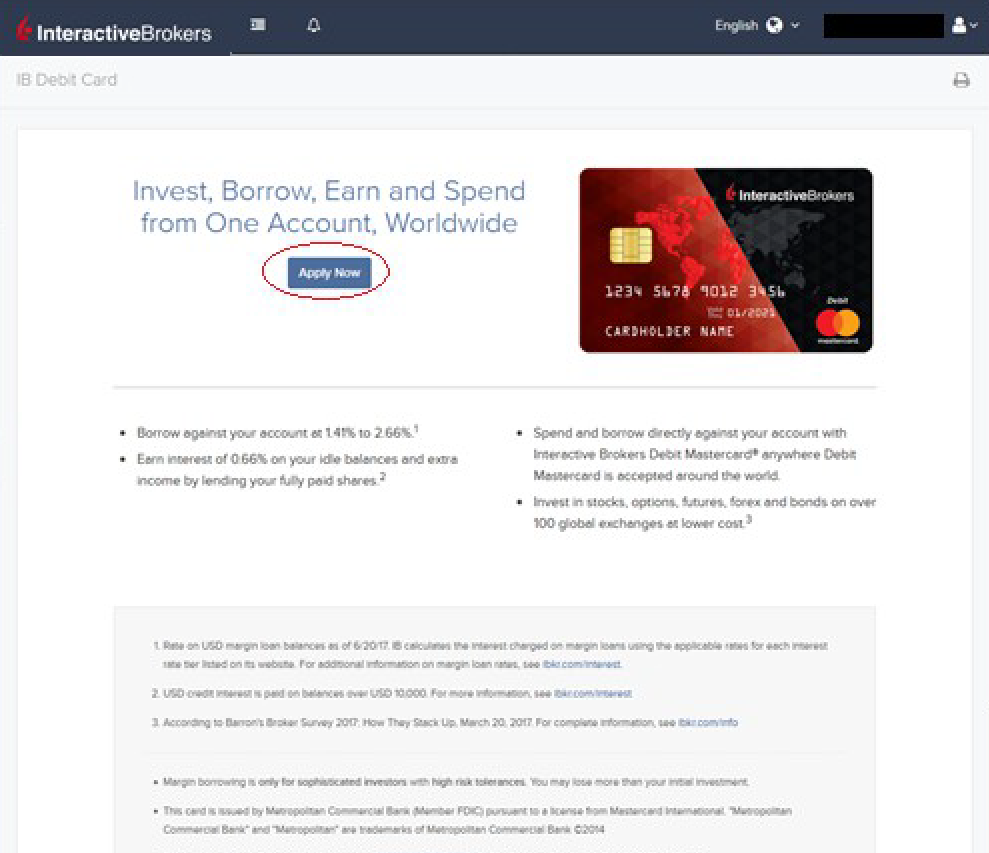
The application page will populate with the Customer Agreement along with an option to Select an Account to link to your IBKR Debit Card. Click the "Add/Edit Accounts" button to make your selection.
.png)
Your accounts will populate on the right side of the screen. Once you have made your selection, your selected account will be highlighted at the bottom of the right-hand window. Once you are ready to confirm the account, click the "Continue" button.
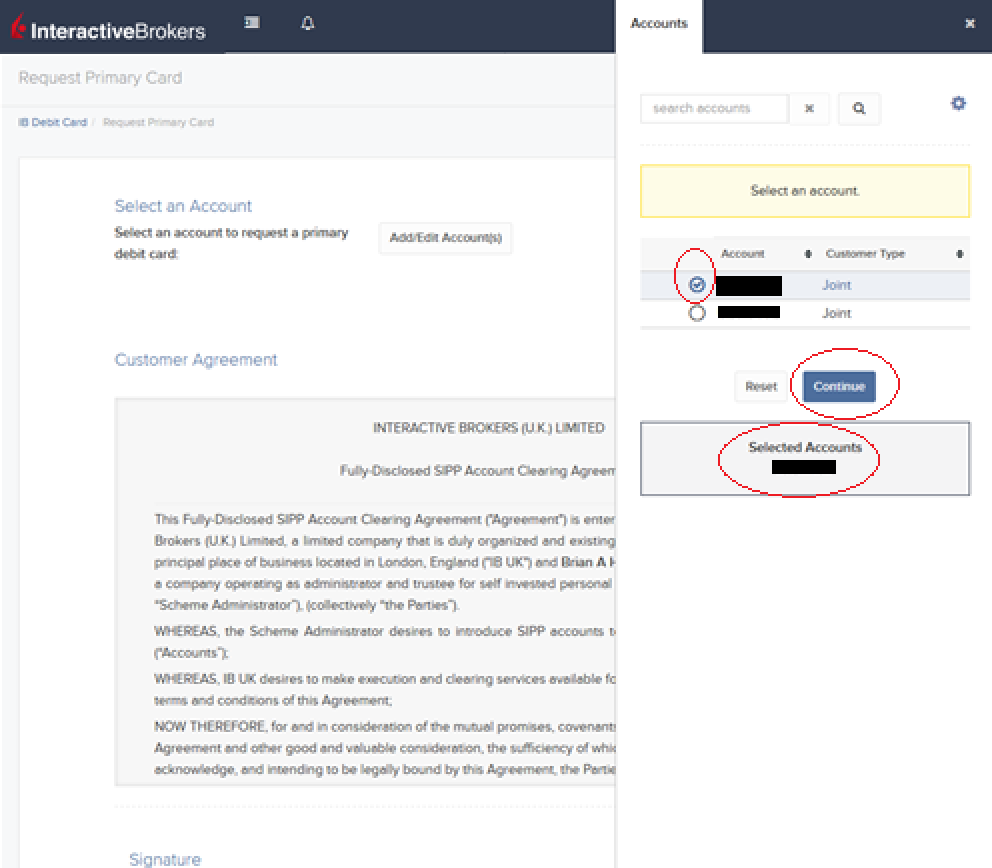
Scroll down to the bottom of the page where you will be prompted to agree to the terms set forth in the Customer Agreement by signing your name as it appears on the account. Click "Continue" to proceed.
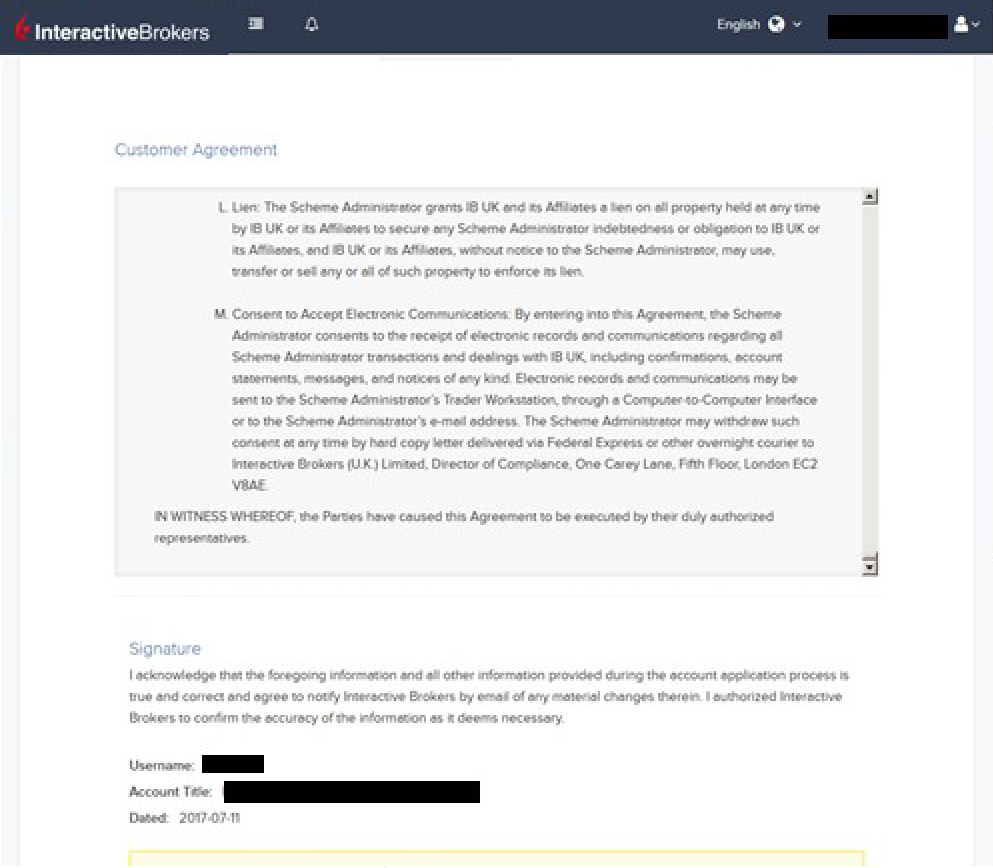
The next screen will ask you to review the Cardholder Information. The information should all be correct as it uses the information from your IBKR account. If the information is not correct, you will need to go into your account and change any incorrect information. If the information is correct, click "Continue" to proceed.
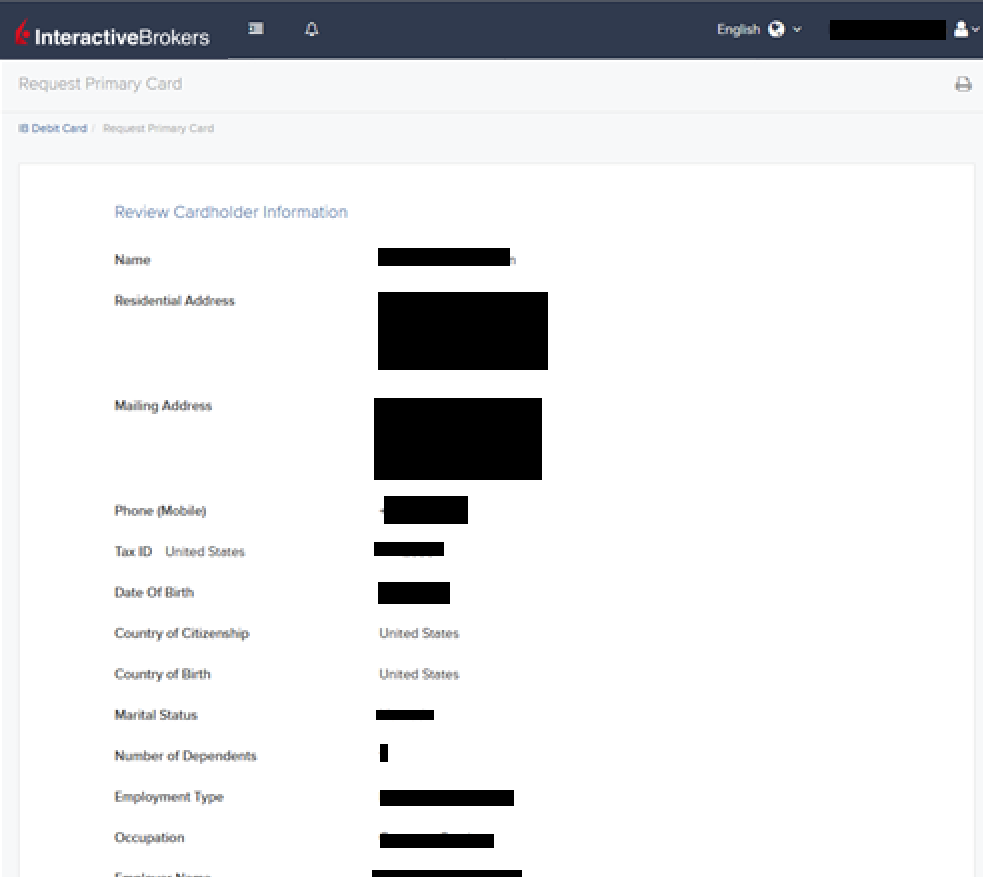
Once you confirm your Cardholder Information, your application will be submitted. You will receive a confirmation with a reference number, along with activation instructions for when you receive your IBKR Debit Card in the mail.
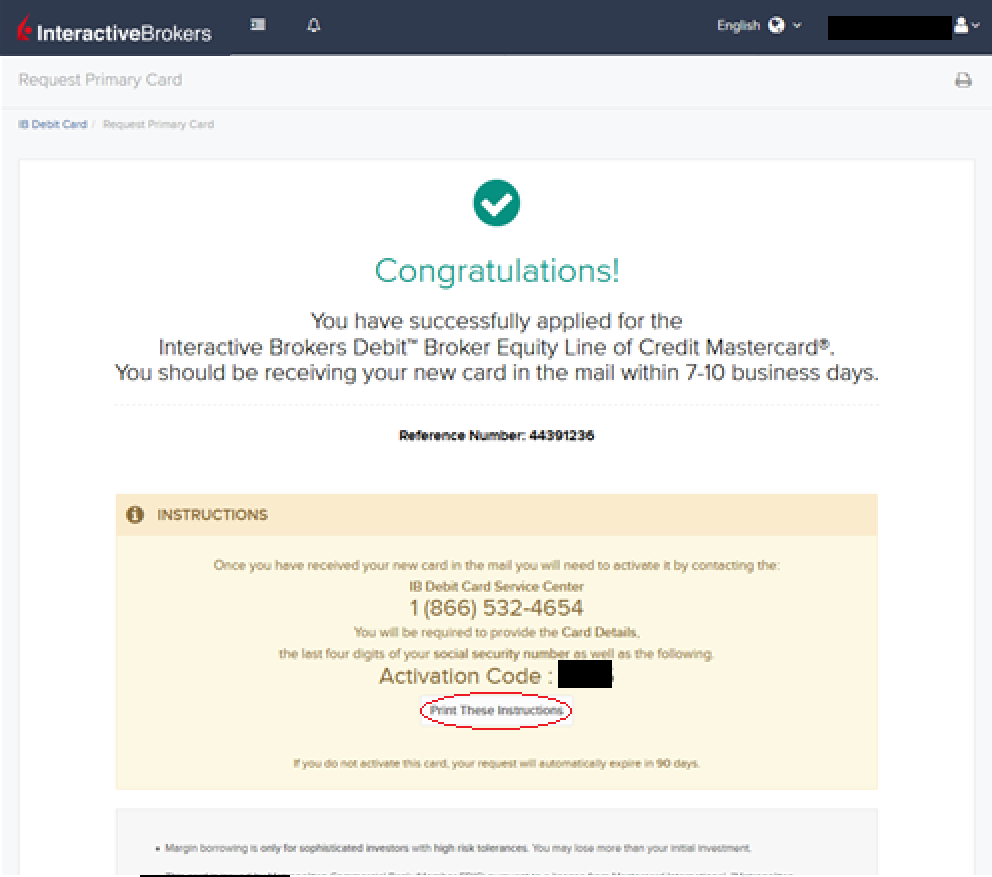
Forex Execution Statistics
IBKR clients can now analyze the quality of their forex executions in comparison to forex trades by other IBKR customers through the FX Browser tool in Client Portal. The tool provides transaction data for the 15 forex transactions that occur immediately before and after in the same currency pair of the client's transaction.
Note:
The number of transactions may be limited to fewer than the stated 15 as the NFA also has placed a 15 minute window on the query. Meaning, if within a 15 minute window before and after the customer's execution there are fewer than 15 executions the customer's query will return only those executions which occurred within the time window.
Accessing the FX Browser Tool
To Access the FX Browser tool, login to Client Portal using the Login button on our website. Click the Help menu (question mark icon in the top right corner) followed by Support Center. Please note, at this time only data for the live account will be provided.
.png)
From there, select "See Trades on IBKR's FX Platform" from the list of Information & Tools:
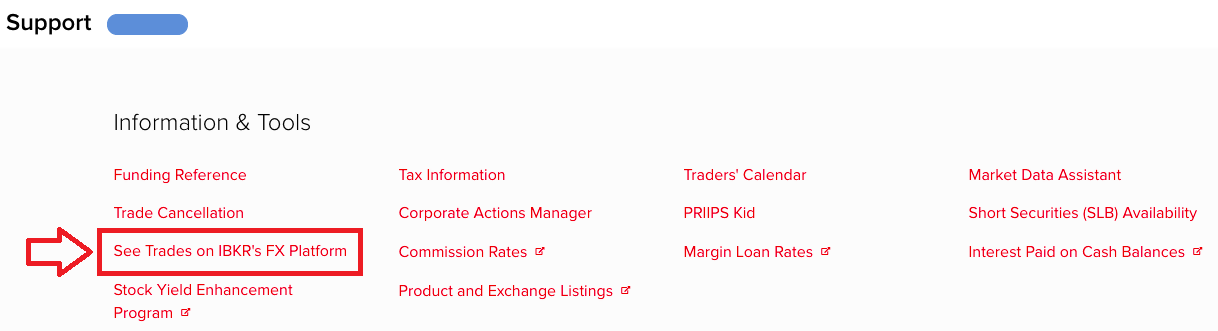
Submitting a Query
When the FX Browser is launched, you will be presented with the following screen:
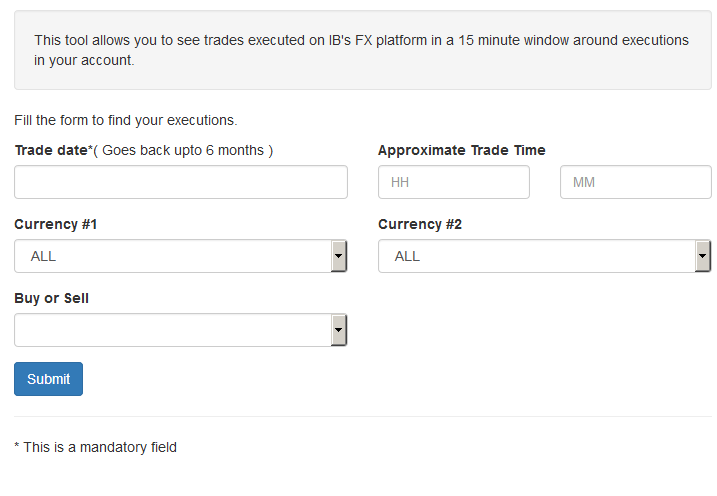
Please note that only Trade Date is a mandatory field in the query. When clicking on the Trade Date field, a calendar widget will populate and allow you to select your trade date. Only transactions from the last 6 months will be available to search.
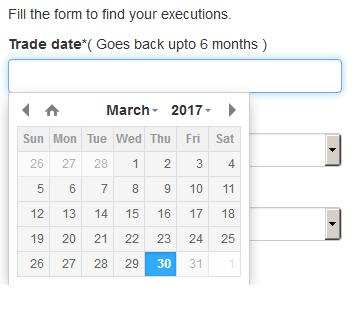
Active customers may wish to limit the results by further selecting the currency pair, side or time of the execution.
Once the desired query has been entered, click on the Submit button.
The next screen will display the list of executions for the given account on the specified day. From there, you may select the execution you wish to receive the execution statistics on.
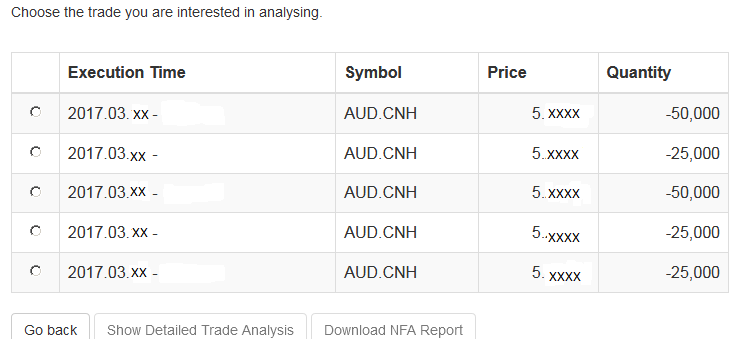
Once the execution you wish to view has been selected, click the "Download NFA Report" button.

Reading the Report
The results will be returned in a new tab and will contain the 15 executions before and 15 executions after the trade you selected on the previous screen. Per the note above, if fewer than 15 executions occurred in the 15 minute time frame only those executions will be displayed.
The query results will include the following information:
- Execution date and time, as expressed in Eastern time
- Side (buy or sell)
- Quantity (of Transaction Currency)
- Currency pair
- Execution price
- Commissions and other charges assessed by the FDM
- Currency denomination of commissions
Your trade will be marked as Trade Number "0" and the trades before and after your trade will be numbered from 1 to 15.
Error Messages
If the search criteria you enter does not bring up any trade information, you will be presented with the following error message:

How to update the US Social Security Number (SSN) or Individual Taxpayer Identification Number (ITIN) on your account
If you have been informed or believe that your account profile contains an incorrect US SSN/ITIN, you may simply log into your Account Management to update this information. Depending on your taxpayer status, you can update your US SSN/ITIN by modifying one of the following documents:
1) IRS Form W9 (if you are a US tax resident and/or US citizen holding a US SSN/ITIN)
2) IRS Form W-8BEN (if you are a Non-US tax resident holding a US SSN/ITIN)
Please note, if your SSN/ITIN has already been verified with the IRS you will be unable to update the information. If however the IRS has not yet verified the ID, you will have the ability to update through Account Management.
How to Modify Your W9/W8
1) To submit this information change request, first login to Account Management
2) Click on the Settings section followed by Account Settings

3) Find the Profile(s) section. Locate the User you wish to update and click on the Info button (the "i" icon) to the left of the User's name
.png)
4) Scroll down to the bottom where you will see the words Tax Forms. Next to it will be a link with the current tax form we have for the account. Click on this tax form to open it

5) Review the form. If your US SSN/ITIN is incorrect, click on the UPDATE button at the bottom of the page

6) Make the requisite changes and click the CONTINUE button to submit your request.

7) If supporting documentation is required to approve your information change request, you will receive a message. Otherwise, your information change request should be approved within 24-48 hours.
Cómo activar la mensajería desde Gestión de Cuenta
Este artículo explica cómo verificar su número de teléfono móvil.
Si la verificación de su número de teléfono no se completó durante la solicitud de cuenta, puede completarla en cualquier momento si sigue estos pasos:
- Conéctese a Gestión de Cuenta.
- Desde el menú lateral, haga clic en Ajustes y luego en Ajustes de usuario. Haga clic en el engranaje de configuración correspondiente al número de móvil. Si utiliza la Gestión de Cuenta Clásica, puede llegar a esta sección desde el menú superior Gestionar cuenta -> Información de cuenta -> Detalles -> Perfil, al hacer clic en el enlace "Modificar"
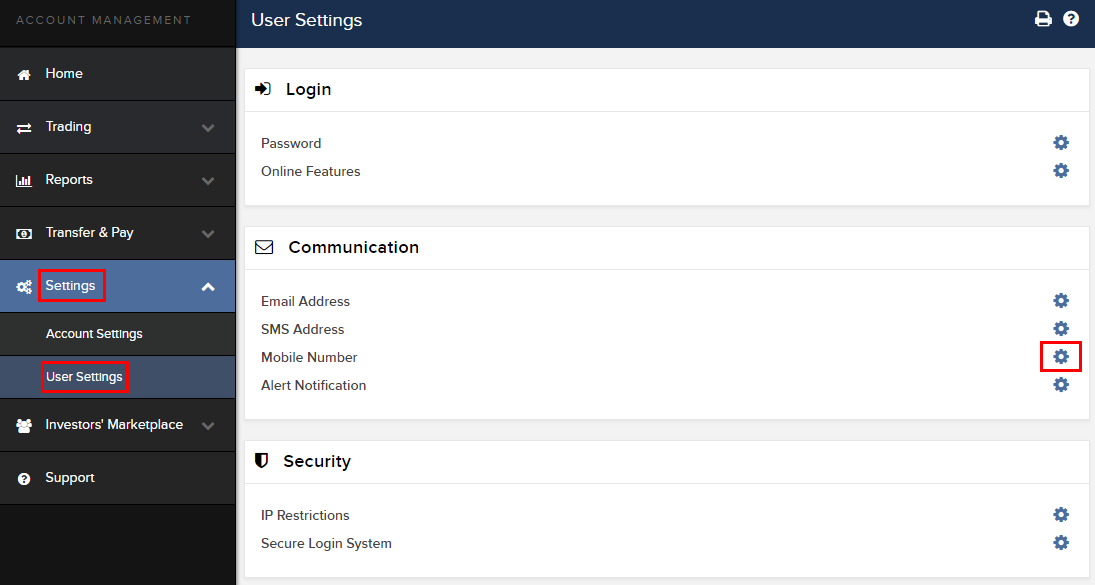
- Haga clic en VERIFICAR
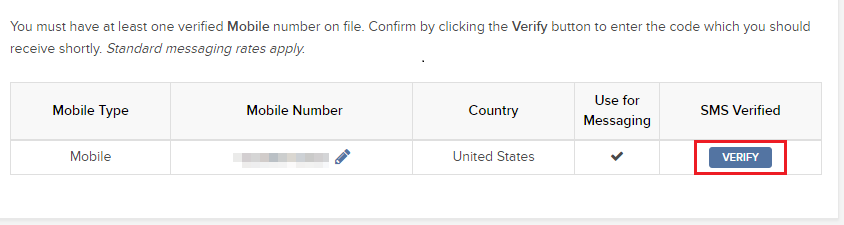
- Abra la aplicación de mensajes de su teléfono y encontrará el SMS con el Código de confirmación que le hemos enviado.
NOTA: el tiempo de entrega de los mensajes puede variar y, en algunas circunstancias, puede llevar varios minutos.
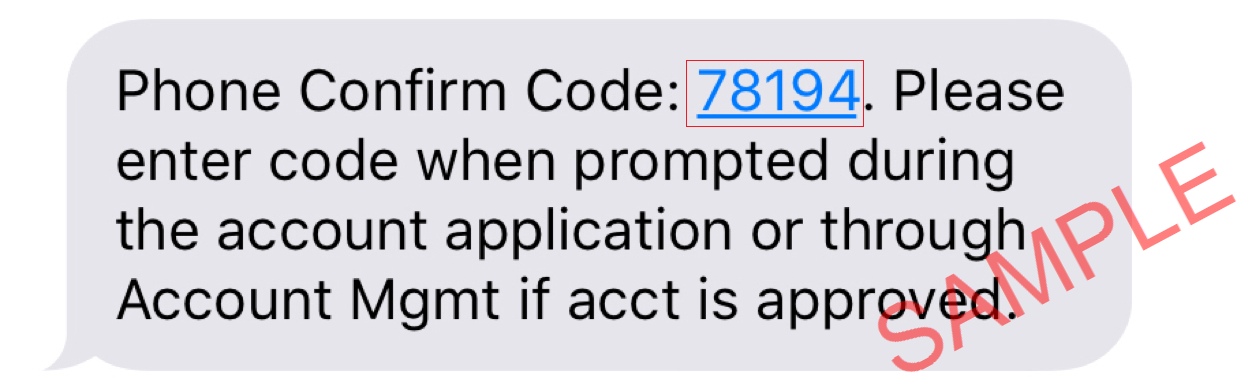
- Introduzca el código de confirmación que ha recibido en el campo número de confirmación y haga clic en CONTINUAR.
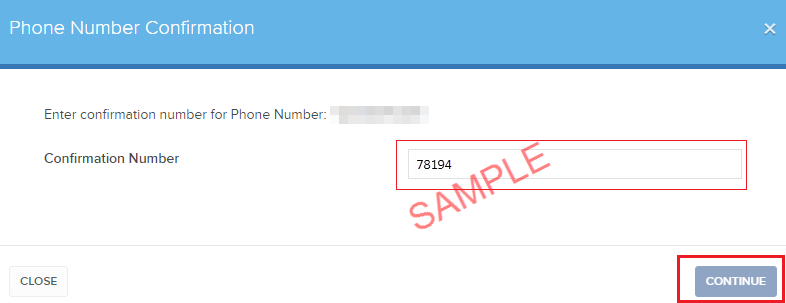
- Si el código ha sido aceptado, aparecerá un tic verde bajo la columna SMS verificado. Haga clic en CONTINUAR para finalizar el proceso.
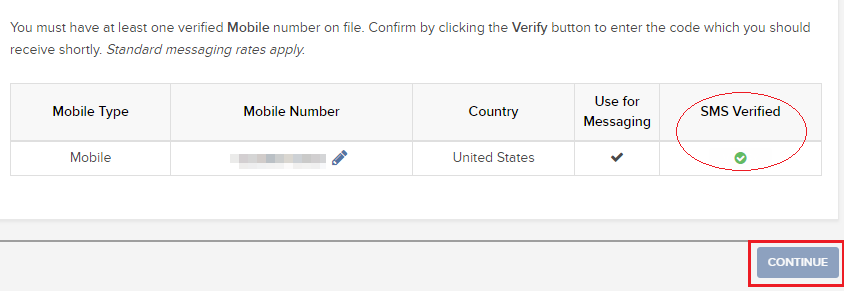
- Si su usuario no utiliza un dispositivo de SLS, se registrará automáticamente en SMS para autenticación en dos factores poco después. Para ver más instrucciones sobre la autenticación de conexión por SMS, consulte el artículo KB3196.
FATCA Procedures - Grantor Trust Tax Information Submission
Interactive Brokers is required to collect certain documentation from clients to comply with U.S. Foreign Account Tax Compliance Act (“FATCA”) and other international exchange of information agreements.
This guide contains instructions for a Trust to complete the online tax information and to electronically submit a W-9 or W-8BEN.
U.S. Tax Classification
Your U.S. income tax classification determines the tax form(s) required to document the account.
You must login to Account Management with the trust's primary username to access the Tax Form Collection page.
1. Tax Form Collection
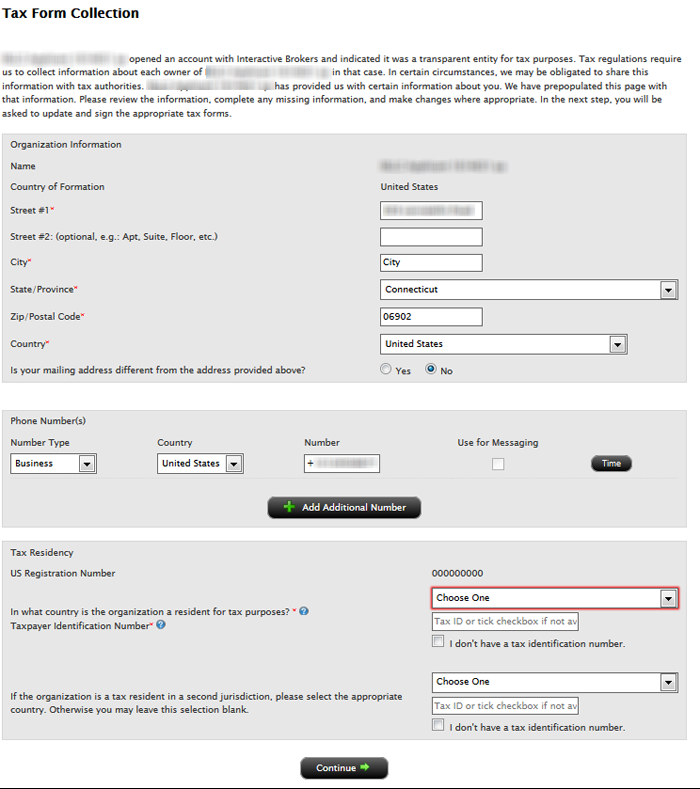
2. Classification for US Tax Purposes
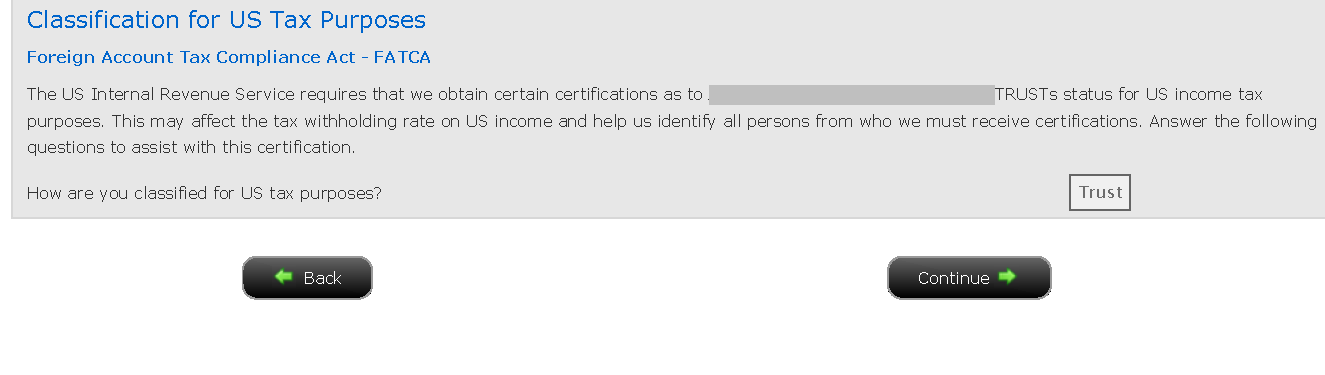
3. Identify Grantors
a. Click Manage Account > Account Information > Tax Information > Tax Forms.
.png)
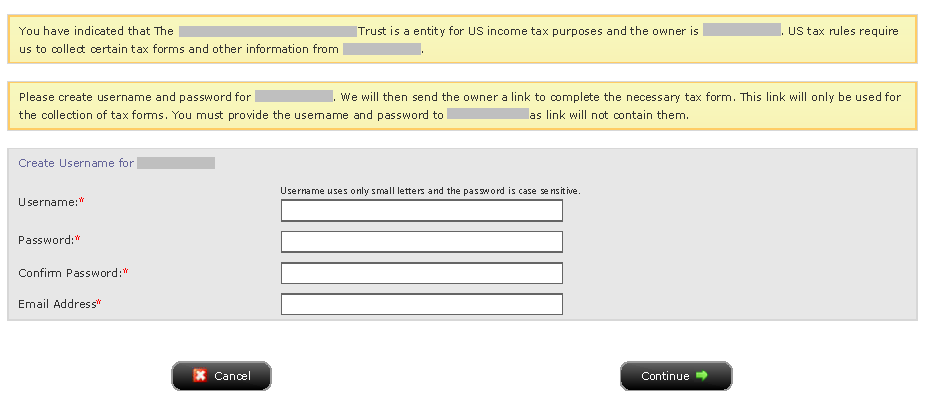
Le damos la bienvenida a Interactive Brokers
Ahora que su cuenta ya ha sido aprobada y ha recibido fondos, puede empezar a negociar. La información siguiente le ayudará a empezar como nuevo cliente de Interactive Brokers.
- Su dinero
- Configurar su cuenta para operar
- Cómo operar
- Operar en todo el mundo
- Cinco puntos para enriquecer su experiencia IB
1. Su dinero
Información general sobre depósitos y retiradas. Todas las transacciones se administran a través de Gestión de Cuenta
Depósitos
Primero, cree una notificación de depósito a través de Gestión de Cuenta > Financiación > Transferencias de fondos > Tipo de transacción: “Depósito” Cómo crear una notificación de depósito. El segundo paso es indicar a su banco que realice la transferencia con los datos bancarios proporcionados en su notificación de depósito.
Retiradas
Cree una instrucción de retirada a través de Gestión de Cuenta > Financiación > Transferencias de fondos > Tipo de transacción: "Retiradas" Cómo crear una instrucción de retirada
Si indica una retirada que esté por encima de los límites de retirada, se considerará una retirada excepcional y, por lo tanto, tendremos que comprobar al titular de la cuenta bancaria con la cuenta IB. Si la cuenta bancaria de destino se ha utilizado para un depósito, la retirada se procesará; de lo contrario, deberá contactar con atención al cliente y proporcionar los documentos necesarios.
Solución de problemas
Depósitos: Mi banco envió el dinero, pero no lo veo acreditado en mi cuenta IB. Razones posibles:
a) Una transferencia de fondos lleva entre 1 y 4 días hábiles.
b) Falta una notificación de depósito. Debe crearla en Gestión de Cuenta y enviar un tique a Atención al Cliente.
c) Corregir los detalles que faltan. En los detalles de transferencia falta su nombre o su número de cuenta IB. Debe contactar con su banco y pedir los detalles de corrección completos.
d) Una ACH iniciada por IB está limitada a 100k USD durante un período de 7 días hábiles. Si abrió una cuenta Margen de Cartera en la que el requisito inicial fuera 110k, un depósito por giro puede ser la mejor opción de depósito para reducir el tiempo de espera para su primera operación. Si selecciona ACH, un tiempo de espera de casi 2 semanas o una reducción temporal a cuenta RegT podrían ser soluciones posibles.
Retiradas: He solicitado una retirada, pero no veo mi dinero acreditado en mi cuenta bancaria. Posibles razones:
a) Una transferencia de fondos lleva 1-4 días hábiles.
b) Rechazada. Por encima del máximo que puede retirarse. Por favor, compruebe el saldo de su cuenta bancaria. Tenga en cuenta que, debido a requisitos normativos, cuando los fondos se depositan hay un período de retención de 3 días antes de que puedan retirarse.
c) Su banco ha devuelto los fondos. Posiblemente porque los nombres de la cuenta bancaria receptora y la cuenta bancaria remitente no coinciden.
2. Configurar su cuenta para operar
Diferencia entre cuentas de Efectivo y de Margen: si ha elegido la solicitud FastTrack, de forma predeterminada su tipo de cuenta será una cuenta de efectivo con permisos para acciones estadounidenses. Si quiere apalancamiento y operar con margen, aquí puede ver cómo convertirse a una cuenta Margen RegT.
Permisos de negociación
Para poder operar en una clase de activos concreta en un país concreto, necesita obtener los permisos de negociación para ello a través de Gestión de Cuenta. Tenga en cuenta que los permisos de negociación son gratuitos; sin embargo, es posible que se le pida que firme declaraciones de riesgo requeridas por las autoridades normativas locales. Cómo solicitar permisos de negociación
Datos de mercado
Si quiere datos de mercado en tiempo real para un mercado/producto concreto, deberá suscribirse a un paquete de datos de mercado cobrado por el mercado. Cómo suscribirse a datos de mercado
El asistente a datos de mercado le ayudará a elegir el paquete adecuado. Puede ver este vídeo que explica cómo funciona.
Los clientes tienen la opción de recibir datos de mercado diferidos de forma gratuita si hacen clic en el botón datos de mercado gratuitos desde una fila de ticker no suscrito.
Cuentas de asesor
Eche un vistazo a la guía de usuario Cómo empezar como asesor. Aquí verá cómo crear usuarios adicionales para su cuenta de asesor y otorgarles acceso y mucho más.
3. Cómo operar
La Academia para Operadores es el mejor lugar para aprender a utilizar nuestras plataformas. Aquí encontrará nuestros seminarios web, en directo y grabados en 10 idiomas, visitas rápidas y documentación sobre varias plataformas de negociación.
Trader Workstation (TWS)
Los operadores bursátiles que requieran herramientas de negociación más sofisticadas pueden utilizar nuestra Trader Workstation (TWS) con diseño de creador de mercado, que optimiza su velocidad y eficacia en la negociación con una interfaz tipo hoja de cálculo fácil de utilizar, ofreciendo más de 50 tipos de órdenes, herramientas de negociación específicas para todos los estilos de negociación, un saldo de cuenta en tiempo real y seguimiento de su actividad. Pruebe los dos modelos:
TWS Mosaico: para una usabilidad intuitiva, un acceso de negociación sencillo, gestión de órdenes, listas de seguimiento y gráficos desde una sola ventana o
TWS Clásica: la Gestión de Órdenes Avanzada para operadores que necesitan herramientas y algoritmos más avanzados.
Descripción general e Información / Guía de inicio rápido / Guía de usuario
Visitas interactivas: TWS Basics / Configuración de TWS / TWS Mosaico
Cómo introducir una operación: Vídeo TWS Clásica / Vídeo Mosaico
Herramientas de negociación: Descripción general e información / Guía de usuario
Requisitos: Cómo instalar Java para Windows / Cómo instalar Java para MAC / Los puertos 4000 y 4001 deben estar abiertos
Conexión a TWS / Descargar TWS
WebTrader
Los operadores que prefieran una interfaz sencilla pueden utilizar nuestra WebTrader, basada en HTML, que facilita el ver datos de mercado, enviar órdenes y monitorizar su cuenta y sus ejecuciones. Utilice el WebTrader más actual de cada navegador
Guía de inicio rápido / Guía de usuario de WebTrader
Introducción: Vídeo WebTrader
Cómo introducir una operación: Vídeo WebTrader
Conexión a WebTrader
MobileTrader
Nuestras soluciones móviles le permiten operar con su cuenta IB desde cualquier lugar. La mobileTWS para iOS y la mobileTWS para BlackBerry están diseñadas para estos populares modelos, mientras que la genérica MobileTrader es compatible con la mayoría de otros teléfonos inteligentes.
Descripción general e información
Tipos de órdenes Tipos de órdenes disponibles y descripción / Vídeos / Visitas / Guía de usuario
Negociación simulada Descripción general e información / Cómo obtener una cuenta de negociación simulada
Una vez creada su cuenta de negociación simulada, podrá compartir los datos de mercado de su cuenta real con su cuenta de negociación simulada: Gestión de Cuenta > Gestionar Cuenta > Ajustes > Negociación simulada
4. Operar en todo el mundo
Las cuentas de IB son cuentas en multidivisas. Su cuenta puede mantener varias divisas al mismo tiempo; esto le permite operar en múltiples productos de todo el mundo desde una sola cuenta.
Divisa base
Su divisa base determina la divisa de conversión de sus extractos y la divisa utilizada para determinar requisitos de margen. La divisa base se determina cuando usted abre una cuenta. Los clientes pueden cambiar su divisa base en cualquier momento desde Gestión de Cuenta.
No convertimos automáticamente las divisas a su divisa base
Las conversiones de divisas deben ser realizadas manualmente por el cliente. En este vídeo puede ver cómo realizar una conversión de divisas.
Para abrir una posición denominada en una divisa que no tiene en su cuenta, tiene dos posibilidades:
A) Conversión de divisas.
B) Préstamo de margen IB. (No disponible para cuentas en efectivo)
Consulte este curso, que explica el funcionamiento de una transacción extranjera.
5. Cinco puntos para enriquecer su experiencia IB
1. Búsqueda de contratos
Aquí encontrará todos nuestros productos, símbolos y especificaciones.
2. Fondos de Información IB
Los Fondos de Información de IB son un conjunto de elementos diseñados para ayudar a los clientes de IB a gestionar sus cuentas e incluyen glosarios, artículos explicativos, consejos de resolución de problemas y directrices generales. Simplemente introduzca en el campo de búsqueda lo que le interesa y encontrará su respuesta.
3. Gestión de Cuenta
Del mismo modo que nuestras plataformas de negociación le dan acceso a los mercados, Gestión de Cuenta le otorga acceso a su cuenta IB. Utilice Gestión de Cuenta para gestionar tareas relacionadas con su cuenta, como el depósito o la retirada de fondos, consultar extractos, modificar suscripciones a datos de mercado y noticias, cambiar sus permisos de negociación y verificar o cambiar su información personal.
Conexión a Gestión de Cuenta / Guía rápida de GC / Guía de Usuarios GC
4. Sistema de Acceso Seguro
Para proporcionarle el mayor nivel de seguridad en línea, Interactive Brokers ha implementado un Sistema de Acceso Seguro (SAS) a través del cual el acceso a su cuenta está sujeto a una autentificación en dos factores. Esta autentificación sirve para confirmar su identidad en el momento de conexión mediante dos factores de seguridad: 1) Algo que usted conoce (la combinación de su nombre de usuario y contraseña); y 2) Algo que usted posee (un dispositivo de seguridad enviado por IB que genera un código de seguridad aleatorio y de un solo uso). Como tanto el saber su combinación nombre de usuario/contraseña como la posesión física del dispositivo de seguridad son necesarios para conectarse a su cuenta, la participación en el Sistema de Acceso Seguro elimina virtualmente la posibilidad de que alguien que no sea usted acceda a su cuenta.
Cómo activar su dispositivo de seguridad / Cómo obtener una tarjeta de código de seguridad / Cómo devolver su dispositivo de seguridad
En caso de que haya olvidado su contraseña y haya perdido su tarjeta de código de seguridad, llámenos para le ayudemos de inmediato.
5. Extractos e informes
Fáciles de ver y de personalizar, nuestros extractos e informes cubren todos los aspectos de su cuenta Interactive Brokers. Cómo ver un extracto de actividad
Delivery Settings for Shareholder Materials
IBKR’s default setting for distributing shareholder communications (e.g., proxy materials and annual reports) from U.S. and Canadian issuers is electronic delivery. Under this method the account holder will receive an email notice when information becomes available for a security they hold from our processing agent, Mediant Communications. This notification will provide the necessary links for accessing the information and voting through the Internet in lieu of receiving these documents via postal service. The technology which you will need to secure the information includes access to the Internet and a web browser supporting secure connections. In addition, you will need to be able to read the documents online and print a copy provided your system supports documents in a PDF format.
Other items of note:
- The information above applies solely to shareholder communications associated with U.S. and Canadian issuers. The delivery of communications for securities issued outside of these two countries is typically electronic, but managed directly by the issuer or its agent (i.e., not Mediant).
See also: Non-Objecting Beneficial Owner (NOBO)
Verification of Mobile Telephone Numbers
Clients who have completed the steps of verifying their mobile telephone numbers with IB will be able to receive account related communications directly to their phones in the form of a text message (SMS). This will help to reduce the need to access the Account Management Message Center for information on items such as Funding. In addition, a verified mobile number is a prerequisite for using the IB Key Authentication via IBKR Mobile or the SMS as second factor authentication.
Verification of a mobile number may be done through one of the following methods:
- Set up messaging for your mobile telephone number. Please see KB2552 for details
- Activate the IB Key Authentication via IBKR Mobile on your smartphone. Please see KB2260 for details
