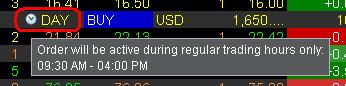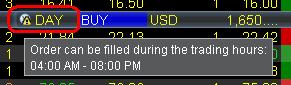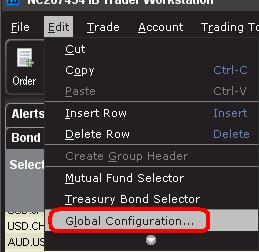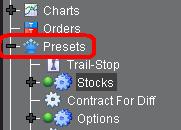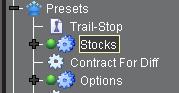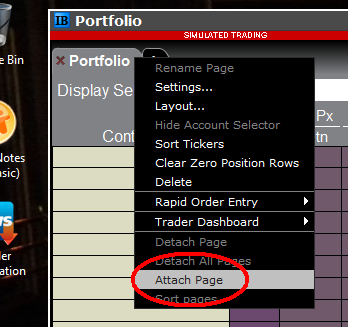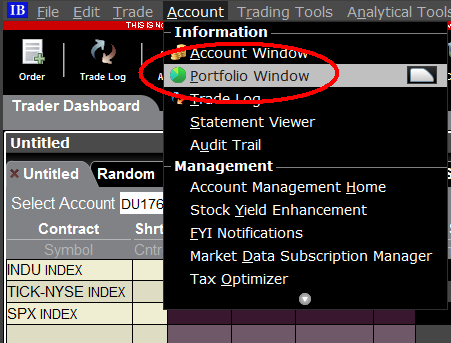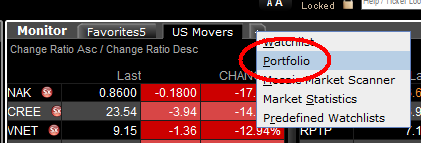Fusión de IB TWS y IB Key en IBKR Mobile
RESUMEN
La migración para su usuario depende del uso actual de las aplicaciones:
1. Su teléfono inteligente solo se utiliza para negociar (IB TWS instalada) - Haga clic aquí
2. Su teléfono inteligente solo se utiliza para autenticación (IB Key instalada) - Haga clic aquí
3. Su teléfono inteligente se utiliza para negociación y autenticación (IB TWS y IB Key instaladas) - Haga clic aquí
4. Su teléfono inteligente se utiliza para transacciones de tarjeta de débito (IB Key instalada) - Haga clic aquí
Usted es usuario de IB TWS
Ha negociado desde su teléfono inteligente con la IB TWS y no ha utilizado la IB Key.
1. Tras el primer uso de la aplicación, verá la siguiente pantalla de Inicio.
La Figura 1 es la pantalla de Inicio de IBKR Mobile para dispositivos iOS. La Figura 2 es la versión para dispositivos Android.

Figura 1 Figura 2
2. Pulse en el botón Negociación (Trade).
3. El resto de la experiencia de la aplicación es idéntico a lo que ya ha utilizado en el pasado.
Acceso a las otras funciones desde la pantalla de negociación
Si desea acceder a las otras funciones de IBKR Mobile, como el módulo de Autenticación o
funciones de tarjeta de débito:
Para iOS (Figura 3)
1. Abra el menú ‘Más’ (esquina inferior derecha de la pantalla).
2. Baje al fondo de esta pantalla
Para Android (Figura 4)
1. Abra el menú de la aplicación
2. Baje a la sección inferior: ajustes de aplicación

.png)
Figura 3 Figura 4
Usted es usuario de IB Key
Activación
1. Lance la IBKR Mobile y pulse en Autenticación.
2. La aplicación detectará la instalación de la IB Key y sugerirá un curso de acción; o bien una
migración automática (Figura 5) o bien una actualización y después una migración automática.
También puede elegir hacer la migración de forma manual en otro momento.


Figura 5 Figura 6 Figura 7
Una vez completada la migración, si ejecuta la aplicación IB Key independiente, con la que se ha
autenticado en el pasado, verá la siguiente pantalla (Figura 8).

Figura 8
Operación diaria
A. Nada cambia en la experiencia diaria de conexión si usted tiene conexión a Internet - se utilizará
el proceso de autenticación ininterrumpida:
1. Introduzca sus credenciales en los campos correspondientes (en TWS, Gestión de Cuenta, WebTrader o
IBKR Mobile). Haga clic en Conexión (Login).
2. El sistema le enviará una notificación a la pantalla de su teléfono; púlsela.
3. Según su dispositivo, presente su cara a la cámara o la huella en el sensor (iOS) o
introduzca su código PIN (Android). El sistema procederá automáticamente con la conexión.
B. Si no tiene conexión a Internet, utilizará el IBKR Mobile en modo desafío-respuesta:
1. Introduzca sus credenciales en los campos correspondientes (en TWS, Gestión de Cuenta, WebTrader o
IBKR Mobile). Haga clic en ‘Conexión (Login)'.
2. Haga clic en el enlace que indica “No he recibido una notificación”.
3. Lance la IBKR Mobile y pulse en ‘Autenticación’.
4. En el campo Desafío de su aplicación del teléfono inteligente introduzca los valores que se muestren en la pantalla de Conexión. Pulse el botón ‘Generar’.
5. Introduzca los valores mostrados por su teléfono inteligente en el campo Cadena de respuesta en la Conexión. Haga clic en ‘Conexión’.
Usted es usuario tanto de la IB TWS como de la IB Key
1. Por favor, complete primero el procedimiento para la activación del módulo de Autenticación de la aplicación móvil IBKR (Haga clic aquí).
2. Conéctese a la pantalla de negociación pulsando en el botón Negociación (Trade) en la pantalla Inicio en su nueva aplicación móvil IBKR (Haga clic aquí).
Usted utiliza una tarjeta de débito IB
1. Por favor, complete primero el procedimiento para la activación del módulo de Autenticación de la aplicación móvil IBKR (Haga clic aquí).
2. En la pantalla de Inicio de la IBKR Mobile pulse en el botón Tarjeta de débito. El resto de la experiencia
es idéntico a lo que ya ha utilizado en el pasado.
How to overcome the "Downloading settings from server failed" error
Store settings on server allows clients the ability to store their Trader Workstation (TWS) settings/configuration on the cloud and retrieve them at anytime from another computer. This feature allows you to use the layout of a specific user on two or more machines.
In some specific circumstances, the operation which stores/downloads the settings to/from the cloud may fail and the following error message may appear shortly after the TWS has loaded on the screen:

How to overcome this error message?
The underlying causes of this message are usually the following:
- ACCESS TO THE LOCAL MACHINE IS BLOCKED: A security setup, such as a firewall or antivirus, prevents the access of this computer to the cloud storage. This prevents TWS from accessing the remote server, thus disallowing the settings file upload or download. Recommended workaround: set up an exception on the firewall or antivirus in order to exclude the TWS executable file (c:\Jts\tws.exe) or the entire TWS folder (C:\Jts) from the real time security scan. The procedure to set an exclusion may vary, according to the software you are using, therefore we recommend consulting the user guide or the on-line documentation of your specific security program.
- ACCESS TO THE REMOTE SERVER IS BLOCKED: A firewall or proxy service blocks the communication with the cloud storage through the network on which this computer is. In this scenario, you (or your IT / Networking departments, in case you do not have the rights for such an operation) can modify the firewall or proxy settings to allow the computer to communicate with the cloud server s3.amazonaws.com on the TCP port 443. For additional details about the hosts/ports which needs to be allowed for the proper TWS operation, please see as well the section "DESKTOP TWS" of KB2816. Please refer to the documentation of your specific software in order to create specific rules for your firewall or proxy system.
¿Cómo puedo operar en acciones durante horarios premercado o postmercado?
De forma predeterminada, las órdenes para algunos productos se introducen con una restricción denominada Únicamente durante el horario de negociación regular. Esta restricción podría evitar que las órdenes enviadas se ejecutaran durante las sesiones de mercado pre y posnegociación. El siguiente artículo clarificará esta restricción temporal, así como la forma en la que puede modificarse.
Hay riesgos inherentes a la negociación fuera del horario de negociación regular (HNR), los cuales incluyen una liquidez reducida, mayor volatilidad y directrices de negociación errónea ampliadas, de los que los operadores deberían ser conscientes y estar dispuestos a asumir antes de transmitir órdenes activas al mercado durante esos horarios.
Contenidos:
Cómo determinar si una orden enviada tiene aplicada una restricción de horario regular.
Cambios de ajustes predeterminados
Otras notas importantes
Cómo determinar si una orden enviada tiene aplicada una restricción de horario regular.
Trader Workstation (TWS)
Las órdenes restringidas a horario regular solo mostrarán un reloj en el campo Tiempo en vigor (TIF).
Mantenga su ratón sobre el icono del reloj para ver información respecto a cuándo puede ejecutarse la orden.
Las órdenes sin restricción temporal se mostrarán sin icono de reloj o mostrarán el icono con un signo de exclamación sobre él para indicar que estará activa fuera de la sesión de negociación regular.
Los operadores pueden cambiar los ajustes de horario de negociación regular al hacer clic en este campo antes de que se transmita la orden. Desde el desplegable que aparecerá, seleccione la casilla que indica "Ejecutar fuera del horario de mercado".
IBKR Mobile
Para verificar si su orden es elegible para ejecutarse fuera del horario de negociación regular, vaya a la pestaña Órdenes y operaciones (iOS) o a la pestaña Órdenes (Android) y pulse en la orden en cuestión. Si está utilizando la aplicación para iOS, habrá un renglón que le indicará si la orden es elegible para ejecutarse fuera del horario de negociación regular:
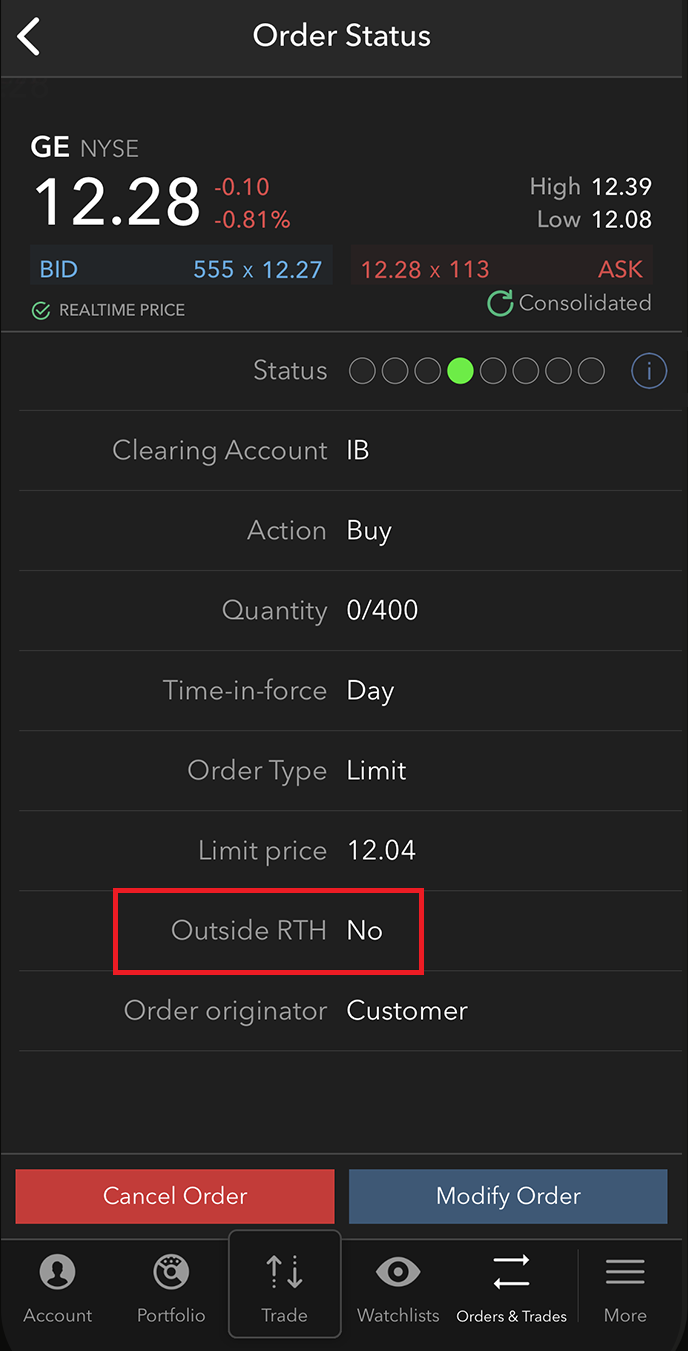
Si está utilizando la aplicación para Android, habrá un renglón para el Tiempo en vigor. Haga clic en la flecha pequeña ubicada a la derecha para expandir la sección. Encontrará el renglón Fuera HNR con un botón de alternar que estará activado (ON) si es elegible para su ejecución fuera de horario regular o desactivado (OFF) en caso de no ser elegible para su ejecución fuera de horario regular.
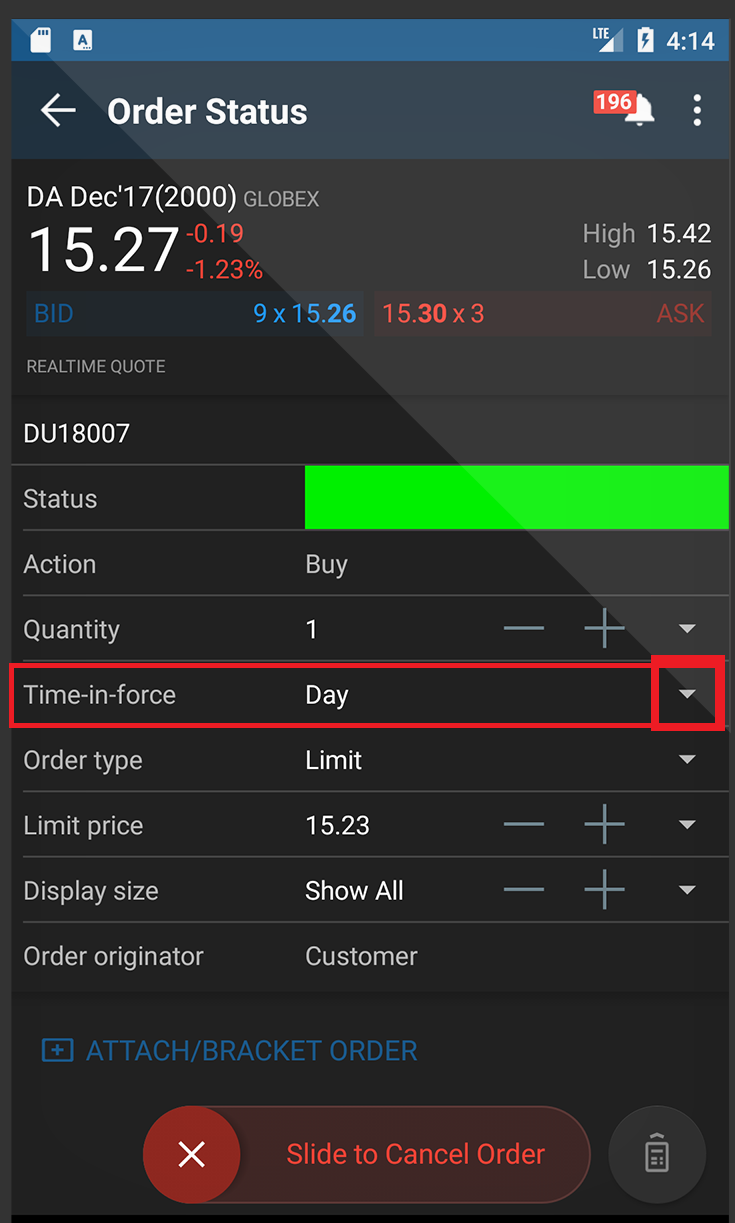
Los clientes podrán configurar su orden para que se ejecute fuera del horario de negociación regular mediante el tique de la orden en IBKR Mobile. En ambas versiones de IBKR Mobile, para iOS y para Android, el Tique de la orden tendrá un renglón en el que podrá activar o desactivar la opción Fuera HNR. Una vez que haya hecho su elección, rellene el resto del Tique de la orden y envíela cuando esté lista.
iOS:
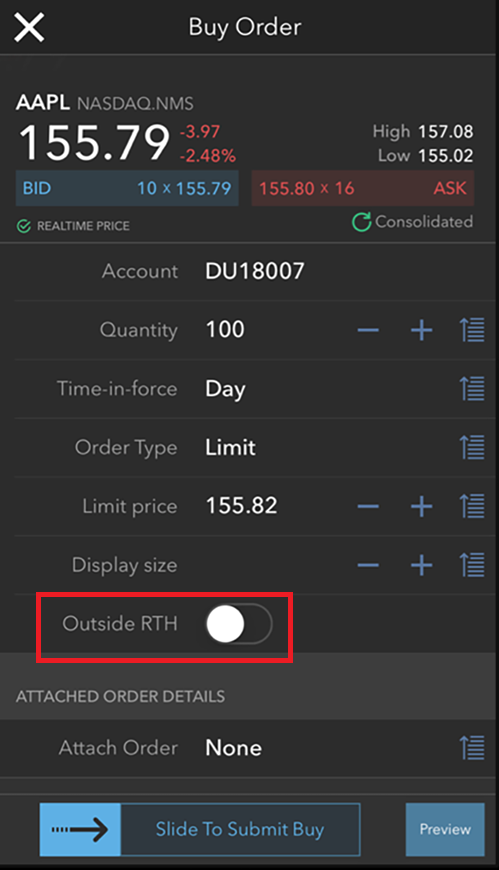
Android:
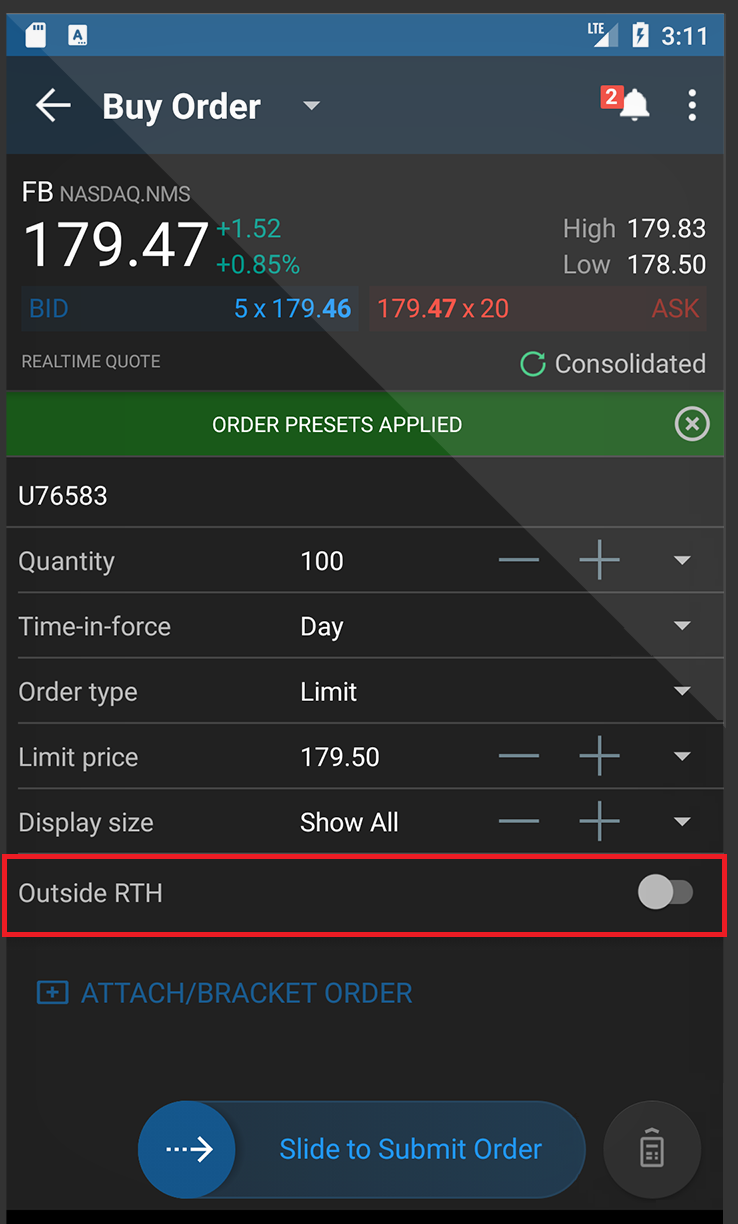
Nota: La restricción de horario regular no puede modificarse una vez se ha transmitido la orden. Para cambiar la restricción de horario regular, la orden enviada debe ser cancelada y debe introducirse una nueva orden con la selección de horario adecuada.
Cambios de ajustes predeterminados
Trader Workstation (TWS)
Los operadores pueden ajustar la configuración predeterminada del horario regular en TWS como se indica a continuación:
1. Seleccione el menú Editar y, a continuación, Configuración global en la parte superior de la pantalla principal de TWS.
2. En el lateral izquierdo de la ventana que aparecerá, haga clic en la "+" junto a la palabra Preajustes para ampliar la sección.
2. Después, seleccione el tipo de producto (acciones, futuros, etc.) haciendo clic sobre la palabra destacada.
3. En la sección de Orden primaria, asegúrese de que el Tipo de orden está configurado a LMT. (si MKT o STP se han configurado como tipos predeterminados, el ajuste del horario de negociación regular no será aplicable).
4. En la sección Tiempo, seleccione la casilla que indica "Permitir que la orden se active, se dispare o se ejecute fuera del horario normal de negociación".
5. Haga clic en Aplicar y luego en OK en la parte inferior de la ventana.
6. Las órdenes que admitan modificación de la restricción de horario regular (para el producto seleccionado en el paso 1) se crearán con el nuevo ajuste predeterminado aplicado.
IBKR Mobile
Los operadores pueden ajustar la configuración predeterminada del horario regular en IBKR Mobile (iOS o Android) como se indica a continuación:
- Pulse el botón del menú (Más) y seleccione Configuración.
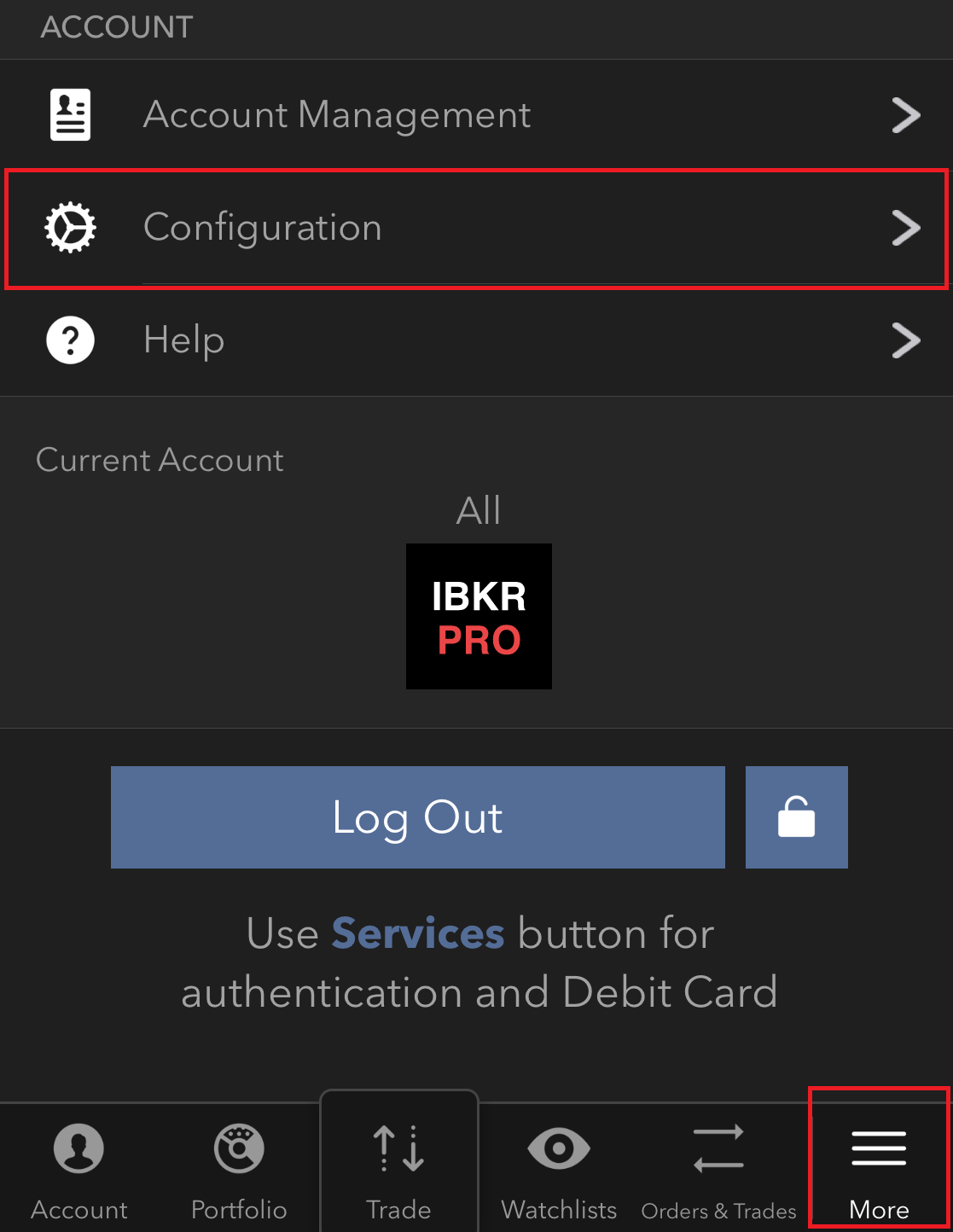
- Busque la sección Nube y pulse Configuración de negociación.
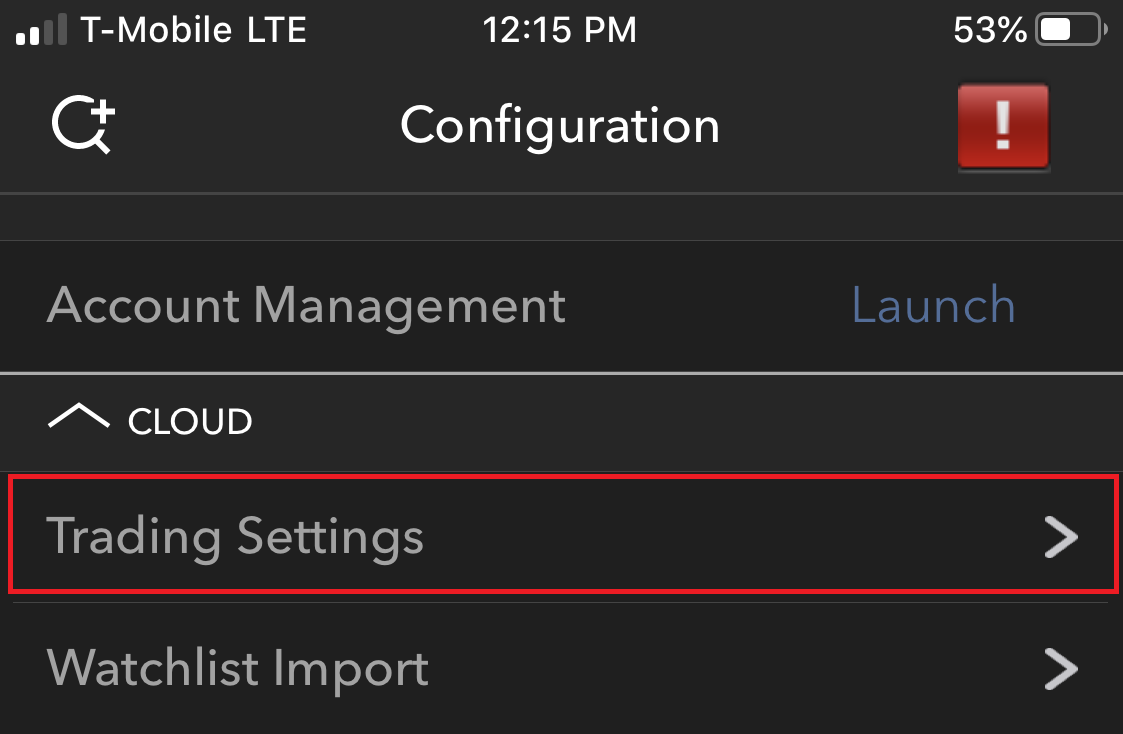
- Pulse en el producto para el que desea editar los Preajustes.
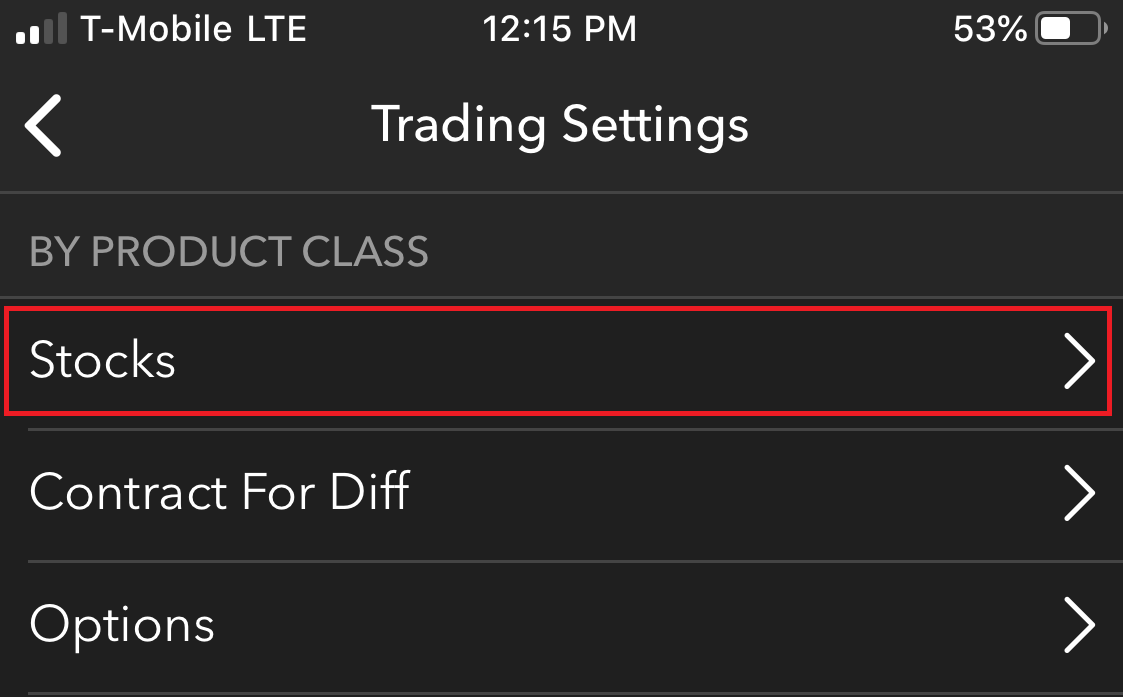
- Pulse en el renglón Tiempo.
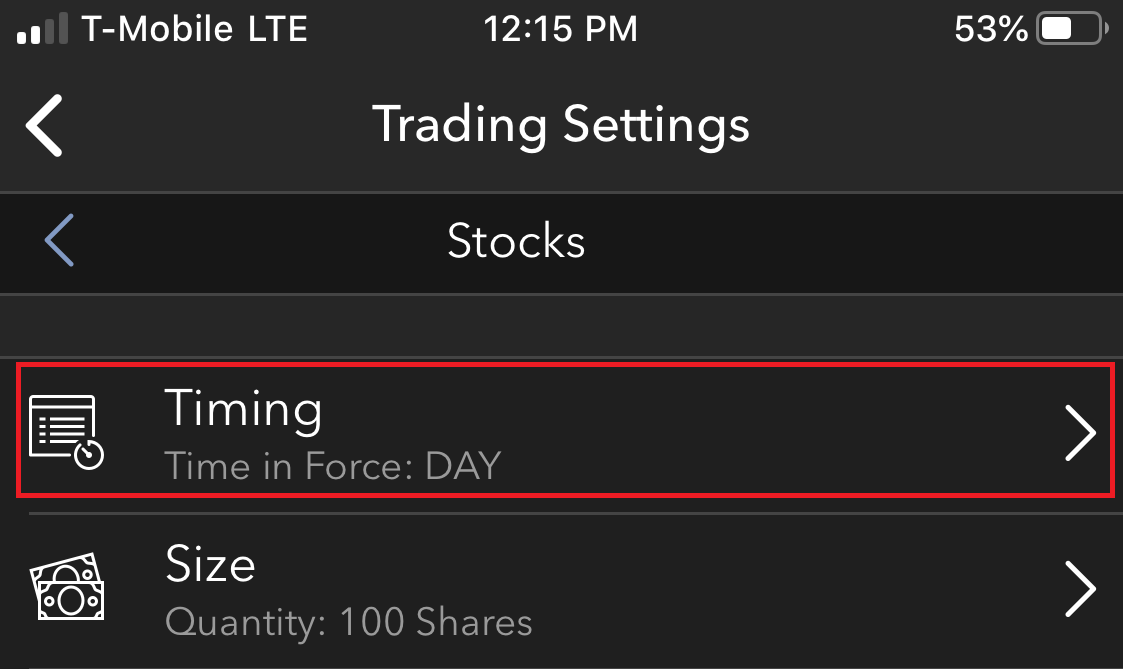
- Active o desactive la opción Fuera HNR. Cuando haya terminado, pulse el botón Atrás para guardar sus cambios en la Nube.
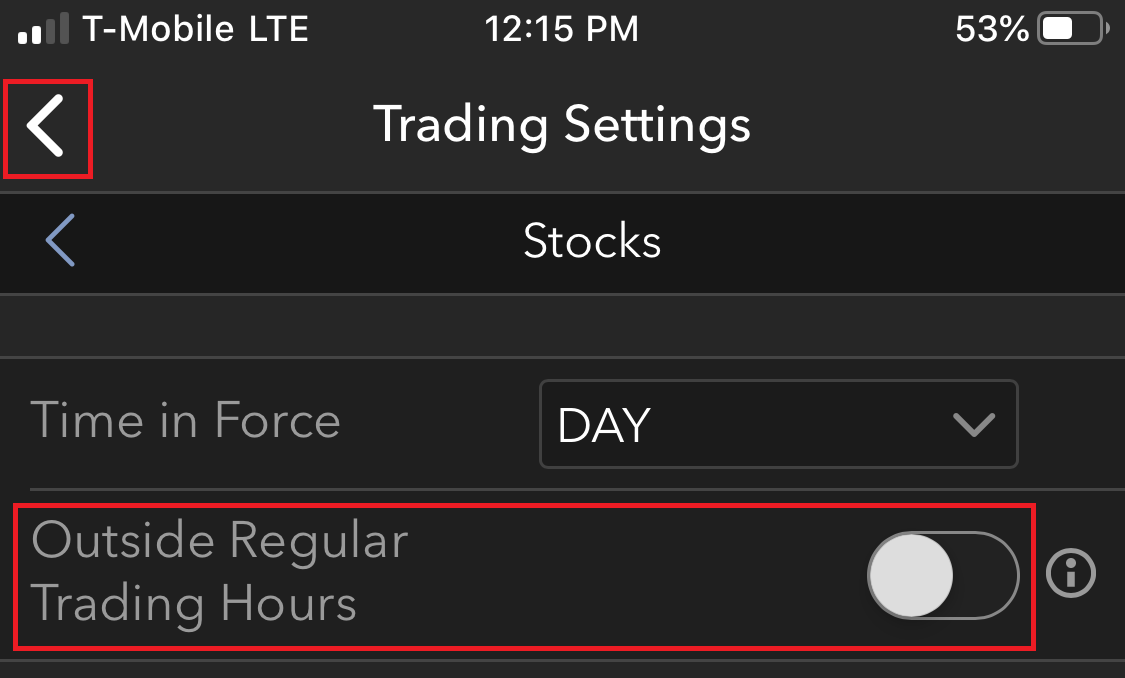
Otras notas importantes:
* Los operadores que no estén familiarizados con el horario de negociación regular para un producto concreto pueden hacer clic derecho sobre la línea de datos de mercado y elegir Información sobre el contrato y, a continuación, seleccionar Descripción. Esta ventana indicará el horario de negociación regular para el producto seleccionado.
* Fórex, OTCBB y valores Pink Sheet no tienen designación de horario de negociación regular ya que no hay un mercado centralizado o mercado primario. Los operadores deberían proceder con precaución al operar con estos productos durante las sesiones temprana y tardía ya que las órdenes se ejecutarán sin importar las restricciones de horario regular predeterminadas aplicadas previamente.
* El periodo fuera del horario de negociación regular para las cuentas de IBKR Pro comienza a las 4:00, hora del este en EE. UU., y se extiende hasta la apertura del mercado. Luego se reanuda al cierre del mercado hasta las 20:00, hora del este en EE. UU. * El periodo fuera del horario de negociación regular para las cuentas de IBKR Lite comienza a las 7:00, hora del este en EE. UU., y se extiende hasta la apertura del mercado. Luego se reanuda al cierre del mercado hasta las 20:00, hora del este en EE. UU. El horario de negociación regular para ambos tipos de cuentas es de 9:30-16:00, hora del este en EE. UU.
* Para las acciones, las órdenes de mercado y las órdenes stop (que cuando se disparan se convierten en órdenes de mercado) solo están activas desde las 09:30 hasta las 16:00, hora del este en EE. UU (el horario de la sesión de negociación regular de la Nyse). Para que la orden esté activa en todas las sesiones, incluido el horario previo a la apertura del mercado, el horario de negociación regular y el horario posterior al cierre del mercado, deberá utilizar el tipo de orden Limitada o Stop limitada y añadir el atributo "Permitir negociación fuera de horario regular". Estos mismos ajustes se aplican para los contratos de futuros de CME/CBOT/NYMEX/COMEX. La Nybot acepta órdenes Stop y las convierte internamente en órdenes "Stop con protección" que están activas durante todos los horarios disponibles. La sesión de negociación regular de un contrato de futuros se especifica en la ventana de descripción del contrato.
How to adjust font size in TWS
By default, Trader Workstation (TWS) is designed to display in a font size and style which can be read comfortably for the average user across various screen sizes and resolutions. With the advent of new technologies, there has been an exponential push to make monitors with higher display sizes and your layout may need to be further adjusted manually. This document serves to explain how to manually adjust the font size for TWS.
Procedure
To adjust font size throughout TWS:
- From the Anchor window, click the Font Size Adjustment icon.

- Check the button Adjust window & column widths to ensure all windows will resize automatically to keep the same font:window ratio. (If unchecked, only font size will change but window size will remain the same).
- Click the button Smaller or Larger until the font size is correct.
Notice that the font size will change immediately as you click the button. - Click the Font Size Adjustment icon
 when done.
when done.

Note: It is possible that currently not all windows will be adjusted in the same way.
Documentación de puertos y hosts de IBKR
TWS se conecta a los servidores de IBKR a través de los puertos 4000 y 4001, en caso de utilizar SSL, y no se ejecutará en otros puertos. En caso de utilizar servidores proxy, han de ser transparentes y disponer de los puertos de entrada y salida abiertos con el fin de que TWS pueda funcionar adecuadamente.
A continuación figura una lista con todas las puertas de enlace junto con los host de destino correspondientes que TWS podría utilizar al utilizar nuestros servicios. Debe garantizar el acceso de dichos host.
La manera más fácil de comprobar si su conexión necesita una configuración especial o si se ha configurado correctamente es a través de la página de prueba dedicada de IBKR, en la que se ofrece una test dinámico de sus conexiones de red a nuestros servidores de negociación y datos de mercado. En caso de mostrarse un mensaje de conexión con éxito ('Success'), no es necesario tomar ninguna medida. En caso de mostrarse un mensaje de error ('Failure'), le recomendamos añadir una excepción para el servidor secundario en su configuración de red o revisar sus cambios.
Nota: en caso de que su red utilice un navegador proxy, la página puede mostrar falsos positivos. En este caso, o si no sabe cuál es la configuración de su red, contacte con sus administradores de red, que pueden realizar pruebas ping o telnet para los hosts indicados a continuación para confirmar el cumplimiento con los requisitos de conectividad.
Especificaciones:
|
CLIENT PORTAL Y PÁGINA WEB |
||||
|
REGIÓN/PRODUCTO |
SERVIDOR (HOST) |
PUERTOS1 |
||
|
PÁGINA WEB IBKR – AMÉRICA |
443 |
|||
|
PÁGINA WEB IBKR – Canadá |
443 |
|||
|
PÁGINA WEB IBKR – Reino Unido |
443 |
|||
|
PÁGINA WEB IBKR – INDIA2 |
443 |
|||
|
PÁGINA WEB IBKR – JAPÓN2 |
443 |
|||
|
PÁGINA WEB IBKR – HONG KONG2 |
www.interactivebrokers.com.hk | 443 | ||
|
PÁGINA WEB IBKR – CHINA2 |
www.ibkr.com.cn | 443 | ||
|
PÁGINA WEB IBKR - AUSTRALIA |
www.interactivebrokers.com.au | 443 | ||
|
CLIENT PORTAL – ESTE |
443 |
|||
|
CLIENT PORTAL – CENTRO |
443 |
|||
1: Comunicación estándar: TCP Port 80 | Comunicación SSL: TCP Port 443.
2: Este host de servidor de IB no admite solicitudes de ping.
Aviso importante:el hecho de acceder a Client Portal a través de una red corporativa cuya conexión a Internet se facilita a través de un equipo de equilibro de carga puede dar lugar a mensajes de error sobre sesiones inválidas o caducadas, o puede que el contenido web no se muestre en su totalidad durante o después del inicio de sesión. El equilibrador de carga distribuye sus conexiones salientes en dos o más interfaces de red para equilibrar la carga de funcionamiento de la red. En consecuencia, sus solicitudes HTTP llegan a nuestros sistemas a través de diferentes direcciones de IP, lo que provoca la invalidación de su sesión de Client Portal. En este caso, solicite a su administrador de red o departamento informático que configuren su ordenador/dispositivo con el fin de omitir el equilibrador de carga. De este modo su sesión permanecerá activa y continuará siendo válida.
|
TWS ESCRITORIO |
|||
|
REGIÓN/HERRAMIENTA |
PRIMARIA/RESERVA |
SERVIDOR (HOST) |
PUERTOS |
|
|
PRIMARIA |
|
|
|
RESERVA |
|||
|
|
PRIMARIA |
|
|
|
RESERVA |
|||
|
|
PRIMARIA |
|
|
|
RESERVA |
|||
|
TWS ASIA |
PRIMARIA |
4000 / 4001 |
|
|
RESERVA |
|||
|
TWS ASIA - CHINA3 |
PRIMARIA |
4000 / 4001 |
|
|
RESERVA |
mcgw1_hb1.ibllc.com.cn | ||
| TWS AUTOACTUALIZACIÓN | PRIMARIA | 443 | |
|
RISK NAVIGATOR |
PRIMARIA |
443 |
|
|
AJUSTES DE TWS EN LA NUBE |
PRIMARIA |
443 |
|
|
IB CAM |
PRIMARIA |
4000 / 4001 |
|
|
INFORMES DE DIAGNÓSTICOS |
PRIMARIA |
443 |
|
3: Portal dedicado a los clientes con cuentas asignadas al servidor de Hong Kong, pero se conectan físicamente en China continental.
IBKR Host and Ports Documentation
TWS connects to IBKR servers via port 4000 and 4001, if using SSL, and will not operate on any other port. If you are using a proxy server, it needs to be a transparent with both inbound and outbound ports open so that the TWS can function properly.
Below are listed all the gateways, along with the corresponding destination host that might be used by the TWS when you use our services, please allow access to those hosts.
The easiest way to test whether your connection needs any special setup or has been configured properly is to use IBKR's Dedicated Test page, which will provide a dynamic test of your network’s connection against our main trading and market data servers. If a “Success” response is returned, there is nothing more for you to do. If the response is “Failure”, we recommend adding an exception for the new hosts to your network’s configuration or review your changes.
Note: If your network uses a browser proxy, the test page can produce false positives. In this case, or if you are not sure what your network setup is, turn to your network administrators, who can perform ping and telnet tests to the hosts listed below to confirm compliance with the connectivity requirements.
Specs:
|
CLIENT PORTAL AND WEBSITE |
||||
|
REGION/PRODUCT |
SERVER (HOST) |
PORTS1 |
||
|
IBKR WEBSITE – AMERICA |
443 |
|||
|
IBKR WEBSITE – Canada |
443 |
|||
|
IBKR WEBSITE – UK |
443 |
|||
|
IBKR WEBSITE – INDIA2 |
443 |
|||
|
IBKR WEBSITE – JAPAN2 |
443 |
|||
|
IBKR WEBSITE – HONG KONG2 |
www.interactivebrokers.com.hk | 443 | ||
|
IBKR WEBSITE – CHINA2 |
www.ibkr.com.cn | 443 | ||
|
IBKR WEBSITE - AUSTRALIA |
www.interactivebrokers.com.au | 443 | ||
|
CLIENT PORTAL – EAST |
443 |
|||
|
CLIENT PORTAL – CENTRAL |
443 |
|||
1: Standard Communication: TCP Port 80 | SSL Communication: TCP Port 443.
2: This IB Server host does not support ping request.
Important Note: If you are accessing Client Portal from a corporate network where the Internet access is provided through a load balancing equipment, you may receive error messages about expired/invalid session and/or missing web content upon or after the login phase. The load-balancer cycles your outbound connections over two or more network interfaces to equalize the network workload. Because of this mechanism, your HTTP requests reach our systems from different IP addresses, invalidating your Client Portal session. In this scenario, as a solution, please ask your network administrator or IT group to configure your machine/device for bypassing the load-balancer. This will allow your session to remain valid and alive.
|
DESKTOP TWS |
|||
|
REGION/TOOL |
PRIMARY/BACKUP |
SERVER (HOST) |
PORTS |
|
|
PRIMARY |
|
|
|
BACKUP |
|||
|
|
PRIMARY |
|
|
|
BACKUP |
|||
|
|
PRIMARY |
|
|
|
BACKUP |
|||
|
TWS ASIA |
PRIMARY |
4000 / 4001 |
|
|
BACKUP |
|||
|
TWS ASIA - CHINA3 |
PRIMARY |
4000 / 4001 |
|
|
BACKUP |
mcgw1_hb1.ibllc.com.cn | ||
| TWS AUTO-UPDATE | PRIMARY | 443 | |
|
RISK NAVIGATOR |
PRIMARY |
443 |
|
|
TWS CLOUD SETTINGS |
PRIMARY |
443 |
|
|
IB CAM |
PRIMARY |
4000 / 4001 |
|
|
DIAGNOSTICS REPORTS |
PRIMARY |
443 |
|
3: Gateway dedicated to clients with accounts assigned to the Hong Kong server, but are physically connecting from Mainland China.
How to check and solve connectivity issues affecting the Trader Workstation (TWS)
The Trader Workstation (TWS) software needs to connect to our gateways and market data servers in order to work properly. Connectivity issues affecting your local network or your Internet Service Provider network may negatively affect the TWS functionality. In this article we will indicate how to test your connectivity using an automated connectivity test web page.
How to test the connectivity using the automated "IB Connectivity Test" web page?
2) Please wait until all the tests have been completed and results have been displayed. If you see "Success" as outcome for all tests, your connectivity to IB Servers is reliable at the present moment. No additional connectivity troubleshooting or configuration should be needed.
3) If you see "Fail" as outcome for one or more test/s, please click on the link "Fail" itself in order to display the "IB Network Troubleshooting Guide". That section will help you conduct some manual tests to identify the cause of the failure.
Note for Corporative environments and Proxy server users: the automated "Connectivity Test" page may return misleading results in case your machine is accessing the Internet through a Proxy server. This usually happens if you are connected to a company network. If this is your case, we kindly ask you to contact your Network Administrator or your IT Team and ask them to perform a manual connectivity tests towards the destination servers indicated in the table on the top of the IB automated "Connectivity Test" web page itself. The manual connectivity test should be conducted using destination TCP ports 4000 and 4001. Should they prefer to have the server list in another format or should they need to set up the firewall / IP Management rules, you can forward them this page.
Locating Portfolio Page
The portfolio page allows you to view and montor your current portfolio at the individual position level, including psoition quantity, market value, current bid-ask and profit/loss. Instructions for locating the page vary by trading platform and are outlined below:
TWS Classic - First check to see if you have detached the page from the main window (an option provided by right clicking on the tab). If this is the case, the page will be open but hidden behind the main window. Minimize the main window by clicking on the minimize icon located in the upper-right hand corner of the screen. If you are able to then view the portfolio page and wish to reattach it, simply right click on the tab to open the menu and select the "Attach Page" option.
If the page is not detached, select the "Account Window" option from the top menu bar and then "Portfolio Window" menu option.
Mosiac - from the Montor window, click on the small + sign located to the right of any existing monitor tabs. Then select "Portfolio" and this page will reappear.
Cuestionario para datos de mercado no profesionales
Información para completar el nuevo cuestionario no-profesional.
El NYSE y la mayoría de los mercados estadounidenses requieren que los proveedores confirmen el estado de datos de mercado de cada cliente antes de permitirles recibir datos de mercado. En adelante, el Cuestionario No-Profesional se utilizará para identificar y confirmar el estado de datos de mercado de todos los clientes suscriptores. Según los requisitos de los mercados, sin una identificación de los clientes como no-profesionales, el estado de datos de mercado predeterminado será profesional. El proceso protegerá y mantendrá el estado de datos de mercado correcto para todos los nuevos suscriptores. Para ver una breve guía sobre las definiciones no-profesionales, consulte el artículo ibkb.interactivebrokers.com/article/2369.
Para obtener la designación de no-profesional, deben responderse todas las preguntas del cuestionario. Como los mercados requieren confirmaciones positivas de pruebas de designaciones no-profesionales, un Cuestionario No-Profesional incompleto o dudoso tendrá como resultado la designación de Profesional hasta que el estado pueda confirmarse.
Si el estado debe cambiarse, contacte con Atención al Cliente.
Explicación de las preguntas:
1) Propósitos comerciales y de negocios
a) ¿Recibe información financiera (incluidos precios de datos o novedades relacionados con valores, materias primas y otros instrumentos financieros) para su empresa u otra entidad comercial?
Explicación: ¿Recibe y utiliza los datos de mercado para uso en nombre de una empresa u otra organización, además de utilizarlos en esta cuenta para uso personal?
b) ¿Está realizando negociaciones de valores, materias primas o fórex para beneficios de una corporación, asociación, fideicomiso profesional, club de inversiones profesionales u otro tipo de entidad?
Explicación: ¿Negocia solo para usted o realiza operaciones en nombre de una organización (S.A., S.L., Ltd, LLC, GmbH, Co., LLP, Corp.)?
c) ¿Tiene algún acuerdo para (a) compartir los beneficios de sus actividades de negociación o (b) recibir compensación por sus actividades de negociación?
Explicación: ¿Se le compensa por operar o comparte los beneficios de sus actividades operativas con un individual o entidad terceros?
d) ¿Recibe espacio y equipo de oficina u otros beneficios a cambio de su negociación o trabaja como consultor financiero para cualquier persona, empresa o entidad comercial?
Explicación: ¿Una tercera parte le compensa por su actividad operativa, no necesariamente de forma económica?
2) Actuar en capacidad
a) ¿Está actuando actualmente en alguna capacidad como asesor de inversiones o bróker-díler?
Explicación: ¿Se le compensa por gestionar activos de terceros o se le compensa por aconsejar a otros cómo gestionar sus activos?
b) ¿Actúa como gestor de activos para valores, materias primas o fórex?
Explicación: ¿Se le compensa por gestionar valores, materias primas o fórex?
c) ¿Utiliza actualmente esta información financiera en una capacidad comercial o para gestionar los activos de su empresa o de su empleador?
Explicación: ¿Utiliza datos con propósitos comerciales, específicamente para gestionar los activos de su empresa/empleador?
d) ¿Utiliza el capital de cualquier persona física o jurídica en la realización de su negociación?
Explicación: ¿Hay activos en su cuenta de cualquier otra entidad, además de los suyos propios?
3) Distribuir, republicar o proporcionar datos a cualquier otra parte
a) ¿Está distribuyendo, redistribuyendo, publicando, haciendo disponible o proporcionando en cualquier forma información financiera del servicio a terceros?
Explicación: ¿Está enviando datos recibidos de nosotros a terceros de cualquier forma y manera?
4) Operador cualificado profesional de futuros/valores
a) ¿Está actualmente registrado o cualificado como operador de valores profesional con cualquier agencia de valores, o con cualquier mercado de contratos de futuros o materias primas o es un asesor de inversiones registrado con cualquier mercado estatal o nacional, autoridad reguladora, asociación profesional u organismo profesional reconocido? i, ii
SÍ☐ NO☐
i) Ejemplos de organizaciones reguladoras incluyen, pero sin limitarse:
- US Securities and Exchange Commission (SEC)
- US Commodities Futures Trading Commission (CFTC)
- UK Financial Service Authority (FSA)
- Japanese Financial Service Agency (JFSA)
ii) Los ejemplos de organizaciones autoreguladas (SROs) incluyen, pero sin limitarse:
- US NYSE
- US FINRA
- Swiss VQF
Le damos la bienvenida a Interactive Brokers
Ahora que su cuenta ya ha sido aprobada y ha recibido fondos, puede empezar a negociar. La información siguiente le ayudará a empezar como nuevo cliente de Interactive Brokers.
- Su dinero
- Configurar su cuenta para operar
- Cómo operar
- Operar en todo el mundo
- Cinco puntos para enriquecer su experiencia IB
1. Su dinero
Información general sobre depósitos y retiradas. Todas las transacciones se administran a través de Gestión de Cuenta
Depósitos
Primero, cree una notificación de depósito a través de Gestión de Cuenta > Financiación > Transferencias de fondos > Tipo de transacción: “Depósito” Cómo crear una notificación de depósito. El segundo paso es indicar a su banco que realice la transferencia con los datos bancarios proporcionados en su notificación de depósito.
Retiradas
Cree una instrucción de retirada a través de Gestión de Cuenta > Financiación > Transferencias de fondos > Tipo de transacción: "Retiradas" Cómo crear una instrucción de retirada
Si indica una retirada que esté por encima de los límites de retirada, se considerará una retirada excepcional y, por lo tanto, tendremos que comprobar al titular de la cuenta bancaria con la cuenta IB. Si la cuenta bancaria de destino se ha utilizado para un depósito, la retirada se procesará; de lo contrario, deberá contactar con atención al cliente y proporcionar los documentos necesarios.
Solución de problemas
Depósitos: Mi banco envió el dinero, pero no lo veo acreditado en mi cuenta IB. Razones posibles:
a) Una transferencia de fondos lleva entre 1 y 4 días hábiles.
b) Falta una notificación de depósito. Debe crearla en Gestión de Cuenta y enviar un tique a Atención al Cliente.
c) Corregir los detalles que faltan. En los detalles de transferencia falta su nombre o su número de cuenta IB. Debe contactar con su banco y pedir los detalles de corrección completos.
d) Una ACH iniciada por IB está limitada a 100k USD durante un período de 7 días hábiles. Si abrió una cuenta Margen de Cartera en la que el requisito inicial fuera 110k, un depósito por giro puede ser la mejor opción de depósito para reducir el tiempo de espera para su primera operación. Si selecciona ACH, un tiempo de espera de casi 2 semanas o una reducción temporal a cuenta RegT podrían ser soluciones posibles.
Retiradas: He solicitado una retirada, pero no veo mi dinero acreditado en mi cuenta bancaria. Posibles razones:
a) Una transferencia de fondos lleva 1-4 días hábiles.
b) Rechazada. Por encima del máximo que puede retirarse. Por favor, compruebe el saldo de su cuenta bancaria. Tenga en cuenta que, debido a requisitos normativos, cuando los fondos se depositan hay un período de retención de 3 días antes de que puedan retirarse.
c) Su banco ha devuelto los fondos. Posiblemente porque los nombres de la cuenta bancaria receptora y la cuenta bancaria remitente no coinciden.
2. Configurar su cuenta para operar
Diferencia entre cuentas de Efectivo y de Margen: si ha elegido la solicitud FastTrack, de forma predeterminada su tipo de cuenta será una cuenta de efectivo con permisos para acciones estadounidenses. Si quiere apalancamiento y operar con margen, aquí puede ver cómo convertirse a una cuenta Margen RegT.
Permisos de negociación
Para poder operar en una clase de activos concreta en un país concreto, necesita obtener los permisos de negociación para ello a través de Gestión de Cuenta. Tenga en cuenta que los permisos de negociación son gratuitos; sin embargo, es posible que se le pida que firme declaraciones de riesgo requeridas por las autoridades normativas locales. Cómo solicitar permisos de negociación
Datos de mercado
Si quiere datos de mercado en tiempo real para un mercado/producto concreto, deberá suscribirse a un paquete de datos de mercado cobrado por el mercado. Cómo suscribirse a datos de mercado
El asistente a datos de mercado le ayudará a elegir el paquete adecuado. Puede ver este vídeo que explica cómo funciona.
Los clientes tienen la opción de recibir datos de mercado diferidos de forma gratuita si hacen clic en el botón datos de mercado gratuitos desde una fila de ticker no suscrito.
Cuentas de asesor
Eche un vistazo a la guía de usuario Cómo empezar como asesor. Aquí verá cómo crear usuarios adicionales para su cuenta de asesor y otorgarles acceso y mucho más.
3. Cómo operar
La Academia para Operadores es el mejor lugar para aprender a utilizar nuestras plataformas. Aquí encontrará nuestros seminarios web, en directo y grabados en 10 idiomas, visitas rápidas y documentación sobre varias plataformas de negociación.
Trader Workstation (TWS)
Los operadores bursátiles que requieran herramientas de negociación más sofisticadas pueden utilizar nuestra Trader Workstation (TWS) con diseño de creador de mercado, que optimiza su velocidad y eficacia en la negociación con una interfaz tipo hoja de cálculo fácil de utilizar, ofreciendo más de 50 tipos de órdenes, herramientas de negociación específicas para todos los estilos de negociación, un saldo de cuenta en tiempo real y seguimiento de su actividad. Pruebe los dos modelos:
TWS Mosaico: para una usabilidad intuitiva, un acceso de negociación sencillo, gestión de órdenes, listas de seguimiento y gráficos desde una sola ventana o
TWS Clásica: la Gestión de Órdenes Avanzada para operadores que necesitan herramientas y algoritmos más avanzados.
Descripción general e Información / Guía de inicio rápido / Guía de usuario
Visitas interactivas: TWS Basics / Configuración de TWS / TWS Mosaico
Cómo introducir una operación: Vídeo TWS Clásica / Vídeo Mosaico
Herramientas de negociación: Descripción general e información / Guía de usuario
Requisitos: Cómo instalar Java para Windows / Cómo instalar Java para MAC / Los puertos 4000 y 4001 deben estar abiertos
Conexión a TWS / Descargar TWS
WebTrader
Los operadores que prefieran una interfaz sencilla pueden utilizar nuestra WebTrader, basada en HTML, que facilita el ver datos de mercado, enviar órdenes y monitorizar su cuenta y sus ejecuciones. Utilice el WebTrader más actual de cada navegador
Guía de inicio rápido / Guía de usuario de WebTrader
Introducción: Vídeo WebTrader
Cómo introducir una operación: Vídeo WebTrader
Conexión a WebTrader
MobileTrader
Nuestras soluciones móviles le permiten operar con su cuenta IB desde cualquier lugar. La mobileTWS para iOS y la mobileTWS para BlackBerry están diseñadas para estos populares modelos, mientras que la genérica MobileTrader es compatible con la mayoría de otros teléfonos inteligentes.
Descripción general e información
Tipos de órdenes Tipos de órdenes disponibles y descripción / Vídeos / Visitas / Guía de usuario
Negociación simulada Descripción general e información / Cómo obtener una cuenta de negociación simulada
Una vez creada su cuenta de negociación simulada, podrá compartir los datos de mercado de su cuenta real con su cuenta de negociación simulada: Gestión de Cuenta > Gestionar Cuenta > Ajustes > Negociación simulada
4. Operar en todo el mundo
Las cuentas de IB son cuentas en multidivisas. Su cuenta puede mantener varias divisas al mismo tiempo; esto le permite operar en múltiples productos de todo el mundo desde una sola cuenta.
Divisa base
Su divisa base determina la divisa de conversión de sus extractos y la divisa utilizada para determinar requisitos de margen. La divisa base se determina cuando usted abre una cuenta. Los clientes pueden cambiar su divisa base en cualquier momento desde Gestión de Cuenta.
No convertimos automáticamente las divisas a su divisa base
Las conversiones de divisas deben ser realizadas manualmente por el cliente. En este vídeo puede ver cómo realizar una conversión de divisas.
Para abrir una posición denominada en una divisa que no tiene en su cuenta, tiene dos posibilidades:
A) Conversión de divisas.
B) Préstamo de margen IB. (No disponible para cuentas en efectivo)
Consulte este curso, que explica el funcionamiento de una transacción extranjera.
5. Cinco puntos para enriquecer su experiencia IB
1. Búsqueda de contratos
Aquí encontrará todos nuestros productos, símbolos y especificaciones.
2. Fondos de Información IB
Los Fondos de Información de IB son un conjunto de elementos diseñados para ayudar a los clientes de IB a gestionar sus cuentas e incluyen glosarios, artículos explicativos, consejos de resolución de problemas y directrices generales. Simplemente introduzca en el campo de búsqueda lo que le interesa y encontrará su respuesta.
3. Gestión de Cuenta
Del mismo modo que nuestras plataformas de negociación le dan acceso a los mercados, Gestión de Cuenta le otorga acceso a su cuenta IB. Utilice Gestión de Cuenta para gestionar tareas relacionadas con su cuenta, como el depósito o la retirada de fondos, consultar extractos, modificar suscripciones a datos de mercado y noticias, cambiar sus permisos de negociación y verificar o cambiar su información personal.
Conexión a Gestión de Cuenta / Guía rápida de GC / Guía de Usuarios GC
4. Sistema de Acceso Seguro
Para proporcionarle el mayor nivel de seguridad en línea, Interactive Brokers ha implementado un Sistema de Acceso Seguro (SAS) a través del cual el acceso a su cuenta está sujeto a una autentificación en dos factores. Esta autentificación sirve para confirmar su identidad en el momento de conexión mediante dos factores de seguridad: 1) Algo que usted conoce (la combinación de su nombre de usuario y contraseña); y 2) Algo que usted posee (un dispositivo de seguridad enviado por IB que genera un código de seguridad aleatorio y de un solo uso). Como tanto el saber su combinación nombre de usuario/contraseña como la posesión física del dispositivo de seguridad son necesarios para conectarse a su cuenta, la participación en el Sistema de Acceso Seguro elimina virtualmente la posibilidad de que alguien que no sea usted acceda a su cuenta.
Cómo activar su dispositivo de seguridad / Cómo obtener una tarjeta de código de seguridad / Cómo devolver su dispositivo de seguridad
En caso de que haya olvidado su contraseña y haya perdido su tarjeta de código de seguridad, llámenos para le ayudemos de inmediato.
5. Extractos e informes
Fáciles de ver y de personalizar, nuestros extractos e informes cubren todos los aspectos de su cuenta Interactive Brokers. Cómo ver un extracto de actividad