Che cosa significa la voce “Inversione degli interessi maturati” nel Rendiconto delle attività?
Ogni giorno IBKR calcola e riporta nella sezione "Interessi maturati" nel Rendiconto delle Attività una previsione o maturazione di interessi percepiti o da pagare per il periodo del resoconto. Verso la prima settimana di ogni mese, gli interessi maturati durante il mese precedente sono "backed-out" o invertiti e gli interessi effettivi per il mese vengono pubblicati nella sezione Resoconto Liquidità. Queste inversioni, che si verificano una volta al mese, dovrebbero essere vicine all'interesse effettivo, anche se potrebbero non essere sempre esattamente uguali poiché le maturazioni sono una previsione di interesse effettivo.
Inoltre segnaliamo ai titolari di conti che gli interessi maturati vengono pubblicati solo per un dato periodo di riferimento quando l'importo supera 1 USD sia in positivo che in negativo I saldi inferiori a 1 USD vengono conservati e registrati una volta, quando aggregati con maturazioni future, l'importo supera 1 USD.
How to set up sFTP for using Certificate Authentication on Linux
These instructions apply to users who are receiving their statements via sFTP. If you elected to receive your statements via sFTP, you would first need to generate an RSA Key pair.
There are many Linux distributions and there are multiple methods to access the IBKR sFTP server. sFTP clients such as Filezilla can be used. In this article we explain how to realize the connection to the IBKR FTP server using Ubuntu Linux and Filezilla.
1. On your Linux machine, click on the Applications icon in the bottom left corner of you screen.



4. Once the software installation is complete, type puttygen -t rsa -b 2048 -o privatekey.ppk in order to generate the RSA Key pair.



8. Click on the FileZilla top menu File -> Site Manager...


- Select SFTP - SSH File Transfer Protocol as Protocol
- Enter xfer.interactivebrokers.com in the Host field
- Enter 32 in the Port field
- Select Key file as Logon Type
- Enter the username provided to you by Interactive Brokers in the User field






Important Note: do NOT send us your private key. Send us only your public one

Once IBKR has configured the parameters for your connection on our servers, you will be notified. After that, you will be able to access your sFTP repository by using the Site connection you have created in FileZilla. In case you have not yet set up a Site connection, please follow the steps from 6. to 14. which are a prerequisite to the below steps:



Common issues and solutions
-
Ensure the correct login details are being used to connect to the sFTP server. The username and password you are entering should match the ones you have received from the Reporting Integration Team.
-
Confirm you have configured your sFTP Client to use the Private Key file for the logon authentication (see steps 9. and 10. of the above procedure.)
-
Try accessing the sFTP server using a different Client (CyberDuck, ect.)
-
Ensure the Private Key file being used to Authenticate the server login attempt is related to the Public Key you originally sent to the Reporting Integration Team.
-
Should the above checks be unable to resolve the issue, please generate a new RSA Public/Private Key pair and send only the Public part to the Reporting Integration Team, as per IBKB3842.
-
In case you have an antivirus or a security software installed on your machine, make sure it is not blocking the FTP connection attempt. Normally, security software allows to set up exceptions for specific connections in order to whitelist them.
-
Verify that the public IP Address of the machine running the sFTP client, is the same you have originally provided to the Reporting Integration Team for being whitelisted. You can discover your public IP Address by searching the Internet for “what is my IP”. If your current IP Address is not the same you provided to us, please send it to our Reporting Integration Team for being whitelisted.
-
Ask your network administrator/s to confirm that your firewall allows both incoming and outgoing traffic from/to xfer.interactivebrokers.com on port TCP 32.
-
Should the above steps be unable to resolve the issue, please generate a new RSA Public/Private Key pair and send only the new Public part to our Reporting Integration Team, as per IBKB3842.
KB3968 - Generate a key pair using GPG for Windows
KB4205 - Generate a key pair using GPG Suite on macOS
KB4108 - Decrypt your Reports using GPG for Windows
KB4210 - Decrypting Reports using your PGP Key pair on macOS
KB4407 - Generate RSA Key Pair on Windows
KB4410 - How to set up sFTP for using Certificate Authentication on macOS
KB4411 - How to backup your public/private Key pair
KB4323 - How to transfer your public/private key pair from one computer to another
Le persone fisiche che non risiedono negli Stati Uniti sono soggette a ritenute alla fonte?
Le informazioni relative agli obblighi fiscali vengono segnalate nel rispetto delle disposizioni dell’amministrazione finanziaria del tuo paese di residenza. Verrà inoltre tenuto conto della normativa di altri paesi, qualora i prodotti di trading siano soggetti a ritenute fiscali previste dai criteri fissati dai singoli paesi. In assenza di indicazioni specifiche emanate dall’amministrazione finanziaria, IBKR non effettua alcuna ritenuta fiscale sui proventi della vendita di titoli. Nel rispetto di quanto imposto dalla legislazione fiscale degli Stati Uniti d’America, per esempio, siamo tenuti a trattenere le tasse statunitensi sui dividendi versati dalle società statunitensi a soggetti stranieri ad un tasso del 30%. Nel caso in cui esista un trattato fiscale tra gli Stati Uniti e il tuo paese, il tasso potrebbe essere più basso. Inoltre, il reddito proveniente da interessi sugli investimenti non è soggetto ad alcuna ritenuta statunitense. Tutte le ritenute fiscali riguardanti soggetti che non sono cittadini americani e per la maggior parte delle entità verrà segnalato nel Modulo 1042-S al termine di ogni anno. Per maggiori informazioni, ti invitiamo a fare riferimento al documento noto come Publication 901 dell’IRS (Agenzia delle Entrate negli USA) oppure a contattare il tuo consulente fiscale di fiducia.
Per quale motive la sezione del Resoconto Liquidità nel mio Rendiconto delle Attività riporta un trasferimento interno fra titoli e commodity?
Al fine di rispettare la normativa vigente, IBKR deve segregare gli asset relativi ai titoli presenti nel tuo conto dagli asset legati a commodity. Quest’ultimo tipo di asset potrebbe includere il valore di mercato delle opzioni su future e in più qualsiasi saldo di liquidità richiesto come margine per posizioni relative a futures su commodity e opzioni su futures. Verrà ricalcolato periodicamente il requisito di margine delle tue posizioni su commodity e nel caso in cui questo requisito dovesse scendere, la liquidità in eccesso usata come margine delle commodity verrà trasferita dal comparto commodity del tuo conto a quello dedicato ai titoli. Allo stesso modo, nel caso in cui il margine delle commodity dovesse aumentare, IBKR provvederà a trasferire la liquidità disponibile dal comparto titoli a quello delle commodity. Considerato che l’assicurazione della SIPC viene garantita per gli asset presenti nel comparto titoli del tuo conto (ma non per quello delle commodity), questo trasferimento periodico verrà effettuato per garantire che il tuo saldo di cassa possa mantenere la maggiore protezione possibile. Va ricordato che questi movimenti di liquidità rappresentato delle voci quotidiane nel tuo conto che hanno l’obiettivo di compensarsi l’un l’altra e dunque non avranno alcun impatto sul saldo di liquidità aggregato all’interno del conto (si veda la colonna del Totale nella sezione “Resoconto Liquidità” nel Rendiconto delle Attività).
Generate RSA Key Pair on Windows
These instructions apply to users who are receiving their statements via sFTP. If you elected to receive your statements via sFTP, you would first need to generate an RSA Key pair.
To generate an RSA Key pair:
2. Run the installer and make sure to check PuTTYgen (key generator) as one of the components to install.
3. Start WinSCP and from the button Tools select Run PuTTYgen.

4. Once the tool PuTTYgen has been launched, click Generate. Select RSA as Type of key to generate, 2048 as Number of bits in generated key and click on the button Generate.
5. Click "Save private key" and give the file a name (like private). Leave the extension as .ppk ('ale.ppk', in the picture below is an example filename).
Important Note: do NOT save your public key yet. Save only your private one.
.png)
6. Open WinSCP, create a new connection and:
- Select SFTP as File protocol.
- Enter xfer.interactivebrokers.com in the Host name field.
- Enter 32 in the Port number field.
8. In the Advanced Site Settings screen, left side menu, expand SSH and select Authentication. Click on the button ... at the end of the field Private Key file and open the private key you previously saved at point 5):

9. Click on the button Display public key:

11. Open Notepad, press CTRL+V to paste the key string (which is one string of characters without spaces) and then save the file with the name public.key in a folder of your preference:

12. Send the file you saved at the previous step to us via Message Center ticket or email as per instructions on IBKB3842
KB3842 - Using GPG/RSA encryption keys to guarantee the privacy and security of your Reports
KB3968 - Generate a key pair using GPG for Windows
KB4205 - Generate a key pair using GPG Suite on macOS
KB4108 - Decrypt your Reports using GPG for Windows
KB4210 - Decrypting Reports using your PGP Key pair on macOS
Decrypting Reports Using Your PGP Key Pair on macOS
Note: This tutorial assumes you received reports via email or via FTP that were encrypted with the public key you sent to IBKR . If you need guidance to set up the encrypted statement delivery, please refer to this article, which is a prerequisite to the instructions below.
1. Open Finder
2. Right click on the .gpg file you want to decrypt
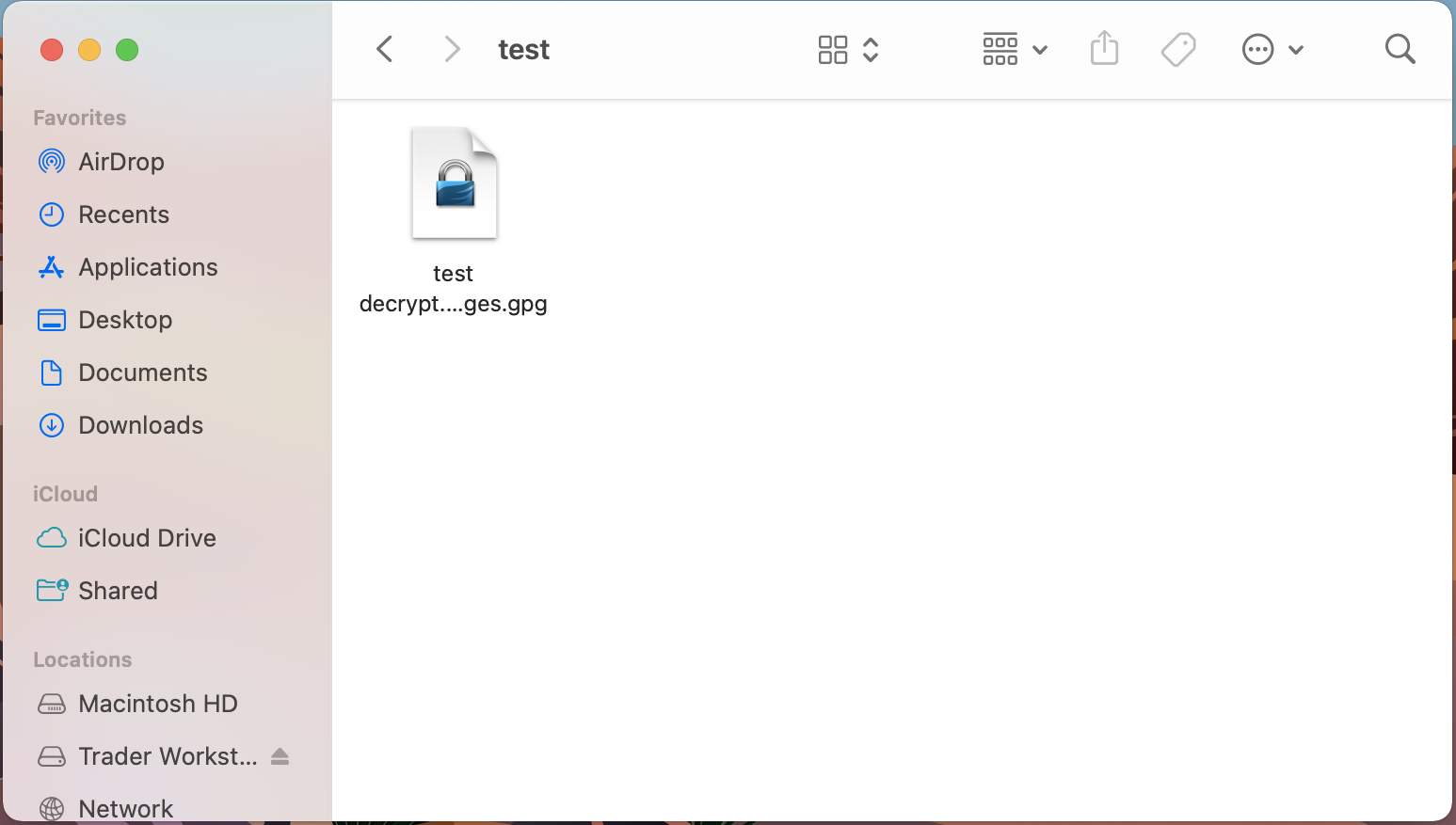
3. Select Services > OpenPGP: Decrypt File
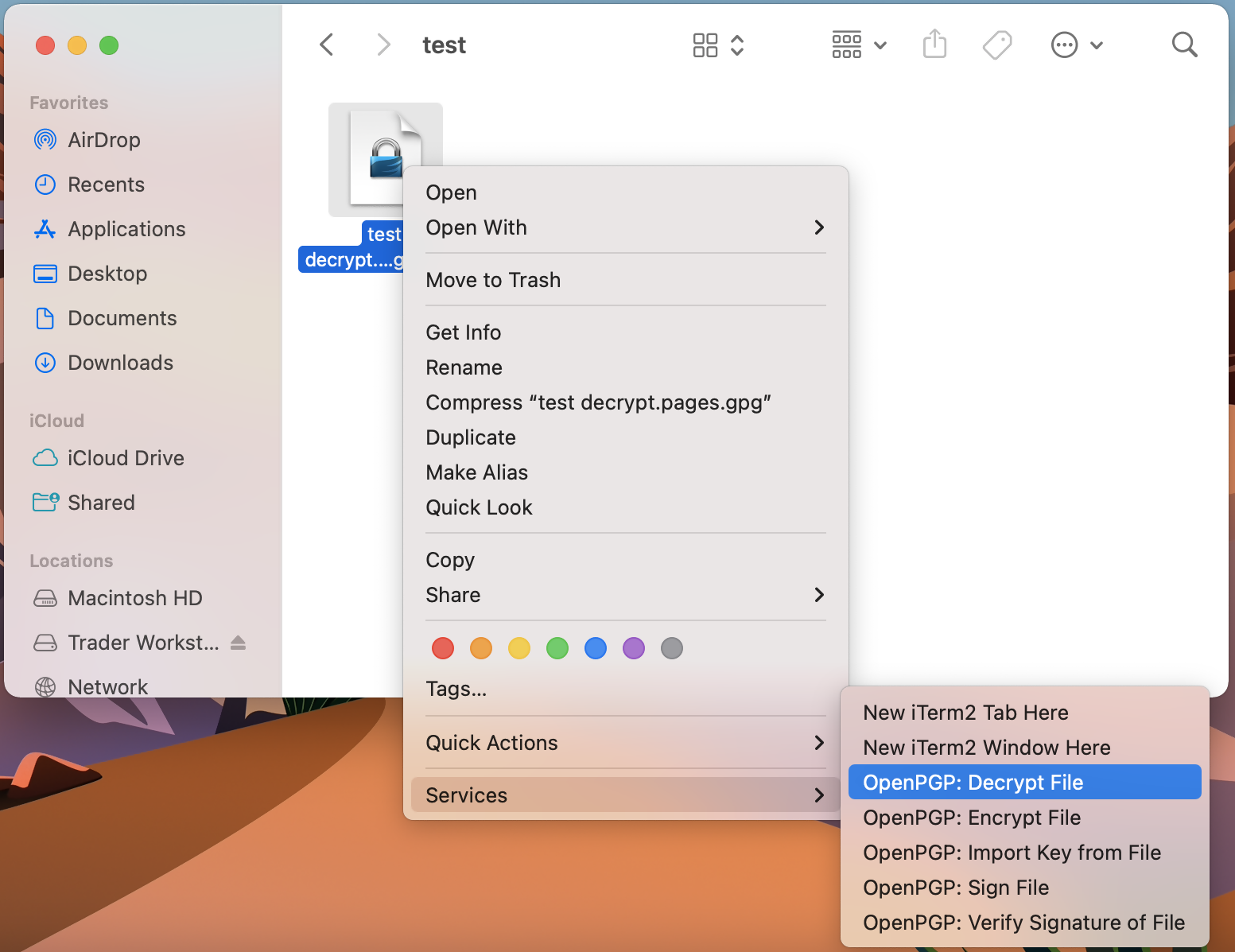
Common Issues/Questions
- Decryption failed with error 'No Secret Key'
This is commonly caused when the wrong encryption key is used to decrypt the file. If decryption is being done on a computer other than the original computer used to create the public/private keys, the keys would have to be transferred from the original computer to the new computer.
If the above does not help, then a new public/private key pair needs to be created and sent to us.
KB3842 - Using GPG/RSA encryption keys to guarantee the privacy and security of your Reports
KB3968 - Generate a key pair using GPG for Windows
KB4205 - Generate a key pair using GPG Suite on macOS
KB4108 - Decrypt your Reports using GPG for Windows
KB4407 - Generate RSA Key Pair on Windows
Generate a Key Pair Using GPG Suite on macOS
If you elected to receive your statements in an encrypted form, you would first need to generate an RSA Key pair. To generate an RSA Key:
1. Download the GPG Suite for macOS
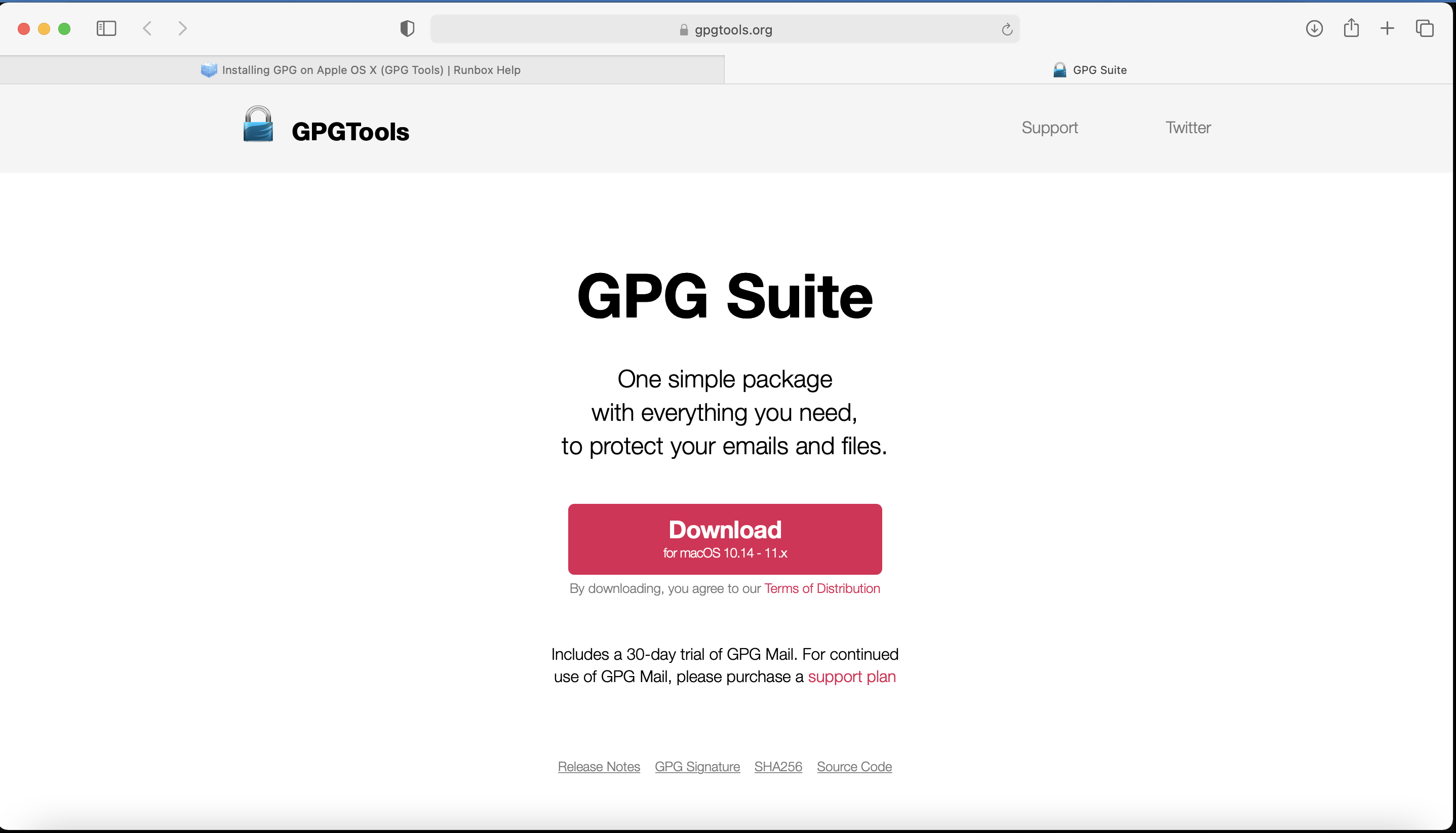
2. Double click on the downloaded installation file:
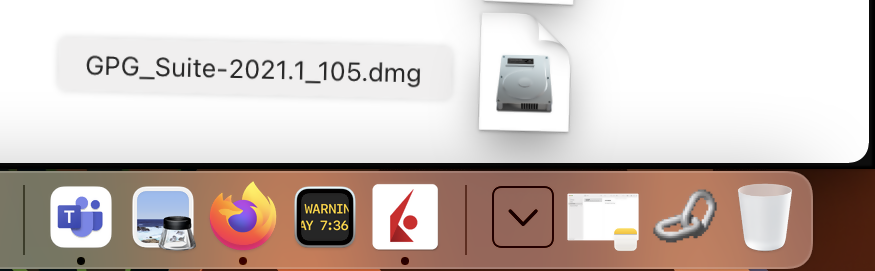
3. Click on Install
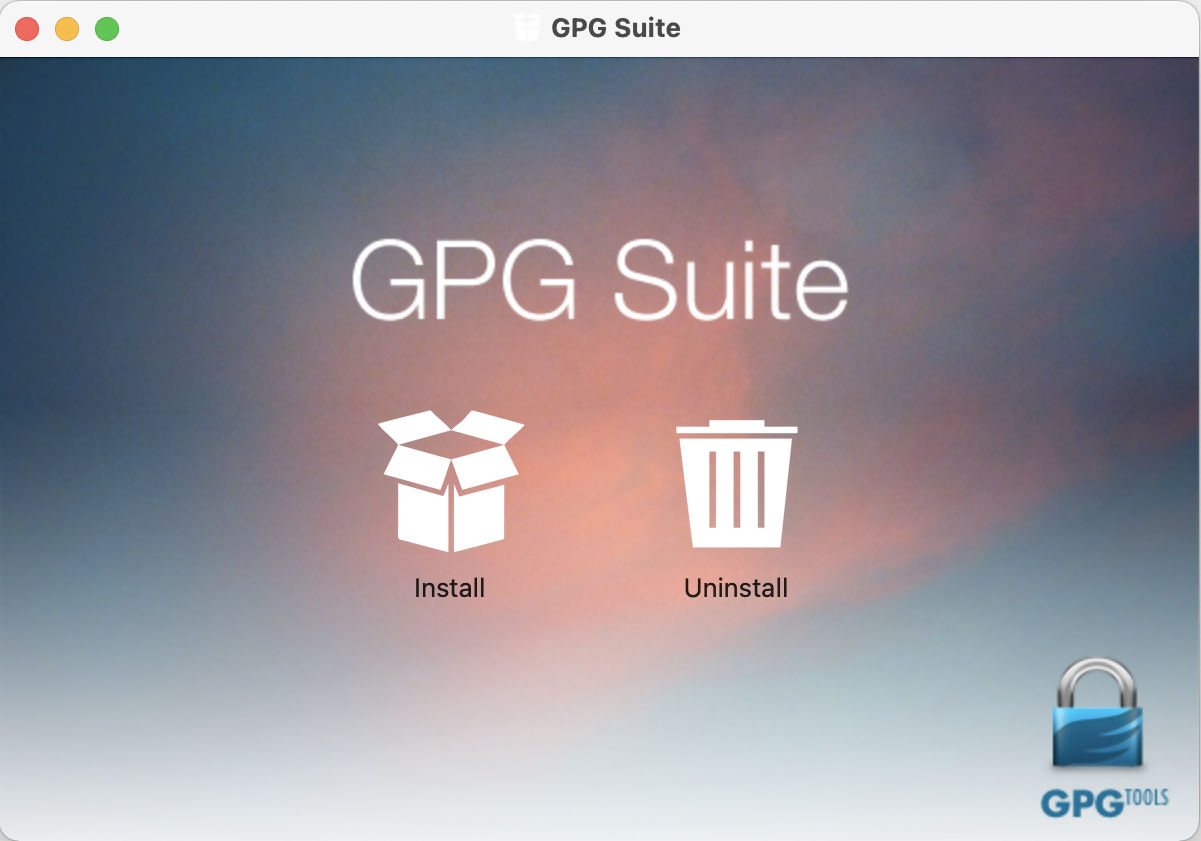
4. Click Continue
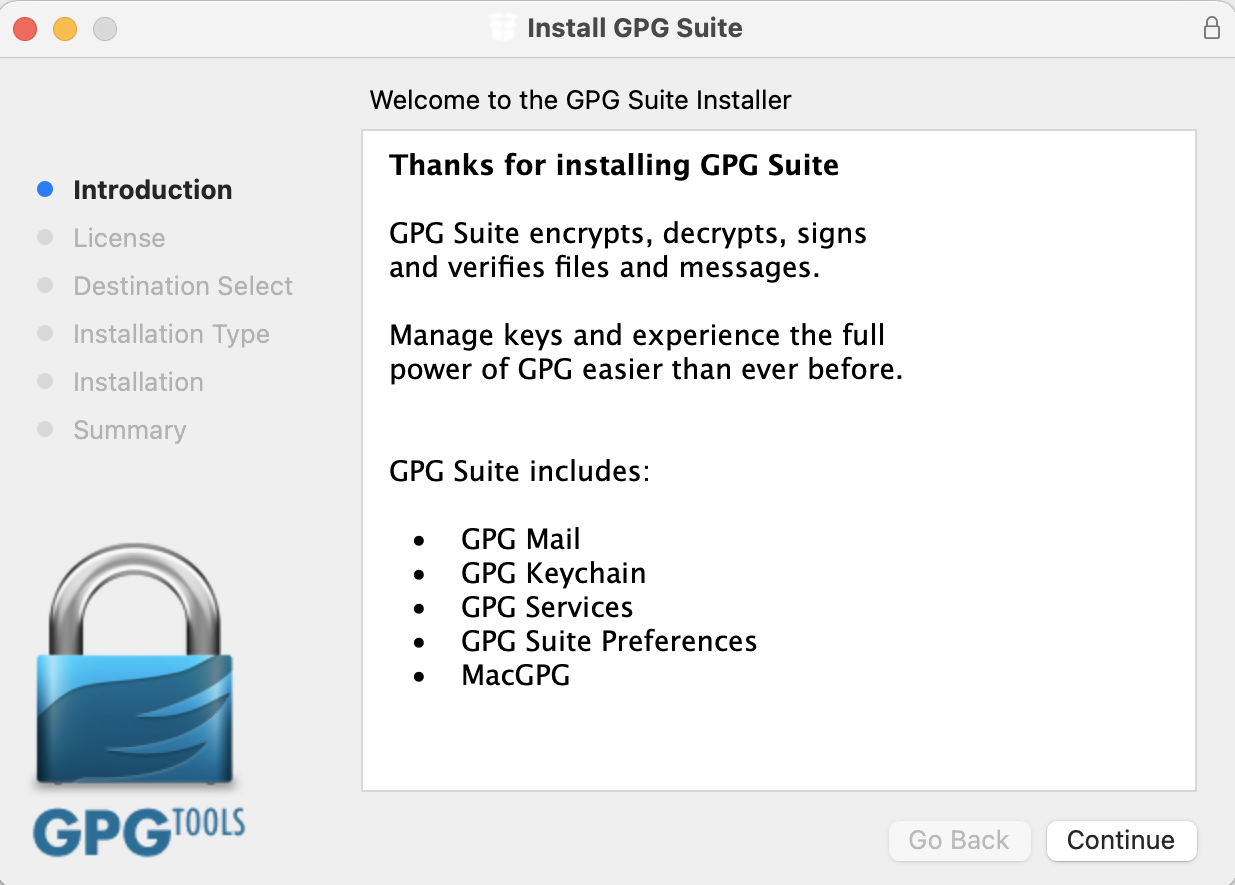
5. Click on Install
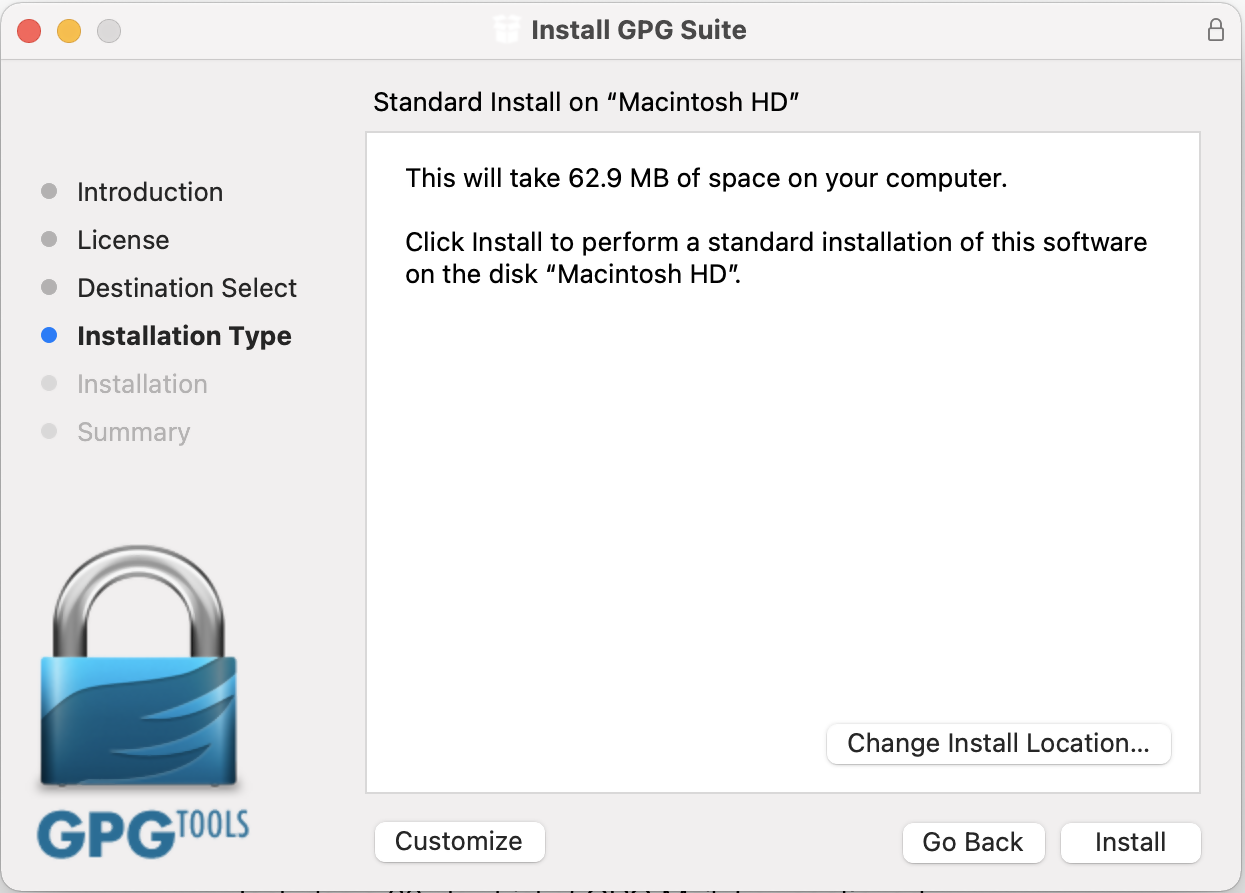
6. Click Install
Note: By default the installation includes an add-on for Apple Mail called GPG Mail. If you don't use Apple Mail and do not need this add-on, you can de-select it during this step.
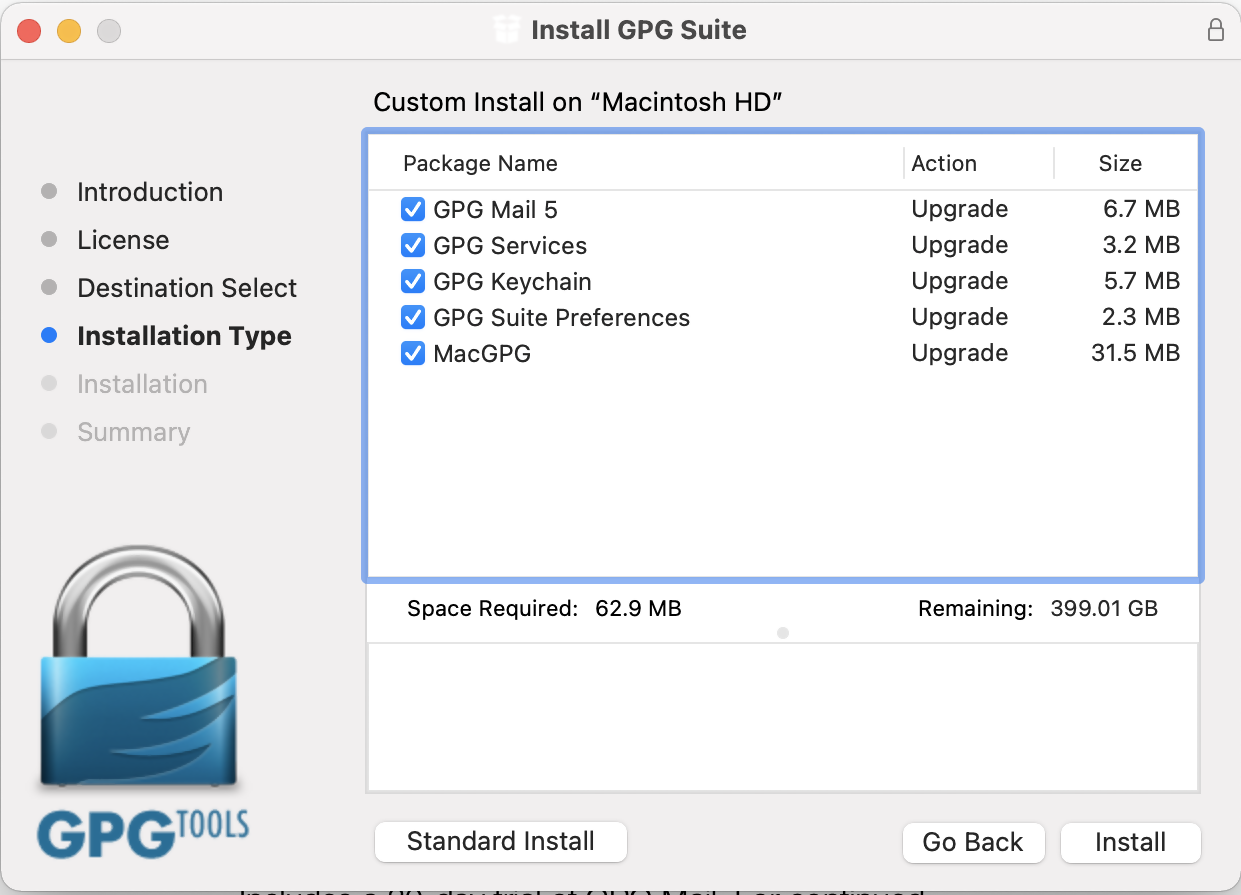
7. Click on Close:
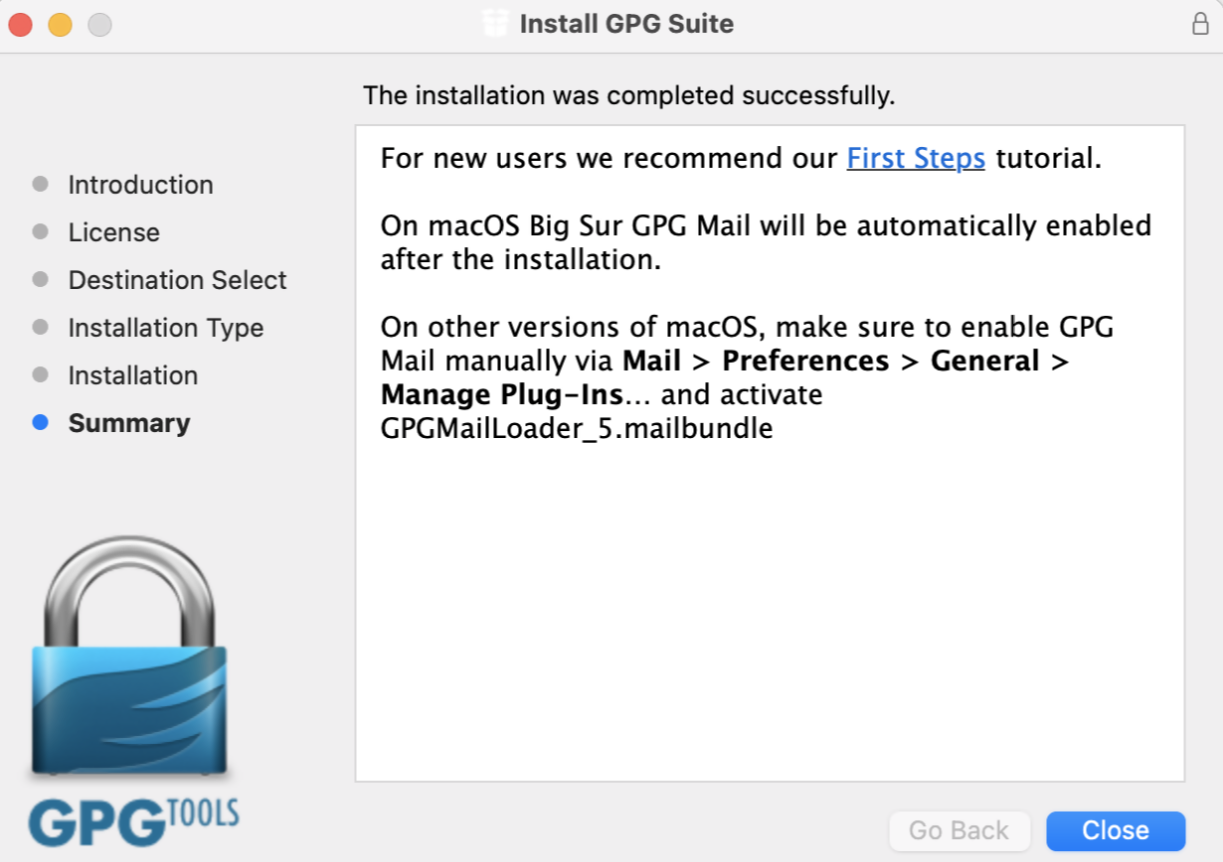
- The "Key type" drop-down is set to "RSA and RSA (default)"
- "Length" is set to "2048"
- The checkbox "Key will expire on" must remain NOT active
Important Note: Please be absolutely certain to set "Key type" to "RSA and RSA (default)" otherwise the key will be unusable.
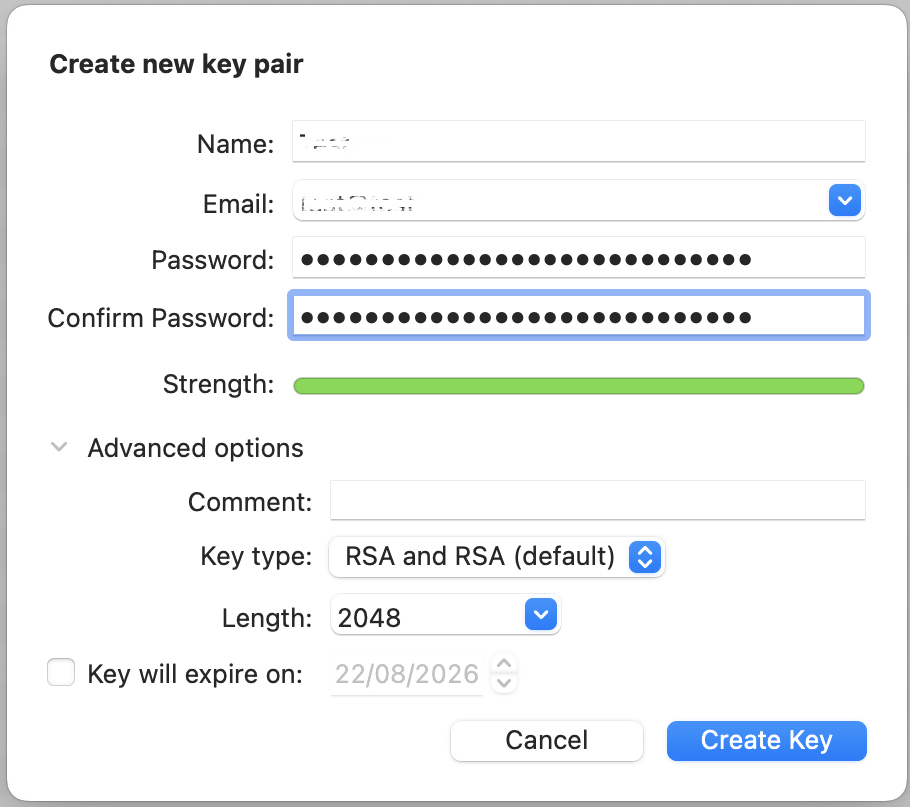
.png)
11. Once the key pair is created it will be listed in your Key ring. Right click on it and select Export...
.png)
12. Choose a location to save the key pair in the Where field and make sure the checkbox Include secret key in exported file is deactivated. Click on Save.
.png)
13. You will receive a prompt indicating that the key pair was created successfully. Click on No, Thanks! to prevent uploading the public key to the PGP servers
.png)
14. Open Finder and go to the location you selected for saving the public key (at point 12).
15. Send the public key file to us via Message Center ticket or email as per instructions on IBKB3842.
KB3842 - Using GPG/RSA encryption keys to guarantee the privacy and security of your Reports
KB3968 - Generate a key pair using GPG for Windows
KB4108 - Decrypt your Reports using GPG for Windows
KB4210 - Decrypting Reports using your PGP Key pair on macOS
KB4407 - Generate RSA Key Pair on Windows
KB4409 - How to set up sFTP for using Certificate Authentication on Windows
KB4410 - How to set up sFTP for using Certificate Authentication on macOS
KB4411 - How to backup your public/private Key pair
KB4323 - How to transfer your public/private key pair from one computer to another
Generate a Key Pair Using GPG for Windows
To generate a key pair using GPG for Windows:
1. Download the GPG Installer for Windows.
2. Run the installer and click Next >.
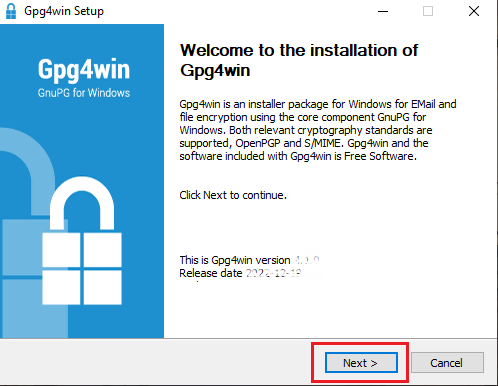
3. Make sure that the component Kleopatra is selected as one of the sub components to include in the installation and click Next >.
.png)
4. The default installation folder will be displayed. Click Install.
.png)
5. Once the installation has completed, click Next >.
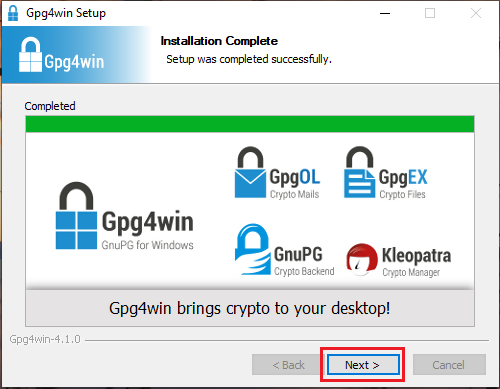
6. Make sure the checkbox Run Kleopatra is active and click Finish.
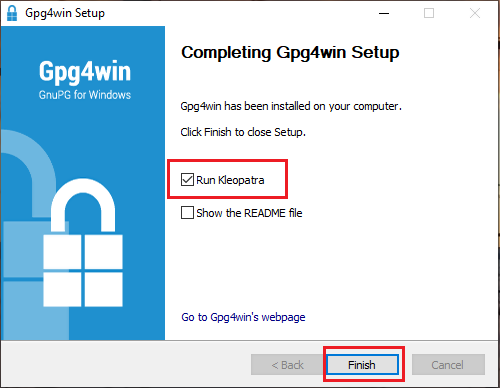
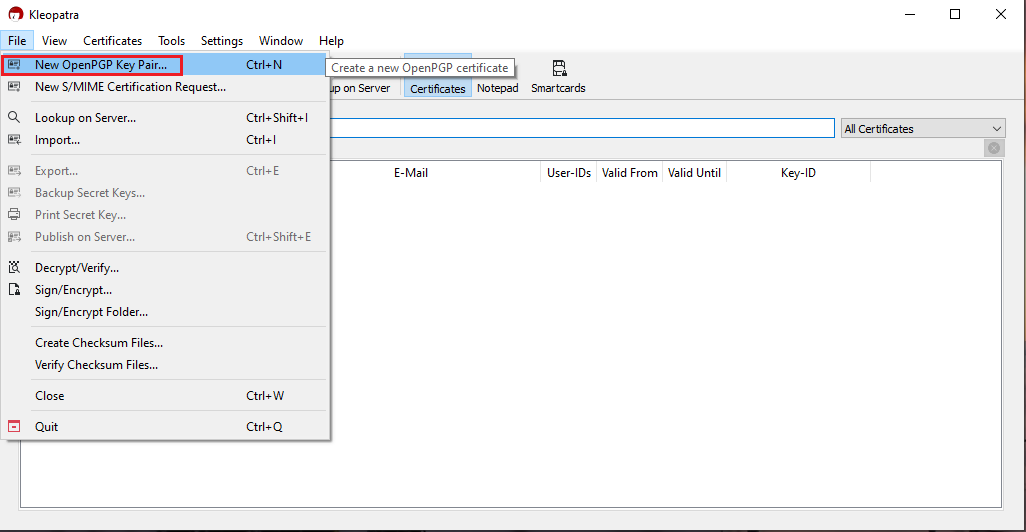
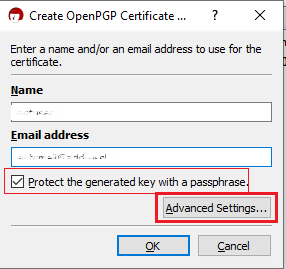
- Select RSA + RSA as Key type
- Select 2,048 bits and 2,048 bits as Key lengths
- Activate the checkboxes: Encryption, Certification, Signing and Authentication. The first two should be already active by default
- Deactivate the option Valid until
Once all the parameters have been set exactly as in the image below, click OK.
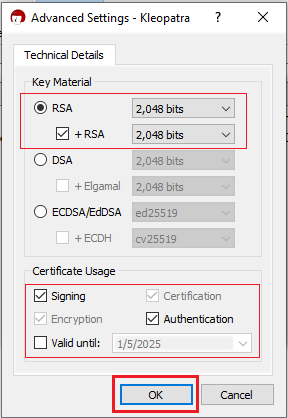
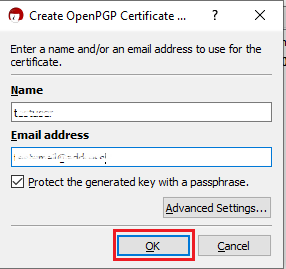
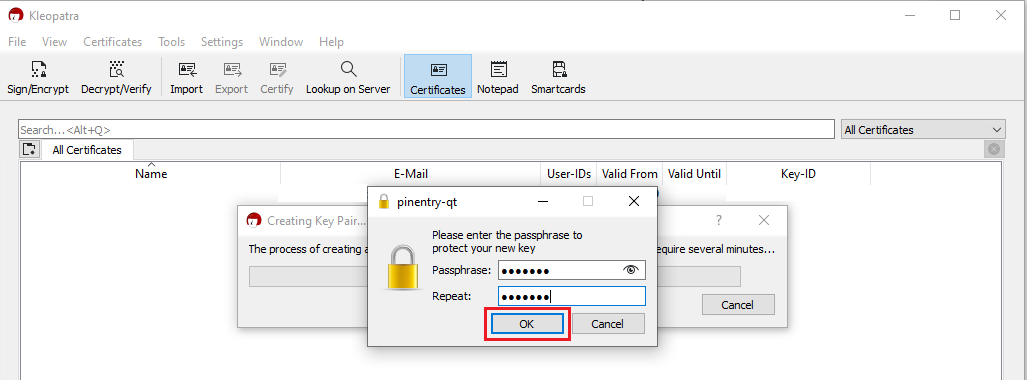
.png)
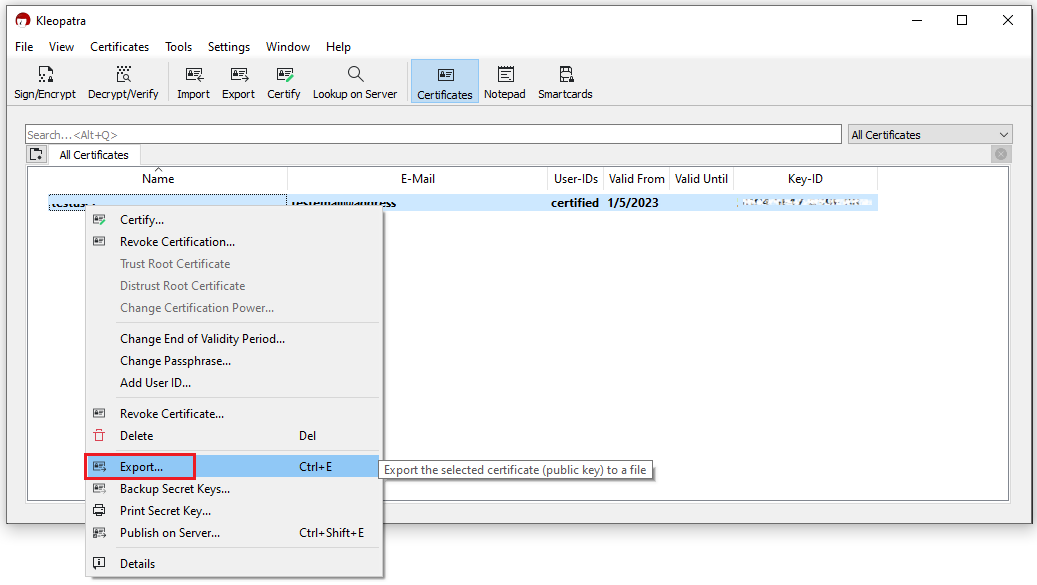
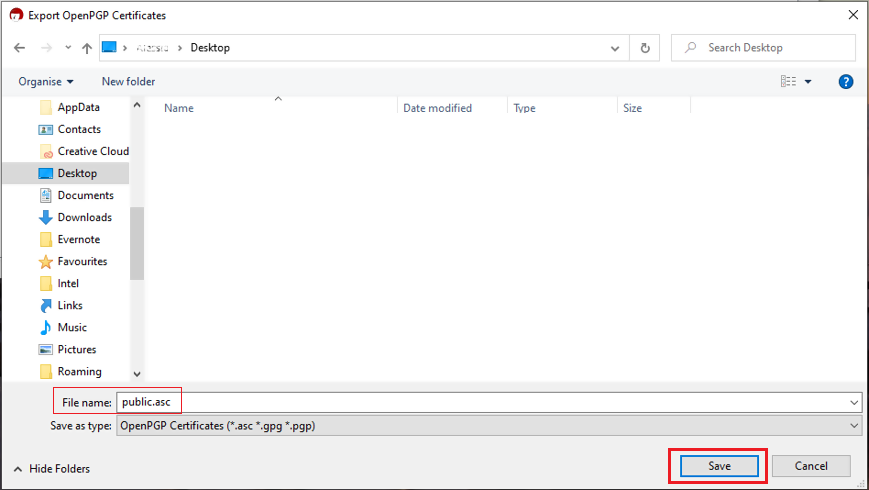
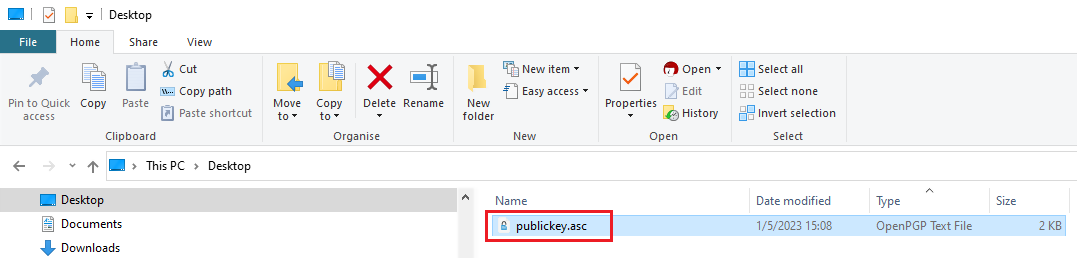
16. Although this is not strictly needed, we strongly recommend you to perform a backup of your Key Pair, following the steps in KB4411. This backup copy of the certificates can be imported again in Kleopatra in case the original set becomes corrupted or accidentally deleted.
KB3842 - Using GPG/RSA encryption keys to guarantee the privacy and security of your Reports
KB4205 - Generate a key pair using GPG Suite on macOS
KB4108 - Decrypt your Reports using GPG for Windows
KB4210 - Decrypting Reports using your PGP Key pair on macOS
KB4407 - Generate RSA Key Pair on Windows
KB4409 - How to set up sFTP for using Certificate Authentication on Windows
KB4410 - How to set up sFTP for using Certificate Authentication on macOS
KB4411 - How to backup your public/private Key pair
KB4323 - How to transfer your public/private key pair from one computer to another
Using GPG/RSA Encryption Keys to Guarantee the Privacy and Security of Your Reports
In order to ensure the privacy and security of your Reports and Statements, IBKR offers the following file delivery options:
A. sFTP (Secure FTP) - Recommended solution
- We can send you Reports using the sFTP (Secure FTP) protocol on non-standard TCP port 32.
- sFTP is a network protocol that utilizes SSH (Secure Shell) for the transfer, management, and access of files through an encrypted data stream.
- Key based authentication is required. You will authenticate against our sFTP server through a unique RSA - 2048-bit public/private key pair, generated directly by you. We will use only your public key as authentication method for our sFTP server. Since the two keys are mathematically linked, only the private key holder (you) will be able to access the data.
- PGP encryption1 is optional.
B. Email with PGP (Pretty Good Privacy) Encryption
- We can encrypt your Reports using PGP (Pretty Good Privacy) certificates and send you those reports via email.
- PGP encryption1 is optional but recommended. If you opt to receive your Reports via email without encryption, any account sensitive data will be masked.
C. Plain FTP with PGP (Pretty Good Privacy) Encryption
- We can send you Reports using the regular FTP protocol on standard TCP port 21.
- PGP encryption1 is required. We can encrypt your Reports using PGP (Pretty Good Privacy) certificates.
Note 1: PGP encryption is based on a private/public key pair, which is unique and generated directly by you. We will use only your public key to encrypt your Reports. Since the two keys are mathematically linked, only the private key holder (you) will be able to decrypt the files.
To start the process, please select one of the options below according to the way you wish to access your Reports:
A. I Want to Receive my Reports via Secure FTP (sFTP)
When electing to receive your Reports through the IBKR hosted sFTP, please follow the steps below:
1) Install a FTP application. There are many free FTP application suites that can be used, like FileZilla or WinSCP.
2) Generate a public/private RSA key pair. Please follow the procedure below according to the Operating System you use:
3) Open a Web Ticket (via Client Portal -> Help -> Support Center) as follows:
-
Write "Attn. Reporting Integration Team" in the subject.
-
Write a short request for a IBKR hosted plain FTP in the message body
-
Write the IP Address(es) your connection will originate from in the message body
-
Paste the content (the alphanumeric string) of your RSA public key file in the message body
Alternatively, you can provide these same elements listed above via email to the Reporting Integration Team. Include the last 4 digits of your IBKR Account number in the email subject.
Note: We will not accept your public key if you have included as well your private key. Please be sure to send us only the public part of the key pair.
4) IBKR will notify you within 1-2 business days, once your sFTP site has been set up.
5) Set your RSA key pair as authentication method for your sFTP client. Please follow the procedure below according to the Operating System you use:
B. I Want to Receive my Reports via Email with PGP Encryption
When electing to receive emails that contain encrypted data from IBKR, please follow the steps below:
1) Generate a PGP key pair in order to decrypt the files. Please follow the procedure below according to the Operating System you use:
-
Write "Attn. Reporting Integration Team" in the subject
-
Paste the content (the alphanumeric string) of your PGP public key file in the message body
Note: We will not accept your public key if you have included as well your private key. Please be sure to send us only the public part of the key pair.
3) IBKR will notify you once your public key was imported on our systems. You will then enable the encryption for email file delivery from your Client Portal.
4) Use your key pair to decrypt the emails with the encrypted attachment/s. Please follow the procedure below according to the Operating System you use:
C. I Want to Receive my Reports via FTP with PGP Encryption
When electing to receive your Reports through the IBKR hosted sFTP, please follow the steps below:
1) Generate a PGP key pair in order to decrypt the files. Please follow the procedure below according to the Operating System you use:
-
Write "Attn. Reporting Integration Team" in the subject
-
Write a short request for a IBKR hosted plain FTP in the message body
-
Paste the content (the alphanumeric string) of your PGP public key file in the message body
Alternatively, you can provide these same elements listed above via email to the Reporting Integration Team. Include the last 4 digits of your IBKR Account number in the email subject.
Note: We will not accept your public key if you have included as well your private key. Please be sure to send us only the public part of the key pair.
3) IBKR will notify you once your public key has been imported on our systems. You will then enable the encryption for FTP file delivery from your Client Portal.
4) Access our FTP site and use your PGP key pair to decrypt the files you receive. Please follow the procedure below according to the Operating System you use:
Additional procedures
- How to back up your public/private key pair
- How to transfer your public/private key pair from one computer to another
KB3968 - Generate a key pair using GPG for Windows
KB4205 - Generate a key pair using GPG Suite on macOS
KB4108 - Decrypt your Reports using GPG for Windows
KB4210 - Decrypting Reports using your PGP Key pair on macOS
KB4407 - Generate RSA Key Pair on Windows
KB4410 - How to set up sFTP for using Certificate Authentication on macOS
KB4411 - How to backup your public/private Key pair
KB4323 - How to transfer your public/private key pair from one computer to another
Cosa rappresenta la voce "Profitti/perdite delle conversioni Cash FX" sul mio rendiconto giornaliero delle attività e come viene calcolata?
Allo scopo di fornire un quadro completo del capitale nel tuo conto tramite la generazione di rendiconti, qualunque saldo di liquidità (sia long o short) del tuo conto denominato in una valuta diversa da quella che hai indicato come valuta di base dovrà essere convertito utilizzando il tasso di cambio prevalente. Dato che i tassi di cambio tendono a variare da un periodo all’altro, è probabile che da questo processo di conversione risulti un bilancio della conversione Cash Forex di segno positivo (un profitto) oppure negativo (una perdita). Va ricordato che questi profitti e queste perdite derivano da un calcolo “mark to market” (ossia un calcolo effettuato ipotizzando che i saldi in valute non di base siano chiusi al tasso di fine giornata borsistica) e quindi la perdita o il profitto reale, qualora ve ne siano, non possono essere determinati fino a quando non sia stato effettivamente chiuso il saldo nella valuta non di base.
Il valore Profitti/Perdite delle conversioni Cash Forex per una qualunque valuta non di base, viene determinato calcolando dapprima la differenza fra i tassi di cambio della valuta di base tra il giorno corrente ed il giorno precedente nei rendiconti giornalieri (tasso di cambio C – tasso di cambioP, dove i tassi di cambio sono disponibili nella sezione “Tassi di cambio della valuta di base” presente in ciascun rendiconto). Il risultato di tale sottrazione, sia esso negativo o positivo, verrà quindi moltiplicato per il saldo di liquidità iniziale relativo al periodo rendicontato in modo da determinare il profitto (se positivo) o la perdita (se negativo) relativa alla conversione Cash Forex. I restanti dettagli di un saldo in valuta non di base (per esempio netto vendite e acquisti, commissioni, interessi, etc.) sono registrati alla fine della giornata relativa alla conversione di valute e non possiedono, per definizione, alcun profitto o perdita da conversione.

