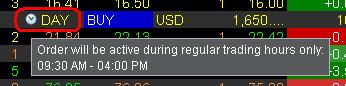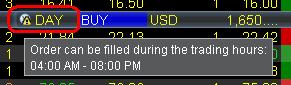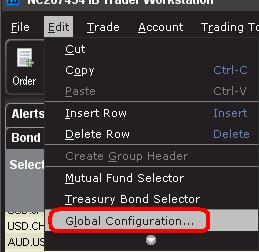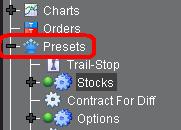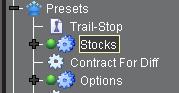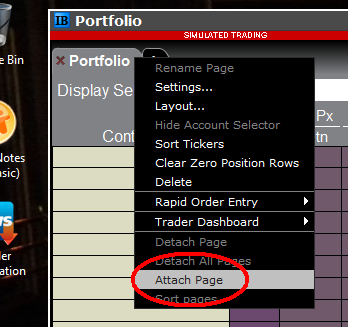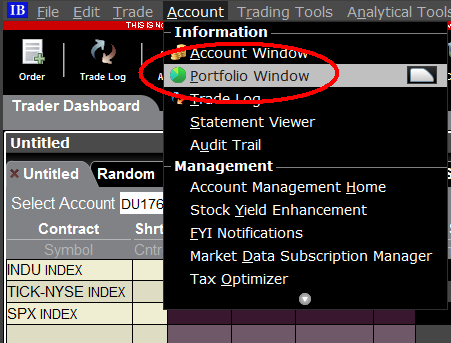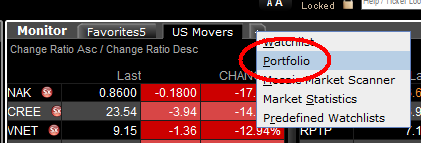Fusione di IB TWS e IB Key in IBKR Mobile
PANORAMICA
La migrazione di ciascun utente dipende dalla versione dell'app attualmente in uso secondo le modalità seguenti:
1. Se lo smartphone è impiegato esclusivamente per il trading (app IB TWS installata), cliccare qui
2. Se lo smartphone è impiegato esclusivamente per l'autenticazione (app IB Key installata), cliccare qui
3. Se lo smartphone è impiegato sia per il trading sia per l'autenticazione (app IB TWS e IB Key installate), cliccare qui
4. Se lo smartphone è impiegato per le operazioni relative alla carta di debito (app IB Key installata), cliccare qui
Utenti di IB TWS
Lo smartphone è stato impiegato per il trading con IB TWS senza utilizzare IB Key.
1. Al primo avvio dell'applicazione si visualizzerà la seguente nuova schermata iniziale.
La figura 1 mostra la schermata iniziale di IBKR Mobile per i dispositivi iOS. La figura 2 mostra la versione relativa ai dispositivi Android.

Figura 1 Figura 2
2. Toccare il pulsante Trading.
3. Il resto dell'applicazione è rimasto identico a quanto già utilizzato in passato.
Accesso alle altre funzioni dalla schermata Trading
Se si desidera accedere alle altre funzioni di IBKR Mobile come, per esempio, il modulo di autenticazione o
le funzioni della carta di debito:
Dispositivi iOS (Figura 3)
1. Aprire il menu "Altro" (angolo in basso a destra dello schermo).
2. Scorrere verso il fondo della pagina
Dispositivi Android (Figura 4)
1. Aprire il menu dell'applicazione
2. Scorrere verso il fondo della sezione: impostazioni dell'app

.png)
Figura 3 Figura 4
Utenti di IB Key
Attivazione
1. Avviare l'app IBKR Mobile e toccare la voce Autenticazione.
2. L'app rileverà l'installazione di IB Key e suggerirà un'operazione: la migrazione automatica
(Figura 5) o l'aggiornamento seguito dalla migrazione automatica
È, inoltre, possibile scegliere la migrazione automatica in un secondo momento.


Figura 5 Figura 6 Figura 7
Una volta completata la migrazione sarà necessario avviare l'applicazione IB Key autonoma, ovvero quella
usata in passato per l'autenticazione; quindi, si visualizzerà la schermata seguente (Figura 8).

Figura 8
Funzionamento giornaliero
A. Se si dispone di una connessione a internet, non cambierà nulla nella modalità di accesso giornaliera e sarà impiegato
il sistema di autenticazione senza soluzione di continuità:
1. Inserire le proprie credenziali di accesso nei campi corrispondenti (di TWS, Gestione conto, WebTrader oppure
IBKR Mobile). Cliccare su "Accesso".
2. Il sistema invierà una notifica che sarà visualizzata sullo schermo del proprio smartphone: toccare la notifica.
3. A seconda del proprio dispositivo, mostrare il volto alla fotocamera, apportare l'impronta digitale sul sensore (iOS) oppure
inserire il proprio codice PIN (Android). Il sistema procederà automaticamente all'accesso.
B. Se non si dispone di una connessione a internet, si utilizzerà IBKR Mobile in modalità Richiesta di verifica/Risposta:
1. Inserire le proprie credenziali di accesso nei campi corrispondenti (di TWS, Gestione conto, WebTrader oppure
IBKR Mobile). Cliccare su "Accesso".
2. Cliccare sul collegamento indicante "Non ho ricevuto la notifica".
3. Avviare IBKR Mobile e toccare la voce "Autenticazione".
4. L'applicazione dello smartphone mostrerà il campo Codice di autenticazione: inserire i valori mostrati sullo schermo di
Accesso. Toccare il pulsante "Genera".
5. Inserire i valori mostrati dall'app dello smartphone nel campo della stringa di risposta dello schermo di
Accesso. Cliccare su "Accesso".
Utenti di entrambe le app, IB TWS e IB Key
1. Per prima cosa, si prega di completare la procedura di attivazione del modulo di autenticazione dell'app IBKR
Mobile (cliccare qui).
2. Effettuare l'accesso allo schermo di trading toccando il pulsante Trading nella schermata d'inizio della nuova app IBKR
Mobile (cliccare qui).
Utenti che utilizzano la carta di debito IB
1. Per prima cosa, si prega di completare la procedura di attivazione del modulo di autenticazione dell'app IBKR
Mobile (cliccare qui).
2. Toccare il pulsante Carta di debito sulla schermata d'inizio dell'app IBKR Mobile. Il resto dell'applicazione
è identico a quanto già utilizzato in passato.
How to overcome the "Downloading settings from server failed" error
Store settings on server allows clients the ability to store their Trader Workstation (TWS) settings/configuration on the cloud and retrieve them at anytime from another computer. This feature allows you to use the layout of a specific user on two or more machines.
In some specific circumstances, the operation which stores/downloads the settings to/from the cloud may fail and the following error message may appear shortly after the TWS has loaded on the screen:

How to overcome this error message?
The underlying causes of this message are usually the following:
- ACCESS TO THE LOCAL MACHINE IS BLOCKED: A security setup, such as a firewall or antivirus, prevents the access of this computer to the cloud storage. This prevents TWS from accessing the remote server, thus disallowing the settings file upload or download. Recommended workaround: set up an exception on the firewall or antivirus in order to exclude the TWS executable file (c:\Jts\tws.exe) or the entire TWS folder (C:\Jts) from the real time security scan. The procedure to set an exclusion may vary, according to the software you are using, therefore we recommend consulting the user guide or the on-line documentation of your specific security program.
- ACCESS TO THE REMOTE SERVER IS BLOCKED: A firewall or proxy service blocks the communication with the cloud storage through the network on which this computer is. In this scenario, you (or your IT / Networking departments, in case you do not have the rights for such an operation) can modify the firewall or proxy settings to allow the computer to communicate with the cloud server s3.amazonaws.com on the TCP port 443. For additional details about the hosts/ports which needs to be allowed for the proper TWS operation, please see as well the section "DESKTOP TWS" of KB2816. Please refer to the documentation of your specific software in order to create specific rules for your firewall or proxy system.
Negoziazione di azioni nelle sessioni dei pre e postmercato
Gli ordini di determinati prodotti sono automaticamente immessi con una restrizione indicata come solo durante il normale orario di trading (RTH). Questa restrizione è volta a prevenire l'esecuzione degli ordini inviati durante le sessioni di pre e postmercato. Il seguente articolo illustra tale restrizione e le modalità secondo le quali è possibile modificarla.
Il trading al di fuori del normale orario di trading (RTH) implica dei rischi quali la liquidità ridotta, un aumento della volatilità e un maggiore margine di errore nelle transazioni. I trader devono essere consapevoli di tali rischi e tenerli in considerazione prima di procedere con la trasmissione degli ordini attivi nel mercato durante questi orari.
Contenuto:
Come stabilire se l'ordine inviato presenta una restrizione RTH.
Modifica delle impostazioni predefinite
Altre note importanti
Come stabilire se l'ordine inviato presenta una restrizione RTH.
Trader Workstation (TWS)
Gli ordini limitati al solo normale orario di trading (RTH) saranno visualizzati con l'icona a forma di orologio nel campo della durata (TIF).
Per visualizzare le informazioni relative all'intervallo nel quale l'ordine può essere eseguito, sarà necessario mantenere il cursore sull'icona a forma di orologio.
Gli ordini privi di restrizione temporale saranno visualizzati senza l'icona dell'orologio oppure con l'icona sovrastata da un punto esclamativo a indicare che l'ordine sarà in funzione al di fuori della regolare sessione di negoziazione.
I trader hanno la possibilità di modificare le impostazioni RTH cliccando su tale campo prima che l'ordine venga trasmesso. Spuntare la casella indicante "Esegui fuori dal RTH" all'interno del menu a discesa visualizzato.
IBKR Mobile
Per controllare se il tuo ordine è idoneo per essere eseguito al di fuori del consueto orario di trading, vai sulla scheda Ordini & Trade (iOS) oppure sulla scheda degli Ordini (Android) e premi sull’ordine in questione. Se usi la versione iOS dell’app, troverai una linea della voce che specifica se l’ordine è idoneo per essere eseguito al di fuori del consueto orario di trading:
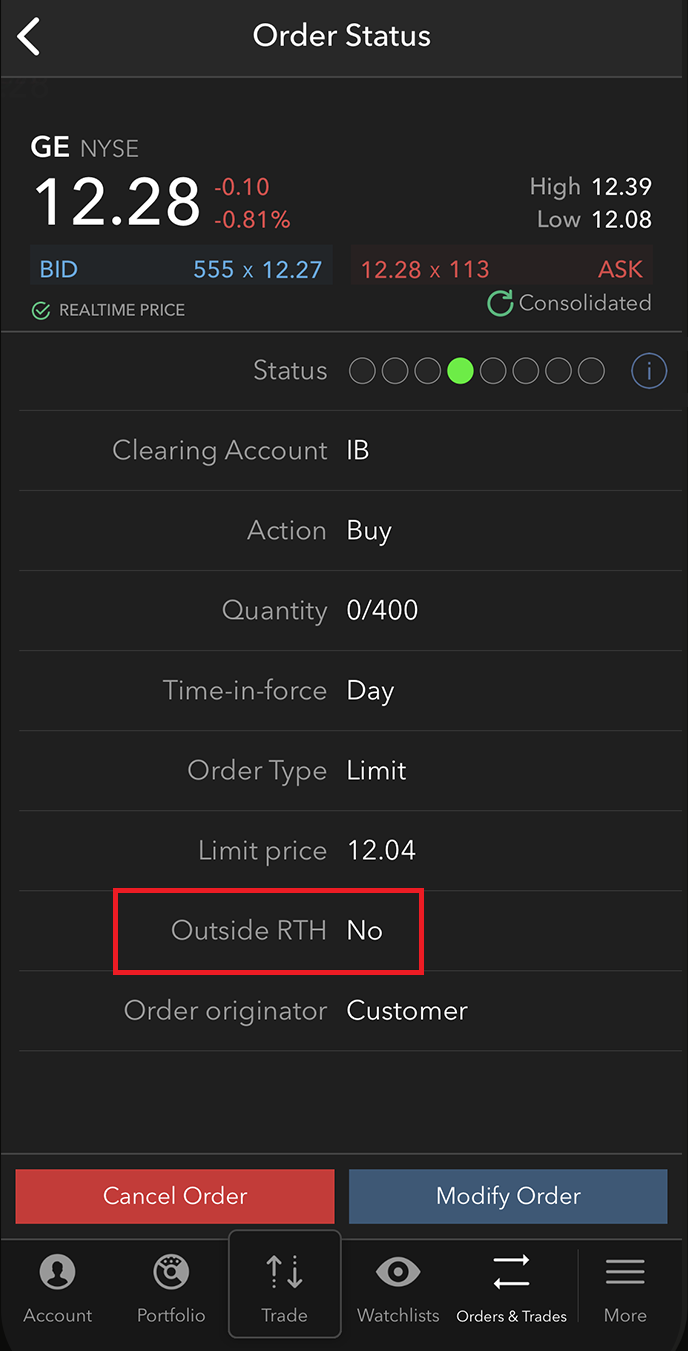
Se usi l’app Android, vedrai una linea della voce per Time-in-force (durata). Clicca sulla freccia piccola sul lato destro per espandere la sezione. C’è una voce per “Fuori dal RTH” col selettore impostato su ON (idoneo per esecuzione al di fuori del normale orario di trading) oppure su OFF (non idoneo per esecuzione al di fuori del normale orario di trading).
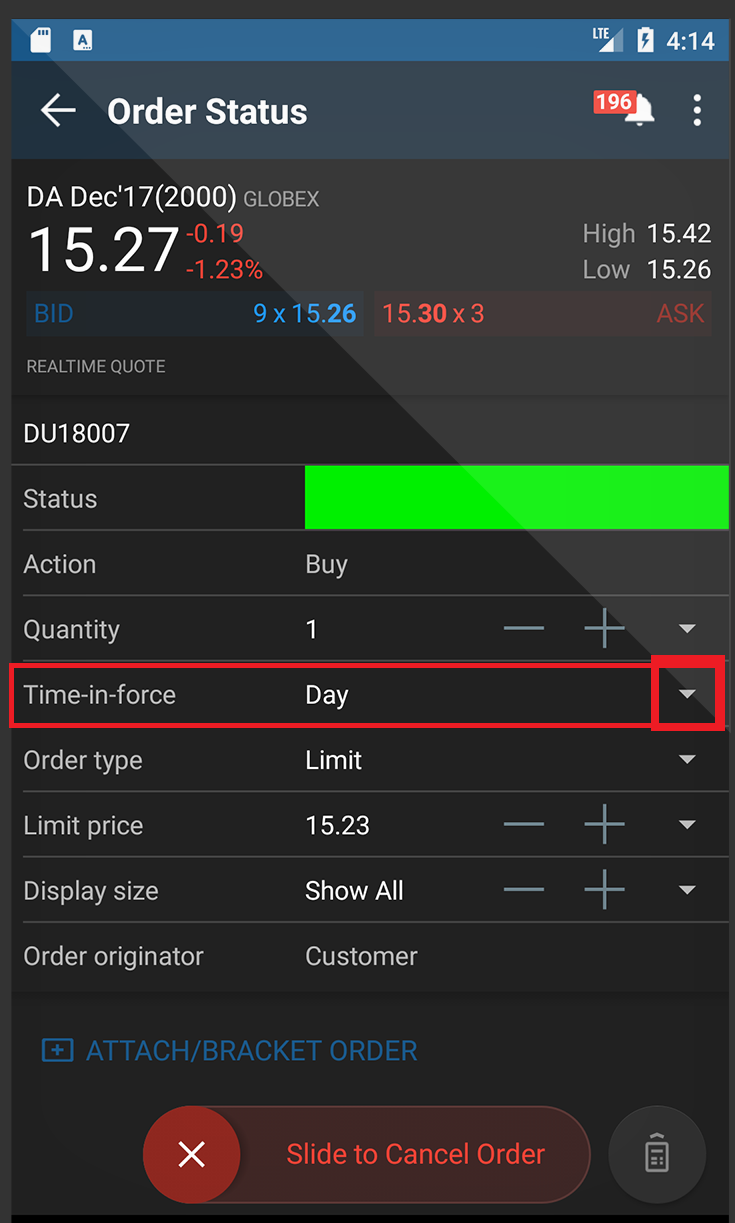
I clienti possono impostare l’ordine in modo che venga eseguito al di fuori del normale orario di trading attraverso l’Ticket Ordine di IBKR Mobile. In entrambe le versioni di IBKR Mobile (iOS e Android), il Ticket Ordine avrà voce attraverso la quale puoi attivare o spegnere il selettore “Fuori dal RTH”. Una volta fatta la tua scelte, potrai riempire il resto del Ticket Ordine e inviarlo appena pronto.
iOS:
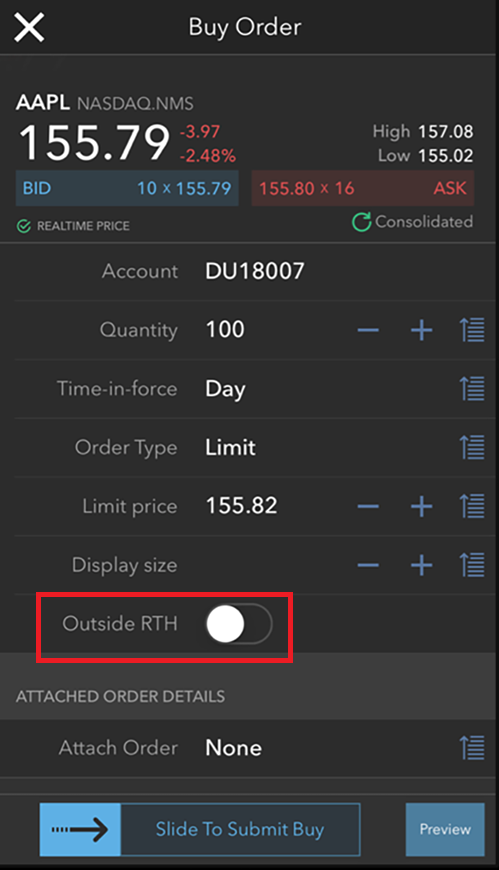
Android:
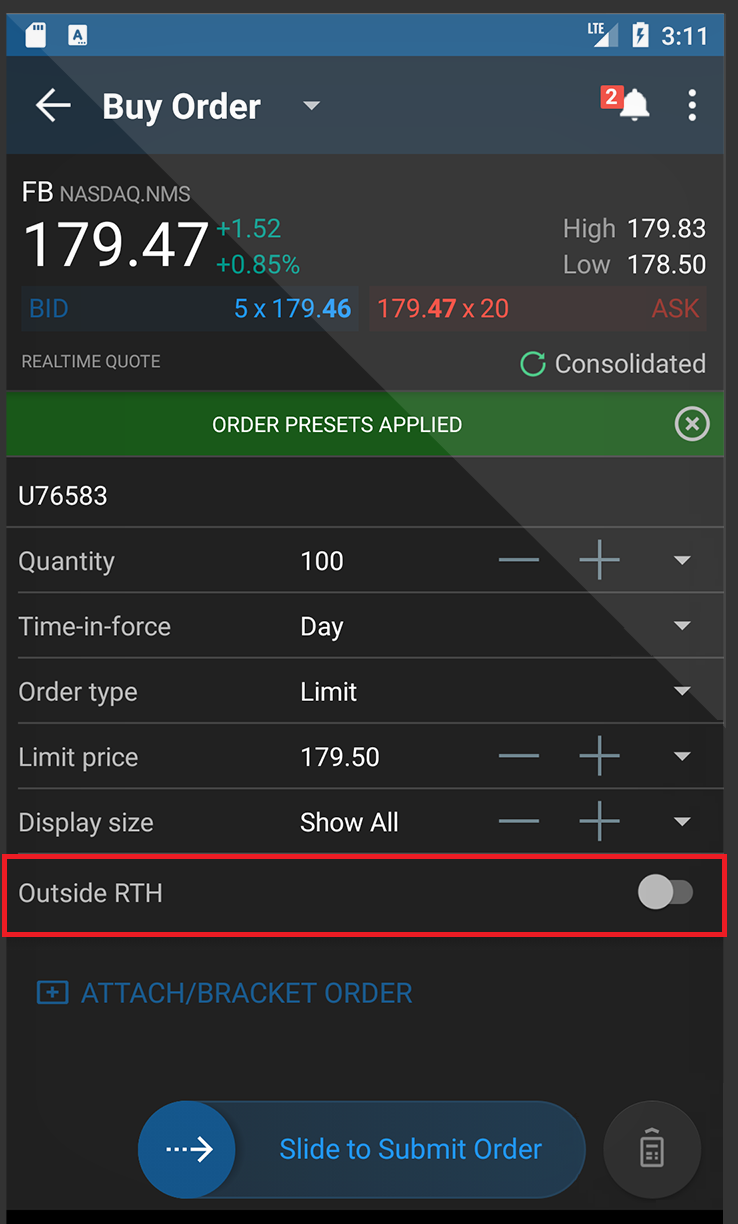
Nota: la restrizione RTH non potrà essere modificata una volta trasmesso l'ordine. Per poter cambiare la restrizione RTH sarà necessario annullare l'ordine inviato e immetterne uno nuovo con la scelta RTH adeguata.
Modifica delle impostazioni predefinite
Trader Workstation (TWS)
I trader hanno la possibilità di correggere le impostazioni RTH predefinite in TWS nel modo seguente;
1. Seleziona il menu Modificae poi Configurazione globale nella parte alta della schermata principale di TWS.
2. Per espandere la sezione, cliccare sul segno "+" a fianco alla voce Preimpostazioni a sinistra della finestra visualizzata.
2. Quindi, selezionare il tipo di prodotto (azioni, future, ecc.) cliccando sulla rispettiva voce evidenziata.
3. Accedere alla sezione Ordine principale e assicurarsi che il tipo d'ordine sia impostato su LMT. (se è stata impostata la voce predefinita MKT o STP, le impostazioni RTH non saranno applicabili).
4. All'interno della sezione Tempistica spuntare la casella indicante "Consenti attivazione, invio, innesco o esecuzione dell'ordine al di fuori del normale orario di trading".
5. Cliccare sulla voce Applica e su OK in fondo alla finestra.
6. Gli ordini che supportano la modifica della restrizione RTH (per il prodotto selezionato nel passaggio n. 1) saranno creati con l'applicazione del nuovo elemento predefinito.
IBKR Mobile
I trader hanno la possibilità di correggere le impostazioni RTH predefinite in IBKR Mobile (iOS oppure Android) nel modo seguente:
- Premi il pulsante del menu (Altro) e seleziona Configurazione
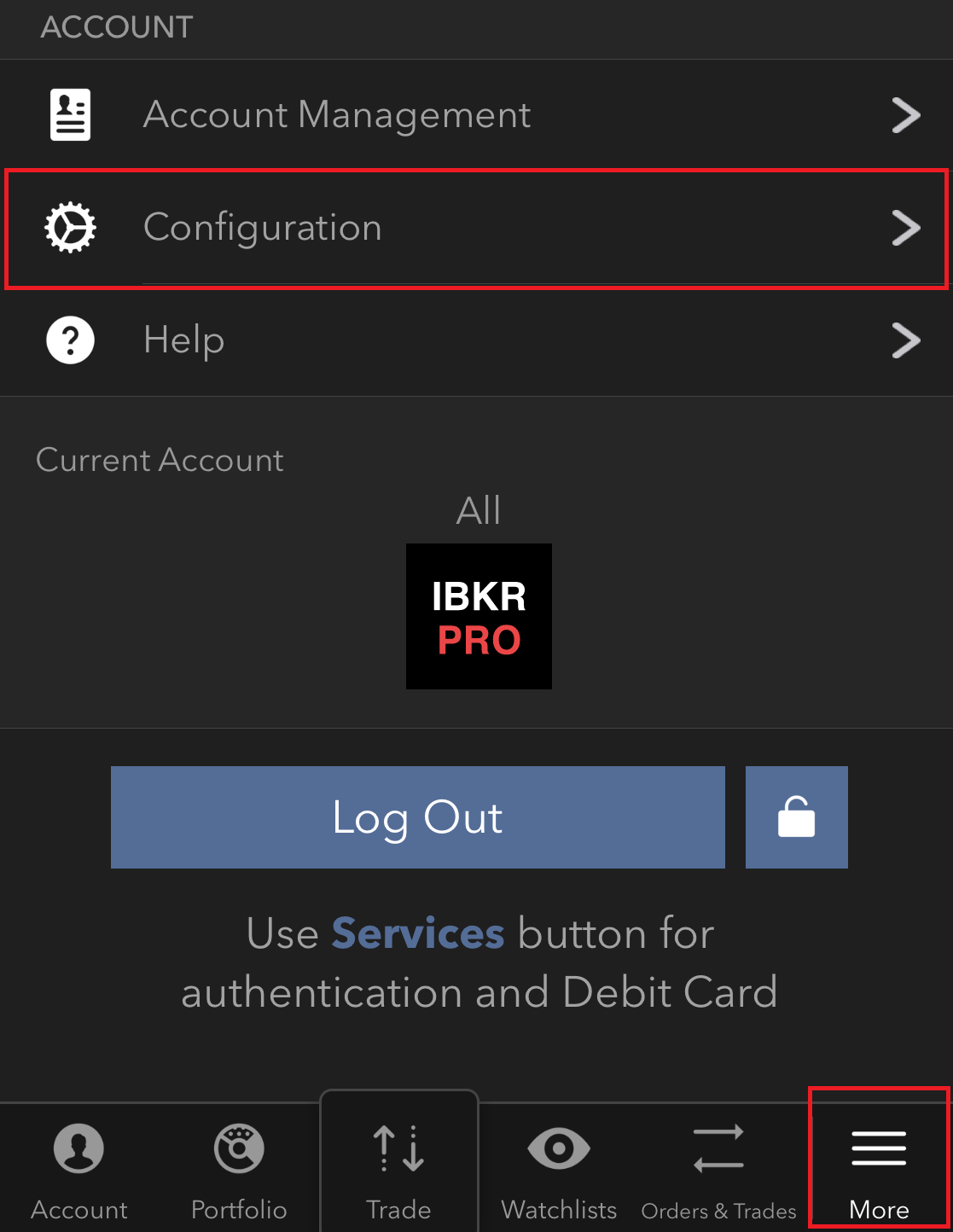
- Cerca la sezione del Cloud e seleziona Impostazioni di Trading
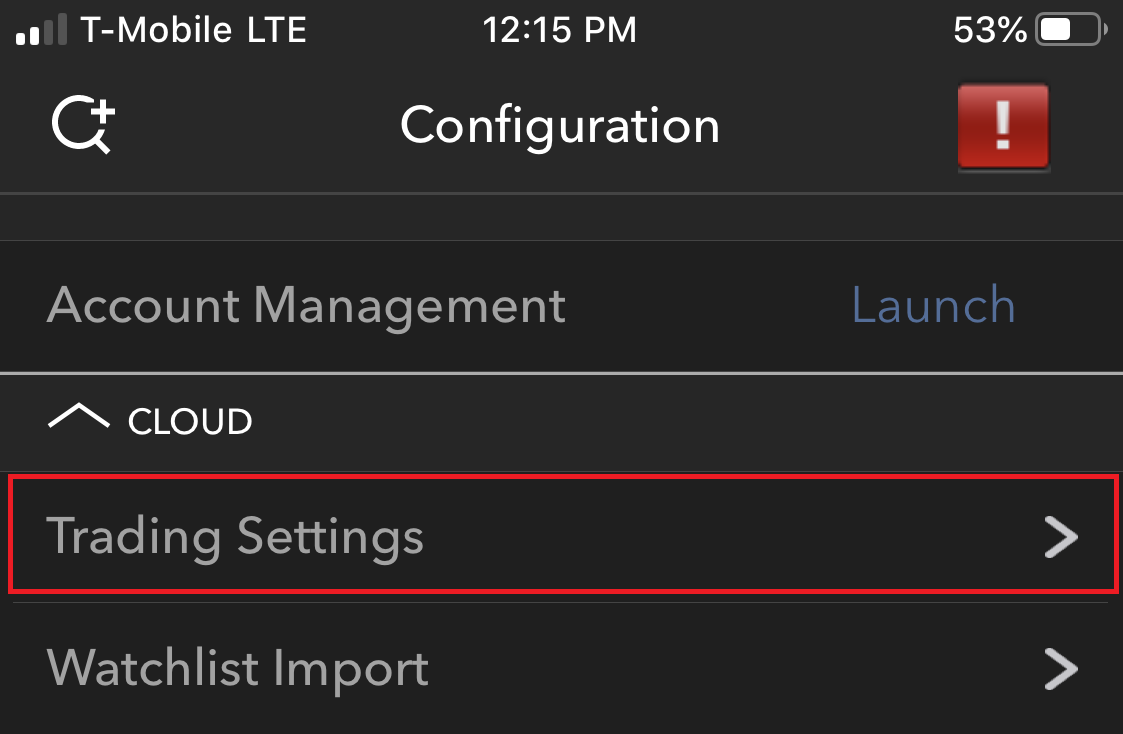
- Premi sul Prodotto per il quale desideri modificare le preimpostazioni
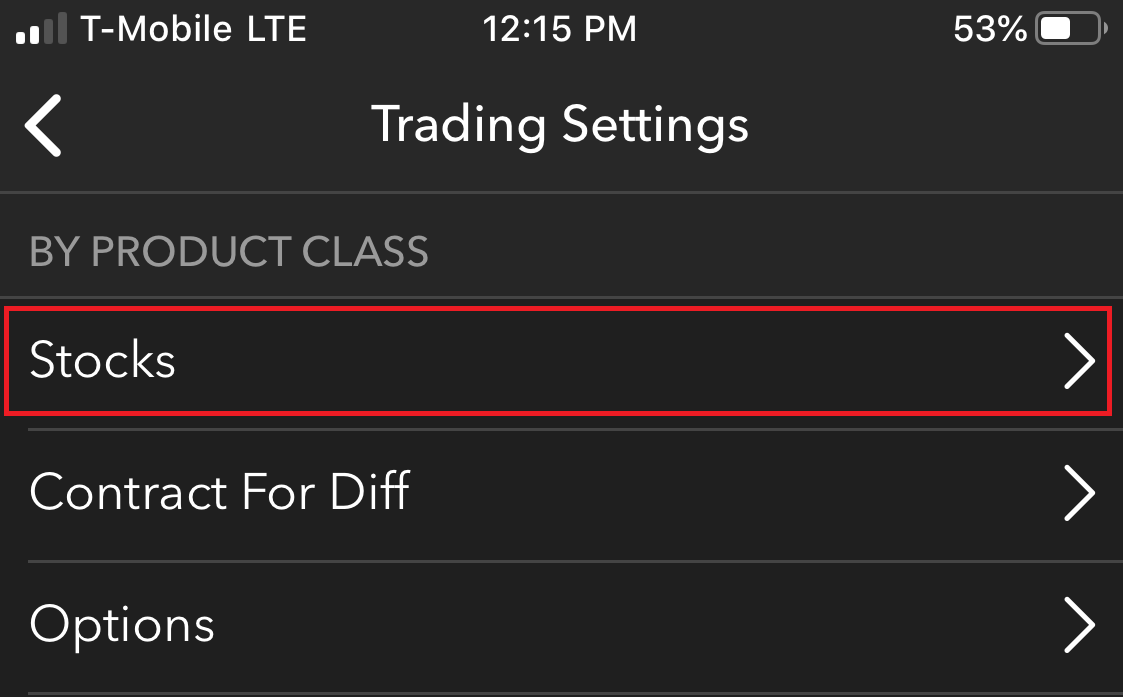
- Premi sulla voce del Tempo.
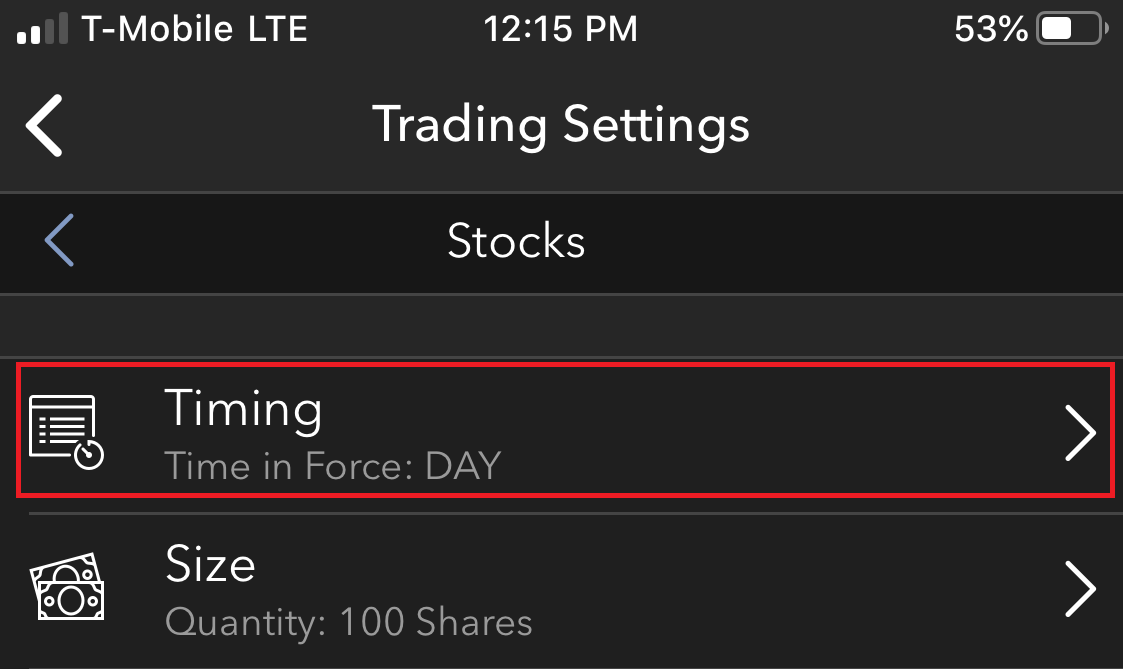
- Attiva o disattiva il selettore "Fuori dal RTH" Una volta finito, ti basterà semplicemente premere il pulsante "indietro" per salvare le tue modifiche nel Cloud.
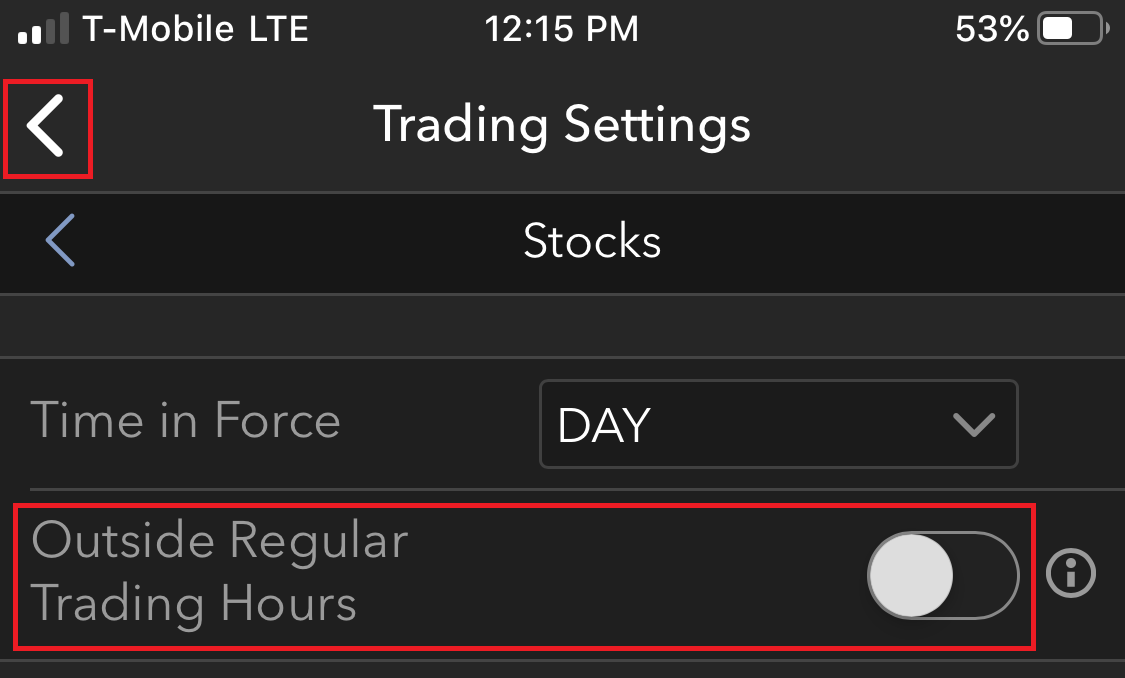
Altre note importanti:
* I trader che non hanno familiarità con il normale orario di trading (RTH) per un prodotto in particolare potranno cliccare con il tasto destro sulla linea dei dati di mercato e scegliere la voce Info contratto e poi Descrizione. Questa finestra elencherà il normale orario di trading del prodotto selezionato.
* Per quanto riguarda forex, OTCBB e titoli Pink Sheet, questi non presentano una designazione RTH, in quanto non è previsto alcun mercato centralizzato o Borsa primaria. I trader sono pregati di usare prudenza nella negoziazione di questi prodotti durante le sessioni di pre e postmercato, in quanto gli ordini saranno eseguiti indipendentemente da qualunque restrizione RTH predefinita precedentemente applicata.
* La fascia oraria detta “Al di fuori del normale orario di trading” per i conti di IBKR Pro inizia alle ore 4:00 EST fino all’apertura del mercato. Tale fascia ricomincia dopo la chiusura del mercato e si conclude alle 20:00 EST. La fascia oraria detta “al di fuori del normale orario di trading” per i conti di IBKR Lite inizia alle ore 7:00 EST e dura fino all’apertura del mercato. Tale fascia ricomincia dopo la chiusura del mercato per poi concludersi fino alle 20:00 EST. Normale orario di trading per entrambi i tipi di conti: 9:30-16:00 EST.
* Per i titoli azionari, gli ordini a mercato e gli ordini stop (che, se innescati, diventano ordini a mercato) sono attivi solamente tra le 9:30 e le 16:00 EST (ovvero durante l’orario di trading consueto della seduta del NYSE). Per avere l’ordine attivo in tutte le sessioni (ovvero prima, durante e dopo l’orario consueto di trading) dovrai usa un ordine di tipo Limite oppure Limite Stop e aggiungere l’attributo “Consenti uso fuori dal RTH”. Le stesse impostazioni si applicano per i contratti future nelle seguenti borse: CME, CBOT, NYMEX, COMEX. Il Nybot accetta ordini Stop e li converte internamente in ordini “Stop con protezione” che sono attivi per tutte le fasce orarie. La sessione RTH di un contratto future viene approfondita nella finestra di descrizione del contratto.
How to adjust font size in TWS
By default, Trader Workstation (TWS) is designed to display in a font size and style which can be read comfortably for the average user across various screen sizes and resolutions. With the advent of new technologies, there has been an exponential push to make monitors with higher display sizes and your layout may need to be further adjusted manually. This document serves to explain how to manually adjust the font size for TWS.
Procedure
To adjust font size throughout TWS:
- From the Anchor window, click the Font Size Adjustment icon.

- Check the button Adjust window & column widths to ensure all windows will resize automatically to keep the same font:window ratio. (If unchecked, only font size will change but window size will remain the same).
- Click the button Smaller or Larger until the font size is correct.
Notice that the font size will change immediately as you click the button. - Click the Font Size Adjustment icon
 when done.
when done.

Note: It is possible that currently not all windows will be adjusted in the same way.
Documentazione relativa agli host e alle porte di IBKR
TWS si connette ai server di IBKR tramite le porte 4000 e 4001, se viene utilizzato il protocollo SSL. Non verranno usate altre porte. Se stai usando un server proxy, deve essere un sistema trasparente con entrambe le porte di ingresso e uscita (inbound e outbound) aperte. In questo modo TWS potrà funzionare correttamente.
Di seguito sono elencati tutti i nostri gateway, insieme agli indirizzi host che potrebbero essere utilizzati da TWS quando utilizzi i nostri servizi. Ti invitiamo a consentire l'accesso a tali host.
Il metodo più semplice per verificare se la tua connessione necessita di una configurazione particolare, o è stata configurata correttamente, è quello di consultare la pagina di IBKR dedicata al Test, che fornisce un test dinamico della tua connessione di rete a fronte dei nostri server dei dati di mercato e trading. Se l'esito ricevuto è "Success" ("operazione riuscita"), non sarà necessario fare altre operazioni. Se l'esito è "Failure" ("operazione non riuscita"), suggeriamo di aggiungere un'eccezione per i nuovi host alla configurazione della tua rete oppure controllare le tue modifiche.
Nota: Se il tuo network utilizza un browser proxy, la pagina del test potrebbe produrre dei falsi positivi. In questo caso oppure se non si è certi della configurazione della propria rete, è necessario rivolversi agli amministratori di rete, i quali hanno la possibilità di effettuare le verifiche ping e telnet degli host indicati di seguito per confermare la conformità ai requisiti di connettività.
Specs:
|
PORTALE CLIENTI e SITO WEB |
||||
|
AREA/PRODOTTO |
SERVER (HOST) |
PORTE1 |
||
|
SITO WEB IBKR – AMERICA |
443 |
|||
|
SITO WEB IBKR – Canada |
443 |
|||
|
SITO WEB IBKR – UK |
443 |
|||
|
SITO WEB IBKR – INDIA2 |
443 |
|||
|
SITO WEB IBKR – GIAPPONE2 |
443 |
|||
|
SITO WEB IBKR – HONG KONG2 |
www.interactivebrokers.com.hk | 443 | ||
|
SITO WEB IBKR – CINA2 |
www.ibkr.com.cn | 443 | ||
|
SITO WEB IBKR - AUSTRALIA |
www.interactivebrokers.com.au | 443 | ||
|
CLIENT PORTAL – EST |
443 |
|||
|
PORTALE CLIENTI – CENTRAL |
443 |
|||
1: Comunicazione Standard: TCP Port 80 | Comunicazione SSL: TCP Port 443.
2: Questo server host di IB non supporta richieste ping.
Importante: Se stai accedendo al Client Portal da una rete aziendale dove l'accesso Internet viene fornito attraverso un dispositivo per il "load balancing" (ossia un dispositivo per il bilanciamento del carico di rete) potresti ricevere dei messaggi di errore riguardo la sessione (scaduta o non valida) e potrebbero mancare dei contenuti web al momento dell'accesso o subito dopo averlo completato. Il dispositivo per il "load-balancing" gestisce le tue connessioni in uscita verso due o più interfacce di rete per equalizzare il carico di lavoro della rete. Come conseguenza di questo meccanismo, le richieste HTTP che raggiungono i nostri sistemi provengono da indirizzi IP differenti ed invalidano la tua sessione del Portale Clienti. In questo scenario, ti suggeriamo di richiedere al tuo amministratore di rete o dipartimento IT di configurare il tuo dispositivo in modo da bypassare il dispositivo per il "load-balancing". Questo permetterà alla tua sessione di rimanere valida e attiva.
|
TWS PER DESKTOP |
|||
|
AREA/STRUMENTO |
PRINCIPALE/BACKUP |
SERVER (HOST) |
PORTE |
|
TWS AMERICA – EST |
PRINCIPALE |
4000 / 4001 |
|
|
BACKUP |
|||
|
TWS AMERICA – CENTRALE |
PRINCIPALE |
4000 / 4001 |
|
|
BACKUP |
|||
|
TWS EUROPA |
PRINCIPALE |
4000 / 4001 |
|
|
BACKUP |
|||
|
TWS ASIA |
PRINCIPALE |
4000 / 4001 |
|
|
BACKUP |
|||
|
TWS ASIA - CINA3 |
PRINCIPALE |
4000 / 4001 |
|
|
BACKUP |
mcgw1_hb1.ibllc.com.cn | ||
| AGGIORNAMENTO AUTOMATICO DI TWS | PRINCIPALE | 443 | |
|
RISK NAVIGATOR |
PRINCIPALE |
443 |
|
|
IMPOSTAZIONI CLOUD DI TWS |
PRINCIPALE |
443 |
|
|
IB CAM |
PRINCIPALE |
4000 / 4001 |
|
|
RAPPORTI DI DIAGNOSTICA |
PRINCIPALE |
443 |
|
3: Questo Gateway è riservato ai clienti che hanno un account basato sul server di Hong Kong, ma si collegano fisicamente dalla Cina Continentale.
IBKR Host and Ports Documentation
TWS connects to IBKR servers via port 4000 and 4001, if using SSL, and will not operate on any other port. If you are using a proxy server, it needs to be a transparent with both inbound and outbound ports open so that the TWS can function properly.
Below are listed all the gateways, along with the corresponding destination host that might be used by the TWS when you use our services, please allow access to those hosts.
The easiest way to test whether your connection needs any special setup or has been configured properly is to use IBKR's Dedicated Test page, which will provide a dynamic test of your network’s connection against our main trading and market data servers. If a “Success” response is returned, there is nothing more for you to do. If the response is “Failure”, we recommend adding an exception for the new hosts to your network’s configuration or review your changes.
Note: If your network uses a browser proxy, the test page can produce false positives. In this case, or if you are not sure what your network setup is, turn to your network administrators, who can perform ping and telnet tests to the hosts listed below to confirm compliance with the connectivity requirements.
Specs:
|
CLIENT PORTAL AND WEBSITE |
||||
|
REGION/PRODUCT |
SERVER (HOST) |
PORTS1 |
||
|
IBKR WEBSITE – AMERICA |
443 |
|||
|
IBKR WEBSITE – Canada |
443 |
|||
|
IBKR WEBSITE – UK |
443 |
|||
|
IBKR WEBSITE – INDIA2 |
443 |
|||
|
IBKR WEBSITE – JAPAN2 |
443 |
|||
|
IBKR WEBSITE – HONG KONG2 |
www.interactivebrokers.com.hk | 443 | ||
|
IBKR WEBSITE – CHINA2 |
www.ibkr.com.cn | 443 | ||
|
IBKR WEBSITE - AUSTRALIA |
www.interactivebrokers.com.au | 443 | ||
|
CLIENT PORTAL – EAST |
443 |
|||
|
CLIENT PORTAL – CENTRAL |
443 |
|||
1: Standard Communication: TCP Port 80 | SSL Communication: TCP Port 443.
2: This IB Server host does not support ping request.
Important Note: If you are accessing Client Portal from a corporate network where the Internet access is provided through a load balancing equipment, you may receive error messages about expired/invalid session and/or missing web content upon or after the login phase. The load-balancer cycles your outbound connections over two or more network interfaces to equalize the network workload. Because of this mechanism, your HTTP requests reach our systems from different IP addresses, invalidating your Client Portal session. In this scenario, as a solution, please ask your network administrator or IT group to configure your machine/device for bypassing the load-balancer. This will allow your session to remain valid and alive.
|
DESKTOP TWS |
|||
|
REGION/TOOL |
PRIMARY/BACKUP |
SERVER (HOST) |
PORTS |
|
|
PRIMARY |
|
|
|
BACKUP |
|||
|
|
PRIMARY |
|
|
|
BACKUP |
|||
|
|
PRIMARY |
|
|
|
BACKUP |
|||
|
TWS ASIA |
PRIMARY |
4000 / 4001 |
|
|
BACKUP |
|||
|
TWS ASIA - CHINA3 |
PRIMARY |
4000 / 4001 |
|
|
BACKUP |
mcgw1_hb1.ibllc.com.cn | ||
| TWS AUTO-UPDATE | PRIMARY | 443 | |
|
RISK NAVIGATOR |
PRIMARY |
443 |
|
|
TWS CLOUD SETTINGS |
PRIMARY |
443 |
|
|
IB CAM |
PRIMARY |
4000 / 4001 |
|
|
DIAGNOSTICS REPORTS |
PRIMARY |
443 |
|
3: Gateway dedicated to clients with accounts assigned to the Hong Kong server, but are physically connecting from Mainland China.
How to check and solve connectivity issues affecting the Trader Workstation (TWS)
The Trader Workstation (TWS) software needs to connect to our gateways and market data servers in order to work properly. Connectivity issues affecting your local network or your Internet Service Provider network may negatively affect the TWS functionality. In this article we will indicate how to test your connectivity using an automated connectivity test web page.
How to test the connectivity using the automated "IB Connectivity Test" web page?
2) Please wait until all the tests have been completed and results have been displayed. If you see "Success" as outcome for all tests, your connectivity to IB Servers is reliable at the present moment. No additional connectivity troubleshooting or configuration should be needed.
3) If you see "Fail" as outcome for one or more test/s, please click on the link "Fail" itself in order to display the "IB Network Troubleshooting Guide". That section will help you conduct some manual tests to identify the cause of the failure.
Note for Corporative environments and Proxy server users: the automated "Connectivity Test" page may return misleading results in case your machine is accessing the Internet through a Proxy server. This usually happens if you are connected to a company network. If this is your case, we kindly ask you to contact your Network Administrator or your IT Team and ask them to perform a manual connectivity tests towards the destination servers indicated in the table on the top of the IB automated "Connectivity Test" web page itself. The manual connectivity test should be conducted using destination TCP ports 4000 and 4001. Should they prefer to have the server list in another format or should they need to set up the firewall / IP Management rules, you can forward them this page.
Locating Portfolio Page
The portfolio page allows you to view and montor your current portfolio at the individual position level, including psoition quantity, market value, current bid-ask and profit/loss. Instructions for locating the page vary by trading platform and are outlined below:
TWS Classic - First check to see if you have detached the page from the main window (an option provided by right clicking on the tab). If this is the case, the page will be open but hidden behind the main window. Minimize the main window by clicking on the minimize icon located in the upper-right hand corner of the screen. If you are able to then view the portfolio page and wish to reattach it, simply right click on the tab to open the menu and select the "Attach Page" option.
If the page is not detached, select the "Account Window" option from the top menu bar and then "Portfolio Window" menu option.
Mosiac - from the Montor window, click on the small + sign located to the right of any existing monitor tabs. Then select "Portfolio" and this page will reappear.
Questionario relativo alla ricezione dei dati di mercato per sottoscrittori Non Professionali
Delucidazioni sulla compilazione del questionario per Non Professionali.
L'NYSE e la maggior parte delle Borse valori statunitensi richiedono ai fornitori la conferma dello status di ciascun cliente per la ricezione dei dati di mercato prima di poter permettere loro di ricevere tali dati. In futuro il questionario per Non Professionali verrà utilizzato per identificare e confermare lo status di tutti i sottoscrittori per la ricezione dei dati di mercato. Secondo i requisiti della Borsa valori, lo status predefinito per la ricezione dei dati di mercato sarà quello di Professionale, a meno che non venga confermato lo status di Non Professionale del cliente. Tale procedura serve a proteggere e mantenere il corretto status di tutti i nuovi sottoscrittori per la ricezione dei dati di mercato. Per una guida rapida in merito alla definizione di Non Professionale, si prega di fare riferimento all'articolo ibkb.interactivebrokers.com/article/2369.
È necessario rispondere a tutte le domande del questionario per essere classificati come Non Professionali. Le Borse valori richiedono la conferma della prova dello status di Non Professionale; di conseguenza, nel caso in cui il questionario per Non Professionali sia incompleto o poco chiaro, verrà assegnata la classificazione di Professionale fino alla conferma del proprio status corretto.
In caso di modifica dello status, si prega di contattare l'helpdesk.
Spiegazione delle domande:
1) Fini commerciali ed economici
a) Riceve informazioni finanziarie (compresi notizie e dati sui prezzi relativi a titoli, commodity e altri strumenti finanziari) per la sua, o qualsiasi altra, entità commerciale?
Spiegazione: la domanda chiede se attualmente si ricevono e utilizzano dati di mercato per l'utilizzo a nome di una società o altra organizzazione a prescindere dall'uso personale dei dati sul proprio conto.
b) Effettua trading su titoli, commodity o forex a beneficio di una società di capitali, società di persone, trust professionale, club d'investimento professionale o altra entità?
Spiegazione: la domanda chiede se attualmente si effettua trading esclusivamente per proprio conto o per conto di un'organizzazione (S.r.l., Ltd., LLC, GmbH, Soc., Co., LLP, Corp.)?
c) Ha siglato un accordo per (a) dividere i profitti della sua attività di trading o (b) ricevere compenso per la sua attività di trading?
Spiegazione: la domanda chiede se attualmente si riceve compenso per effettuare trading o si dividono i profitti derivanti dalla propria attività di trading con terzi (entità o persona fisica).
d) Riceve benefit quali, per esempio, spazi e attrezzature per l'ufficio, o altri tipi di vantaggi, in cambio della sua attività di trading o del suo lavoro in qualità di consulente finanziario per un'altra persona fisica, società o entità commerciale?
Spiegazione: la domanda chiede se attualmente si riceve una qualunque forma di compenso da parte di terzi per la propria attività di trading, non necessariamente sotto forma di pagamento in denaro.
2) Agire in veste di
a) Attualmente agisce in una qualunque veste di consulente o intermediario finanziario?
Spiegazione: la domanda chiede se attualmente si riceve compenso per la gestione di asset di terzi oppure per la consulenza offerta a terzi circa le modalità di gestione dei relativi asset.
b) È impegnato in veste di gestore di fondi per titoli, commodity o forex?
Spiegazione: la domanda chiede se attualmente si riceve compenso per la gestione di titoli, commodity o forex.
c) Sta utilizzando queste informazioni finanziarie in veste professionale o per la gestione degli attivi della/del sua/suo società/datore di lavoro?
Spiegazione: la domanda chiede se attualmente si stanno utilizzando in qualche modo dati a fini commerciali per la specifica gestione degli asset della propria società o del proprio datore di lavoro?
d) Utilizza il capitale di una qualunque altra persona fisica o entità nella conduzione della sua attività di trading?
Spiegazione: la domanda chiede se il proprio conto comprende asset di altre entità oltre ai propri.
3) Distribuzione, ripubblicazione o fornitura di dati a terzi
a) Distribuisce, ridistribuisce, pubblica, rende disponibili o fornisce, in qualunque modo, a terzi un qualunque tipo di informazioni finanziarie relative al servizio?
Spiegazione: la domanda chiede se si inviano dati dai noi ricevuti di qualunque tipo, genere o sorta a terzi.
4) Trader professionale qualificato di titoli/future
a) È attualmente registato o qualificato come trader professionale di titoli presso una qualunque agenzia di sicurezza, o presso un qualunque mercato dei contratti commodity o future, o come consulente di investimento presso una qualunque Borsa valori, autorità di regolamentazione, associazione professionale o ente professionale riconosciuto nazionale o statale? i, ii
SÌ☐ NO☐
i) Di seguito alcuni esempi di enti di regolamentazione:
- La Securities and Exchange Commission (SEC) degli Stati Uniti
- La Commodities Futures Trading Commission (CFTC) degli Stati Uniti
- La Financial Service Authority (FSA) del Regno Unito
- La Japanese Financial Service Agency (JFSA) del Giappone
ii) Di seguito alcuni esempi di organismi di autoregolamentazione:
- Il New York Stock Exchange (NYSE) degli Stati Uniti
- La Financial Industry Regulatory Authority (FINRA) degli Stati Uniti
- La VQF svizzera
Le diamo il benvenuto in Interactive Brokers
Una volta finanziato e approvato il proprio conto è possibile iniziare la propria attività di trading. Le informazioni di seguito indicate permettono di muovere i primi passi in qualità di nuovo cliente Interactive Brokers.
- Il proprio denaro
- Configurare il proprio conto per l'attività di trading
- Come effettuare trading
- Negoziare in tutto il mondo
- Cinque punti per ampliare la propria esperienza IB
1. Il proprio denaro
Versamenti e prelievi Informazioni generali. Tutte le transazioni sono amministrate tramite il sistema sicuro di Gestione conto
Versamenti
Innanzitutto, è necessario creare una notifica di versamento tramite Gestione conto > Finanziamento > Trasferimento fondi > Tipo di transazione: “Versamento” Come creare una notifica di versamento. Il secondo passaggio consiste nell'istruire la propria banca in merito al bonifico da emettere utilizzando i dettagli bancari forniti nella propria notifica di versamento.
Prelievi
È necessario creare le istruzioni di prelievo tramite il sitema sicuro di Gestione conto > Finanziamento > Trasferimento fondi > Tipo di transazione: "Prelievo" Come creare istruzioni di prelievo
Qualora si inoltrino istruzioni per un prelievo superiore ai limiti di prelievo previsti, questo verrà considerato un prelievo eccezionale e, di conseguenza, sarà necessario collegare il titolare del conto bancario al conto IB. Se il conto bancario ricevente è stato utilizzato per un versamento, il prelievo verrà processato; altrimenti, sarà necessario rivolgersi all'assistenza clienti e fornire la documentazione necessaria.
Risoluzione delle problematiche
Versamenti: se la propria banca ha inviato il denaro ma l'accredito dello stesso non è visualizzabile sul proprio conto IB. Possibili motivazioni:
a) Il trasferimento di fondi richiede circa 1-4 giorni lavorativi
b) Notifica di versamento mancante. È necessario crearla tramite il proprio sistema Gestione conto e inviare un ticket all'Assistenza clienti
c) Dettagli di modifica mancanti. Il proprio nome o il numero del conto IB non figura nei dettagli del trasferimento. È necessario contattare la propria banca per richiedere tutti i dettagli della modifica.
d) Gli ACH avviati presso IB prevedono un limite di 100K USD in un periodo di 7 giorni lavorativi. Qualora si apra un conto a margine di portafoglio con requisito iniziale di 110K, il bonifico bancario potrebbe rappresentare la soluzione di versamento migliore per ridurre i tempi di attesa relativi alla prima delle proprie transazioni. Qualora si selezioni l'opzione ACH, sarà necessario un tempo di attesa di circa due settimane oppure un declassamento temporaneo del conto a RegT.
Prelievi: se è stato richiesto un prelievo ma l'accredito del denaro non è visualizzabile sul proprio conto bancario. Possibili motivazioni:
a) Il trasferimento di fondi richiede circa 1-4 giorni lavorativi
b) Rifiutato. Oltre la soglia massima consentita per il prelievo. Si prega di controllare il saldo del proprio conto. Si prega di notare che, in base ai requisiti regolamentari, una volta versati i fondi, è previsto un periodo di attesa di tre giorni prima di poter procedere con il prelievo degli stessi.
c) La propria banca ha respinto i fondi. Probabilmente a causa della mancata corrispondenza tra il conto bancario ricevente e quello emittente.
2. Configurare il proprio conto per l'attività di trading
Differenza tra Conti cash e Conti a margine: se si sceglie l'applicazione FastTrack, il proprio conto diverrà automaticamente un conto cash con i permessi per le azioni statunitensi. Se si desidera beneficiare dell'effetto leva e negoziare a margine, si prega di consultare le presenti informazioni relative alla promozione del conto a conto a margine RegT
Permessi di trading
Per poter negoziare una particolare categoria di prodotti in un determinato Paese, è necessario ottenere i necessari permessi di trading tramite Gestione conto. Si prega di notare che i permessi di trading sono gratuiti. Tuttavia, potrebbe essere necessario dover firmare le informative sui rischi richieste dalle autorità di regolamentazione locali. Come richiedere i permessi di trading
Dati di mercato
Se si desidera disporre di dati di mercato in tempo reale per un particolare prodotto/mercato, è necessaria la sottoscrizione a un pacchetto dati di mercato addebitato dalla Borsa valori. Come effettuare la sottoscrizione ai dati di mercato
L'assistente dati di mercato fornisce assistenza nella scelta del pacchetto più adatto. Si prega di guardare questo Video che ne spiega il funzionamento.
I clienti hanno la possibilità di ricevere gratuitamente un pacchetto con dati di mercato differiti cliccando sul pulsante Dati di mercato differiti dalla riga di un ticker privo di sottoscrizione.
Conti per consulenti
Si consiglia di consultare rapidamente la guida utente primi passi per i consulenti per comprendere come aggiungere altri utenti al proprio conto consulente e assegnare loro l'accesso e molto altro ancora.
3. Come effettuare trading
Trader's University è lo spazio che permette di apprendere come utilizzare le nostre piattaforme. Qui è possibile trovare i nostri webinar dal vivo e registrati in 10 lingue diverse, oltre a tour e documentazione relativa alle nostre varie piattaforme di trading.
Trader Workstation (TWS)
I trader che necessitano di strumenti di investimento più sofisticati possono usufruire della nostra interfaccia progettata dai market maker, Trader Workstation (TWS), che permette di ottimizzare la velocità e l'efficienza di trading grazie a un'interfaccia di lavoro intuitiva, supporto su oltre 60 tipologie di ordine, strumenti di investimento specifici per tutte le strategie di trading, saldi contabili e monitoraggio della propria attività. L'offerta comprende due modelli:
TWS Mosaic: utilizzo intuitivo, facile accesso al trading, gestione degli ordini, liste prezzi e grafici, il tutto in un'unica finestra, oppure
TWS classica: gestione degli ordini avanzata per quei trader che necessitano di strumenti e algoritmi più avanzati.
Descrizione e informazioni generali / Guida rapida / Guida utente
Tour interattivi: Concetti base di TWS / Configurazione di TWS / TWS Mosaic
Come effettuare una transazione: Video su TWS classica / Video su Mosaic
Strumenti di trading: Descrizione e informazioni generali / Guida utente
Requisiti: Installazione di Java per Windows / Installazione di Java per MAC / Necessaria l'apertura delle porte 4000 e 4001
Login a TWS / Download di TWS
WebTrader
Quei trader che preferiscono un'interfaccia semplice e lineare possono utilizzare il nostro WebTrader su base HTML, che semplifica la visualizzazione dei dati di mercato, l'invio degli ordini e il monitoraggio del proprio conto e delle proprie operazioni. L'ultima versione di WebTrader è adatta a tutti i browser
Guida rapida / Guida utente di WebTrader
Introduzione: Video su WebTrader
Come effettuare una transazione: Video su WebTrader
Login a WebTrader
MobileTrader
Le nostre soluzioni mobili permettono di negoziare in mobilità con il proprio conto IB. Le applicazioni mobileTWS per iOS e mobileTWS per BlackBerry sono personalizzate per questi modelli più famosi, mentre la versione generica MobileTrader supporta la maggior parte degli altri dispositivi smartphone.
Descrizione e informazioni generali
Tipologie di ordini Tipologie di ordini disponibili e descrizione / Video / Tour / Guida utente
Paper Trading Descrizione e informazioni generali / Come ottenere un conto di Paper Trading
Una volta creato il proprio conto di paper trading, è possibile condividere i dati di mercato del proprio conto reale con il proprio conto di paper trading: Gestione conto > Gestione conto > Impostazioni > Paper trading
4. Negoziare in tutto il mondo
I conti IB sono in molteplici valute. Il proprio conto può detenere differenti valute allo stesso momento, al fine di poter negoziare molteplici prodotti in tutto il mondo da un unico conto.
Valuta di base
La propria valuta di base determina la conversione della valuta per i propri rendiconti e la valuta utilizzata per determinare i requisiti di margine. La valuta di base è determinata al momento dell'apertura del proprio conto. I clienti possono cambiare la propria valuta di base in ogni monento da Gestione conto.
Le valute non vengono automaticamente convertite nella valuta di base del cliente
La conversione valutaria deve essere effettuata manualmente dal cliente. In questo video è possibile apprendere come effettuare una conversione della valuta.
Per poter aprire una posizione denominata in una valuta non presente nel proprio conto, si hanno a disposizione due possibilità:
A) Conversione della valuta.
B) Prestito a margine IB. (Non disponibile per i conti cash)
Si prega di accedere a questo corso che illustra i meccanismi delle transazioni in valuta estera.
5. Cinque punti per ampliare la propria conoscenza IB
1. Ricerca dei contratti
Qui è possibile trovare tutti i nostri prodotti, simboli e specifiche.
2. Knowledge Base IB
Il Knowledge Base è un archivio contenente termini del glossario, articoli esplicativi, suggerimenti e linee guida circa la risoluzione delle problematiche progettato per offrire supporto ai clienti IB nella gestione dei propri conti. È sufficiente digitare un termine nel pulsante di ricerca per ottenere la risposta desiderata.
3. Gestione conto
Mentre le nostre piettaforme di trading offrono accesso ai mercati, Gestione conto garantisce l'accesso al proprio conto IB. Tramite Gestione conto è possibile gestire le operazioni relative al propprio conto come, per esempio, versamento o prelievo di fondi, visualizzare i propri rendiconti, modificare le sottoscrizioni ai dati di mercato e alle notizie, emendare i propri permessi di trading e verificare o modificare i propri dati personali.
Accedere a Gestione conto / Guida rapida di Gestione conto / Guida utente di Gestione conto
4. Sistema di accesso sicuro
Per fornire ai propri clienti il massimo livello di sicurezza online, Interactive Brokers ha messo a punto un Sistema di accesso sicuro (SLS) che sottopone l'accesso al proprio conto a un particolare tipo di autenticazione a due livelli. Il sistema di autenticazione a due livelli serve a confermare la propria identità al momento del login utilizzando due livelli di sicurezza: 1) Le informazioni in proprio possesso (la combinazione del proprio nome utente e della password); e 2) Il dispositivo in proprio possesso (un dispositivo di sicurezza creato da IB che genera un codice di sicurezza casuale monouso). Dato che la procedura di accesso al proprio conto richiede sia la conoscenza delle proprie credenziali (nome utente e password) sia il possesso fisico del dispositivo, la partecipazione al Sistema di accesso sicuro potenzialmente impedisce a qualunque persona non autorizzata di accedere al proprio conto.
Come attivare il proprio dispositivo di sicurezza / Come ottenere una carta codici di sicurezza / Come restituire il dispositivo di sicurezza
In caso di smarrimento della propria password o della propria carta codici di sicurezza, si prega di contattarci per richiedere assistenza immediata.
5. Relazioni e rendiconti
Di facile visualizzazione e personalizzazione, i nostri rendiconti e relazioni coprono tutti gli aspetti del proprio conto Interactive Brokers. Come visualizzare un Rendiconto attività