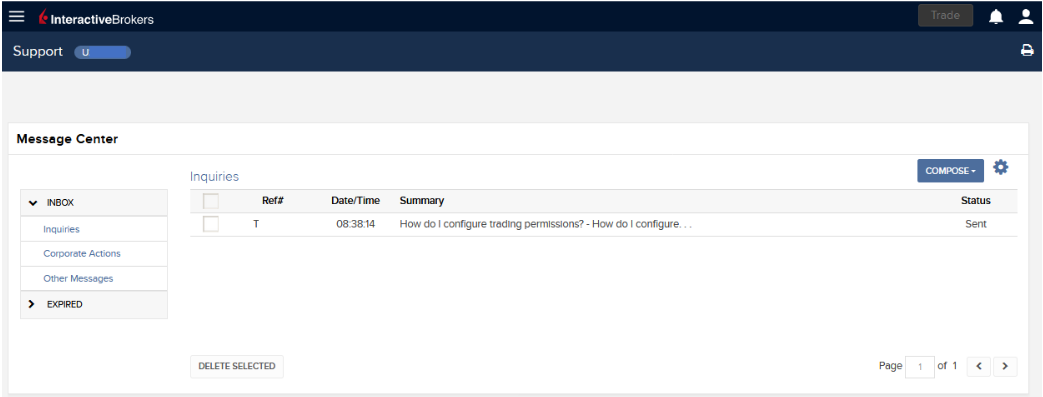Cómo configurar los avisos y la entrega de mensajes de atención al cliente
Para configurar sus preferencias del centro de mensajes:
1. Inicie sesión en Client Portal
2. Haga clic en el menú Usuario (icono de cabeza y hombros en la esquina superior derecha), seguido de Centro de mensajes seguros.
3. Haga clic en el icono Preferencias (engranaje) junto al botón Componer.
4. Aparecerá la ventana Preferencias de mensajes
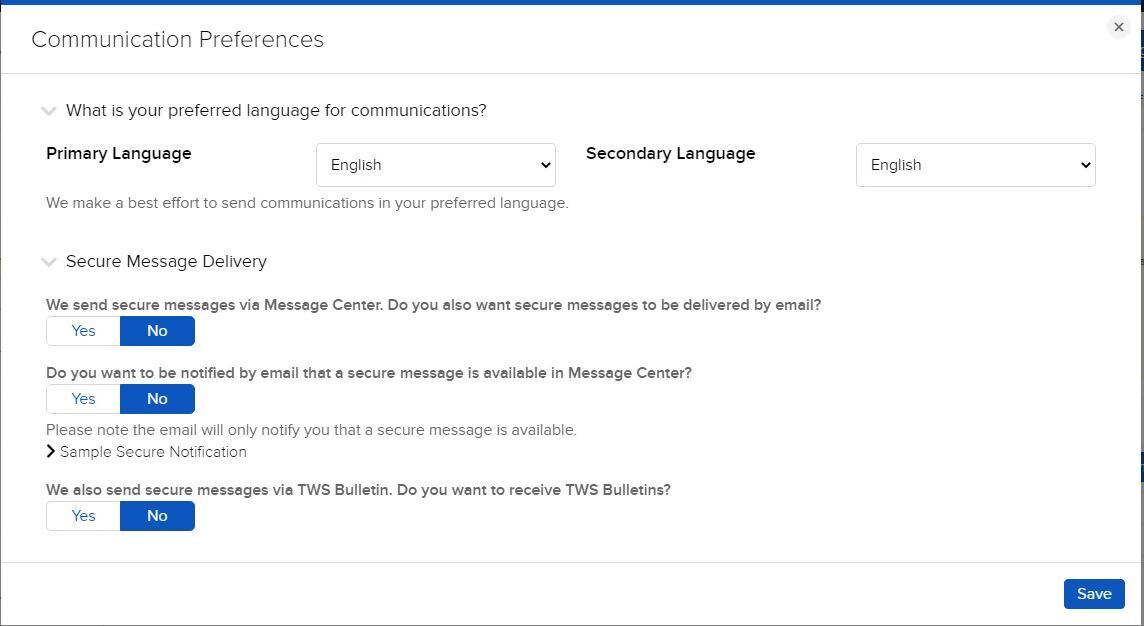
5. Seleccione un idioma primario y secundario preferente para los mensajes desplazándose hacia abajo
6. Seleccione sus opciones de entrega preferentes en la sección Entrega de mensajes seguros.
7. Haga clic en GUARDAR para guardar sus cambios.
Tenga en cuenta que, por motivos de seguridad, no es posible recibir el mensaje completo mediante correo electrónico o mensaje de texto (SMS). Solo es posible recibir un resumen del aviso mediante correo electrónico o mensaje de texto (SMS).
Podrá encontrar más información sobre las preferencias del centro de mensajes en la guía de usuario de Client Portal.
No puedo escanear el código QR en Client Portal. ¿Cómo puedo añadir un usuario a la autenticación a través de IBKR Mobile (IB Key) para Android?
Requisitos:
- La aplicación IBKR Mobile deberá estar instalada, y la autenticación a través de IBKR Mobile (IB Key) deberá estar ya activada en este dispositivo Android.
- Para obtener más información acerca de la instalación y activación para dispositivos Android, consulte el artículo KB2277.
Instrucciones:
1) En su dispositivo Android, abra la aplicación IBKR Mobile.
1.a) Si la aplicación se abre con la pantalla de inicio de sesión (Figura 1), pulse sobre Servicios en la esquina superior izquierda (flecha roja) y siga con el paso 2)
1.b) Si la aplicación se abre con su página de Inicio, Cartera, Listas de seguimiento o similar, pulse sobre Más en la esquina superior izquierda (Figura 2). Luego, pulse sobre Autenticación en dos factores (Figura 3), seguido de Añadir usuario (Figura 4), y continúe con el paso 3)
Figura 1 Figura 2 Figura 3



Figura 4

2) Pulse sobre Autenticar (Figura 5) y luego sobre Añadir usuario (Figura 6).
Figura 5 Figura 6


3) Lea las instrucciones y, luego, pulse sobre ID DE LA SESIÓN (Figura 7).
Figura 7

4) Escriba la cadena alfanumérica presente debajo del código QR en el campo de ID de la sesión (Figura 8).
Figura 8
.png)
5) Proporcione su código PIN y luego pulse ACTIVAR (Figura 9).
Figura 9

6) Recibirá un mensaje en donde se indica que la activación de la autenticación a través de IBKR Mobile (IB Key) se ha realizado correctamente. Pulse HECHO para confirmar (Figura 10).
Figura 10

Posibles problemas y soluciones
- Durante la activación de la autenticación a través de IBKR Mobile (IB Key), recibo el siguiente mensaje: "Se ha producido un error. Vuelva a intentarlo."
Figura 11

Este mensaje de error (Figura 11) puede indicar que está intentando activar la autenticación a través de IBKR Mobile (IB Key) para un usuario que ya se ha registrado. Intente registrar ese usuario en Client Portal nuevamente. Si recibe una notificación en su smartphone una vez que ha ingresado sus credenciales y puede completar la autenticación una vez que pulsa sobre la notificación, su instancia de IB Key ya está activada y no necesita seguir con los pasos que se indican en este artículo.
Alternativamente, el mensaje de error puede mostrarse cuando el código QR que se muestra en Client Portal ya ha sido utilizado para intentar una activación y ha caducado. En este caso, cierra la sesión en Client Portal e iníciela de nuevo para obtener un código QR nuevo.
No puedo escanear el código QR en Client Portal. ¿Cómo puedo añadir un usuario a la autenticación a través de IBKR Mobile (IB Key) para iPhone?
Requisitos:
- La aplicación IBKR Mobile deberá estar instalada, y la autenticación a través de IBKR Mobile (IB Key) deberá estar ya activada en este dispositivo iOS.
- Para obtener más información acerca de la instalación y activación para dispositivos iOS, consulte el artículo KB2278.
Instrucciones:
1) Abra la aplicación IBKR Mobile en su dispositivo iOS.
1.a) Si la aplicación se abre con la pantalla de inicio de sesión (Figura 1), pulse sobre Servicios en la esquina superior izquierda (flecha roja) y siga con el paso 2)
1.b) Si la aplicación se abre con su página de Inicio, Cartera, Listas de seguimiento o similar, pulse sobre Más en la esquina inferior derecha (Figura 2). Luego, pulse sobre Autenticación en dos factores (Figura 3), seguido de Añadir usuario (Figura 4), y continúe con el paso 3)
Figura 1 Figura 2 Figura 3



Figura 4

2) Pulse Autenticar (Figura 5) y luego Añadir usuario (Figura 6).
Figura 5 Figura 6


3) Pulse sobre Configurar IB Key con código QR (Figura 7).
Figura 7

4) Escriba la cadena alfanumérica presente debajo del código QR en el campo del código de activación (Figura 8).
Figura 8

8) Pulse Activar IB Key (Figura 9).
Figura 9

9) Recibirá un mensaje en donde se indica que la activación de la autenticación a través de IBKR Mobile (IB Key) se ha realizado correctamente. Pulse HECHO para confirmar (Figura 10).
Figura 10

Posibles problemas y soluciones
- Durante la activación de la autenticación a través de IBKR Mobile (IB Key), recibo el siguiente mensaje: "Se ha producido un error. Vuelva a intentarlo."
Figura 11

Este mensaje de error (Figura 11) puede indicar que está intentando activar la autenticación a través de IBKR Mobile (IB Key) para un usuario que ya se ha registrado. Intente registrar ese usuario en Client Portal nuevamente. Si recibe una notificación en su smartphone una vez que ha ingresado sus credenciales y puede completar la autenticación una vez que pulsa sobre la notificación, su instancia de IB Key ya está activada y no necesita seguir con los pasos que se indican en este artículo.
Alternativamente, el mensaje de error puede mostrarse cuando el código QR que se muestra en Client Portal ya ha sido utilizado para intentar una activación y ha caducado. En este caso, cierra la sesión en Client Portal e iníciela de nuevo para obtener un código QR nuevo.
Referencias:
- Para obtener instrucciones acerca de cómo activar y operar la autenticación a través de IBKR Mobile (IB Key), consulte el artículo KB2260 .
- Para obtener más información acerca de cómo recuperar la autenticación a través de IBKR Mobile (IB Key), consulte el artículo KB2748.
- Para obtener instrucciones acerca de cómo activar las notificaciones para la aplicación IBKR Mobile, consulte el artículo KB3236 .
- Para ver soluciones a los problemas con notificaciones de IBKR Mobile faltantes, consulte el artículo KB3234.
- Para obtener más información acerca de cómo migrar la autenticación a través de IBKR Mobile (IB Key) a un nuevo smartphone, consulte el artículo KB3073.
Deseo añadir un usuario a la autenticación a través de IBKR Mobile (IB Key) para Android con el código QR que aparece en Client Portal
Requisitos:
- La aplicación IBKR Mobile deberá estar instalada, y la autenticación a través de IBKR Mobile (IB Key) deberá estar ya activada en este dispositivo Android.
- Para obtener más información acerca de la instalación y activación para dispositivos Android, consulte los fondos de información de IBKR.
Instrucciones:
1) En su dispositivo Android, abra la aplicación IBKR Mobile.
1.a) Si la aplicación se abre con la pantalla de inicio de sesión (Figura 1), pulse sobre Servicios en la esquina superior izquierda (flecha roja) y siga con el paso 2)
1.b) Si la aplicación se abre con su página de Inicio, Cartera, Listas de seguimiento o similar, pulse sobre Más en la esquina superior izquierda (Figura 2). Luego, pulse sobre Autenticación en dos factores (Figura 3), seguido de Añadir usuario (Figura 4), y continúe con el paso 3)
Figura 1 Figura 2 Figura 3



Figura 4

2) Pulse Autenticar (Figura 5) y luego Añadir usuario (Figura 6).
Figura 5 Figura 6


3) Lea las instrucciones y, luego, pulse sobre ID DE LA SESIÓN (Figura 7).
Figura 7

4) Pulse sobre el CÓDIGO QR (Figura 8).
Figura 8

5) Si se le solicita permiso para utilizar la cámara del móvil, pulse Permitir (Figura 9).
Figura 9

6) Apunte la lente de la cámara de su smartphone hacia el código QR (Figura 10). No es necesario tomar una fotografía. Cuando el código se encuentre enfocado, la imagen se tomará automáticamente. Si su smartphone no reconoce el código QR, intente acercar o alejar su móvil del código QR para que lo pueda enfocar. Si su móvil no reconoce el código QR, consulte la sección Posibles problemas y soluciones al pie de este artículo.
Figura 10

7) Proporcione su código PIN y luego pulse ACTIVAR (Figura 11).
Figura 11

8) Recibirá un mensaje en donde se indica que la activación de la autenticación a través de IBKR Mobile (IB Key) se ha realizado correctamente. Pulse HECHO para confirmar (Figura 12).
Figura 12

Posibles problemas y soluciones
- Mi smartphone no puede leer el código QR. ¿Qué debo hacer?
Asegúrese de que ha activado el botón "Escanear códigos QR" en la configuración de la cámara de su smartphone (Figura 13).
Figura 13

- Mi móvil activa la cámara frontal. ¿Cómo puedo cambiar a la cámara posterior?
Normalmente, hay un botón específico en la vista de la cámara para cambiar de la cámara frontal a la posterior (Figura 14).
Figura 14

- Durante la activación de la autenticación a través de IBKR Mobile (IB Key), recibo el siguiente mensaje: "Se ha producido un error. Vuelva a intentarlo."
Figura 15

Este mensaje de error (Figura 15) puede indicar que está intentando activar la autenticación a través de IBKR Mobile (IB Key) para un usuario que ya se ha registrado. Intente registrar ese usuario en Client Portal nuevamente. Si recibe una notificación en su smartphone una vez que ha ingresado sus credenciales y puede completar la autenticación una vez que pulsa sobre la notificación, su instancia de IB Key ya está activada y no necesita seguir con los pasos que se indican en este artículo.
Alternativamente, el mensaje de error puede mostrarse cuando el código QR que se muestra en Client Portal ya ha sido utilizado para intentar una activación y ha caducado. En este caso, cierra la sesión en Client Portal e iníciela de nuevo para obtener un código QR nuevo.
Referencias:
- Para obtener instrucciones acerca de cómo activar y operar la autenticación a través de IBKR Mobile (IB Key), consulte el artículo KB2260 .
- Para obtener más información acerca de cómo recuperar la autenticación a través de IBKR Mobile (IB Key), consulte el artículo KB2748.
- Para obtener instrucciones acerca de cómo activar las notificaciones para la aplicación IBKR Mobile, consulte el artículo KB3236 .
- Para ver soluciones a los problemas con notificaciones de IBKR Mobile faltantes, consulte el artículo KB3234.
- Para obtener más información acerca de cómo migrar la autenticación a través de IBKR Mobile (IB Key) a un nuevo smartphone, consulte el artículo KB3073.
Deseo añadir un usuario a la auenticación a través de IBKR Mobile (IB Key) para iPhone con el código QR que aparece en Client Portal
Requisitos:
- La aplicación IBKR Mobile deberá estar instalada, y la autenticación a través de IBKR Mobile (IB Key) deberá estar ya activada en este dispositivo iOS.
- Para obtener más información acerca de la instalación y activación para dispositivos iOS, consulte los fondos de información de IBKR.
Instrucciones:
1) Abra la aplicación IBKR Mobile en su dispositivo iOS.
1.a) Si la aplicación se abre con la pantalla de inicio de sesión (Figura 1), pulse sobre Servicios en la esquina superior izquierda (flecha roja) y siga con el paso 2)
1.b) Si la aplicación se abre con su página de Inicio, Cartera, Listas de seguimiento o similar, pulse sobre Más en la esquina inferior derecha (Figura 2). Luego, pulse sobre Autenticación en dos factores (Figura 3), seguido de Añadir usuario (Figura 4), y continúe con el paso 3)
Figura 1 Figura 2 Figura 3



Figura 4

2) Pulse Autenticar (Figura 5) y luego Añadir usuario (Figura 6).
Figura 5 Figura 6


3) Pulse sobre Configurar IB Key con código QR (Figura 7).
Figura 7

4) Pulse sobre Abrir cámara (Figura 8).
Figura 8

5) Si se le solicita permiso para utilizar la cámara, pulse Aceptar (Figura 9).
Figura 9

6) Apunte la lente de la cámara de su smartphone hacia el código QR (Figura 10). No es necesario tomar una fotografía. Cuando el código se encuentre enfocado, la imagen se tomará automáticamente. Si su smartphone no reconoce el código QR, intente acercar o alejar su móvil del código QR para que lo pueda enfocar. En caso de que su móvil no reconozca el código QR, visite la sección Posibles problemas y soluciones el pie de este artículo.
Figura 10

7) Se le pedirá que proporcione el elemento de seguridad que utiliza para desbloquear su móvil (FaceID, huella digital o contraseña). Proporcione el elemento de seguridad correspondiente (Figura 11).
Figura 11

8) Recibirá un mensaje en donde se indica que la activación de la autenticación a través de IBKR Mobile (IB Key) se ha realizado correctamente. Pulse Hecho para confirmar (Figura 12).
Figura 12

Posibles problemas y soluciones
- Mi smartphone no puede leer el código QR. ¿Qué debo hacer?
Asegúrese de que ha activado el botón "Escanear códigos QR" en la configuración de la cámara de su smartphone (Figure 13).
Figura 13

- Mi móvil activa la cámara frontal. ¿Cómo puedo cambiar a la cámara posterior?
Normalmente, hay un botón específico en la vista de la cámara para cambiar de la cámara frontal a la posterior (Figure 14).
Figura 14

- Durante la activación de la autenticación a través de IBKR Mobile (IB Key), recibo el siguiente mensaje: "Se ha producido un error. Vuelva a intentarlo."
Figura 15

Este mensaje de error (Figura 15) puede indicar que está intentando activar la autenticación a través de IBKR Mobile (IB Key) para un usuario que ya se ha registrado. Intente registrar ese usuario en Client Portal nuevamente. Si recibe una notificación en su smartphone una vez que ha ingresado sus credenciales y puede completar la autenticación una vez que pulsa sobre la notificación, su instancia de IB Key ya está activada y no necesita seguir con los pasos que se indican en este artículo.
Alternativamente, el mensaje de error puede mostrarse cuando el código QR que se muestra en Client Portal ya ha sido utilizado para intentar una activación y ha caducado. En este caso, cierra la sesión en Client Portal e iníciela de nuevo para obtener un código QR nuevo.
Referencias:
- Para obtener instrucciones acerca de cómo activar y operar la autenticación a través de IBKR Mobile (IB Key), consulte el artículo KB2260 .
- Para obtener más información acerca de cómo recuperar la autenticación a través de IBKR Mobile (IB Key), consulte el artículo KB2748.
- Para obtener instrucciones acerca de cómo activar las notificaciones para la aplicación IBKR Mobile, consulte el artículo KB3236 .
- Para ver soluciones a los problemas con notificaciones de IBKR Mobile faltantes, consulte el artículo KB3234.
- Para obtener más información acerca de cómo migrar la autenticación a través de IBKR Mobile (IB Key) a un nuevo smartphone, consulte el artículo KB3073.
Deseo activar la autenticación a través de IBKR Mobile (IB Key) para iPhone con el código QR de Client Portal
Es probable que haya visto un código QR al iniciar sesión en Client Portal. En este artículo, describiremos los pasos a seguir para activar la autenticación con IBKR Mobile (IB Key) utilizando ese código.
1) Inicie sesión en Client Portal. Verá un aviso que le recomienda activar la autenticación a través de IBKR Mobile (IB Key). Para esto, deberá escanear el código QR que aparece allí:
Figura 1

2) En su smartphone, inicie la aplicación "Cámara".
Figura 2

3) Apunte la lente de la cámara de su smartphone hacia el código QR. No es necesario tomar una fotografía. Cuando el código se encuentre enfocado, la imagen se tomará automáticamente. Si su smartphone no reconoce el código QR, intente acercar o alejar su móvil del código QR para que lo pueda enfocar. En caso de que su móvil no reconozca el código QR, visite la sección Posibles problemas y soluciones el pie de este artículo.
Figura 3

4) Si su dispositivo puede leer el código QR correctamente, verá un aviso en la parte superior de la pantalla de su smartphone.
- Si el aviso le solicita abrir la página web de IBKR en el explorador de su smartphone (tal como se indican en la Figura 4.1), proceda con el siguiente paso, 5)
- Si el aviso le solicita abrir la aplicación de IBKR Mobile (tal como se ve en la Figura 4.2), continúe con el paso 8)
Figura 4.1 Figura 4.2
5) Pulse sobre el aviso en la parte superior de la pantalla de su smartphone que le solicita abrir la página web de IBKR. Se lo redirigirá a la AppStore.
Figura 5

6) Pulse sobre el icono de descarga OBTENER para instalar IBKR Mobile en su móvil.
Figura 6

7) Una vez que la instalación esté completa, no abra la aplicación IBKR Mobile. Abra su cámara y, nuevamente, enfoque la cámara sobre el código QR que se muestra en Client Portal.
Figura 7

8) Pulse en el aviso en la parte superior de la pantalla que le solicita abrir la aplicación IBKR Mobile.
Figura 8

9) Si se le pregunta si quiere permitir o no las notificaciones para IBKR Mobile, pulse Permitir.
Figura 9

10) Se le pedirá que proporcione el elemento de seguridad que utiliza para desbloquear su móvil (FaceID, huella digital o contraseña).
Figura 10

11) Recibirá un mensaje en donde se confirma que la activación de la autenticación a través de IBKR Mobile (IB Key) se ha realizado correctamente. Pulse Hecho para completar el procedimiento.
Figura 11

Posibles problemas y soluciones
- Mi smartphone no puede leer el código QR. ¿Qué debo hacer?
Asegúrese de que ha activado el botón "Escanear códigos QR" en la configuración de la cámara de su smartphone.
Figura 12

- Mi móvil activa la cámara frontal. ¿Cómo puedo cambiar a la cámara posterior?
Normalmente, hay un botón específico en la vista de la cámara para cambiar de la cámara frontal a la posterior.
Figura 13

- Durante la activación de la autenticación a través de IBKR Mobile (IB Key), recibo el siguiente mensaje: "Se ha producido un error. Vuelva a intentarlo."
Figura 14

Este mensaje de error puede indicar que usted está intentando activar una instancia de la autenticación a través de IBKR Mobile (IB Key) que ya se encuentra activada. Inicie sesión en Client Portal nuevamente. Si recibe una notificación en su smartphone una vez que ha introducido sus credenciales y puede completar la autenticación una vez que pulsa sobre la notificación, su instancia de la autenticación a través de IBKR Mobile (IB Key) ya está activada y no necesita seguir con los pasos que se indican en este artículo.
Alternativamente, el mensaje de error puede mostrarse cuando el código QR que se muestra en Client Portal ya ha sido utilizado para intentar una activación y ha caducado. En este caso, cierra la sesión en Client Portal e iníciela de nuevo para obtener un código QR nuevo.
Referencias:
- Para obtener instrucciones acerca de cómo activar y operar la autenticación a través de IBKR Mobile (IB Key), consulte el artículo KB2260 .
- Para obtener más información acerca de cómo recuperar la autenticación a través de IBKR Mobile (IB Key), consulte el artículo KB2748.
- Para obtener instrucciones acerca de cómo activar las notificaciones para la aplicación IBKR Mobile, consulte el artículo KB3236 .
- Para ver soluciones a los problemas con notificaciones de IBKR Mobile faltantes, consulte el artículo KB3234.
- Para obtener más información acerca de cómo migrar la autenticación a través de IBKR Mobile (IB Key) a un nuevo smartphone, consulte el artículo KB3073.
I am unable to scan the QR Code in Client Portal. How can I add a User to IBKR Mobile Authentication (IB Key) for Android?
Requirements:
- The IBKR Mobile app must be installed and IBKR Mobile Authentication (IB Key) already activated on this Android device.
- For more information on the installation and activation on Android devices, please consult KB2277.
Instructions:
1) On your Android device, open the IBKR Mobile app.
1.a) If the app opens with the login screen (Figure 1), tap on Services on the top-left corner (red arrow) and proceed with step 2)
1.b) If the app opens with your Home Page, Portfolio, Watchlists, or similar, tap on More on the top-left corner (Figure 2). Then tap on Two-Factor Authentication (Figure 3), followed by Add User (Figure 4) and proceed with step 3)
Figure 1 Figure 2 Figure 3



Figure 4

2) Tap on AUTHENTICATE (Figure 5) and then on Add User (Figure 6).
Figure 5 Figure 6


3) Read the instructions and then tap on SESSION ID (Figure 7).
Figure 7

4) Type the alphanumeric string present below the QR code in the Session ID field (Figure 8).
Figure 8
.png)
5) Provide your PIN then tap ACTIVATE (Figure 9).
Figure 9

6) You will receive a message indicating the successful activation of IBKR Mobile Authentication (IB Key). Tap DONE to confirm (Figure 10).
Figure 10

Possible Issues and Solutions
- During the IBKR Mobile Authentication (IB Key) activation, I receive an error message "An error has occurred. Please try again."
Figure 11

This error message (Figure 11) may indicate you are attempting to activate the IBKR Mobile Authentication (IB Key) for a user which was already enrolled. Please try to log that user in to the Client Portal again. If you receive a notification on your smartphone once you have entered the credentials and you are able to complete the authentication once you tap on that notification, then the user was already enrolled and you no longer need to follow the steps on this article.
Alternatively, the error message may be displayed when the QR code shown in the Client Portal was already used to attempt an activation and is expired. In this case, please log out of the Client Portal and log back in to obtain a fresh QR code.
I am unable to scan the QR Code in Client Portal. How can I add a User to IBKR Mobile Authentication (IB Key) for iPhone?
Requirements:
- The IBKR Mobile app must be installed and IBKR Mobile Authentication (IB Key) already activated on this iOS device.
- For more information on the installation and activation on iOS devices, please refer to KB2278.
Instructions:
1) On your iOS device, open the IBKR Mobile app.
1.a) If the app opens with the login screen (Figure 1), tap on Services on the top-left corner (red arrow) and proceed with step 2)
1.b) If the app opens with your Home Page, Portfolio, Watchlists, or similar, tap on More on the bottom-right corner (Figure 2). Then tap on Two-Factor Authentication (Figure 3), followed by Add User (Figure 4) and proceed with step 3)
Figure 1 Figure 2 Figure 3



Figure 4

2) Tap on Authenticate (Figure 5) and then on Add User (Figure 6).
Figure 5 Figure 6


3) Tap Setup IB Key using QR code (Figure 7).
Figure 7

4) Type the alphanumeric string present below the QR code in the Activation Code field (Figure 8).
Figure 8

8) Tap Activate IB Key (Figure 9).
Figure 9

9) You will receive a message indicating the successful activation of IBKR Mobile Authentication (IB Key). Tap DONE to confirm (Figure 10).
Figure 10

Possible issues and solutions
- During the IBKR Mobile Authentication (IB Key) activation, I receive an error message "An error has occurred. Please try again."
Figure 11

This error message (Figure 11) may indicate you are attempting to activate the IBKR Mobile Authentication (IB Key) for a user which was already enrolled. Please try to log that user in to the Client Portal again. If you receive a notification on your smartphone once you have entered the credentials and you are able to complete the authentication once you tap on that notification, then the user was already enrolled and you no longer need to follow the steps on this article.
Alternatively, the error message may be displayed when the QR code shown in the Client Portal was already used to attempt an activation and is expired. In this case, please log out of the Client Portal and log back in to obtain a fresh QR code.
References:
- See KB2260 for instruction on how to activate and operate IBKR Mobile Authentication (IB Key).
- See KB2748 for instructions on how to recover IBKR Mobile Authentication (IB Key).
- See KB3236 for instructions on how to enable notifications for the IBKR Mobile app.
- See KB3234 for troubleshooting missing IBKR Mobile notifications.
- See KB3073 for instructions on how to migrate the IBKR Mobile Authentication (IB Key) to a new smartphone.
I want to add a User to IBKR Mobile Authentication (IB Key) for Android with the QR Code from Client Portal
Requirements:
- The IBKR Mobile app must be installed and IBKR Mobile Authentication (IB Key) already activated on this Android device.
- For more information on the installation and activation on Android devices, please consult the IBKR Knowledge Base.
Instructions:
1) On your Android device, open the IBKR Mobile app.
1.a) If the app opens with the login screen (Figure 1), tap on Services on the top-left corner (red arrow) and proceed with step 2)
1.b) If the app opens with your Home Page, Portfolio, Watchlists, or similar, tap on More on the top-left corner (Figure 2). Then tap on Two-Factor Authentication (Figure 3), followed by Add User (Figure 4) and proceed with step 3)
Figure 1 Figure 2 Figure 3



Figure 4

2) Tap on Authenticate (Figure 5) and then on Add User (Figure 6).
Figure 5 Figure 6


3) Read the instructions and then tap on SESSION ID (Figure 7).
Figure 7

4) Tap QR CODE (Figure 8).
Figure 8

5) Tap Allow if asked for permission to use the phone camera (Figure 9).
Figure 9

6) Point the lens of your smartphone camera towards the QR code (Figure 10). You don't need to "take a picture." When the code is in focus, it is automatically captured. If your phone does not seem to recognize the QR code try to move your phone closer or farther away to the QR code in order to gain focus. If your phone does not recognize the QR code, please see the section Possible Issues and solutions at the bottom of this article.
Figure 10

7) Provide your PIN then tap on ACTIVATE (Figure 11).
Figure 11

8) You will receive a message indicating the successful activation of IBKR Mobile Authentication (IB Key). Tap DONE to confirm (Figure 12).
Figure 12

Possible issues and solutions
- My smartphone did not manage to read the QR code. What should I do?
Make sure you have activated the switch "Scan QR codes" from the Camera Settings of your smartphone (Figure 13).
Figure 13

- My phone activates the front camera. How can I switch to the rear one?
Usually there is a specific button in the camera view to switch from front to rear lenses (Figure 14).
Figure 14

- During the IBKR Mobile Authentication (IB Key) activation, I receive an error message "An error has occurred. Please try again."
Figure 15

This error message (Figure 15) may indicate you are attempting to activate the IBKR Mobile Authentication (IB Key) for a user which was already enrolled. Please try to log that user in to the Client Portal again. If you receive a notification on your smartphone once you have entered the credentials and you are able to complete the authentication once you tap on that notification, then the user was already enrolled and you no longer need to follow the steps on this article.
Alternatively, the error message may be displayed when the QR code shown in the Client Portal was already used to attempt an activation and is expired. In this case, please log out of the Client Portal and log back in to obtain a fresh QR code.
References:
- See KB2260 for instruction on how to activate and operate IBKR Mobile Authentication (IB Key).
- See KB2748 for instructions on how to recover IBKR Mobile Authentication (IB Key).
- See KB3236 for instructions on how to enable notifications for the IBKR Mobile app.
- See KB3234 for troubleshooting missing IBKR Mobile notifications.
- See KB3073 for instructions on how to migrate the IBKR Mobile Authentication (IB Key) to a new smartphone.
I want to add a User to IBKR Mobile Authentication (IB Key) for iPhone with the QR Code from Client Portal
Requirements:
- The IBKR Mobile app must be installed and IBKR Mobile Authentication (IB Key) already activated on this iOS device.
- For more information on the installation and activation on iOS devices, please refer to the IBKR Knowledge Base.
Instructions:
1) On your iOS device, open the IBKR Mobile app.
1.a) If the app opens with the login screen (Figure 1), tap on Services on the top-left corner (red arrow) and proceed with step 2)
1.b) If the app opens with your Home Page, Portfolio, Watchlists, or similar, tap on More on the bottom-right corner (Figure 2). Then tap on Two-Factor Authentication (Figure 3), followed by Add User (Figure 4) and proceed with step 3)
Figure 1 Figure 2 Figure 3



Figure 4

2) Tap on Authenticate (Figure 5) and then on Add User (Figure 6).
Figure 5 Figure 6


3) Tap Setup IB Key using QR code (Figure 7).
Figure 7

4) Tap Launch Camera (Figure 8).
Figure 8

5) Tap OK if you are asked for permission to use camera (Figure 9).
Figure 9

6) Point the lens of your smartphone camera towards the QR code (Figure 10). You don't need to "take a picture." When the code is in focus, it is automatically captured. If your phone does not seem to recognize the QR code try to move your phone closer or farther away to the QR code in order to gain focus. If your phone does not recognize the QR code, please see the section Possible Issues and solutions at the bottom of this article.
Figure 10

7) You will be asked to provide the security element you use to unlock your phone (FaceID, Fingerprint or Passcode). Please provide it (Figure 11).
Figure 11

8) You will receive a message indicating the successful activation of IBKR Mobile Authentication (IB Key). Tap Done to confirm (Figure 12).
Figure 12

Possible issues and solutions
- My smartphone did not manage to read the QR code. What should I do?
Make sure you have activated the switch "Scan QR codes" from the Camera Settings of your smartphone (Figure 13).
Figure 13

- My phone activates the front camera. How can I switch to the rear one?
Usually there is a specific button in the camera view to switch from front to rear lenses (Figure 14).
Figure 14

- During the IBKR Mobile Authentication (IB Key) activation, I receive an error message "An error has occurred. Please try again."
Figure 15

This error message (Figure 15) may indicate you are attempting to activate the IBKR Mobile Authentication (IB Key) for a user which was already enrolled. Please try to log that user in to the Client Portal again. If you receive a notification on your smartphone once you have entered the credentials and you are able to complete the authentication once you tap on that notification, then the user was already enrolled and you no longer need to follow the steps on this article.
Alternatively, the error message may be displayed when the QR code shown in the Client Portal was already used to attempt an activation and is expired. In this case, please log out of the Client Portal and log back in to obtain a fresh QR code.
References:
- See KB2260 for instruction on how to activate and operate IBKR Mobile Authentication (IB Key).
- See KB2748 for instructions on how to recover IBKR Mobile Authentication (IB Key).
- See KB3236 for instructions on how to enable notifications for the IBKR Mobile app.
- See KB3234 for troubleshooting missing IBKR Mobile notifications.
- See KB3073 for instructions on how to migrate the IBKR Mobile Authentication (IB Key) to a new smartphone.