Acceso seguro con su tarjeta de seguridad digital+
Conéctese de manera segura a cualquier aplicación de IBKR, lo que incluye TWS, Client Portal o Web Trader, mediante la tarjeta de seguridad digital+ de IBKR.
NOTA: los botones en su tarjeta de seguridad no son táctiles sino que deberá presionarlos.
1. Al iniciar sesión en su cuenta, ingrese su nombre de usuario y contraseña habituales (punto 1 de la figura 1). Una vez que ha iniciado sesión correctamente, aparecerá un código de desafío de 6 dígitos (punto 2 de la figura 1).
Figura 1.

2. Encienda su dispositivo pulsando el botón “pulsar” hasta que aparezca 'PIN>' (Figura 2); ingrese el código PIN de 4 dígitos que especificó cuando solicitó el dispositivo y luego pulse el botón “OK” (aceptar) (Figura 3).
Figura 2. Figura 3. 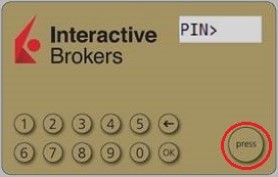
.jpg)
3. Cuando aparezca la pantalla 'CHALLNG>' en el dispositivo (Figura 4), ingrese el código de desafío de 6 dígitos desde la pantalla de inicio de sesión (paso 1.) del dispositivo y luego pulse el botón "OK" (aceptar) (Figura 5).
Figura 4. Figura 5.
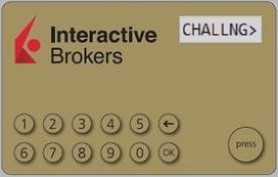
.jpg)
4. Se mostrará un código de respuesta (Figura 6)
Figura 6.

5. Ingrese los 8 dígitos del código de respuesta en la pantalla de inicio de sesión (Figura 7). Seleccione el botón de inicio de sesión para continuar. Si la clave de acceso caduca, comience de nuevo desde el paso 1. arriba.
Figura 7.

NOTA: el campo del código de seguridad se verá ligeramente distinto dependiendo de la aplicación en la que está iniciando sesión.
Referencias
- Consulte el artículo KB1131 para ver un resumen del sistema de acceso seguro
- Consulte el artículo KB2636 para obtener información y consultar los procedimientos relacionados con dispositivos de acceso seguro
- Consulte el artículo KB2481 para obtener instrucciones acerca de cómo compartir el dispositivo de acceso seguro entre dos o más usuarios
- Consulte el artículo KB2545 para obtener instrucciones acerca de cómo dejar de usar el sistema de acceso seguro
- Consulte el artículo KB975 para obtener instrucciones acerca de cómo devolver su dispositivo de acceso seguro a IBKR
- Consulte el artículo KB2260 para obtener instrucciones para activar la autenticación con IB Key a través de IBKR Mobile
- Consulte el artículo KB2895 para obtener información acerca del sistema múltiple en dos factores (M2FS)
- Consulte el artículo KB1861 para obtener información acerca de los cargos o gastos relacionados con los dispositivos de acceso seguro
- Consulte el artículo KB69 para obtener información acerca de la validez de claves de acceso temporarias
How to Add Another User to an Active IBKR Mobile Authentication (IB Key) for iPhone
This page covers the steps required to add a user to the Authentication section in the IBKR Mobile app for iOS devices.
Requirements:
- The IBKR Mobile app must be installed and IBKR Mobile Authentication (IB Key) already activated on this iOS device.
- For more information on the installation and activation on iOS devices, please refer to KB2278.
Instructions:
1. On your iOS device, open the IBKR Mobile app.
1.a. If the app opens with the login screen (Figure 1), tap on Services on the top-left corner (red arrow) and proceed with step 2.
1.b. If the app opens with your Home Page, Portfolio, Watchlists, or similar, tap on More on the bottom-right corner (Figure 2). Then tap on Two-Factor Authentication (Figure 3), followed by Add User (Figure 4) and proceed with step 3.
Figure 1. Figure 2. Figure 3.
(1).jpeg)
.jpeg)
.jpeg)
Figure 4.

2. Tap on Authenticate (Figure 5) and then on Add User (Figure 6).
Figure 5. Figure 6.


3. Read the instructions and then tap on Continue (Figure 7).
Figure 7.

3. Enter your Username and Password, and then tap on Continue (Figure 8).
Figure 8.

4. An Authentication Code will be sent via SMS to the mobile phone number listed on your account (Figure 9). Enter this Authentication Code in the Activation Code field and tap on Activate (Figure 10).
Figure 9. Figure 10.


5. Depending on your smartphone's security settings, you will be asked to use your Passcode, Touch ID, or Face ID (Figure 11).
Figure 11.

6. If the activation has been successful, you will see a confirmation screen. Finally, tap on Done to complete the procedure (Figure 12).
Figure 12.
.jpeg)
Secure Login with Digital Security Card+
Securely log into any IBKR application, including TWS, Client Portal or WebTrader, using IBKR's Digital Security Card+.
NOTE: The buttons on your security card are not touch sensitive, but rather require to be pressed.
1. When logging in to your account, enter your user name and password as usual (Point 1 of Figure 1). If successful, a 6-digit Challenge Code will appear (Point 2 of Figure 1).
Figure 1.

2. Turn on your device by pressing the “press” button until the 'PIN>' display appears (Figure 2), enter the 4-digit PIN code you specified at the time you requested the device, then press the “OK” button (Figure 3).

3. When the 'CHALLNG>' display appears on the device (Figure 4), enter the 6-digit Challenge Code from the login screen (step 1.) into the device, then press the "OK" button (Figure 5).
4. A response code will appear (Figure 6)
Figure 6.

5. Enter the 8 digits of the response code into the login screen (Figure 7). Select the Login button to proceed. If the passcode expires, start over from step 1. above.
Figure 7.

NOTE: The Security Code field will look slightly different depending on the application you are logging in to.
References
- See KB1131 for an overview of the Secure Login System
- See KB2636 for information and procedures related to Security Devices
- See KB2481 for instructions about sharing the Security Login Device between two or more users
- See KB2545 for instructions on how to opt back in to the Secure Login System
- See KB975 for instructions on how to return your security device to IBKR
- See KB2260 for instructions on activating the IB Key authentication via IBKR Mobile
- See KB2895 for information about Multiple 2Factor System (M2FS)
- See KB1861 for information about charges or expenses associated with the security devices
- See KB69 for information about Temporary passcode validity
How to use Voice callback for receiving login authentication codes
If you have SMS enabled as two-factor authentication method, you may use Voice callback to receive your login authentication codes. This article will provide you steps on how to select voice callback when logging in to our platforms.
Client Portal
1. Click on "Didn't receive a security code?"

2. From the two options, select "Voice" and wait for the callback.

3. After selecting Voice, you should receive the callback within a minute. Please wait for the callback and be ready to write down the code that will be provided over the callback.
TWS
1. Click on "Request new Security Code"

2. From the two options, select "Voice" and click on OK. Then wait for the callback.

3. After selecting Voice, you should receive the callback within a minute. Please wait for the callback and be ready to write down the code that will be provided over the callback.
Note: Voice callback for the TWS is only available in the LATEST and BETA version.
IBKR Mobile - iOS
1. Click on "Request New Code"

2. From the two options, select "Voice" and wait for the callback.

3. After selecting Voice, you should receive the callback within a minute. Please wait for the callback and be ready to write down the code that will be provided over the callback.
IBKR Mobile - Android
1. Click on "Request New Security Code"

2. From the two options, select "Voice" and wait for the callback.

3. After selecting Voice, you should receive the callback within a minute. Please wait for the callback and be ready to write down the code that will be provided over the callback.
References:
- How to login using SMS authentication
- Overview of Secure Login System
- Information and procedures related to Security Devices
- IBKR Mobile Authentication
IBKR Mobile Authentication (IB Key) Use Without Notifications
In case your smartphone is unable to receive IBKR Mobile notifications, you can still complete the login process using the IBKR Mobile Authentication (IB Key) Challenge/Response method, described on the following pages (according to your device operating system):
The same information applies to you if your phone has no Internet connectivity (you are in roaming, out of coverage, without an active mobile data plan, etc.)
If your smartphone is unable to receive IBKR Mobile notifications despite having Internet connectivity, we recommend you to perform the steps outlined in the IBKR Knowledge Base.
Cómo iniciar sesión en IBKR Mobile cuando la autenticación a través de IBKR Mobile (IB Key) está activada en otro dispositivo
Dispositivo de autenticación: smartphone en el que se activará la función de autenticación de IBKR Mobile (IB Key)
Dispositivo de negociación: dispositivo en el que se llevarán a cabo sus actividades de negociación a través de la aplicación IBKR Mobile.
Procedimiento
Para Apple iOS

.png)

.png)



5. Introduzca el código de desafío obtenido en el paso 2. A continuación, pulse el botón Generar respuesta (Figura 8). Una vez haya facilitado todos los elementos de seguridad (Figura 9), recibirá una cadena de respuesta (Figura 10).
Figura 8 Figura 9 Figura 10



6. En su dispositivo de negociación, introduzca la cadena de respuesta en el campo "Introducir cadena de respuesta" y pulse el botón Enviar para finalizar el proceso de autenticación.
.png)
Para Android


(1).png)

.png)
Figura 7 Figura 8
.png)
.png)
Figura 9 Figura 10
.png)


Referencias
- Consulte el artículo KB2260 para obtener instrucciones generales acerca de cómo utilizar la autenticación a través de IBKR Mobile (IB Key)
- Para obtener instrucciones acerca de cómo migrar la autenticación a través de IBKR Mobile (IB Key) a un nuevo smartphone, consulte el artículo KB3073.
- Para obtener instrucciones acerca de cómo realizar la autenticación a través de IBKR Mobile (IB Key), consulte el artículo KB2748.
I am not receiving text messages (SMS) from IBKR on my mobile phone
Once your mobile phone number has been verified in the Client Portal, you should immediately be able to receive text messages (SMS) from IBKR directly to your mobile phone. This article will provide you with basic troubleshooting steps in case you are unable to receive such messages.
1. Activate the IBKR Mobile Authentication (IB Key) as 2-Factor security device
In order to be independent of wireless/phone carrier-related issues and have a steady delivery of all IBKR messages we recommend to activate the IBKR Mobile Authentication (IB Key) on your smartphone.
The smartphone authentication with IB Key provided by our IBKR Mobile app serves as a 2-Factor security device, thereby eliminating the need to receive authentication codes via SMS when logging in to your IBKR account.
Our IBKR Mobile app is currently supported on smartphones running either Android or iOS operating system. The installation, activation, and operating instructions can be found here:
2. Restart your phone:
Power your device down completely and turn it back on. Usually this should be sufficient for text messages to start coming through.
Please note that in some cases, such as roaming outside of your carrier's coverage (when abroad) you might not receive all messages.
3. Use Voice callback
If you do not receive your login authentication code after restarting your phone, you may select 'Voice' instead. You will then receive your login authentication code via an automated callback. Further instructions on how to use Voice callback can be found in IBKB 3396.
4. Check whether your phone carrier is blocking the SMS from IBKR
Some phone carriers automatically block IBKR text messages, as they are wrongly recognized as spam or undesirable content. According to your region, those are the services you can contact to check if a SMS filter is in place for your phone number:
In the US:
- All carriers: Federal Trade Commission Registry
- T-Mobile: Message Blocking settings are available on T-Mobile web site or directly on the T-Mobile app
In India:
- All carriers: Telecom Regulatory Authority of India
In China:
- Call your phone carrier directly to check whether they are blocking IBKR messages
References:
- How to login using SMS authentication
- Overview of Secure Login System
- Information and procedures related to Security Devices
- IBKR Mobile Authentication
How to Log in to IBKR Mobile when IBKR Mobile Authentication (IB Key) is Enabled on Another Phone
Authentication device: this is the smartphone on which you activated the IBKR Mobile Authentication (IB Key)
Trading device: this is where you want to use IBKR Mobile app for trading.
Procedure
Apple iOS

.png)

.png)



5. Enter the Challenge code you obtained at point 2. Then tap Generate Response (Figure 8). Once you have provided your security element (Figure 9), you will receive a Response String (Figure 10).
Figure 8 Figure 9 Figure 10



6. On your Trading device, enter the Response String into the "Enter response code" field and tap Send to finalize the authentication process.
.png)
Android


(1).png)

.png)
Figure 7 Figure 8
.png)
.png)
Figure 9 Figure 10
.png)


How to enable and use SMS as Two-Factor Authentication method
SMS as Two-Factor method is a quick and easy way to carry out your authentication tasks. This article explains how to set up your mobile phone number to receive authentication codes via SMS.
How to Enroll into SMS authentication
To enroll into SMS Two-Factor Authentication, you would need to have a verified mobile phone number on record. If the verification of your phone number was not completed during the account application, you can complete it at any time by following these steps:
- Log in to Client Portal.
- From the side menu, click on Settings and then on User Settings. Click on the configuration gear correspondent to Mobile Number.

- Click on VERIFY

- Open your phone's text messages app and you will find the SMS with the Confirm Code we sent you.
NOTE: message delivery time may vary and in some circumstances it can take few minutes. A new SMS may only be requested every 2 minutes.

- Enter the Confirm Code you have received into the Confirmation Number field, then click CONTINUE.

- If the code has been accepted, a green check mark will appear in the column SMS Verified. Click CONTINUE to finalize the procedure.

- If your user does not have an active SLS device, it will be automatically enrolled in SMS for Two-Factor Authentication shortly afterwards.
Back to top
How to login using SMS authentication
Once SMS has been enabled as 2-Factor Authentication method, you will be able to use it in the following way:
- Launch the TWS or go to the Client Portal
- Enter your username and password in the correspondent fields and click Login


- You will then be prompted to enter the authentication code sent to you via SMS. Please open your phone's messages app and look for the message containing the code.
.png)
- Enter the authentication code in the Security Code field present on the login screen, and then click on Login or OK
.png)
.png)
Fusión de IB TWS y IB Key en IBKR Mobile
RESUMEN
La migración para su usuario depende del uso actual de las aplicaciones:
1. Su teléfono inteligente solo se utiliza para negociar (IB TWS instalada) - Haga clic aquí
2. Su teléfono inteligente solo se utiliza para autenticación (IB Key instalada) - Haga clic aquí
3. Su teléfono inteligente se utiliza para negociación y autenticación (IB TWS y IB Key instaladas) - Haga clic aquí
4. Su teléfono inteligente se utiliza para transacciones de tarjeta de débito (IB Key instalada) - Haga clic aquí
Usted es usuario de IB TWS
Ha negociado desde su teléfono inteligente con la IB TWS y no ha utilizado la IB Key.
1. Tras el primer uso de la aplicación, verá la siguiente pantalla de Inicio.
La Figura 1 es la pantalla de Inicio de IBKR Mobile para dispositivos iOS. La Figura 2 es la versión para dispositivos Android.

Figura 1 Figura 2
2. Pulse en el botón Negociación (Trade).
3. El resto de la experiencia de la aplicación es idéntico a lo que ya ha utilizado en el pasado.
Acceso a las otras funciones desde la pantalla de negociación
Si desea acceder a las otras funciones de IBKR Mobile, como el módulo de Autenticación o
funciones de tarjeta de débito:
Para iOS (Figura 3)
1. Abra el menú ‘Más’ (esquina inferior derecha de la pantalla).
2. Baje al fondo de esta pantalla
Para Android (Figura 4)
1. Abra el menú de la aplicación
2. Baje a la sección inferior: ajustes de aplicación

.png)
Figura 3 Figura 4
Usted es usuario de IB Key
Activación
1. Lance la IBKR Mobile y pulse en Autenticación.
2. La aplicación detectará la instalación de la IB Key y sugerirá un curso de acción; o bien una
migración automática (Figura 5) o bien una actualización y después una migración automática.
También puede elegir hacer la migración de forma manual en otro momento.


Figura 5 Figura 6 Figura 7
Una vez completada la migración, si ejecuta la aplicación IB Key independiente, con la que se ha
autenticado en el pasado, verá la siguiente pantalla (Figura 8).

Figura 8
Operación diaria
A. Nada cambia en la experiencia diaria de conexión si usted tiene conexión a Internet - se utilizará
el proceso de autenticación ininterrumpida:
1. Introduzca sus credenciales en los campos correspondientes (en TWS, Gestión de Cuenta, WebTrader o
IBKR Mobile). Haga clic en Conexión (Login).
2. El sistema le enviará una notificación a la pantalla de su teléfono; púlsela.
3. Según su dispositivo, presente su cara a la cámara o la huella en el sensor (iOS) o
introduzca su código PIN (Android). El sistema procederá automáticamente con la conexión.
B. Si no tiene conexión a Internet, utilizará el IBKR Mobile en modo desafío-respuesta:
1. Introduzca sus credenciales en los campos correspondientes (en TWS, Gestión de Cuenta, WebTrader o
IBKR Mobile). Haga clic en ‘Conexión (Login)'.
2. Haga clic en el enlace que indica “No he recibido una notificación”.
3. Lance la IBKR Mobile y pulse en ‘Autenticación’.
4. En el campo Desafío de su aplicación del teléfono inteligente introduzca los valores que se muestren en la pantalla de Conexión. Pulse el botón ‘Generar’.
5. Introduzca los valores mostrados por su teléfono inteligente en el campo Cadena de respuesta en la Conexión. Haga clic en ‘Conexión’.
Usted es usuario tanto de la IB TWS como de la IB Key
1. Por favor, complete primero el procedimiento para la activación del módulo de Autenticación de la aplicación móvil IBKR (Haga clic aquí).
2. Conéctese a la pantalla de negociación pulsando en el botón Negociación (Trade) en la pantalla Inicio en su nueva aplicación móvil IBKR (Haga clic aquí).
Usted utiliza una tarjeta de débito IB
1. Por favor, complete primero el procedimiento para la activación del módulo de Autenticación de la aplicación móvil IBKR (Haga clic aquí).
2. En la pantalla de Inicio de la IBKR Mobile pulse en el botón Tarjeta de débito. El resto de la experiencia
es idéntico a lo que ya ha utilizado en el pasado.



