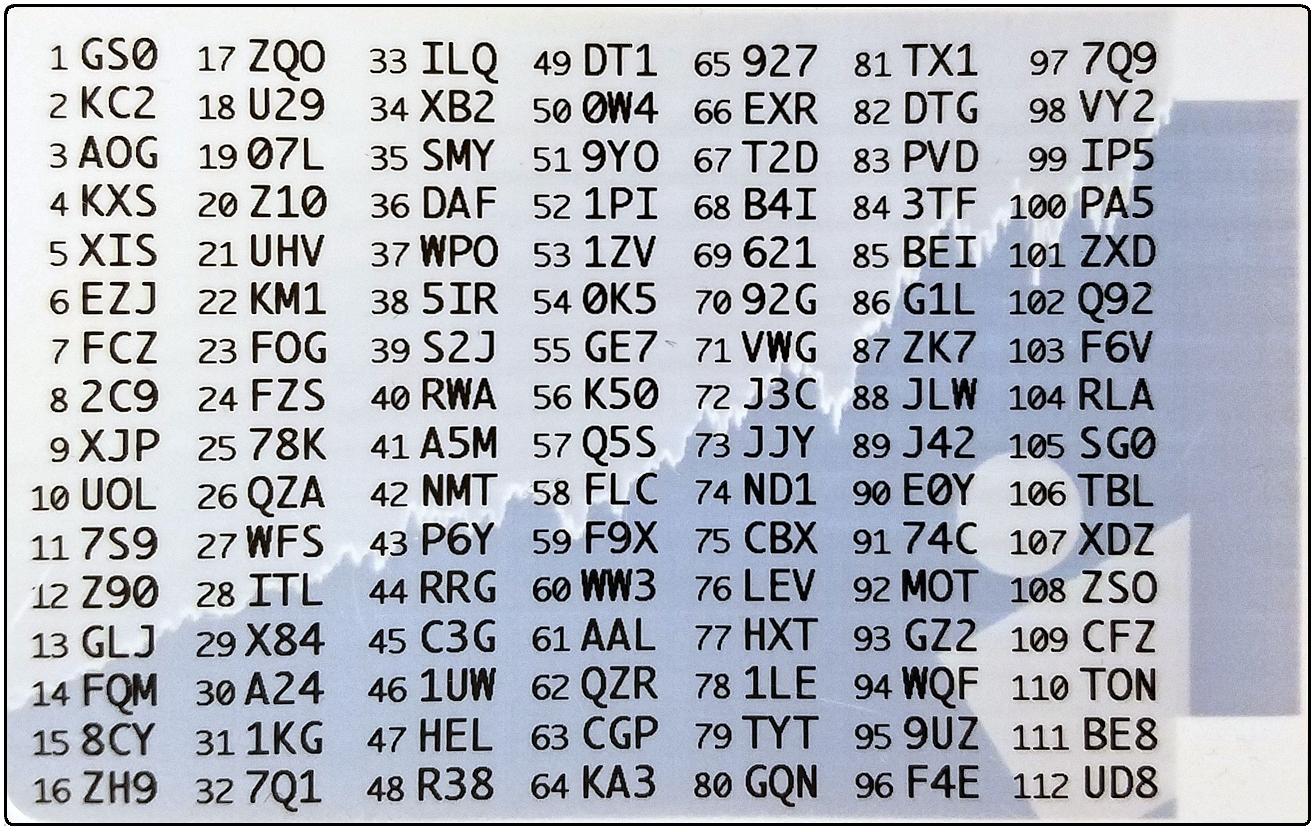Operating your Digital Security Card+
The Digital Security Card (DSC) is a battery operated security device which generates a series of random codes to be entered along with your user name and password upon each log in attempt. As physical possession of the DSC is required to obtain the codes and log in, the device effectively prevents hackers who may have compromised your computer or information from accessing your account. Instructions for operating the DSC are outlined below.
Step 1 - When logging into your account, enter your user name and password as usual. If successful, a 6-digit Challenge Code will appear.
Step 2 - Turn on your device by pressing the “press” button until the 'PIN>' display appears, enter the 4-digit PIN code you specified at the time you requested the device and press the “OK” button.
Step 3 - Enter the 6-digit Challenge Code from the login screen (step A) into the device when the 'CHALLNG>' display appears, press the “OK” button and a response code will appear.
Step 4 - Enter the 8 digits of the response code (Step C) into the login Screen. Select the Login button to proceed.
Note that the buttons on your security cards are not touch sensitive and must to be pressed to operate.
Related Articles
KB1042 - Video instructions for logging in with the Secure Code Card
KB1942 - Reactivating the permanent Secure Login Device
KB1943 - Requesting a replacement Secure Login Device
KB1131 - Overview of the Secure Login System
Resumen del sistema de conexión segura
Tabla de contenidos
- Beneficios de registrarse
- Cómo registrarse
- Dispositivo perdido, dañado o temporalmente no disponible
- Tipos de dispositivos
- Límites de retirada
La seguridad de sus activos y su información personal es de la mayor importancia para nosotros y damos todos los pasos necesarios para asegurar la protección de su cuenta desde el momento en que la abre.
Beneficios de registrarse
- Mayores umbrales de retiradas tanto únicas como para periodos de cinco días.
- Posibilidad de cambiar sus instrucciones bancarias y dirección de correo electrónico sin necesidad de contactar con un miembro de nuestro equipo de seguridad.
- Posibilidad de efectuar transacciones de depósitos de fondos ACH y EFT por encima de los 20 000 USD iniciales de transacción de financiación
- La posibilidad de compartir un solo dispositivo entre varios nombres de usuario registrados con la misma persona.
Cómo registrarse
Dispositivo perdido, dañado o temporalmente no disponible
Tipos de dispositivos
- SMS: una manera fácil y rápida de completar la autenticación en dos factores mediante mensajes de texto (SMS) enviados a su número de móvil.
- IBKR Mobile: una aplicación móvil todo en uno que ofrece una solución digital conveniente para sus necesidades de autenticación en dos factores. El módulo de la autenticación a través de IBKR Mobile (IB Key) que se encuentra dentro de la aplicación es compatible con el reconocimiento dactilar/facial y la configuración del PIN1 y está disponible para móviles Android y iPhone.
- Digital Security Card+: para cuentas con un patrimonio de 1 millón USD o su equivalente. Tiene el mismo tamaño y la misma forma de una tarjeta de crédito, y es electrónica. Le exige al usuario ingresar el código PIN como una capa adicional de protección.
Nota:
Los usuarios de iPhone deberán tener Touch ID, Face ID o clave de acceso habilitados para (consultar: Configurar reconocimiento de huella (Touch ID) o Configurar reconocimiento facial (Face ID) para obtener instrucciones). Se recomienda Touch ID o Face ID. El PIN/la clave de acceso admite hasta 12 horas de acceso a la negociación, mientras que el reconocimiento de huella/facial le ofrece hasta más de 30 horas mientras realice la autenticación al menos una vez durante este periodo. Consulte nuestra guía de usuario para obtener más información sobre el acceso prolongado a la negociación.
Límites de retirada
Los clientes que participen en el Sistema de Acceso Seguro podrán disfrutar de mejores opciones de retirada de fondos, mientras que los clientes que no participen están sujetos a restricciones de retiradas diarias y semanales. La cantidad que un cliente participante pueda retirar o transferir en un periodo dado de uno o cinco días aumenta proporcionalmente con el valor de protección del dispositivo y se indica en la tabla siguiente.
| Dispositivo de seguridad | Retirada máxima por día | Retirada máxima en 5 días laborables |
|---|---|---|
| No | 50000 USD | 100000 USD |
| SMS | 200000 USD | 600000 USD |
| Autenticación a través de IBKR Mobile (IB Key) | 1 millón USD | 1 millón USD |
| Tarjeta de código de seguridad* | 200000 USD | 600000 USD |
| Tarjeta de seguridad digital* | 1 millón USD | 1.5 millones USD |
| Tarjeta de seguridad digital+ | Sin límite | Sin límite |
| Platino*/Oro* | Sin límite | Sin límite |
Información adicional
How to opt back into the Secure Login System
Clients who have performed an opt-out from the Secure Login System (SLS) program expose themselves to certain risks and are therefore subject to certain restrictions (e.g. ability to trade Pink Sheet and OTCBB stocks). Considering this, along with the protection benefits afforded through a complete SLS protection, you may decide to opt back into the Secure Login System. The following article provides the step-by-step instructions for accomplishing this.
Please note that in order to modify the security settings for an account, the primary user needs to login to the Client Portal. If your user is not allowed to change the security settings, the system will show you a notice and will point you to the user which has such rights.
In order to opt back into the Secure Login System, please proceed as follows:
1. Open your browser and go to the web page ibkr.com.
(1).png)


.png)
.png)
References
- See KB1131 for an overview of the Secure Login System
- See KB1943 for instructions on requesting a replacement Digital Security Card+
- See KB2636 for information and procedures related to Security Devices
- See KB2481 for instructions about sharing the Security Login Device between two or more users
- See KB975 for instructions on how to return your security device to IBKR
- See KB2260 for instructions on activating the IB Key authentication via IBKR Mobile
- See KB2895 for information about Multiple 2Factor System (M2FS)
- See KB1861 for information about charges or expenses associated with the security devices
- See KB69 for information about Temporary passcode validity
How to Share a Security Device
IBKR allows individuals to maintain multiple user names within a single account or across distinct accounts under their control. Individuals who do not wish to maintain multiple physical security devices may elect to consolidate and share a single device across their users. The prerequisites and the procedure for sharing devices are outlined below.
Prerequisites
The possibility of sharing a physical security device will be granted only if ALL the conditions below are respected:
a) The participant users belong either to the same entity or to different entities but with the same identification data (Date of Birth, Citizenship, Country of Legal Residence, Identification Document type and number or Social Security Number for US Citizens and residents).
b) The participant users do NOT have a temporary security device (Temporary Code, Online Security Code Card) currently assigned to them.
|
Security level |
Device name |
Device image |
| Highest | Digital Security Card+ (DSC+) |  |
| Lowest | Security Code Card (SLS card) |  |
Procedure:
1. Among the possible candidates, identify the device offering the highest level of protection and the user that device belongs to. We will call that user the device owner
2. Log in to your Client Portal page with the requesting user (NOT the device owner)
(1).png)

.png)

.png)



a. In the vast majority of cases your sharing request will be automatically and immediately approved, processed and enforced. In case the approval of our Compliance department is needed, your request will stay in a pending status until this step has been cleared.
c. Here below you can see the most common error messages and their causes:
- Less secure device: This error is returned if you set up the less secure token as the one to be shared. Please identify the most secure device and share that one.


References:
- Overview of the Secure Login System: KB1131 or ibkr.com/sls
- Multiple Two-Factor Authentication System (M2FS): KB2895
- How to share the Security Login Device between two or more users: KB2481
- How to opt back into the Secure Login System: KB2545
- Security considerations following SLS opt-out: KB1198
- Are there any charges or expenses associated with the security devices? KB1861
- How to troubleshoot Client Portal Login Failures: KB1132
- How to troubleshoot Trading Platform Login Failures: KB1133
Overview of IBKR Mobile Authentication (IB Key) for iPhone
This page covers specific points of installing and using IBKR Mobile Authentication (IB Key) on iOS devices. For general questions on IBKR Mobile Authentication (IB Key), please refer to KB2260.
Table of contents
Requirements
- Must be installed on an iOS device with Touch ID (fingerprint reader) or Face ID (facial recognition).
- Device's software version must be iOS 13.0 or later.
- Device must have either Touch ID, Face ID or Passcode enabled. Touch ID or Face ID is the recommended choice. Refer to Set up Touch ID or Set up Face ID for directions.
Installation
You can download IBKR Mobile app on your iPhone directly from the App Store.
How to download IBKR Mobile from the App Store:
1. On your iPhone tap on the App Store ![]() icon.
icon.
2. Click on the Search icon (magnifying glass) in the lower right corner, then click in the search bar at the top, type IBKR Mobile then click Search.
3. Look for IBKR Mobile from Interactive Brokers LLC, tap on GET to the right, then tap INSTALL (Figure 1.).
(if prompted, enter your Apple ID password or provide your fingerprint.)
4. Once the installation has completed, tap on Open to launch the IBKR Mobile app (Figure 2.).
Figure 1. Figure 2.


Activation
Once the app is installed on your device you will need to activate it for the username you would like to enroll. This operation happens entirely on your phone, requires Internet access and the ability to receive SMS (text message).
- On your phone, open the IBKR Mobile app:
1.a. If you're opening IBKR Mobile for the first time since its installation, you will receive a message asking your consent for IBKR notifications (Figure 3.), tap Allow and proceed with step 2.
1.b. If when opening IBKR Mobile you land on the login screen, tap Services on the top left (Figure 4.) and proceed with step 2.
1.c. If when opening IBKR Mobile you land on your Home Page, Portfolio, Watchlists, or similar, tap More on the bottom-right (Figure 5.). Then tap Two-Factor Authentication (Figure 6.), followed by Activate IB Key (Figure 7.) and proceed with step 2.
Figure 3. Figure 4.


Figure 5. Figure 6. Figure 7.
.png)
.jpeg)
.jpeg)
2. Tap on Register Two-Factor (Figure 8.), review the instructions and click Continue (Figure 9.).
Figure 8. Figure 9.


3. Enter your Account Username and Password then tap Continue.
Figure 10. Figure 11.


4. The default mobile phone number on record for your account will be already selected. If you are not able to receive text messages (SMS) on that number, you should choose a different one from the list (if applicable) or add a new one. To add a new mobile phone number, tap Add Phone number, enter the new number1 and corresponding Country. Once you have selected your preferred mobile number from the list or added the new mobile number, tap Get Activation SMS (Figure 12.).
Figure 12.
.png)
5. An SMS message will be sent with an Activation Token. Enter the token in the Activation Code field. Then tap Activate.
Figure 13. Figure 14. Figure 15.
.png)
.png)

6. According to your phone hardware capabilities, you might be prompted to provide or define the security element used to secure the app (Fingerprint, Face ID or PIN2). Please provide the requested security element.
Figure 16.

7. If the activation has been successful, you will see a confirmation screen. Tap Done to finalize the procedure.
Figure 17. Figure 18.


Once the IBKR Mobile Authentication (IB Key) has been activated, you can close the app. Refer to Operation with Touch ID or Operation with Face ID below on how to use IBKR Mobile for authentication.
- You must enter your phone number without your country's trunk prefix (123 instead of 1123 or 0123) and only enter numbers without any spacing or special characters.
-
The recovery PIN will be used to enable additional users or re-enable IBKR Mobile if it has been uninstalled. It must be at least 4 and up to 6 characters (letters, numbers and special characters allowed). Refer to KB2269 for additional guidelines.
Operation with Touch ID
Once activated, operation of IBKR Mobile Authentication (IB Key) using Touch ID is as follows:
IMPORTANT NOTE: If you do not have Internet access while operating IBKR Mobile, please refer to the section "What if I don't receive the notification?"
1) Enter your username and password into the trading platform or Client Portal login screen and click Login. If correct, a notification will be sent to your iPhone.
Figure 19.

2) On your iPhone, check your notifications panel and select the IBKR Mobile app notification.
Figure 20.

3) Selecting the notification will launch the IBKR Mobile Authentication (IB Key). On your iPhone, place your finger that was registered for Touch ID on the Home Button. If the Touch ID has not been activated, IB Key will prompt you to enter the Passcode.
Figure 21. Figure 22. Figure 23.



4) If authentication succeeds, the log in will now automatically proceed.
Figure 24.

Operation with Face ID
Once activated, operation of IBKR Mobile Authentication (IB Key) using Face ID is as follows:
IMPORTANT NOTE: If you do not have Internet access while operating IBKR Mobile, please refer to the section "What if I don't receive the notification?"
1) Enter your username and password into the trading platform or Client Portal login screen and click Login. If correct, a notification will be sent to your iPhone.
Figure 25.

2) On your iPhone, check your notification menu and select the IBKR Mobile app notification.
Figure 26.
.png)
3) Selecting the notification will launch the IBKR Mobile Authentication (IB Key). On your iPhone, look at the screen to authenticate via Face ID. If Face ID has not been activated, IB Key will prompt you to enter the Passcode.
Figure 27. Figure 28. Figure 29.



4) If authentication succeeds, the log in will now automatically proceed.
Figure 30.

What if I don't receive the notification?
If the notification does not reach your phone, it may be because notifications are disabled, no internet access is available or you have a poor, unstable connection. In these cases operation of IBKR Mobile Authentication (IB Key) is as follows:
1) Click the link Click here if you do not receive the notification.
Figure 31.

2) This will generate challenge code and box to enter response.
Figure 32.

3) Launch IBKR Mobile on your Smartphone, then select Authenticate. Type the Challenge number into the corresponding box.
Figure 33. Figure 34.


4) If you use Touch ID, place your finger that was registered on the Home Button. If the Touch ID has not been activated, IBKR Mobile will prompt you to enter the Passcode. A response string will be generated. If you use Face ID, skip this step and go to the next one.
Figure 35. Figure 36.


5) If you use Face ID, look at the screen to authenticate via Face ID. If Face ID has not been activated, IB Key will prompt you to enter the Passcode. A response string will be generated.
Figure 37. Figure 38.


6) Enter the response from your iPhone into the log in screen and click OK.
Figure 39.

7) If authentication succeeds, the log in will now automatically proceed.
Figure 40.

Back to top
References:
- See KB2748 for instructions on how to recover IBKR Mobile Authentication (IB Key).
- See KB3234 for troubleshooting missing IBKR Mobile notifications
- See KB2745 for instructions on how to clear the cache for the IBKR Mobile app.
Overview of IBKR Mobile Authentication (IB Key) for Android
This page covers specific points of installing IBKR Mobile and using the IBKR Mobile Authentication (IB Key) for Android devices. For general questions on the IBKR Mobile Authentication (IB Key), please refer to KB2260.
Table of contents
Requirements
- Must be installed on an Android Phone that has not been rooted.
- Device's Android Version must be 7 or later.
Installation
You can download the IBKR Mobile app on your smartphone directly from;
Google Play Store , 360 Mobile Assistant or Baidu Mobile Assistant.
How to install IBKR Mobile from the Google Play Store:
- On your Android phone tap on the Play Store
 app.
app. - Tap on the search bar at the top, type IBKR Mobile then tap Search.
- Locate the app IBKR Mobile from Interactive Brokers Group, then select it (Figure 1.).
- Tap on Install to the right (Figure 2.).
- Once the installation completes, tap on Open to launch the IBKR Mobile app.
Figure 1. Figure 2.


Back to top
Activation
Once the app has been installed on your device you will need to activate it for the username you would like to enroll. This operation happens entirely on your phone, requires Internet access and the ability to receive SMS (text message).
1. On your phone open the IBKR Mobile app:
1.a. If you're opening IBKR Mobile for the first time since its installation, proceed to step 2.
1.b. If when opening IBKR Mobile you land on the login screen, tap Services on the top left (Figure 3.) and proceed with step 2.
1.c. If when opening IBKR Mobile you land on your Home Page, Portfolio, Watchlists, or similar, tap the Menu icon on the top-left (Figure 4.). Then tap Two-factor Authentication (Figure 5.), followed by Activate IB Key (Figure 6.) and proceed with step 2.
Figure 3. Figure 4. Figure 5.


.jpeg)
Figure 6.
.jpeg)
2. Tap Register Two-Factor (Figure 7.), review the instructions and tap Continue (Figure 8.).
Figure 7. Figure 8.


3. Enter your IBKR Account Username and Password then tap Continue.
Figure 9.

4. The default mobile phone number on record for your account will be already selected. If you are not able to receive text messages (SMS) on that number, you should choose a different one from the list (if applicable) or add a new one. To add a new mobile phone number, tap Add Phone Number, enter the new number1 and corresponding Country. Once you have selected your preferred mobile number from the list or added the new mobile number, tap Get Activation Code.
Figure 10.
.png)
5. An SMS message will be sent with an Activation Token. Enter the token in the Activation Code field, create a PIN2 then tap Activate.
Figure 11. Figure 12.


6. You will receive a message with the outcome of the operation. Tap Done to finalize the procedure (Figure 13.).
Figure 13. Figure 14.


Once the IBKR Mobile Authentication (IB Key) has been activated, you can close the app. Refer to Operation instructions below on how to use the authentication module.
-
You must enter your phone number without your country's trunk prefix (123 instead of 1123 or 0123) and only enter numbers without any spacing or special characters.
-
The PIN must be at least 4 and up to 6 characters (letters, numbers and special characters allowed). Refer to KB2269 for additional guidelines.
Operation
Once activated, you can use the IBKR Mobile Authentication (IB Key) to validate your login attempt as follows:
IMPORTANT NOTE: If you do not have Internet access while operating the IBKR Mobile, please refer to the section "What if I do not receive the notification?"
1) Enter your IBKR Account credentials into your trading platform or Client Portal login screen and click Login. If your credentials have been accepted, a notification will be sent to your phone.
Figure 15.
.png)
2) On your phone, swipe down from the top and check your notification drawer. Tap on the IBKR Mobile notification. If you have not received the notification, please refer to KB3234.
Figure 16.
.png)
3) The IBKR Mobile Authentication (IB Key) will open, prompting you for your fingerprint or your PIN, according to the hardware capabilities of your phone. Please provide the requested security element.
Figure 17. Figure 18.


4) If the authentication has succeeded, the trading platform or Client Portal login process will automatically move ahead to the next phases.
Figure 19.

What if I do not receive the notification?
If the notification does not reach your phone, it may be because notifications are disabled, no internet access is available or you have a poor, unstable connection. In these cases the seamless authentication may not be available but you can still use the manual Challenge/Response authentication method as described below:
1) On your trading platform or Client Portal login screen, click the link "Click here if you do not receive the notification" .
Figure 20.

2) A Challenge code will be displayed on the screen.
Figure 21.

3) Launch the IBKR Mobile app on your Smartphone, select Authenticate (if necessary), enter your PIN and the Challenge code you obtained in the previous step. Tap Generate Passcode.
Figure 22. Figure 23.


4) A Response String will be displayed.
Figure 24.

5) Enter the Response String into your trading platform or Client Portal login screen. Then click OK.
Figure 25.

6) If the authentication has succeeded, the trading platform or Client Portal login process will automatically move ahead to the next phases.
Figure 26.

References:
- See KB2748 for instructions on how to recover IBKR Mobile Authentication (IB Key).
- See KB3234 for troubleshooting missing IBKR Mobile notifications
- See KB2745 for instructions on how to clear the cache for the IBKR Mobile app.
Como pedir un dispositivo de seguridad de reemplazo
Se necesitan los pasos siguientes para:
- Reemplazar una tarjeta de seguridad digital+ que se ha extraviado, ha sido robada o ya no funciona.
- Solicitar una tarjeta de seguridad digital+ junto con su dispositivo de acceso seguro actual (si es un cliente nuevo o existente con un patrimonio superior a los 1 000 000 USD o su equivalente).
1. Informar a atención del cliente de IBKR- Contacte con atención al cliente de IBKR para obtener un acceso temporario a su cuenta. Este servicio solo puede proporcionarse telefónicamente y requiere verificación del titular de la cuenta, como se indica en los fondos de información de IBKR.
2. Obtener una tarjeta de código de seguridad en línea - Active una tarjeta de código de seguridad en línea, la cual ofrece una mejor protección y una funcionalidad completa en Client Portal durante un periodo prolongado de 21 días. Consulte los fondos de información de IBKR en caso de necesitar asistencia para este paso en concreto.
3. Solicitar el reemplazo de la TSD+ - Una vez que haya completado la activación de la tarjeta de código de seguridad en línea ,permanezca en la sección Sistema de acceso seguro de Client Portal y solicite su TSD de reemplazo.
Solicitar una TSD+
1. Haga clic en el botón Solicitar dispositivo físico.
.png)
.png)
3. Ingrese un número PIN electrónico1 para su TSD+. Asegúrese de recordar el PIN que está escribiendo, ya que será necesario para activar y operar su dispositivo. Cuando corresponda y así lo desee, podrá cambiar la cuenta en la cual se mantendrá el depósito de 20 USD2. Para finalizar este paso, haga clic en Continuar..png)
4. El sistema le mostrará un resumen de su selección. Asegúrese de que la información se visualiza correctamente. En caso de que deba realizar cambios, haga clic en el botón blanco Atrás debajo del campo de información (no el botón de regresar de su explorador). De lo contrario, envíe la solicitud haciendo clic en Continuar.
5. Recibirá una confirmación final que contiene la fecha de envío estimada3. Haga clic en Aceptar para finalizar el procedimiento.
1. Para obtener información sobre el número de PIN, consulte los fondos de información de IBKR.
2. El token de seguridad y el envío no tienen un coste adicional. Sin embargo, cuando solicite su dispositivo, congelaremos una pequeña cantidad de sus fondos (20 USD). Si su dispositivo se extravía, se daña intencionalmente o es robado, o si cierra su cuenta sin devolverlo a IBKR, utilizaremos dicha suma como resarcimiento por la pérdida del hardware. En los demás casos, la restricción se eliminará una vez que haya devuelto su dispositivo a IBKR. Obtenga más información en los fondos de información de IBKR.
3. Por motivos de seguridad, el dispositivo de reemplazo está configurado para autoactivarse dentro de tres semanas a partir de la fecha de envío. IBKR le informará cuando se acerque la fecha de autoactivación y cuando ésta sea inminente.
Referencias de los fondos de información de IBKR
- Consulte el artículo KB1131 para ver un resumen del sistema de acceso seguro
- Consulte el artículo KB2636 para obtener información y consultar los procedimientos relacionados con dispositivos de acceso seguro
- Consulte el artículo KB2481 para obtener instrucciones acerca de cómo compartir el dispositivo de acceso seguro entre dos o más usuarios
- Consulte el artículo KB2545 para obtener instrucciones acerca de cómo volver a usar el sistema de acceso seguro
- Consulte el artículo KB975 para obtener instrucciones acerca de cómo devolver su dispositivo de acceso seguro a IBKR
- Consulte el artículo KB2260 para obtener instrucciones para activar la autenticación con IB Key a través de IBKR Mobile
- Consulte el artículo KB2895 para obtener información sobre el sistema de autenticación múltiple en 2 factores (M2FS)
- Consulte el artículo KB1861 para obtener información acerca de los cargos o gastos relacionados con los dispositivos de acceso seguro
- Consulte el artículo KB69 para obtener información acerca de la validez de la clave de acceso temporaria
¿Cómo devolver el dispositivo de conexión segura a Interactive Brokers?
En caso de que deba devolver su dispositivo de conexión segura a Interactive Brokers (debido a daño, rotura, consolidación o cierre de cuenta), siga las instrucciones a continuación:
- Descargue e imprima el formulario de devolución de dispositivo de acceso seguro.
- Complete el formulario y envíelo junto con su dispositivo.
- Envíe su paquete por correo a la dirección correspondiente que se indica a continuación.
Para su protección, le recomendamos utilizar un sobre acolchado para su devolución, y un servicio de mensajería y paquetería que ofrezca un número de rastreo (p. ej., UPS, FedEx, DHL o UPS Express Mail solamente) debido a que usted será responsable de la evolución del token. Deje que transcurran de 3 a 5 días hábiles luego del envío para que su cuenta refleje la recepción por parte de IBKR del dispositivo devuelto. Tenga en cuenta que los plazos de entrega pueden variar debido a demoras de las empresas de mensajería y paquetería.
Medidas adicionales para las devoluciones por reemplazo
Si se trata de una devolución por reemplazo y no el cierre de una cuenta, llame a nuestro equipo de asistencia para seguridad al número que figura a continuación para informarnos acerca de su dispositivo defectuoso y le proporcionaremos un código de seguridad temporario que le permitirá acceder a su cuenta hasta que reciba su nuevo dispositivo de acceso seguro. IBKR ofrece varios tipos de dispositivos y las consideraciones de reemplazo relacionadas con cada uno se describen a continuación:
Para usuarios de tarjetas de seguridad digital+ (TSD+):
Si está devolviendo una tarjeta de seguridad digital+ (anexo 1), y necesita un dispositivo de reemplazo, deberá iniciar sesión en Client Portal y solicitar una TSD+ nueva (consulte las instrucciones aquí).
Anexo 1
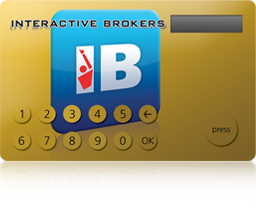
Para usuarios con tarjeta de código de seguridad:
Estos tipos de dispositivos (anexo 4) no deben devolverse a IBKR y pueden destruirse y eliminarse. Si necesita un dispositivo de reemplazo, le recomendamos activar la autenticación con IB Key a través de IBKR Mobile (consulte las instrucciones aquí).
Anexo 4
Dirección de correo electrónico y contactos:
| EE. UU. y Canadá |
Europa |
Dirección postal: Interactive Brokers, LLC. Attn: Token Return Department 3 Pickwick Plaza Greenwich, CT 06830 USA Contacto en EE. UU.: 1 (877) 442-2757 (línea gratuita) 1 (312) 542-6901 (discado directo) Contacto en Canadá: 1 (877) 745-4222 (línea gratuita) 1 (514) 847-3499 (discado directo) |
Dirección postal: Interactive Brokers(U.K.)LTD. Attn: Token Return Department Gubelstrasse 28 CH-6301 Zug Switzerland Contacto en la UE: 00800-42-276537 (línea gratuita) +41-41-726-9500 (discado directo) Contacto en Rusia: 8-800-100-8556 (línea gratuita) +41-41-726-9506 (Pyсский) |
| Asia |
Australia |
Dirección postal: Interactive Brokers, LLC. Attn: Token Return Department Suite 1512, Two Pacific Place 88 Queensway Admiralty Hong Kong Contacto: +852-2156-7907 (廣東話) +86 (21) 6086 8586 (普通话) |
Dirección postal: Interactive Brokers, LLC. Attn: Token Return Department PO Box R229 Royal Exchange, NSW, 1225 Australia Contacto: +61 (2) 8093-7300 |
| 日本 / Japón | |
Dirección postal: Interactive Brokers Securities Japan, Inc. Attn: Token Return Department Kasumigaseki Building 25F, 2-5 Kasumigaskei 3 Chome, Chiyoda Ku, Tokyo 100-6025 Japan Contacto: +81 (3) 4588 9710 discado directo (en inglés) |
送り先: インタラクティブ・ブローカーズ証券株式会社 〒100-6025 東京都千代田区霞ヶ関3-2-5 霞ヶ関ビルディング25階 セキュリティデバイス部 接触: +81 (3) 4588 9700 直通 (日本語) |
Cierre de cuenta
Se proporciona acceso a Client Portal a los fines de revisar o imprimir extractos de actividad y formularios fiscales luego de que haya devuelto el dispositivo y cerrado su cuenta. Una vez que se haya cerrado, podrá conectarse sin el dispositivo de seguridad y solo necesitará su nombre de usuario y contraseña existentes.
How to request a Digital Security Card+ (DSC+) replacement
The below steps are required in order to:
- Replace a Digital Security Card+ which has been lost, stolen or has become inoperable
- Request a Digital Security Card+ alongside your current security device (if you are a new or existing Client with equity above $1,000,000, or equivalent)
1. Notify IBKR Client Services- Contact IBKR Client Services to obtain a temporary account access. This service can only be provided via telephone and requires the identity of the account holder to be verified, as detailed in the IBKR Knowledge Base.
2. Obtain an Online Security Code Card - Activate an Online Security Code Card, which offers enhanced protection and full Client Portal functionality for an extended period of 21 days. Please consult the IBKR Knowledge Base should you need guidance for this specific step.
3. Request the DSC+ replacement - Once you have completed the Online Security Code Card activation, please remain in the Secure Login System section of the Client Portal and order your replacement DSC.
Request a DSC+
1. Click on the button Request Physical Device.
.png)
.png)
3. Enter a four-digit Soft PIN1 for your DSC+. Please make sure to remember the PIN you are typing since it will be necessary to activate and to operate your device. When applicable and desired, you may change the account on which the 20 USD deposit will be kept on hold2. Complete this step by clicking on Continue..png)
4. The system will show you a summary of your selection. Please make sure the information displayed is correct. Should you need to perform changes, click on the white Back button under the information field (not your browser back button), otherwise submit the request by clicking on Continue.
5. You will receive a final confirmation containing the estimated shipment date3. Click on Ok to finalize the procedure.
1. For PIN guidelines, please consult the IBKR Knowledge Base.
2. The Security token and the shipment are both free of charge. Nevertheless, when you order your device, we will freeze a small amount of your funds (20 USD). If your device is lost, intentionally damaged, stolen or if you close your account without returning it to IBKR, we will use that amount as a compensation for the loss of the hardware. In any other case, the hold will be released once your device has been returned to IBKR. More details on the IBKR Knowledge Base.
3. For security reasons, the replacement device is set to auto-activate within three weeks from the shipment date. IBKR will notify you when the auto-activation is approaching and when it is imminent.
IBKR Knowledge Base References
- See KB1131 for an overview of the Secure Login System
- See KB2636 for information and procedures related to Security Devices
- See KB2481 for instructions about sharing the Security Login Device between two or more users
- See KB2545 for instructions on how to opt back in to the Secure Login System
- See KB975 for instructions on how to return your security device to IBKR
- See KB2260 for instructions on activating the IB Key authentication via IBKR Mobile
- See KB2895 for information about Multiple 2Factor System (M2FS)
- See KB1861 for information about charges or expenses associated with the security devices
- See KB69 for information about Temporary passcode validity
¿Cómo puedo devolver el dispositivo de acceso seguro a Interactive Brokers?
Si por alguna razón necesita devolver su dispositivo de acceso seguro a
Interactive Brokers, por favor, siga las siguientes instrucciones.
1. Descargue e imprima el “Formulario de Devolución de Acceso
Seguro”
2. Complete el formulario y haga un paquete con el dispositivo.
3. Envie su paquete a la dirección indicada abajo.
Para su seguridad, se recomienda utilizar una compañía que ofrezca un
número de rastreo (por ejemplo UPS, FedEx, DHL o USPS), ya que
usted será responsable de la devolución del token. Por favor, espere tres días
después
del envío para que su cuenta refleje la recepción por parte de IB del
dispositivo. Por favor, tenga en cuenta que el tiempo de entrega puede variar
debido a los retrasos del operador de carga.
Acción Adicional para Las Devoluciones de Reemplazo
Si se trata de una devolución para reemplazo y no por el cierre de una
cuenta, por favor llame a nuestro equipo de soporte técnico al 1-877-442-
2757, opción 2 y luego opción 6 para que nos notifique de su aparato
defectuoso y le proporcionaremos con un código temporal de seguridad que
le permitira seguir teniendo acceso a su cuenta hasta que reciba su nuevo
dispositivo de acceso seguro.
Para los usuarios de Platino:
Si esta devolviendo un dispositivo seguro de Platino (negro en forma de
una calculadora cuadrada) y requiere un dispositivo de reemplazo tendrá que
ir al Menú Gestión de Cuenta o Account Management, para solicitar un
nuevo dispositivo. Esto es necesario debido a las características de seguridad
de este dispositivo. Sólo se puede solicitar un nuevo
dispositivo después de que IB haya reconocido que ha recibido el
dispositivo devuelto.
Esto se debe ha que un solo dispositivo a la vez puede estar vinculada a su
cuenta. Una vez ordenado, por favor asegúrese de imprimir la página de
confirmación que contiene su número de PIN y la frase de única que se
necesita para activar el nuevo dispositivo.
Para los usuarios de los Alpine:
Si va a devolver un dispositivo de Alpine conexión segura (azul de forma
ovalada) IB reemplaza el dispositivo con base en las respuesta positiva de
"Sí" a las preguntas del questionario de dispositivos STP Formulario Return:
"¿Es necesario un dispositivo de reemplazo?"
No hay medidas adicionales que debe tomar en la página web.
Para preguntas y aclaraciones, por favor póngase en contacto con uno de
nuestros especialistas en seguridad al 1-877-442 2757, opción 2 y luego la
opción 6 o envie un correo electrónico a tac@interactivebrokers.com
Dirección postal para clientes de EE.UU. y Canadá: Dirección postal de
la UE y los clientes asiáticos:
Mailing Address for US & Canadian Client:
Interactive Brokers, LLC.
|
Mailing address for EU, & Asian Clients:
Interactive Brokers (U.K.) LTD
|