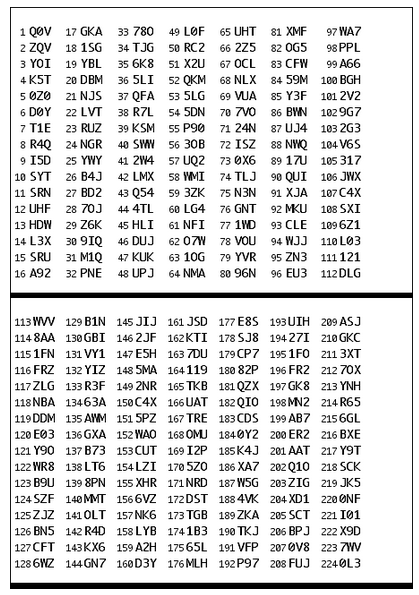Mantenimiento de memoria cache para aplicaciones IB en Android
Este procedimiento ha demostrado funcionar como una solución para varios problemas, debido a que produce una reconfiguración completa cuando una aplicación de IBKR no funciona correctamente.
Para Android OS 6.0 (Marshmallow) o superior
1. Abra el menú Configuración de su móvil
2. Debajo de la sección Teléfono, seleccione Aplicaciones ![]() Gestor de aplicaciones
Gestor de aplicaciones


3. Deslícese hacia abajo y seleccione la aplicación de IB correspondiente que debe reconfigurarse.
.png)
4. Pulse Almacenamiento
.png)
5. Pulse Eliminar datos ![]() Aceptar
Aceptar
.png)
.png)
6. Confirme que los datos se hayan eliminado.
.png)
7. Reinicie el móvil
8. Vuelva a abrir la aplicación
Para Android OS 5.0 (Lollipop) y versiones anteriores
- Abra el menú Configuración en el móvil
- Debajo de la sección Dispositivo, seleccione Aplicaciones

- Deslícese hacia abajo y seleccione la aplicación de IB correspondiente que deba reconfigurarse.

- Pulse Eliminar datos
 Aceptar
Aceptar


- Confirmar que los datos se hayan eliminado

- Reinicie el móvil
- Vuelva a abrir la aplicación
Nota: si luego de vaciar el caché, ajustar manualmente los permisos y reiniciar su dispositivo Android el problema continúa, contacte con atención al cliente de IB para obtener más soluciones.
Artículos relacionados:
- Para obtener un resumen de IB Key para Android, consulte el artículo KB2277
- Para obtener información acerca del proceso de recuperación mediante IB Key para Android, consulte el artículo KB2748
Reinstalación en el mismo móvil de la autenticación a través de IBKR Mobile (IB Key)
Utilice el procedimiento de recuperación que se detalla en este artículo si:
Procedimiento:
Para poder reactivar la función de autenticación a través de IBKR Mobile (IB Key), haga clic en uno de los enlaces que figuran a continuación, en función del sistema operativo de su smartphone:
Para Apple iOS
-
Abra la aplicación de IBKR Mobile. La aplicación le preguntará si desea recuperar la configuración prestablecida anteriormente (si procede). Pulse Sí

-
Se requerirá que proporcione el elemento de seguridad utilizado originalmente para proteger la aplicación, en función de la configuración del dispositivo (huella dactilar, Face ID o PIN). Siga las instrucciones que aparecerán en la pantalla para completar este paso.

-
A continuación, aparecerá un mensaje de confirmación conforme se ha realizado el proceso de reactivación correctamente. Pulse el botón Hecho para completar el proceso.
.png)
Para Android
-
Abra la aplicación de IBKR Mobile. La aplicación le preguntará si desea recuperar la configuración prestablecida anteriormente (si procede). Pulse la opción Configuración de recuperación

-
Revise las indicaciones sobre el proceso de recuperación y pulse Continuar

-
Introduzca sus credenciales y pulse Empezar la recuperación

-
Recibirá un SMS en el que figurará un token de activación. Introdúzcalo en el campo de código de activación. En función del sistema operativo y de las funciones de su móvil, se solicitará que proporcione el elemento de protección utilizado originalmente para proteger la aplicación (huella dactilar, PIN). A continuación, pulse Enviar
.png)
-
A continuación, aparecerá un mensaje de confirmación conforme se ha realizado el proceso de reactivación correctamente. Pulse Hecho para completar el proceso.

Referencias
¿Cómo reactivar o transferir la autenticación a través de IBKR Mobile (IB Key)?
Este artículo describe los pasos necesarios para reactivar la autenticación con IB Key a través de IBKR Mobile.
El estado de esta aplicación o su instalación podrá deberse, entre otros, a la reinstalación de la aplicación o a la adquisición de un nuevo móvil.
Podrá realizar la reactivación sin tener que ponerse en contacto con el servicio de atención al cliente en los casos que figuran a continuación:
Caso A) Reactivación en el mismo dispositivo
-
Ha desinstalado la aplicación IBKR Mobile y vuelto a instalar en el mismo dispositivo móvil:
Haga clic en uno de los enlaces que figuran a continuación, en función del sistema operativo de su móvil.
-
Android: PIN de IBKR Mobile + Acceso al número de teléfono móvil utilizado originalmente para activar la aplicación.
-
Apple iOS: PIN del teléfono / Huella dactilar / FaceID + Acceso al número de teléfono móvil utilizado originalmente para activar la aplicación.
Caso B) Reactivación en otro dispositivo móvil
-
Ha sustituido su móvil por uno nuevo.
-
Ha perdido su móvil y tiene uno nuevo.
-
Ha activado la autenticación de IBKR Mobile (IB Key) en su móvil principal, pero desea transferir
la activación (de manera temporal o permanente) a su teléfono secundario.
Haga clic en uno de los enlaces que figuran a continuación, en función del sistema operativo de su móvil.
En cualquier otro caso, deberá ponerse en contacto con el servicio de atención al cliente de IBKR (concretamente con el departamento de inicio de sesión segura) y solicitar el acceso temporal a su cuenta. Encontrará toda la documentación necesaria en la página https://www.interactivebrokers.co.uk/es/?f=6492
Referencias:
- Consulte los artículos KB2879y KB2260 para obtener más información sobre la función de autenticación de IBKR Mobile (IB Key)
- Consulte el artículo KB2260 para encontrar las instrucciones de instalación/activación/funcionamiento de la aplicación IBKR Mobile
-
Para obtener más información acerca de cómo operar la autenticación a través de IBKR Mobile (IB Key) para iPhone, consulte el artículo KB2278.
-
Para obtener más información acerca de cómo operar la autenticación a través de IBKR Mobile (IB Key) para Android, consulte el artículo KB2277.
- Consulte el artículo KB3279 para encontrar las instrucciones de inicio de sesión en IBKR Mobile (IB Key) en caso de que esté activada en otro dispositivo
How to reactivate or transfer IBKR Mobile Authentication (IB Key)?
This article details the steps needed to reactivate the IB Key Authentication (IB Key) via IBKR Mobile.
This state of the application or its installation might be due, but not limited to, reinstallation of the app or the purchase of a new phone.
You can perform the reactivation without the involvement of IBKR Client Services in the following cases:
Case A) Reactivation on the same smartphone
-
You uninstalled and reinstalled the IBKR Mobile app on the same smartphone
Please click on one of the links below according to your phone operating system.
-
Android: IBKR Mobile PIN + Access to the mobile phone number originally used for the app activation
-
Apple iOS: Smartphone PIN / Fingerprint / FaceID + Access to the mobile phone number originally used for the app activation
Case B) Reactivation on a different smartphone
-
You are replacing your smartphone with a new one
-
You have lost your smartphone and you are now in possession of a new one
-
You activated the IBKR Mobile Authentication (IB Key) on your primary smartphone but you now want to transfer
the activation (either temporarily or permanently) to the secondary one.
Please click on one of the links below according to your phone operating system.
In any other case, we would kindly ask you to request a temporary account access by contacting IBKR Client Services (Secure Login department) on the phone number best suitable for your location, among the ones listed on ibkr.com/support
References:
- See KB2879, KB2260 for General information about IBKR Mobile Authentication (IB Key)
- See KB2260 for instructions on how to install/activate/operate the IBKR Mobile app
-
See KB2278 for instructions on how to operate IBKR Mobile Authenticaton (IB Key) for iPhone
-
See KB2277 for instructions on how to operate your IBKR Mobile Authentication (IB Key) for Android:
- See KB3279 for instructions on how to log in to IBKR Mobile when IBKR Mobile Authentication (IB Key) is enabled on another phone
Multiple 2-Factor System (M2FS)
Overview
This page covers specific points on what the Multiple 2-Factor System (M2FS) is and how it functions. For general questions on the Secure Login System, please refer to KB1131.
Table of contents
What is M2FS?
M2FS allows any client to maintain more than one active security device at the same time. You no longer need to choose between a physical security device and the IBKR Mobile app as either can be used interchangeably. If you already possess an active security device, any further device activation will result in both devices remaining simultaneously active.
Activation
In case you currently use the Security Code Card / Digital Security Card+: if you use a physical security device, you may download and activate the IBKR Mobile app. Please refer to the directions for Android and iOS.
In case you currently use the IBKR Mobile app: If you use the IBKR Mobile app and have an account with a balance equal or greater than USD 500K, you qualify for the Digital Security Card+ . You may log in to Client Portal and request the DSC+ by following the instructions here.
Operation
Once you have both a physical device and the IBKR Mobile app enabled, M2FS is represented by a drop-down menu upon login. You can now choose the device you wish to authenticate with, following the below steps:
1. Enter your username and password into the trading platform or Client Portal login screen and click Login. If the credentials have been accepted, a drop down will appear, allowing you to Select Second Factor Device. If you log in to the TWS, please notice that the M2FS is supported from version 966.
TWS:

Client Portal:
.png)
2. Once you select a security device, you will now be presented with the corresponding screen for authentication. Refer to the directions for:
- IB Key via IBKR Mobile (iOS)
- IB Key via IBKR Mobile (Android)
- Security Code Card
- Digital Security Card+
3. If the second factor authentication succeeds, the Log-in will now automatically proceed.
Withdrawal limits
The device used to authenticate your withdrawal will define your withdrawal limits, according to the below table:
|
Security Device |
Maximum Withdrawal |
Maximum Withdrawal |
| Security Code Card1 | USD 200,000 | USD 600,000 |
| IBKR Mobile app | USD 1,000,000 | USD 1,000,000 |
| Digital Security Card1 | USD 1,000,000 | USD 1,500,000 |
| Digital Security Card+ | Unlimited | Unlimited |
| Gold Device1 | Unlimited | Unlimited |
| Platinum Device1 | Unlimited | Unlimited |
1: Represents a legacy device that is no longer issued.
Example: You have both the IBKR Mobile app and the Digital Security Card+ enabled and you need to withdrawal more than USD 200K. You can use either device to login to Client Portal but you will be required to use the Digital Security Card+ to confirm your withdrawal request.
Benefits
M2FS provides even more flexibility to IBKR's Secure Login System by allowing you to choose what security device you want to authenticate with. In addition to the convenience of using a device which is trusted and routinely accessible, you can eliminate delays associated with authenticating at times a trade needs to be entered quickly.
IBKR Mobile Authentication (IB Key) Reinstallation on the Same Phone
The recovery procedure explained in this article is required in case:
Procedure:
In order to re-enable IBKR Mobile Authentication (IB Key), please click on one of the below links, according to your smartphone Operating System
Apple iOS
-
Launch the IBKR Mobile app. Whenever possible, the app will ask you to recover the setup. Tap Yes

-
According to your phone hardware capabilities, you will be prompted to provide the security element originally used to secure the app (Fingerprint, Face ID, PIN). Please follow the on-screen instructions for this step

-
If the reactivation has been successfully completed, you will see a confirmation message. Tap Done to finalize the procedure
.png)
Android
-
Launch the IBKR Mobile app. Whenever possible, the app will ask you to recover the setup. Tap Recover Setup

-
Review the Recovery directions and tap Continue

-
Enter your credentials and tap Initialize Recovery

-
You will receive an text message (SMS)containing an Activation Token. Enter it in the Activation Code field. According to your phone operating system and hardware capabilities, you might be prompted to provide as well the security element you originally used to secure the app (PIN, Fingerprint). Once done, tap Submit
.png)
-
If the reactivation has been successfully completed, you will see a confirmation message. Tap Done to finalize the procedure

References
Cache Maintenance for IB apps on Android
This procedure has proved to work as a solution for several issues, since it produces a complete reset of the malfunctioning IBKR app.
For Android OS 6.0 (Marshmallow) and higher
1. Go to your phone's Settings Menu
2. Below the Phone section, select Applications ![]() Application Manager
Application Manager


3. Scroll down and select the corresponding IB app which needs to be reset.
.png)
4. Tap on Storage
.png)
5. Tap on Clear Data ![]() OK
OK
.png)
.png)
6. Confirm Data has been cleared.
.png)
7. Reboot the phone
8. Re-Launch app
For Android OS 5.0 (Lollipop) and previous versions
- Go to your phone Settings Menu
- Below the Device section, select Apps

- Scroll down and select the corresponding IB app which needs to be reset.

- Tap on Clear data
 OK
OK


- Confirm Data has been cleared

- Reboot Phone
- Re-Launch app
Note: If after clearing the cache, manually adjusting the permissions and restarting your Android Device, the issue persists, please contact IB Customer Service for further troubleshooting.
Related Articles:
- For IB Key on Android overview refer to KB2277
- For IB Key Recovery process on Android refer to KB2748
Información y procedimientos relacionados con los dispositivos de seguridad
Tabla de contenidos
- Autenticación a través de IBKR Mobile (IB Key) con IBKR Mobile
- Tarjeta de seguridad digital+ (TSD+)
- Tarjeta de código de seguridad (TCS)
- SMS
- Tarjeta de código de seguridad en línea
- Código temporario
- Procedimientos habituales
Autenticación a través de IBKR Mobile (IB Key) con IBKR Mobile
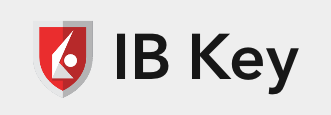
-
Cómo operar la autenticación a través de IBKR Mobile (IB Key) para iPhone: KB2278
-
Cómo operar la autenticación con IBKR Mobile (IB Key) para Android: KB2277
-
Cómo iniciar sesión en IBKR Mobile cuando la autenticación a través de IBKR Mobile (IB Key) se encuentra activada en otro móvil: KB3279
-
Cómo migrar la autenticación a través de IBKR Mobile (IB Key) a un nuevo smartphone: KB3073
-
Recuperación con la autenticación a través de IBKR Mobile (IB Key): KB2748
Tarjeta de seguridad digital+ (TSD+)

- Cómo funciona su TSD+: KB2634
- Cómo cambiar el código PIN de una TDS+: KB1018
- Cómo compartir el dispositivo de acceso seguro entre dos o más usuarios: KB2481
- Cómo solicitar el reemplazo de una tarjeta de seguridad digital+ (TSD+) si se extravía o daña, o como segundo dispositivo: KB1943
- Cómo devolver una TSD+ defectuosa a Interactive Brokers: KB975
- Cómo activar la autenticación mediante IBKR Mobile para configurar además de su TSD+: KB2260
Tarjeta de código de seguridad (TCS)
- Cómo utilizar su tarjeta de código de seguridad: KB1042
- Cómo activar la autenticación mediante IBKR Mobile como un reemplazo seguro de la TCS KB2260
- Cómo compartir el dispositivo de acceso seguro entre dos o más usuarios: KB2481
SMS

- Cómo habilitar y usar un mensaje de texto como método de autenticación en dos factores: KB3196
- Cómo activar la autenticación a través de IBKR Mobile (IB Key) como un reemplazo de confianza para los mensajes de texto, independiente de cuestiones de proveedores de conexión inalámbrica KB2260
- Cómo utilizar una llamada de voz para recibir códigos de autenticación para conectarse en caso de una suspensión en el servicio de conexión móvil o de SMS del proveedor: KB3396
Tarjeta de código de seguridad en línea
- Cómo solicitar una tarjeta de código de seguridad en línea en caso de que extravíe su dispositivo de acceso seguro: KB1873
Código temporario
- Cómo obtener un reemplazo temporario para mi dispositivo en dos factores si se ha extraviado: KB70
- Cuánto tiempo durará mi acceso temporario en dos factores: KB69
Procedimientos habituales
- Resumen del sistema de acceso seguro: KB1131 o visite ibkr.com/sls
- Sistema de autenticación múltiple en dos factores (M2FS): KB2895
- Cómo dejar de usar el sistema de acceso seguro: KB2545
- Consideraciones acerca de la seguridad luego de dejar de usar el sistema SLS: KB1198
- ¿Existen cargos o costes relacionados con los dispositivos de seguridad? KB1861
- Cómo solucionar errores de conexión con Client Portal: KB1132
- Cómo solucionar errores de conexión con las plataformas de negociación: KB1133
Funcionamiento de su tarjeta de seguridad digital+
La tarjeta de seguridad digital (DSC) es un dispositivo de seguridad operado por pilas que genera una serie de códigos aleatorios que deben introducirse junto con su nombre de usuario y contraseña cada vez que se conecte. Como la posesión física de la DSC es necesaria para obtener los códigos y conectarse, el dispositivo evita el acceso a su cuenta de piratas informáticos que pudieran haber obtenido su información o su computadora. A continuación se indican las instrucciones para operar la DSC.
Paso 1: Cuando se conecte a su cuenta, introduzca su nombre de usuario y contraseña como de costumbre. Aparecerá un código Desafío de 6 dígitos.
Paso 2: Active su dispositivo pulsando el botón "pulsar" (“press”) hasta que aparezca la pantalla 'PIN>'; introduzca el código PIN de cuatro dígitos que usted especificó cuando solicitó el dispositivo y pulse el botón “OK”.
Paso 3: Introduzca el código Desafío de 6 dígitos de la pantalla de conexión (paso 1) en el dispositivo cuando aparezca el mensaje 'CHALLNG>'; pulse el botón “OK” y verá un código de respuesta.
Paso 4: Introduzca los 8 dígitos del código de respuesta (paso 3) en la pantalla de conexión. Seleccione el botón Conexión (Login) para continuar.
Tenga en cuenta que los botones en la tarjeta de seguridad no son táctiles y deben pulsarse para operar.
Artículos relacionados
KB1042 - Instrucciones en vídeo para conectarse con la tarjeta de seguridad digital
KB1942 - Reactivar el dispositivo de acceso seguro permanente
KB1943 - Solicitar un recambio del dispositivo de acceso seguro
KB1131 - Resumen del sistema de acceso seguro
Information and Procedures Related to Security Devices
Table of Contents
- IBKR Mobile Authentication (IB Key) via IBKR Mobile
- Digital Security Card+ (DSC+)
- Security Code Card (SCC)
- SMS
- Online Security Code Card
- Temporary Code
- Common procedures
IBKR Mobile Authentication (IB Key) via IBKR Mobile
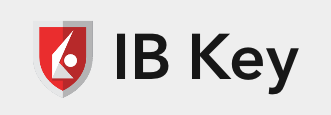
-
How to operate your IBKR Mobile Authentication (IB Key) for iPhone: KB2278
-
How to operate your IBKR Mobile Authentication (IB Key) for Android: KB2277
-
How to log in to IBKR Mobile when IBKR Mobile Authentication (IB Key) is enabled on another phone: KB3279
-
How to migrate the IBKR Mobile Authentication (IB Key) to a new smartphone: KB3073
-
IBKR Mobile Authentication (IB Key) recovery: KB2748
Digital Security Card+ (DSC+)

- How to operate your DSC+: KB2634
- How to change the PIN code of a DSC+: KB1018
- How to share the Security Login Device between two or more users: KB2481
- How to request a Digital Security Card+ (DSC+) replacement if lost, broken or as a second device: KB1943
- How to return a defective DSC+ to Interactive Brokers: KB975
- How to activate the IBKR Mobile authentication to setup in addition to your DSC+: KB2260
Security Code Card (SCC)
- How to use your Security Code Card: KB1042
- How to activate the IBKR Mobile authentication as a secure replacement to the SCC: KB2260
- How to share the Security Login Device between two or more users: KB2481
SMS

- How to enable and use SMS as a Two-Factor Authentication method: KB3196
- How to activate the IBKR Mobile Authentication (IB Key) as a reliable replacement to SMS, independent of wireless carrier issues: KB2260
- How to use Voice callback for receiving login authentication codes in case of an SMS or mobile carrier outage: KB3396
Online Security Code Card
- How to request an Online Security Code Card in case you misplace your security device: KB1873
Temporary Code
- How can I get a temporary replacement for my two-factor device, if misplaced or lost: KB70
- How long will my temporary two-factor access last: KB69
Common procedures
- Overview of the Secure Login System: KB1131 or ibkr.com/sls
- Multiple Two-Factor Authentication System (M2FS): KB2895
- How to opt back into the Secure Login System: KB2545
- Security considerations following SLS opt-out: KB1198
- Are there any charges or expenses associated with the security devices? KB1861
- How to troubleshoot Client Portal Login Failures: KB1132
- How to troubleshoot Trading Platform Login Failures: KB1133

.gif)