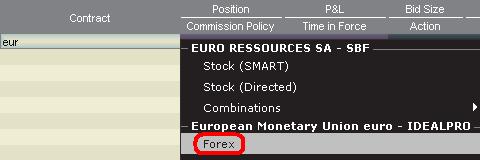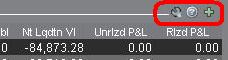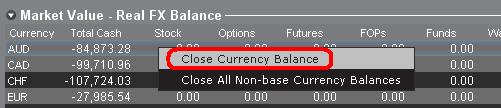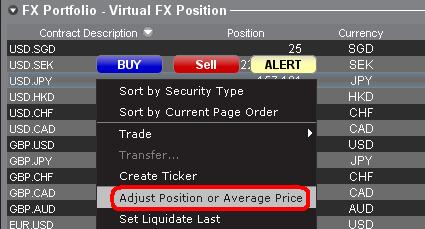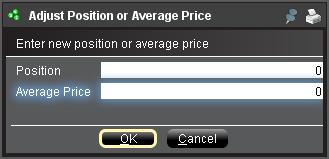Comment se réinscrire au Système d'accès sécurisé
Les clients s'étant désinscrits du Système d'accès sécurisé (SLS) s'exposent à certains risques et sont ainsi sujets à certaines restrictions (ex. le trading d'actions Pink Sheet et OTCBB). Compte tenu de ce fait, avec les avantages de protection accordés par une protection SLS complète, vous pouvez décider de vous réinscrire au Système d'accès sécurisé. L'article ci-dessous explique ce processus étape par étape.
Veuillez noter que pour modifier les paramètres de sécurité pour un compte, l'utilisateur principal doit être connecté au Portail Client. Si votre utilisateur n'est pas autorisé à modifier vos paramètres de sécurité, le système vous en informera et vous indiquera quel utilisateur bénéficie de ces droits.
Pour revenir au système d'accès sécurisé, veuillez procéder comme suit :
1. Ouvrez votre navigateur et rendez-vous sur ibkr.com.
(1).png)

.png)

.png)
.png)
Remarques
1. Si vous utilisez la version classique du Portail Client, veuillez cliquer sur le menu Gérer le compte, puis Sécurité >Système d'accès sécurisé > Se désinscrire SLS . Sélectionnez le bouton radio pour Se réinscrire sur la ligne correspondant à votre utilisateur.
Références
- Consultez KB1131 pour une présentation du Système d'accès sécurisé
- Consultez KB1943 pour la procédure de remplacement de la Digital Security Card+
- Consultez KB2663 pour plus d'informations et procédures concernant les dispositifs de sécurité
- Consultez KB2481 pour le partage de l'appareil de connexion sécurisée entre deux ou plus d'utilisateurs
- Consultez KB2067 pour savoir comment retourner votre appareil de connexion sécurisée à IBKR
- Consultez KB2260 pour la procédure d'activation de l'authentification IB Key via IBKR Mobile
- Consultez KB2895 pour plus d'informations sur le système d'authentification à double facteur (M2FS)
- Consultez KB1861 pour plus d'informations sur les frais liés aux appareils de connexion sécurisée
- Consultez KB69 pour plus d'informations sur la validité des codes de sécurité temporaires
How to generate a ".har" file
When troubleshooting a non-trivial website issue, it is sometimes necessary for our Client Services team to obtain additional information about your browser communication. You may be asked record and provide a .har file. This file contains additional information about the network requests that are sent and received by your browser. Your browser can generate such file by recording content, timeline and status of HTTP/HTTPS requests and responses while the issue occurs.
In this article we explain how to generate a .har file. Please click on the browser that you use in the list below:
To generate the HAR file for Google Chrome:
1. Open Google Chrome and go to the page where the issue is occurring.
2. Press CRTL +SHIFT + I on your keyboard. Alternatively, click on the Chrome menu icon (three vertical dots at the top-right of your browser window) and select More Tools > Developer Tools
3. The Developers Tools opens as a docked panel at the side or bottom of Chrome. Select the tab Network (Figure 1.)
Figure 1.
.png)
4. Look for a round Record button in the upper left corner of the Developer Tools toolbar and make sure it is red. If it is grey, click it once to start recording or just press CTRL+E (Figure 2.)
Figure 2.

5. Activate the checkbox Preserve log (Figure 3.)
Figure 3.
.png)
6. Click the Clear button to clear out any existing logs. The Clear button has a stop icon and is located on the right of the Record button (Figure 4.)
Figure 4.

7. Reproduce the issue you are experiencing while the network requests are being recorded.
8. Once you have reproduced the issue, right-click anywhere on the list of recorded network requests, select Save all as HAR with Content, and save the file to a location of your preference on your computer (e.g. on your Desktop).
9. From the IBKR Client Portal, go to the Message Center and create a new Web Ticket (or use an existing one when applicable)
10. Within the Web Ticket, attach the .har file previously generated. In case the IBKR Client Services has provided you with a reference ticker number or representative name, please add this information to the ticket body.
11. Submit the Web Ticket
To generate the HAR file for Firefox:
1. Open Firefox and go to the page where the issue is occurring
2. Press F12 on your keyboard. Alternatively click the Firefox menu icon (three horizontal parallel lines at the top-right of your browser window), then select Web Developer > Network
3. The Developers Network Tools opens as a docked panel at the side or bottom of Firefox. Select the tab Network (Figure 5.)
Figure 5.

4. Activate the checkbox Persists logs (Figure 6.)
Figure 6.

5. Reproduce the issue you are experiencing. The recording of the network request starts automatically.
6. Once you have reproduced the issue, right-click anywhere on the list of recorded requests and select Save All As HAR
7. Save the file to a location of your preference on your computer (e.g. on your Desktop)
8. From the IBKR Client Portal, go to the Message Center and create a Web Ticket (or use an existing one when applicable)
9. Within the Web Ticket, attach the .har file previously generated. In case the IBKR Client Services has provided you with a reference ticker number or representative name, please add this information to the ticket body
10. Submit the Web Ticket
To generate the HAR file for Microsoft Edge:
1. Open Edge and go to the page where the issue is occurring.
2. Press F12 on your keyboard. Alternatively click the Edge menu icon (three horizontal dots at the top-right of your browser window), then select More Tools > Developers Tools
3. Click the Network tab (Figure 10.)
Figure 10.
.png)
4. Reproduce the issue that you were experiencing before, while the network requests are being recorded.
5. Once done click the floppy disk icon (Export as HAR) or press CTRL+S (Figure 11.)
Figure 11.

6. Provide a filename and a location of your preference on your computer (e.g. on the Desktop). Then click the Save button
7. From the IBKR Client Portal, go to the "Message Center" and create a Web Ticket (or use an existing one when applicable)
8. Within the Web Ticket, attach the .har file previously generated. In case the IBKR Client Services has provided you with a reference ticker number or representative name, please add this information to the ticket body.
9. Submit the Web Ticket
To generate the HAR file for Safari:
Note: Before generating the HAR file, make sure you can see the Develop menu in Safari. If you do not see this menu, click on the menu Safari, choose Preferences, go to the tab Advanced and activate the checkbox next to Show Develop menu in menu bar
1. Open the Develop menu and select Show Web Inspector or press CMD+ALT+I
2. Click the Network tab (Figure 12.)
Figure 12.

3. Activate the checkbox Preserve log (Figure 13.)
Figure 13.
.png)
4. Click on the icon Export (or press CMD+S), provide a filename and a location of your preference on your computer (e.g. on the Desktop) and save the .har file
5. From the IBKR Client Portal, go to the "Message Center" and create a Web Ticket (or use an existing one when applicable)
6. Within the Web Ticket, attach the web archive file previously generated. In case the IBKR Client Services has provided you with a reference ticker number or representative name, please add this information to the ticket body.
7. Submit the Web Ticket
Introduction au Forex (FX)
IB propose des marchés et plateformes de trading qui sont pensés pour des traders centrés sur le Forex mais aussi pour ceux ayant une activité de trading de forex occasionnelle qui provient de transactions multi-devises et/ou de dérivés. L'article qui suit présente les bases d'entrée d'ordres forex sur TWS et les considérations concernant les conventions de cotations et de déclarations de positions (post-trade).
Une transaction forex (FX) implique l'achat d'une devise en même temps que la vente d'une autre, souvent appelé une paire. Dans les exemples ci-dessous, la paire EUR.USD sera utilisée, avec EUR appelé devise de transaction, que le client cherche à acheter ou vendre, et la seconde (USD), la devise de règlement.
Les sujets de l'article
- Cotes Forex
- Créer une ligne de cote
- Créer un ordre
- Valeur du pip
- Déclaration de position (Post-trade)
Cotes Forex
Une paire de devises est la cote de la valeur relative de l'unité d'une devise par rapport à l'unité d'une autre sur le marché des changes. La devise utilisée comme référence est appelée devise de cotation, et la devise cotée en comparaison est appelée devise de base. Dans TWS, nous proposons un code mnémonique pour chaque paire de devises. Vous pouvez utiliser FXTrader pour inverser la cote. Les traders achètent ou vendent la devise de base et vendent ou achètent la devise de cotation. Par ex. le code mnémonique de la paire EUR/USD :
EUR.USD
où :
- EUR est la devise de base
- USD est la devise de cotation
Le prix de la paire de devise ci-dessus représente le nombre d'unités d'USD (devise de cotation) requises pour trader une unité d'EUR (devise de base). Autrement dit, me prix d'1üEUR coté en USD.
Un ordre d'achat sur EUR.USD aura pour résultat l'achat d'EUR et la vente d'un montant équivalent d'USD, par rapport au cours de négociation.
Créer une ligne de cote
Les étapes pour ajouter une ligne de cotation sont les suivantes :
1. Saisir la devise de transaction (exemple : EUR) et appuyer sur Entrée.
2. Choisir forex
comme type de produit
3. Sélectionner la devise de règlement (exemple : USD) et choisir la Bourse souhaitée.
.jpg)
Remarques :
La Bourse IDEALFX propose un accès direct aux cotations forex interbancaires qui dépasse la quantité minimum requise d'IDEALFX (généralement 25,000 USD). Les ordres dirigés vers IDEALFX qui n'atteignent pas la quantité minimum requise seront immédiatement redirigés vers une Bourse plus petite pour les transactions forex. Cliquez ICI pour plus d'informations concernant les quantités maximum et minimum d'IDEALFX.
Les agents de change cotent les paires FX dans un sens précis. En conséquence, les traders peuvent avoir a ajuster le symbole saisi dans l'ordre pour trouver la paire de devises voulue. Par exemple, si le symbole CAD est utilisé, les traders verront que la devise de règlement USD ne peut pas être trouvée dans la fenêtre de sélection de contrat car cette paire est cotée USD.CAD et ne peut être trouvée en saisissant le symbole sous-jacent USD, puis en choisissant Forex.
Créer un ordre
Selon les en-têtes affichées, la paire de devise sera présentée comme suit :
Les colonnes Contrat et Description afficheront la paire sous le format Devise de transaction.Devise de règlement (exemple : EUR.USD). La colonne Sous-jacent n'affiche que la devise de transaction.
Cliquez ICI pour savoir comment changer les en-têtes affichées.
1. Pour entrer un ordre, cliquez sur le cours acheteur (pour vendre) ou le cours vendeur (pour acheter).
2. Précisez la quantité de devise que vous souhaitez acheter ou vendre. La quantité de l'ordre est exprimée en devise de base , qui est la première devise de la paire dans TWS.
Interactive Brokers ne connaît pas le concept des contrats qui représentent un montant fixe de devise de base sur le marché des changes. Ici, la quantité que vous tradez est le montant requis en devise de base.
Par exemple, un ordre d'achat de 100,000 EUR.USD servira à acheter 100,000 EUR et vendre le nombre équivalent d'USD par rapport au taux de change affiché.
3. Précisez le type d'ordre et taux de change (prix) souhaités et passez l'ordre.
Remarque : Les ordres peuvent être passés en termes d'unités de devise entières et il n'y a pas de contrat minimum ou taille de lots à prendre en compte à part les minimums des bourses comme précisé ci-dessus.
Question fréquente : Comment entrer un ordre avec FX Trader ?
Valeur du pip
Un pip est la mesure de la variation dans une paire de devises, qui représente la plus petite variation pour la plupart des paires, même si d'autres variations en fractions de pips sont autorisées.
Par ex. Dans EUR.USD, 1 pip est 0.0001, et dans USD.JPY, 1 pip est 0.01.
Pour calculer la valeur d'1 pip en unités de devise de cotation, la formule suivante peut être appliquée :
(montant notionnel) x (1 pip)
Exemples :
- Code mnémonique = EUR.USD
- Montant = 100,000 EUR
- 1 pip = 0.0001
Valeur d'1 pip = 100’000 x 0.0001 = 10 USD
- Code mnémonique = USD.JPY
- Montant = 100’000 USD
- 1 pip = 0.01
Valeur d'1 pip = 100’000 x (0.01) = JPY 1000
Pour calculer la valeur d'1 en unités de devise de base la formule suivante peut être appliquée :
(montant notionnel) x (1 pip/taux de change)
Exemples :
- Code mnémonique = EUR.USD
- Montant = 100’000 EUR
- 1 pip = 0.0001
- Taux de change = 1.3884
Valeur d'1 pip = 100’000 x (0.0001/1.3884)= 7.20 EUR
- Code mnémonique = USD.JPY
- Montant = 100’000 USD
- 1 pip = 0.01
- Taux de change = 101.63
Valeur d'1 pip = 100’000 x (0.01/101.63)= 9.84 USD
Déclaration de position (Post-trade)
Les informations concernant les positions FX sont un aspect important du trading avec IB qui doit être compris avant d'exécuter toute transaction dans un compte en direct. Le logiciel de trading d'IB affiche les positions FX à deux endroits différents qui se trouvent sur la fenêtre Compte.
1. Valeur de marché
La section Valeur de marché de la fenêtre Compte affiche les positions de devises en temps réel exprimées par rapport à chaque devise individuellement (pas à la paire de devise).
La section Valeur de marché de la fenêtre Compte est le seul endroit où les traders peuvent voir les informations des positions FX en temps réel. Les traders détenant plus positions de devises ne sont pas tenus de les clôturer en utilisant la même paire utilisée pour ouvrir la position. Par exemple, un trader ayant acheté EUR.USD (acheter EUR et vendre USD) et également USD.JPY (acheter USD et vendre JPY) peut clôturer la position restante en tradant EUR.JPY (vendre EUR et acheter JPY).
Remarques :
La section Valeur de marché peut être agrandie/rétrécie. Il est recommandé aux traders de regarder le symbole au-dessus de la colonne Valeur liquidative popur s'assurer qu'n signe moins vert apparaît. S'il y a un signe moins vert, certaines positions actives peuvent être masquées.
Les traders peuvent initier des transactions de clôture depuis la section Valeur de marché en faisant un clic droit sur la devise qu'ils souhaitent clôturer et en choisissant « clôturer le solde de la devise » ou « clôturer les soldes de toutes les devises hors devise de base ».
2. Portefeuille FX
La section Portefeuille FX de la fenêtre Compte fournit une indication des Positions virtuelles et affiche des informations concernant la position par rapport à la paire de devises et non les devises individuelles, comme le fait la section Valeur de marché. Ce format d'affichage tend à se rendre conforme à une convention courante pour les traders forex institutionnels et peut généralement être ignorée par les traders forex occasionnels ou de détail. Les quantités de position du portefeuille FX ne reflètent pas toute l'activité FX, cependant les traders ont la possibilité de modifier la quantité de la position et des coûts moyens qui apparaissent dans cette section. La possibilité de modifier les informations de position et coût moyen sans exécuter une transaction peut être utile pour les traders impliqués dans des le trading de devises en plus de trader des produits dans une devise autre qu'une devise de base. Cela permettra aux traders de séparer manuellement les conversions automatiques (qui intervient automatiquement lors du trading de produits en devise autre que la devise de base) de l'activité de trading FX directe.
La section portefeuille FX dirige les informations de position FX et P&L affichées dans toutes les autres fenêtres de trading. Cella a tendance à causer une certaine confusion pour déterminer les informations de position en temps réel. Pour réduire ou éliminer cette confusion, les traders peuvent :
a. Réduire la section Portefeuille FX
En cliquant sur la flèche à gauche de portefeuille FX, les traders peuvent réduire la section. Réduire cette section empêchera les informations de positions virtuelles d'être affichées sur toutes les pages de trading. (Remarque : cela n'affichera pas les informations de Valeur de marché, et empêchera d'afficher les information de Portefeuille FX.)
b. Ajuster la position ou le prix moyen
En faisant un clic droit sur la section Portefeuille FX de la fenpetre compte, les traders ont la possibilité d'ajuster la position ou le prix moyen. Une fois que les traders ont clôturé toutes les position en devises autres que la devise de base et confirmé que la section valeur de marché indique que toutes les positions en devises autres que la devise de base sont clôturées, les traders peuvent réinitialiser les champs Position et Prix moyen à 0. La quantité de position indiquée dans le Portefeuille FX sera réinitialisée et cela permettra aux traders de voir une position plus précise ainsi que les informations de P&L sur les fenêtres de trading. (Remarque : il s'agit d'un processus manuel qui doit être exécuté à chaque que des positions de devise sont clôturées. Les traders doivent toujours confirmer les informations de position dans la section Valeur de marché pour s'assurer les les ordres transmis atteingnent les résultats souhaités d'ouverture ou de clôture de position.
Nous invitons les traders à se familiariser avec le trading FX avec un compte de trading simulé ou de DÉMO avant d'exécuter des transactions en direct. Pour toute clarification des informations ci-dessus, n'hésitez pas à contacter IB.
Autres questions fréquentes :
How to Add Another User to an Active IBKR Mobile Authentication (IB Key) for iPhone
This page covers the steps required to add a user to the Authentication section in the IBKR Mobile app for iOS devices.
Requirements:
- The IBKR Mobile app must be installed and IBKR Mobile Authentication (IB Key) already activated on this iOS device.
- For more information on the installation and activation on iOS devices, please refer to KB2278.
Instructions:
1. On your iOS device, open the IBKR Mobile app.
1.a. If the app opens with the login screen (Figure 1), tap on Services on the top-left corner (red arrow) and proceed with step 2.
1.b. If the app opens with your Home Page, Portfolio, Watchlists, or similar, tap on More on the bottom-right corner (Figure 2). Then tap on Two-Factor Authentication (Figure 3), followed by Add User (Figure 4) and proceed with step 3.
Figure 1. Figure 2. Figure 3.
(1).jpeg)
.jpeg)
.jpeg)
Figure 4.

2. Tap on Authenticate (Figure 5) and then on Add User (Figure 6).
Figure 5. Figure 6.


3. Read the instructions and then tap on Continue (Figure 7).
Figure 7.

3. Enter your Username and Password, and then tap on Continue (Figure 8).
Figure 8.

4. An Authentication Code will be sent via SMS to the mobile phone number listed on your account (Figure 9). Enter this Authentication Code in the Activation Code field and tap on Activate (Figure 10).
Figure 9. Figure 10.


5. Depending on your smartphone's security settings, you will be asked to use your Passcode, Touch ID, or Face ID (Figure 11).
Figure 11.

6. If the activation has been successful, you will see a confirmation screen. Finally, tap on Done to complete the procedure (Figure 12).
Figure 12.
.jpeg)
How to fix the "Cannot create ... file" error during TWS installation on MacOS
The filesystem permissions are controlled by your machines operating system. One of their functions is to secure your files, preventing unauthorized access or undesired modifications to the system and to your personal data.
Some software on your computer may modify or override the permissions assigned by the operating system. Under certain circumstances, this prevents the TWS installer from accessing the folder where the application core files have to be created (/users/youruser/home/Applications). In such cases, the TWS installation usually displays the error "Cannot create ... file. Shall I try again?"
Procedure:




.png)

.png)
.png)
7. Once the installation has completed successfully, repeat the previous steps from 1. to 5. setting back the permissions of “everyone” to “Read Only” to revert your changes to the initial status
How to Log in to IBKR Mobile when IBKR Mobile Authentication (IB Key) is Enabled on Another Phone
Authentication device: this is the smartphone on which you activated the IBKR Mobile Authentication (IB Key)
Trading device: this is where you want to use IBKR Mobile app for trading.
Procedure
Apple iOS

.png)

.png)



5. Enter the Challenge code you obtained at point 2. Then tap Generate Response (Figure 8). Once you have provided your security element (Figure 9), you will receive a Response String (Figure 10).
Figure 8 Figure 9 Figure 10



6. On your Trading device, enter the Response String into the "Enter response code" field and tap Send to finalize the authentication process.
.png)
Android


(1).png)

.png)
Figure 7 Figure 8
.png)
.png)
Figure 9 Figure 10
.png)


How do I enable the Notifications for the IBKR Mobile app
What is a notification?
A push notification is a brief message which is sent ("pushed") from a back-end server to your device over the Internet. Apps developers use those attention-grabbing messages to quickly and effectively reach the recipients, even if they are not currently engaging with their application. Notifications can deliver information to users or advise them of a specific action they are invited or required to perform.
Why does the IBKR Mobile app use notifications?
The IBKR Mobile application uses notifications for informational purposes, as well as two-factor authentication. In the latter case, the user is invited to tap on the notification, which will automatically open the IBKR Mobile app and begin the authentication process.
This procedure explains how to manually enable notifications for the IBKR Mobile app. Please click the link below that matches your smartphone's operating system.

(1).png)
(1).png)
-
Allow Notifications: enabled
-
Lock Screen, Notification Center, Banners: selected
-
Banner style: Persistent
-
Badges: enabled
-
Show Previews: Always
.png)
Figure 1 Figure 2 Figure 3



Figure 4

Please note that menu items labels and positions may vary according to your device vendor and software version.
1. The Apps & notifications item may be called Sound & notification on certain devices
- See KB2260 for instruction on how to activate and operate IBKR Mobile Authentication
- See KB3234 for troubleshooting missing IBKR Mobile notifications
- See KB2748 for information about IBKR Mobile Authentication recovery
Why is my chart delayed, showing question marks or only partially populated?
What are SMART Charts and how are they generated?
The SMART charting mechanism analyzes and compares the market data coming from all venues a given contract is traded on and graphically displays the most favorable quotes.
When all the data streams are live, the data points are available for all sources and for each time point, thus they can be fully compared. The resulting SMART chart will be up to date and fully populated, moreover it will constantly and automatically update1.
The comparison between non synchronized market data streams (some live and some delayed) is just partially possible, since the delayed feeds are lacking data points for the last 15 or 20 minutes. Therefore, within that time frame, the SMART chart will usually display a series of yellow question marks to indicate unavailability of source data. In this case the SMART Chart will not update automatically.
When the lack of data points is more extensive or when the Exchange does not distribute delayed data for a given contract, the correspondent SMART Chart may be completely blank.
What should I do to obtain a fully populated, up-to-date chart?
If your trading method is based on SMART charts, you would need to activate the live market data subscriptions for all the marketplaces your financial instruments are traded on2. For additional details, please see KB1201
If your trading method does not require SMART charts, you can decide to use Direct chart routing as a workaround.
A Directed Chart will allow you to graphically represent the market data coming from a single, specific Exchange. When possible, we suggest to select the primary marketplace for the product for this purpose, since this is usually the one offering the highest liquidity and trade volume, hence normally providing the most favorable quotes. If you have subscribed the market data for that venue, the resulting Directed Chart will be fully populated, up to date and it will update automatically1.
How do I set up a Directed Chart?
1. Within a watchlist, type the contract symbol and press Enter on your keyboard.

2. When then contract selection menu appears, select the item Stock (Directed). If you do not see this item, click on the small down arrow at the bottom of the menu to reveal the hidden menu items.
.png)
3. The Exchange selection screen will appear. You can now select the main Exchange for the product or the Exchange for which you have an active live market data subscription. Once done, click OK.

4. Within your watchlist you will see a newly created Directed Ticker line. It will contain the contract symbol and, preceded by the @ sign, the Exchange you selected at the previous step. Right click on that directed ticker line and select Chart > New Chart


Rapports - Calcul des fais d'exposition
INTRODUCTION
Votre système de Gestion de compte vous permet de configurer et de gérer votre compte, ainsi que votre rapport de Calcul des frais d'exposition, depuis une seule fenêtre. Le calcul des Frais d'exposition est généré quotidiennement et rendu disponible dans la Gestion de compte avant l'ouverture du marché des titres aux États-Unis. Ce rapport permet aux utilisateurs de voir l'impact dans les Pertes et Profits (P&L) de vos positions si le prix de chacune de vos positions baisse ou augmente d'un pourcentage donné.
ACCÈS AU RAPPORT
Pour accéder/générer des rapport de calcul des frais d'exposition
1) Dans la page d'accueil de la Gestion de compte, cliquez surRapports puis Autres rapports. 
2) L'écran suivant apparaîtra.

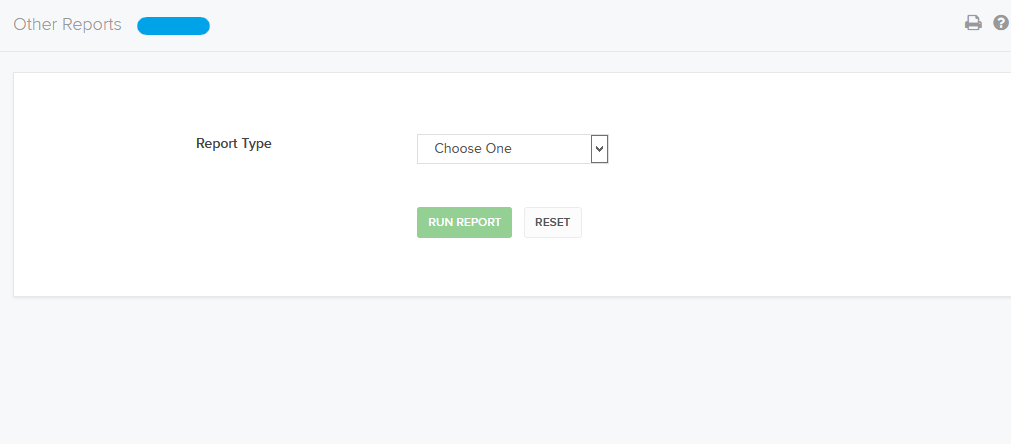
3) Sélectionnez le calcul des frais d'exposition dans la section Type de rapport du menu déroulant Les paramètres de calcul d'exposition aux frais apparaissent
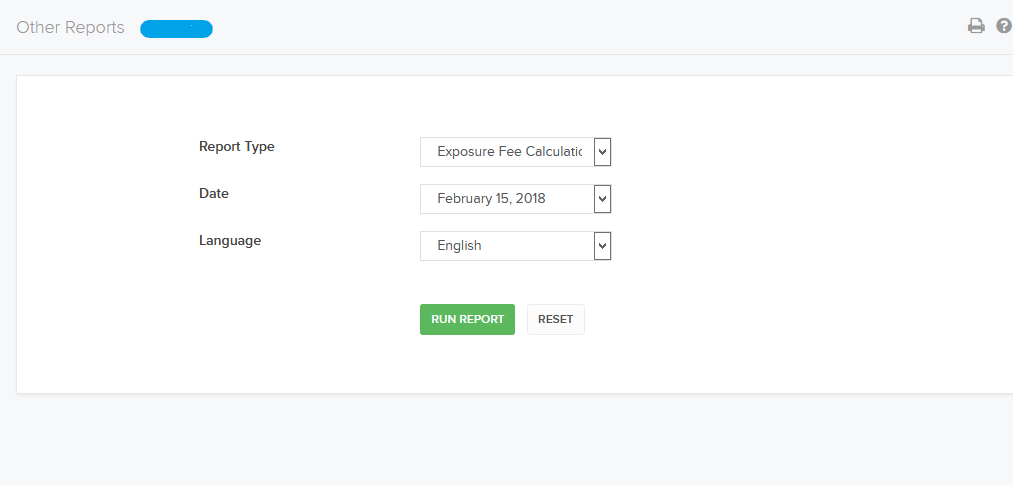
4) Dans le champ Date, sélectionnez la date du rapport
5) Cliquez sur Exécuter rapport
APERÇU DU RAPPORT
Les récapitulatifs des frais d'exposition incluent l'exposition moyenne et les frais d'exposition correspondants pour chaque secteur1 ainsi qu'un lien hypertexte vous permettant de voir notre rapport de sensibilité pour les frais d'exposition corrélés
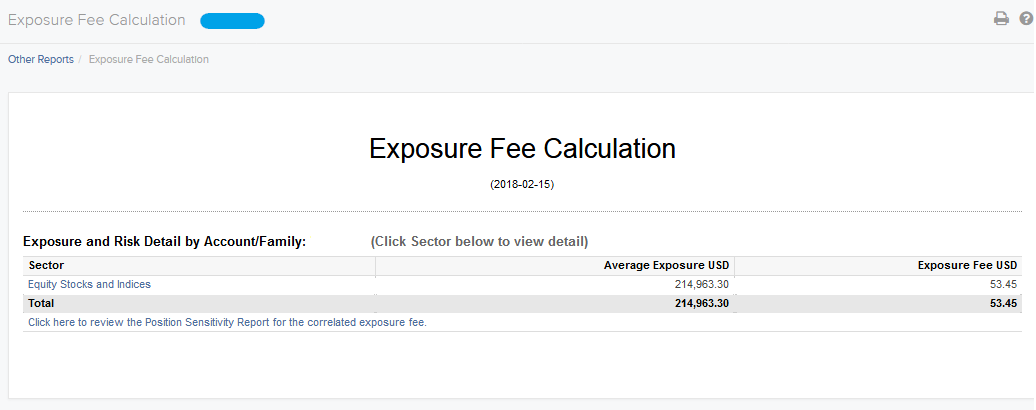
Récapitulatif détaillé par secteur
Cliquer sur le lien hypertexte associé à chaque secteur1 générera un récapitulatif détaillé permettant aux utilisateurs de voir les modifications dans le P&L des positions si le prix de l'indice/ETF correspondant augmente ou baisse d'un montant donné. Afin d'illustrer les actions et indices sur actions, nous partirons de l'hypothèse que SPX baisse de 30%, 20% et 10% et augmente indépendamment de 10% et 20%. Les résultats sont basés sur des modèles de prix et tiennent compte des modifications fortuites de la volatilité et autres variables pouvant affecter les prix des dérivés.
La rapport indique:
- La valeur nette de liquidation (NLV) de votre compte basée sur les positions du jour précédent
- L'exposition moyenne pour le secteur
- Les frais d'exposition correspondants
- La valeur de toutes les positions dans le compte avec P&L dans la devise de base
Pour utiliser le rapport, cliquez sur la case correspondant à la variation de prix à la baisse ou à la hausse qui vous intéresse (+/- 10%, 20% ou +30%). Le P&L pour chaque position est actualisé pour le pourcentage sélectionné
Le tableau ci-dessous est un exemple de récapitulatif détaillé pour le secteur lié à ce titre lorsqu'un pourcentage de -30% est sélectionné
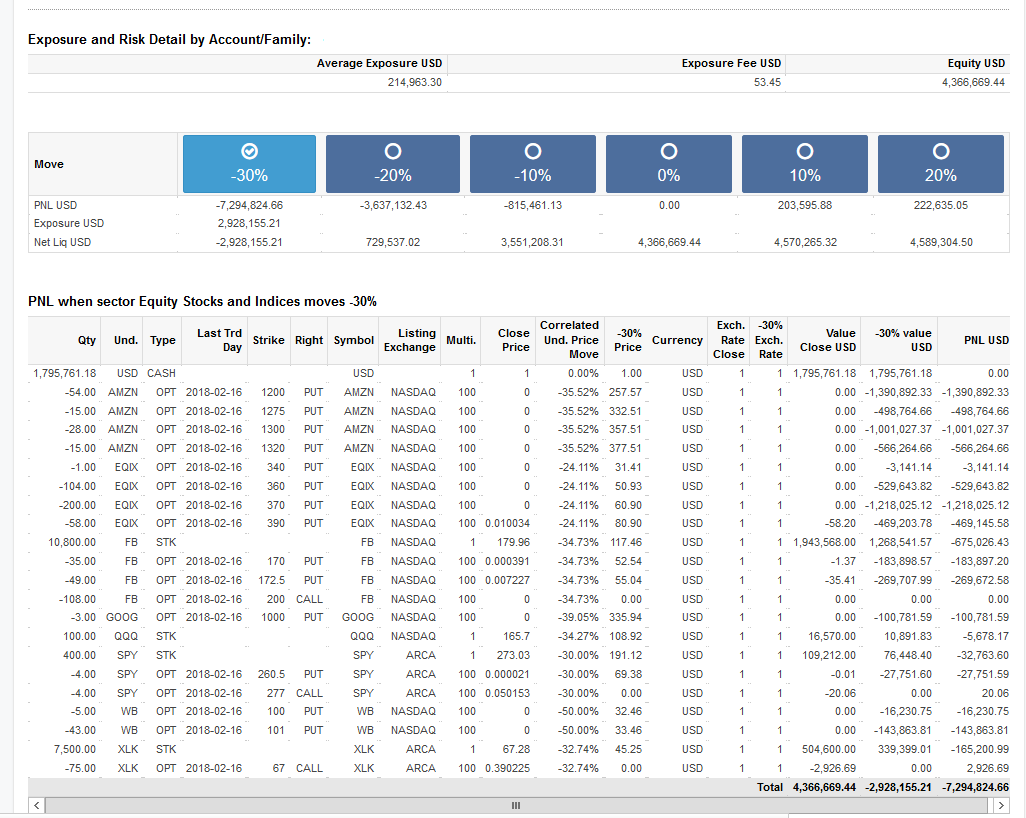
1 Les comptes peuvent représenter une exposition moyenne et des frais d'exposition correspondants pour plus d'un secteur
La rapport de sensibilité pour les frais d'exposition corrélés
Pour tous les contrats du portefeuille, nous réalisons une estimation des frais d'exposition si la position d'un contrat est modifié. Nous partons de l'hypothèse que les contrats sont achetés ou vendus plutôt que transférés. La variation de position n'est pas modifiable et dans certains cas peut effectivement nécessiter une inversion de la position, par exemple d'une position short à une position longue.
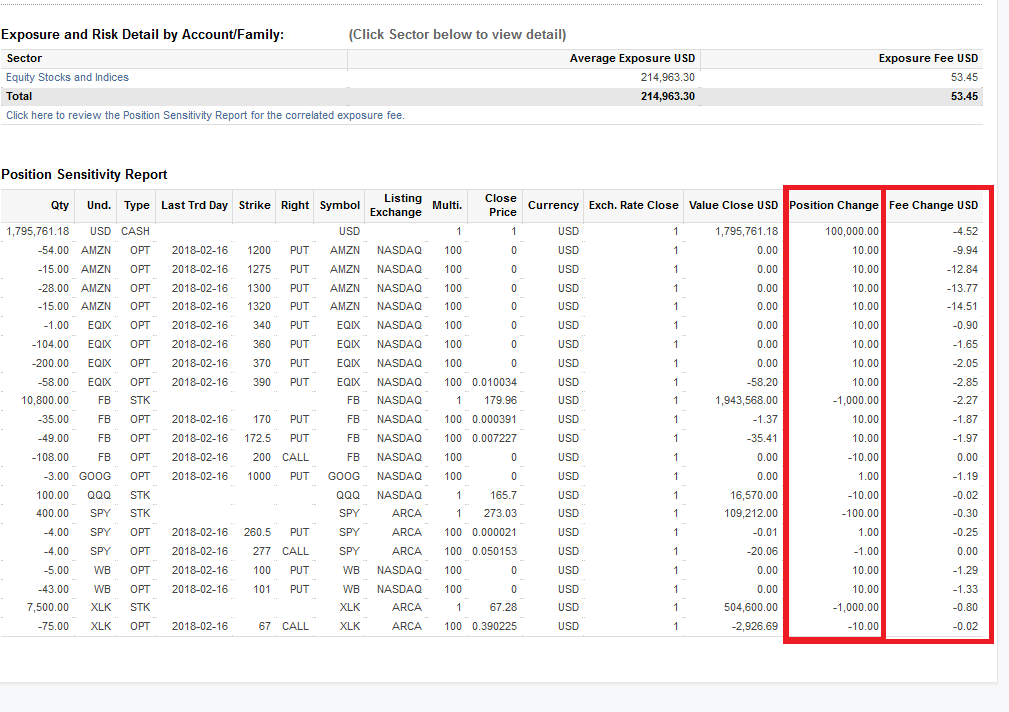
Pour en savoir plus concernant les frais d'exposition, veuillez consulter l'articleKB3114
Exposure Fee Calculation Reports
INTRODUCTION
Our Account Management system lets you configure and manage your account from a single window, including our Exposure Fee Calculations report. The Exposure Fee Calculations is generated daily and made available within Account Management prior to the U.S. equity market open. This report allows users to view the change in Profit and Loss (PnL) of your positions if the price of each of your positions declines and increases by predetermined percentages.
REPORT ACCESS
To access/generate an Exposure Fee Calculations Report
1) From the Account Management Home Page, click on the Reports and then Other Reports menu options. 
2) The following screen will appear.

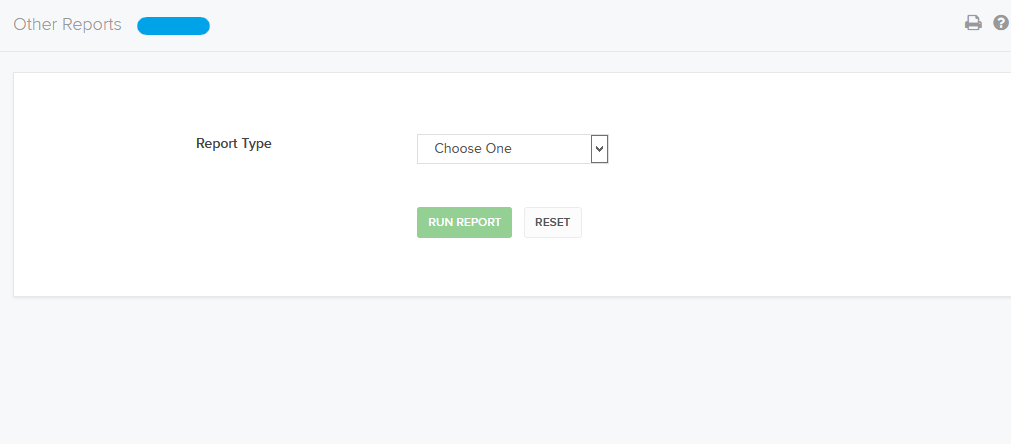
3) Select Exposure Fee Calculations from the Report Type drop-down. Exposure Fee Calculations settings appear
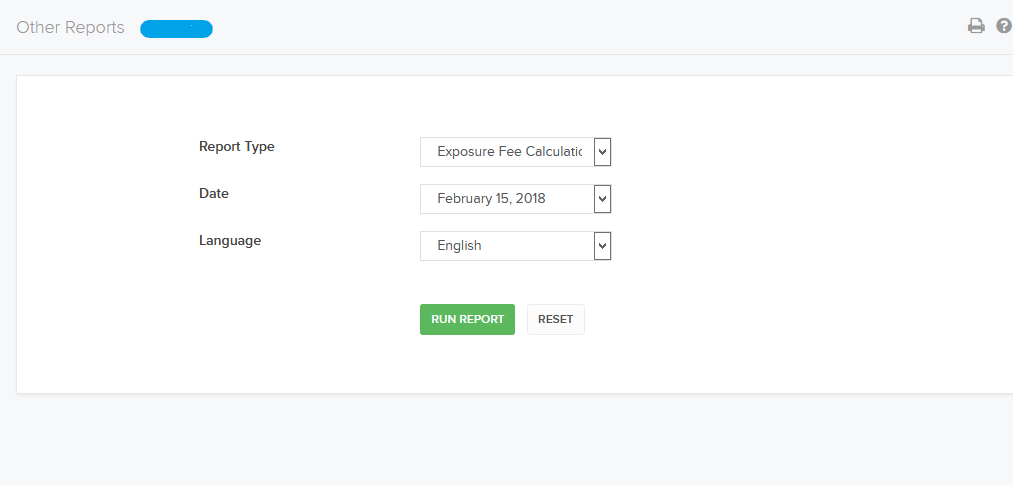
4) In the Date field,select the date for the report
5) Click Run Report
REPORT OVERVIEW
The Exposure Fee Summary Reports reflects the Average Exposure and the corresponding Exposure Fee for each Sector1 and a hyper-link to view our Sensitivity Report for the Correlated Exposure Fee
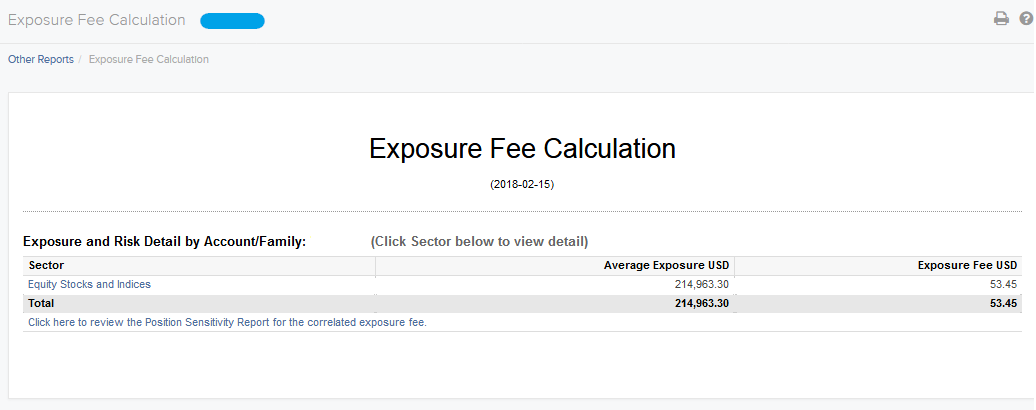
Detailed Sector Summary
Clicking on the hyper-link associated with each sector1 will populate a detailed summary, which allows users to see the change in the PNL of your positions if the price of the corresponding ETF/Index increases / declines by a pre-determined amount. For the example of Equity Stocks and Indices we are assuming SPX declines by 30%, 20% and 10% and independent increases by 10% and 20% The results are based on theoretical pricing models and take into account coincidental changes in volatility and other variables that affect derivative prices
The report shows:
- The Net Liquidation Value (NLV) of your account based on positions from the previous day’s close
- Average Exposure for the sector
- Corresponding Exposure Fee
- Equity of all positions in the account with PNL in base currency
To use the report, click the radio button that corresponds to the up or down price change you want to see (+/- 10%, 20% or +30%). The PNL for each position is updated by the selected percentage
The following are figure shows an example of a Detailed Summary of the Equity Sector, with -30% selected
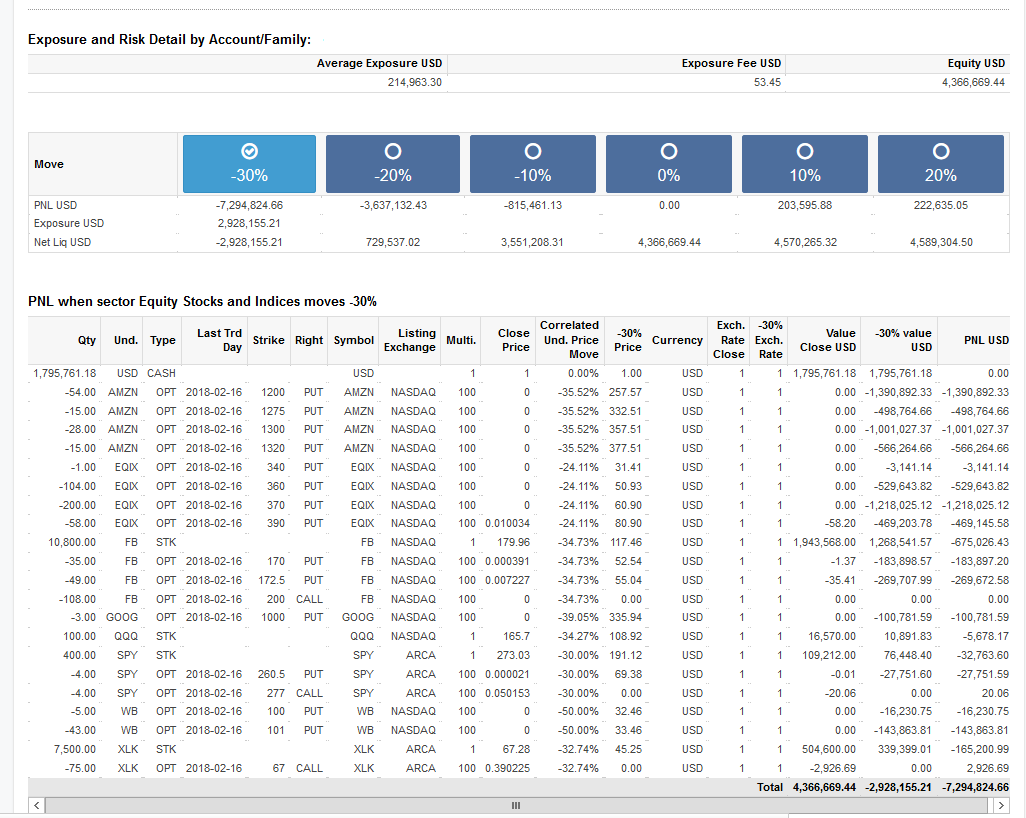
1 Accounts may have Average Exposure and a corresponded Exposure Fee for more than 1 Sector
Sensitivity Report for the Correlated Exposure Fee
For every contract in the portfolio we compute an estimate of the exposure fee if the position of a single contract is modified. We assume that contracts are bought or sold, as opposed to transferred in/out. The position change is not editable and in some cases may actually require the account to reverse the direction of their position, for example from a short position to long position.
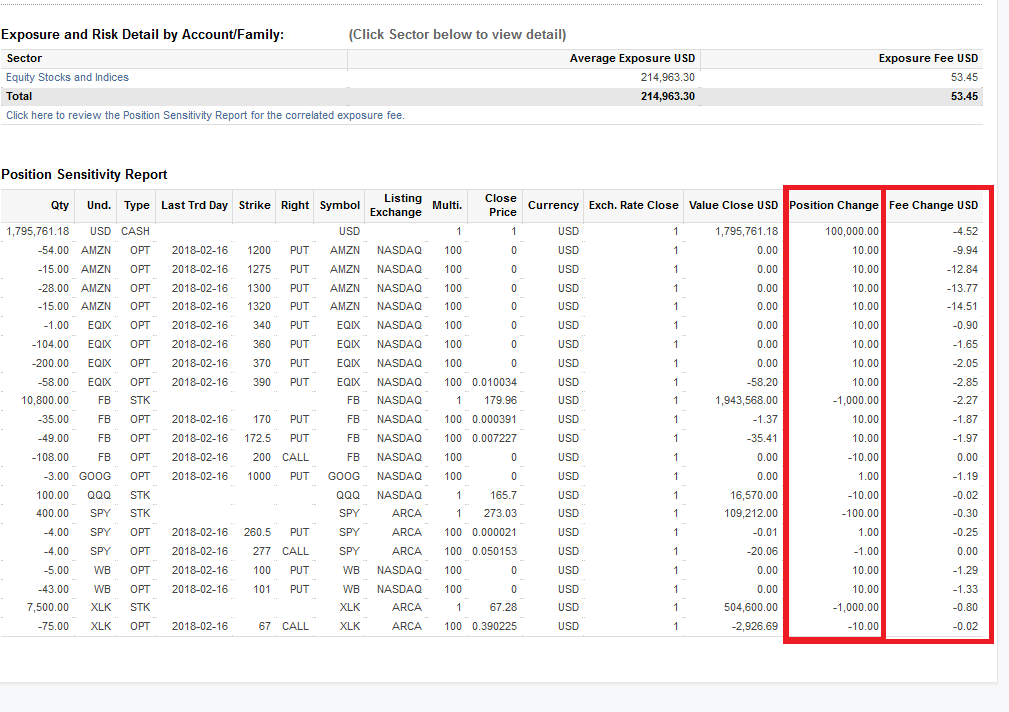
For additional information regarding the Exposure Fee, please see KB3114