IBKR Mobile für iOS - Überblick
Dieser Artikel behandelt spezifische Aspekte der Installation und der Verwendung von IBKR Mobile zu Authentifizierungszwecken sowie des IB-Key-Protokolls auf iOS-Geräten. Siehe KB2260 für allgemeine Fragen zur Authentifizierung per IBKR Mobile.
Inhalt
- Anforderungen
- Installation
- Aktivierung
- Bedienung per Touch ID
- Bedienung per Face ID
- Keine Benachrichtigung
Anforderungen
- Muss auf einem iOS-Gerät mit Touch ID (Fingerabdruck-Scanner) oder Face ID (Gesichtserkennung) installiert sein.
- Bei dem Gerät muss es sich mindestens um eine iOS-Version 13.0 oder höher handeln.
- Auf dem Gerät muss entweder Touch ID, Face ID oder die PIN-Eingabe aktiviert sein. Wir empfehlen Ihnen, Touch ID oder Face ID zu verwenden. Siehe Touch ID einrichten oder Face ID einrichten für weitere Anweisungen.
Installation
Sie können IBKR Mobile direkt auf Ihr iPhone aus dem App Store herunterladen.
So laden Sie IBKR Mobile aus dem App Store herunter:
1. Tippen Sie auf Ihrem iPhone auf das App-Store- ![]() Symbol.
Symbol.
2. Klicken Sie auf das Suchsymbol (Lupe) in der unteren rechten Ecke und klicken Sie dann in den Suchbalken oben im Fenster. Tippen Sie IBKR Mobile ein und klicken Sie dann auf Suchen.
3. Suchen Sie nach der App mit dem Namen IBKR Mobile von Interactive Brokers LLC, tippen Sie auf LADEN auf der rechten Seite und tippen Sie anschließend auf INSTALLIEREN (Abbildung 1.).
(geben Sie bei Aufforderung Ihr Apple-ID-Kennwort ein oder scannen Sie Ihren Fingerabdruck.)
4. Wenn die Installation abgeschlossen ist, tippen Sie auf Öffnen, um IBKR Mobile zu starten (Abbildung 2.).
Abbildung 1. Abbildung 2.


Aktivierung
Sobald die App auf Ihrem Gerät installiert ist, müssen Sie sie für den Benutzernamen aktivieren, den Sie anmelden möchten. Dieser Vorgang erfolgt gänzlich über Ihr Smartphone und es wird für die Aktivierung eine aktive Internetverbindung benötigt. Darüber hinaus müssen Sie SMS empfangen können.
- Öffnen Sie IBKR Mobile auf Ihrem Telefon:
1.a. Wenn Sie IBKR Mobile zum ersten Mal seit der Installation öffnen, erhalten Sie eine Mitteilung, in der Sie gefragt werden, ob Sie IBKR-Benachrichtigungen erhalten möchten (Abbildung 3.). Tippen Sie auf Zulassen und fahren Sie mit Schritt 2 fort.
1.b. Wenn Sie beim Öffnen von IBKR Mobile zum Login-Bildschirm gelangen, tippen Sie oben links auf Services (Abbildung 4.) und fahren Sie danach mit Schritt 2 fort.
1.c. Wenn Sie beim Öffnen von IBKR Mobile zu Ihrer Startseite, Ihrem Portfolio, Watchlisten oder Ähnlichem gelangen, tippen Sie auf Mehr unten rechts (Abbildung 5.). Tippen Sie danach auf Zwei-Faktor-Authentifizierung (Abbildung 6.), gefolgt von IB Key aktivieren (Abbildung 7.) und fahren Sie mit Schritt 2 fort.
Abbildung 3. Abbildung 4.


Abbildung 5. Abbildung 6. Abbildung 7.
.png)
.jpeg)
.jpeg)
2. Tippen Sie auf Zwei-Faktor-Registrierung (Abbildung 8.), lesen Sie sich die Anweisungen durch und klicken Sie auf Weiter (Abbildung 9.).
Abbildung 8. Abbildung 9.


3. Geben Sie den Benutzernamen und Passwort ein und tippen Sie danach auf Weiter.
Abbildung 10. Abbildung 11.


4. Die für Ihr Konto gespeicherte Mobiltelefonnummer wird bereits standardmäßig ausgewählt sein. Falls Sie jedoch keine SMS unter dieser Nummer empfangen können, sollten Sie eine andere aus der Liste auswählen (falls zutreffend) oder eine neue hinzufügen. Um ein neues Telefon hinzuzufügen, tippen Sie auf Telefonnummer hinzufügen und geben Sie die neue Nummer1 sowie das dazugehörige Land ein. Sobald Sie Ihre gewünschte Mobilnummer aus der Liste ausgewählt oder eine neue Mobilnummer hinzugefügt haben, tippen Sie auf Aktivierungs-SMS anfordern (Abbildung 12.).
Abbildung 12.
.png)
5. Sie erhalten eine SMS mit einem Aktivierungstoken. Geben Sie den Token in das Feld Aktivierungscode ein. Tippen Sie danach auf Aktivieren.
Abbildung 13. Abbildung 14. Abbildung 15.
.png)
.png)

6. Je nachdem über welche Hardware-Eigenschaften Ihr Telefon verfügt, ist es möglich, dass Sie aufgefordert werden, ein Sicherheitselement zum Schutz der App auszuwählen (Fingerabdruck, Face ID oder PIN2). Bitte führen Sie die erforderte Sicherheitsanweisung durch.
Abbildung 16.

7. Falls die Aktivierung erfolgreich war, wird eine Bestätigung auf dem Bildschirm erscheinen. Tippen Sie auf Fertig , um den Vorgang abzuschließen.
Abbildung 17. Abbildung 18.


Sobald die Authentifizierung per IBKR Mobile aktiviert wurde, können Sie die App schließen. Siehe Bedienung mit Touch ID oder Bedienung mit Face ID für Anweisungen zur Nutzung von IBKR Mobile zu Authentifizierungszwecken.
- Sie müssen Ihre Telefonnummer ohne der Landeskennzahl (123 anstelle von 1123 oder 0123) und nur Zahlen ohne Leerzeichen oder Sonderzeichen eingeben.
-
Die Wiederherstellungs-PIN wird verwendet, um zusätzliche Benutzer zu aktivieren oder um IBKR Mobile zu reaktivieren, wenn die App deinstalliert wurde. Sie muss aus mindestens 4 und maximal 6 Zeichen bestehen (Buchstaben, Zahlen und Sonderzeichen sind zulässig). Siehe KB2269 für zusätzliche Richtlinien.
Bedienung per Touch ID
Sobald die Authentifizierung per IBKR Mobile aktiviert wurde, können Sie diese wie folgt über die Touch ID verwenden:
WICHTIGER HINWEIS: Falls Sie während der Verwendung von IBKR Mobile keine Internetverbindung haben, lesen Sie bitte den Abschnitt „Was tun, wenn ich keine Nachricht erhalte?”.
1) Geben Sie Ihren Benutzernamen und Ihr Passwort in die Login-Maske der Handelsplattform oder des Client Portals ein und klicken Sie dann auf Login. Wenn Ihre Angaben korrekt sind, wird eine Nachricht an Ihr iPhone gesendet.
Abbildung 19.

2) Öffnen Sie auf Ihrem iPhone das Benachrichtigungsmenü und wählen Sie die App-Benachrichtigung von IBKR Mobile aus.
Abbildung 20.

3) Wenn Sie die Benachrichtigung auswählen, wird IBKR Mobile geöffnet. Platzieren Sie den für Touch ID registrierten Finger auf der „Home“-Taste des iPhones, um den Fingerabdruck zu scannen. Falls TouchID nicht aktiviert ist, wird IB Key Sie auffordern, Ihren PIN einzugeben.
Abbildung 21. Abbildung 22. Abbildung 23.



4) Wenn die Authentifizierung erfolgreich abläuft, wird der Login automatisch fortgesetzt.
Abbildung 24.

Bedienung per Face ID
Sobald die Authentifizierung per IBKR Mobile aktiviert wurde, können Sie diese wie folgt über die Face ID verwenden:
WICHTIGER HINWEIS: Falls Sie während der Verwendung von IBKR Mobile keine Internetverbindung haben, lesen Sie bitte den Abschnitt„Was tun, wenn ich keine Nachricht erhalte?”.
1) Geben Sie Ihren Benutzernamen und Ihr Passwort in die Login-Maske der Handelsplattform oder des Client Portals ein und klicken Sie dann auf Login. Wenn Ihre Angaben korrekt sind, wird eine Nachricht an Ihr iPhone gesendet.
Abbildung 25.

2) Öffnen Sie auf Ihrem iPhone das Benachrichtigungsmenü und wählen Sie die App-Benachrichtigung zu IBKR Mobile aus.
Abbildung 26.
.png)
3) Wenn Sie die Benachrichtigung auswählen, wird IBKR Mobile geöffnet. Sehen Sie auf den Bildschirm Ihres iPhones, um die Authentifizierung via Face ID durchzuführen. Falls Face ID nicht aktiviert ist, wird IB Key Sie auffordern, Ihren PIN einzugeben.
Abbildung 27. Abbildung 28. Abbildung 29.



4) Wenn die Authentifizierung erfolgreich abläuft, wird der Login automatisch fortgesetzt.
Abbildung 30.

Was tun, wenn ich keine Nachricht erhalte?
Wenn Sie keine Nachricht auf Ihrem Telefon erhalten, kann es sein, dass Sie Benachrichtigungen deaktiviert haben, kein Internetzugang verfügbar ist oder Sie eine schwache, instabile Verbindung nutzen. In diesen Fällen ist die Authentifizierung per IBKR Mobile wie folgt zu verwenden:
1) Klicken Sie auf den Link „Hier klicken, falls keine Benachrichtigung empfangen wurde“.
Abbildung 31.

2) Hierdurch werden ein Prüfcode und ein Feld zur Eingabe des Antwortcodes erstellt.
Abbildung 32.

3) Starten Sie IBKR Mobile auf Ihrem Smartphone und tippen Sie auf „Authentifizierung” Tippen Sie die Prüfnummer in das entsprechende Feld ein.
Abbildung 33. Abbildung 34.


4) Falls Sie Touch ID verwenden, platzieren Sie den Finger auf die „Home”-Taste, der dafür registriert wurde. Falls TouchID nicht aktiviert ist, wird IBKR Mobile Sie auffordern, Ihren PIN einzugeben. Dies wird einen Antwortcode generieren. Falls Sie Face ID verwenden, überspringen Sie diesen Schritt und fahren Sie mit dem nächsten fort.
Abbildung 35. Abbildung 36.


5) Wenn Sie Face ID verwenden, schauen Sie auf den Bildschirm, um sich über Face ID zu authentifizieren. Falls Face ID nicht aktiviert ist, wird IB Key Sie auffordern, Ihren PIN einzugeben. Dies wird einen Antwortcode generieren.
Abbildung 37. Abbildung 38.


6) Geben Sie den Antwortcode von Ihrem iPhone in die Anmeldemaske ein und klicken Sie dann auf OK.
Abbildung 39.

7) Wenn die Authentifizierung erfolgreich abläuft, wird der Login automatisch fortgesetzt.
Abbildung 40.

Zurück zum Anfang
Referenzmaterial:
- Siehe KB2748 für Anweisungen zur Wiederherstellung der Authentifizierung per IBKR Mobile.
- Siehe KB3234 zur Fehlerbehebung von fehlenden Benachrichtigungen von IBKR Mobile.
- Siehe KB2745 für Anweisungen zum Leeren des Zwischenspeichers (Cache) für IBKR Mobile.
Verification of Mobile Telephone Numbers
Clients who have completed the steps of verifying their mobile telephone numbers with IB will be able to receive account related communications directly to their phones in the form of a text message (SMS). This will help to reduce the need to access the Account Management Message Center for information on items such as Funding. In addition, a verified mobile number is a prerequisite for using the IB Key Authentication via IBKR Mobile or the SMS as second factor authentication.
Verification of a mobile number may be done through one of the following methods:
- Set up messaging for your mobile telephone number. Please see KB2552 for details
- Activate the IB Key Authentication via IBKR Mobile on your smartphone. Please see KB2260 for details
How to verify your mobile phone number
This article explains how to verify your mobile phone number.
If the verification of your phone number was not completed during the account application, you can complete it at any time by following these steps:
- Log in to Account Management.
- From the side menu, click on Settings and then on User Settings. Click on the configuration gear correspondent to Mobile Number. If you are using the Classic Account Management, this section can be reached from the top menu Manage Account -> Account Information -> Details -> Profile, by clicking on the link "Modify"
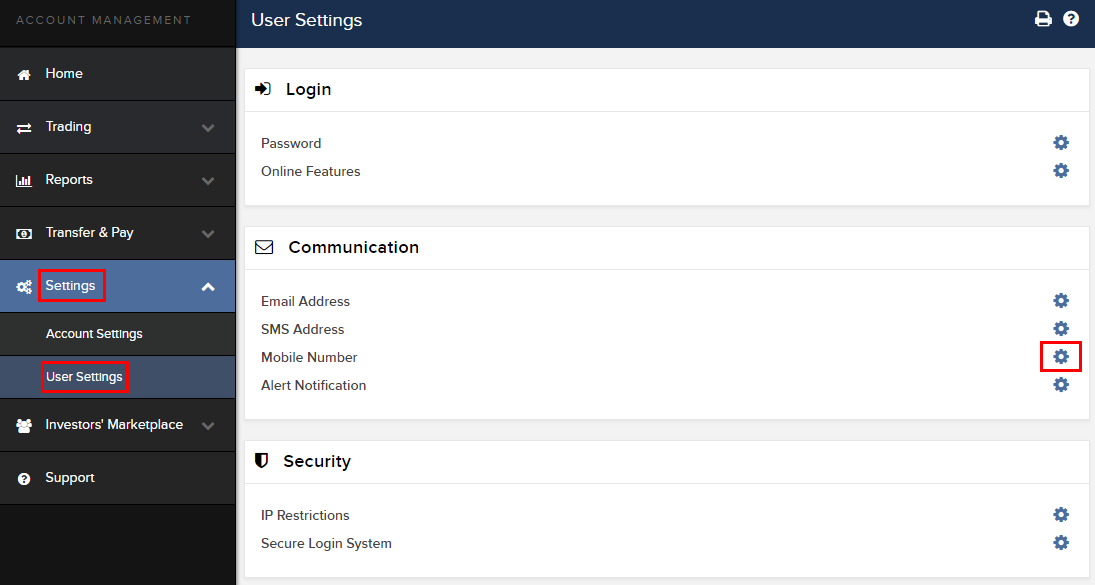
- Click on VERIFY
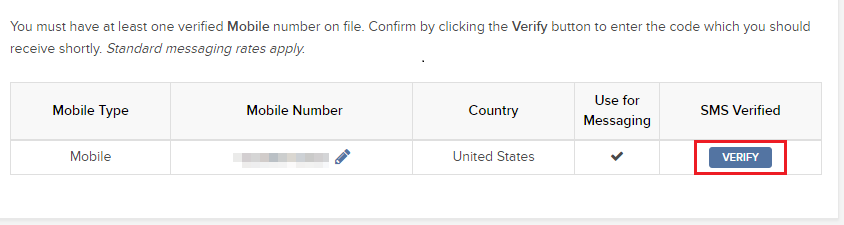
- Open your phone's messages app and you will find the SMS with the Confirm Code we sent to you.
NOTE: message delivery time may vary and in some circumstances it can take few minutes.
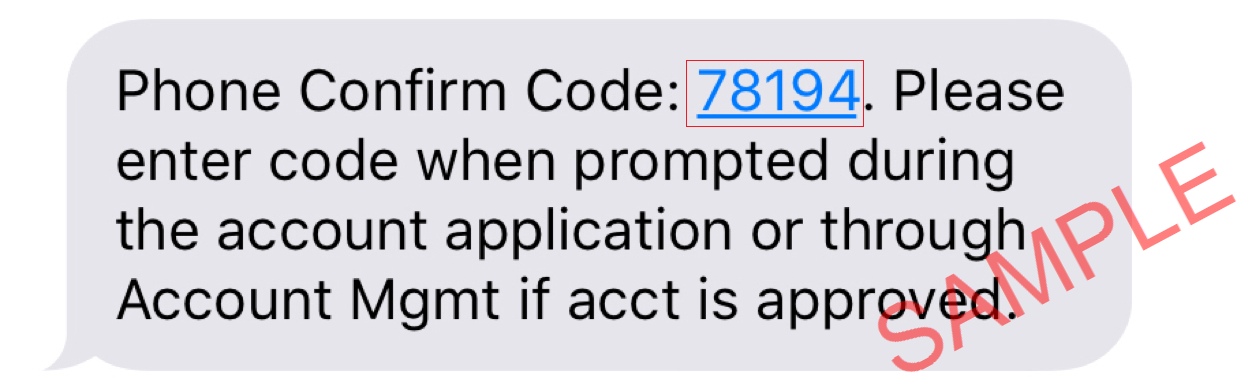
- Enter the Confirm Code you have received into the Confirmation Number field, then click CONTINUE.
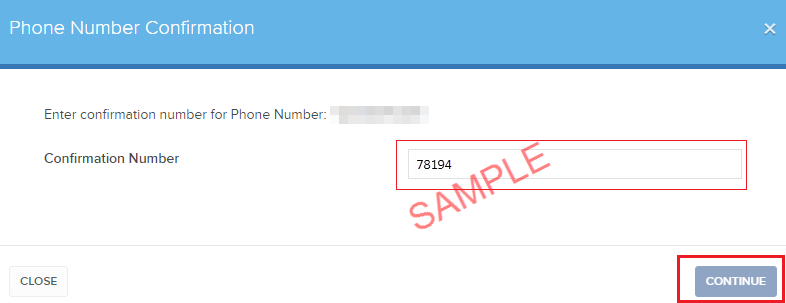
- If the code has been accepted, a green check mark will appear under the column SMS Verified. Click CONTINUE to finalize the procedure.
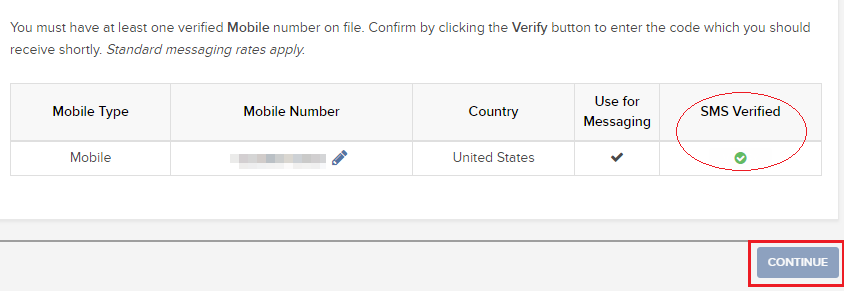
- If your user does not have an active SLS device, it will be automatically enrolled in SMS for Two-Factor Authentication shortly afterwards. For instructions about login authentication via SMS, please see KB3196.
How to opt back into the Secure Login System
Clients who have performed an opt-out from the Secure Login System (SLS) program expose themselves to certain risks and are therefore subject to certain restrictions (e.g. ability to trade Pink Sheet and OTCBB stocks). Considering this, along with the protection benefits afforded through a complete SLS protection, you may decide to opt back into the Secure Login System. The following article provides the step-by-step instructions for accomplishing this.
Please note that in order to modify the security settings for an account, the primary user needs to login to the Client Portal. If your user is not allowed to change the security settings, the system will show you a notice and will point you to the user which has such rights.
In order to opt back into the Secure Login System, please proceed as follows:
1. Open your browser and go to the web page ibkr.com.
(1).png)


.png)
.png)
References
- See KB1131 for an overview of the Secure Login System
- See KB1943 for instructions on requesting a replacement Digital Security Card+
- See KB2636 for information and procedures related to Security Devices
- See KB2481 for instructions about sharing the Security Login Device between two or more users
- See KB975 for instructions on how to return your security device to IBKR
- See KB2260 for instructions on activating the IB Key authentication via IBKR Mobile
- See KB2895 for information about Multiple 2Factor System (M2FS)
- See KB1861 for information about charges or expenses associated with the security devices
- See KB69 for information about Temporary passcode validity
How to Share a Security Device
IBKR allows individuals to maintain multiple user names within a single account or across distinct accounts under their control. Individuals who do not wish to maintain multiple physical security devices may elect to consolidate and share a single device across their users. The prerequisites and the procedure for sharing devices are outlined below.
Prerequisites
The possibility of sharing a physical security device will be granted only if ALL the conditions below are respected:
a) The participant users belong either to the same entity or to different entities but with the same identification data (Date of Birth, Citizenship, Country of Legal Residence, Identification Document type and number or Social Security Number for US Citizens and residents).
b) The participant users do NOT have a temporary security device (Temporary Code, Online Security Code Card) currently assigned to them.
|
Security level |
Device name |
Device image |
| Highest | Digital Security Card+ (DSC+) |  |
| Lowest | Security Code Card (SLS card) |  |
Procedure:
1. Among the possible candidates, identify the device offering the highest level of protection and the user that device belongs to. We will call that user the device owner
2. Log in to your Client Portal page with the requesting user (NOT the device owner)
(1).png)

.png)

.png)



a. In the vast majority of cases your sharing request will be automatically and immediately approved, processed and enforced. In case the approval of our Compliance department is needed, your request will stay in a pending status until this step has been cleared.
c. Here below you can see the most common error messages and their causes:
- Less secure device: This error is returned if you set up the less secure token as the one to be shared. Please identify the most secure device and share that one.


References:
- Overview of the Secure Login System: KB1131 or ibkr.com/sls
- Multiple Two-Factor Authentication System (M2FS): KB2895
- How to share the Security Login Device between two or more users: KB2481
- How to opt back into the Secure Login System: KB2545
- Security considerations following SLS opt-out: KB1198
- Are there any charges or expenses associated with the security devices? KB1861
- How to troubleshoot Client Portal Login Failures: KB1132
- How to troubleshoot Trading Platform Login Failures: KB1133
Informationen zur Schutz der Vermögenswerte von Kunden
Die nachstehenden Informationen beziehen sich auf den Handel von nicht US-amerikanischen Indexoptionen, OTC-CFDs und nicht US-amerikanischen Index-Futures (in Kombination mit nicht US-amerikanischen Indexoptionen)
Interactive Brokers (U.K.) Limited
Kundenvermögenswerte
Interactive Brokers (U.K.) Limited („IBUK“) - zugelassen und reguliert durch die Financial Conduct Authority („FCA“), Registernr. 208159 - ist eine hundertprozentige Tochtergesellschaft der Interactive Brokers Group (IBG LLC). IBUK erbringt Dienstleistungen in Bezug auf Gelder und Vermögenswerte von Kunden im Einklang mit den FCA-Vorschriften zu Kundenvermögen („CASS“).
Kundengelder werden wie folgt geschützt:
Die Vorschriften für Kundengelder gelten für alle regulierten Unternehmen, die im Zuge der Ausführung von MiFID-Geschäften und/oder ausgewiesenen Anlagegeschäftstätigkeiten Gelder von Kunden erhalten oder Gelder für Kunden halten.
Kundengelder werden vollständig von den Eigenmitteln von IBUK getrennt. Im Falle einer Insolvenz eines zugelassenen Unternehmens werden die in separaten Konten aufbewahrten Kundengelder an die entsprechenden Kunden zurückgezahlt und nicht in die Haftungsmasse für die Auszahlung allgemeiner Gläubiger einbezogen. Im Falle eines Fehlbetrags kann der Kunde unter Umständen Anspruch auf Ersatz aus dem Financial Services Compensation Scheme („FSCS“) geltend machen.
Kundengelder werden in separaten Bankkonten abgetrennt, die treuhänderisch für die Kunden verwaltet werden. Diese Konten werden auf eine Reihe verschiedener Banken mit Investment-Grade-Rating verteilt, um Konzentrationsrisiken in Bezug auf einzelne Institute zu vermeiden. Bei der Auswahl und Beauftragung von Banken zur Aufbewahrung von Kundengeldern berücksichtigt IBUK die Fachkunde und Marktreputation der Bank, deren Finanzlage sowie rechtliche Anforderungen oder Marktgepflogenheiten im Zusammenhang mit der Aufbewahrung von Kundengeldern, die sich nachteilig auf die Rechte der Kunden auswirken können.
IBUK gestattet, dass Kundengelder in einem Kundentransaktionskonto bei einer Börse, einem Clearinghaus oder einem vermittelnden Broker aufbewahrt werden, jedoch nur, wenn das Geld für eine Transaktion dorthin übertragen wurde, oder um der Pflicht des Kunden zur Leistung von Sicherheiten für eine Transaktion nachzukommen.
IBUK führt jeden Tag einen detaillierten Abgleich zwischen den Kundengeldern in Bank- und Transaktionskonten für Kundenvermögen und den Verbindlichkeiten gegenüber Kunden durch, um sicherzustellen, dass alle Kundengelder ordnungsgemäß abgetrennt sind und ausreichen, um alle Verpflichtungen entsprechend den CASS-Vorschriften der FCA zu decken. Alle Gelder, die auf solche Bankkonten eingezahlt werden, werden von der Gesellschaft als Trustee (oder ggf. als Vertreter) gehalten.
Die Vorschriften der FCA verpflichten IBUK außerdem zur Bereithaltung eines CASS-Abwicklungspakets, um sicherzustellen, dass im Falle einer Auflösung des Unternehmens der Insolvenzverwalter in der Lage ist, zum Zweck der Rückzahlung von Kundengeldern und Kundenvermögenswerten an die Kunden des Unternehmens zeitnah auf relevante Informationen zuzugreifen.
Das Financial Services Compensation Scheme
Interactive Brokers (U.K.) Limited („IBUK“) wurde durch die Financial Conduct Authority („FCA“) als Investmentgesellschaft und Teilnehmerin am Financial Services Compensation Scheme („FSCS“) zugelassen und wird als solche von der FCA reguliert. Einige Kunden, die bestimmte Kriterien erfüllen, haben Anspruch auf
Schadenersatz gemäß den FCA-Entschädigungsvorschriften.
Die Hauptkriterien für diese Anspruchsberechtigung sind folgende:
- Das FSCS zahlt Entschädigungen an anspruchsberechtigte Kunden nur dann, wenn ein zugelassenes Unternehmen zahlungsunfähig wird, und leitet eine Untersuchung ein um zu ermitteln, ob dies tatsächlich der Fall ist.
- Das FSCS zahlt ausschließlich Entschädigungen für finanzielle Verluste und die Begrenzungen für britische Investmentgesellschaften sind nachstehend angegeben.
- Das FSCS wurde in erster Linie eingerichtet, um Privatpersonen zu unterstützen. Kleinere Unternehmen werden jedoch ebenfalls abgedeckt.
- Größere Unternehmen sind grundsätzlich ausgeschlossen.
Anlagen
Das FSCS gewährt Schutz für den Fall, dass ein zugelassenes Unternehmen unfähig wird, seinen Zahlungsverpflichtungen nachzukommen, z. B. wenn es zur Geschäftsaufgabe eines zugelassenen Unternehmens kommt und das Unternehmen die Vermögenswerte der Kunden nicht an diese zurückzahlen kann. Zu den Vermögenswerten, die für Investmentgesellschaften gemäß den Vorschriften des FSCS als Anlagen gelten, zählen Aktien und Anteile, Futures, Optionen, CFDs und andere regulierte Finanzinstrumente und Geldeinlagen von Kunden.
Begrenzungen der Entschädigungen
Die tatsächliche Höhe der Entschädigung, die Sie erhalten, ist abhängig von Ihrer Forderungsgrundlage. Das FSCS leistet ausschließlich Schadenersatz für finanzielle Verluste. Die Schadenersatzgrenzen gelten pro Person pro zugelassenem Unternehmen.
Der aktuelle maximale Schadenersatzbetrag für Anlagen liegt bei £50,000 pro Person pro Unternehmen (für Forderungen gegen Unternehmen, deren Zahlungsverzug seit dem 01.01.2010 eingetreten ist). Änderungen an der Höhe der Schadenersatzleistungen vorbehalten. Aktuelle Informationen erhalten Sie auf der Website des FSCS: http://www.fscs.org.uk / .
Die nachstehenden Informationen gelten für Kunden, die in der Vergangenheit sämtliche Produkte (mit Ausnahme von Metallen und außerbörslichen CFDs) über IB LLC gehandelt haben oder dies weiterhin tun.
Interactive Brokers LLC („IBLLC“)
Kundenvermögenswerte
Kundengelder werden separat in speziellen Bankkonten oder Depotkonten aufbewahrt, die zu ausschließlichen Gunsten der Kunden von IBLLC eingerichtet sind. Dieser Schutz (die Bezeichnung der SEC hierfür lautet „Reserve“, die CFTC verwendet den Begriff „Segregation“) ist ein Schlüsselprinzip der Wertpapier- und Rohstoff-Brokerage. Sofern kein Geld und keine Aktien vom Kunden geliehen wurden und der Kunde keine Futures-Positionen hält, sind bei einer ordnungsgemäßen Abtrennung der Vermögenswerte des Kunden diese Werte im Falle eines Zahlungsverzugs oder der Insolvenz des Brokers zur Rückzahlung an den Kunden verfügbar.
Wertpapierkonten ohne Leihe von Barmitteln und Wertpapieren
Gelder von Kunden mit Wertpapierkonten sind folgendermaßen geschützt:
- Ein Teil wird bei 14 großen US-Banken in „Special Reserve Accounts“ ausschließlich zugunsten der Kunden von IBLLC hinterlegt. Durch die Verteilung der Einlagen verschiedene Banken mit „Investment Grade“-Rating können Konzentrationsrisiken in Bezug auf ein einzelnes Finanzinstitut vermieden werden. Keine einzelne Bank verwahrt mehr als 5% des gesamten von IBLLC gehaltenen Kundenvermögens.
- Ein Anteil wird möglicherweise in US-Treasury-Papiere angelegt, zum Beispiel in Form direkter Investments in kurzfristige Treasury Bills und Reverse-Repo-Geschäfte, bei denen als Sicherheit US-Treasury-Papiere verwendet werden. Diese Transaktionen werden mit Drittparteien getätigt und durch eine Clearingstelle als zentrale Gegenpartei (Fixed Income Clearing Corp., kurz „FICC“) garantiert. Die Sicherheiten verbleiben im Besitz von IBLLC und werden bei einer Depotbank in einem separaten „Reserve Safekeeping Account“ ausschließlich zugunsten der Kunden aufbewahrt. US-Treasury-Papiere können außerdem auch bei einer Clearingstelle als Sicherheit hinterlegt werden, um Margin-Anforderungen von Kunden für Positionen in Wertpapieroptionen zu decken.
- Barmittel von Kunden werden auf Nettobasis in den Reserve-Konten gehalten, wodurch das Nettoguthaben der Kunden, das über die Soll-Salden hinausgeht, widergespiegelt wird. Bezieht ein Kunde ein Margin-Darlehen von IBLLC, so wird dieses Darlehen vollständig durch Aktien besichert, deren Bewertung bis zu 200% der Darlehenssumme entspricht.
- Die aktuellen SEC-Vorschriften verlangen von Broker-Dealern, dass diese mindestens einmal wöchentlich einen detaillierten Abgleich aller Kundengelder und -wertpapiere durchführen (eine sogenannte „Reserve Computation“), um sicherzustellen, dass die Kundenvermögen ordnungsgemäß von den Eigenmitteln des Broker-Dealers getrennt sind.
Im Eigentum von Kunden befindliche voll eingezahlte Wertpapiere werden bei Depotbanken und Wertpapierverwahrern in Konten geschützt, die ausdrücklich zu alleinigen Gunsten der Kunden angelegt sind. IBLLC gleicht von Kunden gehaltene Wertpapierpositionen täglich ab, um sicherzustellen, dass diese Wertpapiere bei den Depotbanken und Wertpapierverwahrern eingegangen sind.
Rohstoffkonten
Gelder von Kunden mit Rohstoffdepots werden folgendermaßen geschützt:
- Ein Teil wird bei Futures-Clearingstellen hinterlegt, um Margin-Anforderungen von Kunden für Positionen in Futures oder Futures-Optionen zu decken, oder in Depotkonten aufbewahrt, die als separate Konten zu ausschließlichen Gunsten der IB-Kunden ausgewiesen sind.
- Ein Teil wird bei Banken/Brokern, die Clearing für Rohstoffgeschäfte anbieten, in separat geführten Konten zu ausschließlichen Gunsten der Kunden von IBLLC gehalten, um Margin-Anforderungen der Kunden zu decken.
- Im Einklang mit den regulatorischen Vorschriften für den Rohstoffhandel bedürfen Kundenvermögen eines Echtzeit-Schutzes. IBLLC führt täglich einen detaillierten Abgleich des Kundenkapitals durch, um sicherzustellen, dass Kundenvermögen ordnungsgemäß getrennt verwahrt werden. Diese Berechnung wird jeden Tag an die zuständige Aufsichtsbehörde übermittelt.
Wertpapierkonten mit Margin-Darlehen
In Bezug auf Kunden, die von IBLLC Gelddarlehen zum Kauf von Wertpapieren in Anspruch nehmen, gestatten es die aufsichtsrechtlichen Vorgaben zu Wertpapieren, dass IBLLC Aktien im Wert von bis zu 140% des Darlehenswertes als Sicherheit verwendet oder verleiht. In der Regel verleiht IB nur einen geringen Anteil der Gesamtmenge der dafür zulässigen Aktien.
- Beispiel: Am 30.06.2011 standen IBLLC durch Margin-Kunden 13.0 Mrd. US-Dollar zur Verfügung, von denen jedoch lediglich Kundenaktien im Wert von 800 Mio. US-Dollar tatsächlich verliehen wurden.
- Wann immer IB Kundenaktien beleiht, muss hierfür zusätzliches Kapital in den Rückstellungskonten (Special Reserve Accounts) zu alleinigen Gunsten der Kunden hinterlegt werden. In dem zuvor genannten Beispielfall wurden für die verliehenen Kundenaktien im Wert von 800 Mio. US-Dollar folglich Vermögenswerte in gleicher Höhe separat in den Special Reserve Accounts hinterlegt.
Depotschutz
Wertpapierkonten von Kunden bei IBLLC unterstehen dem Schutz der Securities Investor Protection Corporation („SIPC“) bis zu einer maximalen Deckungssumme von 500,000 US-Dollar (die Obergrenze für Barmittel liegt bei 250,000 US-Dollar) und erhalten durch IBLLC's Mehrbetrags-SIPC-Regelung mit bestimmten Versicherern bei Lloyd's in London Schutz für max. weitere 30 Mio. US-Dollar (mit einer Bar-Obergrenze von 900,000 US-Dollar), vorbehaltlich einer Gesamtobergrenze von max. 150 Mio. US-Dollar. Futures und Futures-Optionen werden nicht abgedeckt. Wie bei allen Wertpapiergesellschaften gilt auch in diesem Fall, dass dieser Schutz eine Absicherung gegen die Insolvenz eines Broker-Dealers bietet, aber nicht Schutz in Bezug auf den Marktwertverlust von Wertpapieren.
Zur Feststellung von Kundenkonten werden Konten mit ähnlichen Namen und Bezeichnungen (z. B. „Peter und Lisa Schmidt“ und „Lisa und Peter Schmidt“) zusammengefasst, Konten mit unterschiedlichen Typbezeichnungen jedoch nicht (z. B. Einzelkundenkonto/Peter Schmidt und IRA-Konto/Peter Schmidt).
Die SIPC ist ein nichtkommerzieller eingetragener Verein, der von Broker-Dealern finanziert wird, die Mitglieder der SIPC sind. Weitere Informationen zur SIPC und Antworten auf häufig gestellte Fragen (z. B. dazu, wie die SIPC funktioniert, worauf sich ihr Schutz erstreckt, wie ein Anspruch gelten gemacht werden kann, etc.) erhalten Sie auf den folgenden Websites:
http://www.finra.org/InvestorInformation/InvestorProtection/SIPCProtecti...
oder per Kontaktaufnahme mit der SIPC unter:
Securities Investor Protection Corporation
805 15th Street, N.W. - Suite 800
Washington, D.C. 20005-2215
Telefon: (202) 371-8300
Fax: (202) 371-6728
Overview of IBKR Mobile Authentication (IB Key) for iPhone
This page covers specific points of installing and using IBKR Mobile Authentication (IB Key) on iOS devices. For general questions on IBKR Mobile Authentication (IB Key), please refer to KB2260.
Table of contents
Requirements
- Must be installed on an iOS device with Touch ID (fingerprint reader) or Face ID (facial recognition).
- Device's software version must be iOS 13.0 or later.
- Device must have either Touch ID, Face ID or Passcode enabled. Touch ID or Face ID is the recommended choice. Refer to Set up Touch ID or Set up Face ID for directions.
Installation
You can download IBKR Mobile app on your iPhone directly from the App Store.
How to download IBKR Mobile from the App Store:
1. On your iPhone tap on the App Store ![]() icon.
icon.
2. Click on the Search icon (magnifying glass) in the lower right corner, then click in the search bar at the top, type IBKR Mobile then click Search.
3. Look for IBKR Mobile from Interactive Brokers LLC, tap on GET to the right, then tap INSTALL (Figure 1.).
(if prompted, enter your Apple ID password or provide your fingerprint.)
4. Once the installation has completed, tap on Open to launch the IBKR Mobile app (Figure 2.).
Figure 1. Figure 2.


Activation
Once the app is installed on your device you will need to activate it for the username you would like to enroll. This operation happens entirely on your phone, requires Internet access and the ability to receive SMS (text message).
- On your phone, open the IBKR Mobile app:
1.a. If you're opening IBKR Mobile for the first time since its installation, you will receive a message asking your consent for IBKR notifications (Figure 3.), tap Allow and proceed with step 2.
1.b. If when opening IBKR Mobile you land on the login screen, tap Services on the top left (Figure 4.) and proceed with step 2.
1.c. If when opening IBKR Mobile you land on your Home Page, Portfolio, Watchlists, or similar, tap More on the bottom-right (Figure 5.). Then tap Two-Factor Authentication (Figure 6.), followed by Activate IB Key (Figure 7.) and proceed with step 2.
Figure 3. Figure 4.


Figure 5. Figure 6. Figure 7.
.png)
.jpeg)
.jpeg)
2. Tap on Register Two-Factor (Figure 8.), review the instructions and click Continue (Figure 9.).
Figure 8. Figure 9.


3. Enter your Account Username and Password then tap Continue.
Figure 10. Figure 11.


4. The default mobile phone number on record for your account will be already selected. If you are not able to receive text messages (SMS) on that number, you should choose a different one from the list (if applicable) or add a new one. To add a new mobile phone number, tap Add Phone number, enter the new number1 and corresponding Country. Once you have selected your preferred mobile number from the list or added the new mobile number, tap Get Activation SMS (Figure 12.).
Figure 12.
.png)
5. An SMS message will be sent with an Activation Token. Enter the token in the Activation Code field. Then tap Activate.
Figure 13. Figure 14. Figure 15.
.png)
.png)

6. According to your phone hardware capabilities, you might be prompted to provide or define the security element used to secure the app (Fingerprint, Face ID or PIN2). Please provide the requested security element.
Figure 16.

7. If the activation has been successful, you will see a confirmation screen. Tap Done to finalize the procedure.
Figure 17. Figure 18.


Once the IBKR Mobile Authentication (IB Key) has been activated, you can close the app. Refer to Operation with Touch ID or Operation with Face ID below on how to use IBKR Mobile for authentication.
- You must enter your phone number without your country's trunk prefix (123 instead of 1123 or 0123) and only enter numbers without any spacing or special characters.
-
The recovery PIN will be used to enable additional users or re-enable IBKR Mobile if it has been uninstalled. It must be at least 4 and up to 6 characters (letters, numbers and special characters allowed). Refer to KB2269 for additional guidelines.
Operation with Touch ID
Once activated, operation of IBKR Mobile Authentication (IB Key) using Touch ID is as follows:
IMPORTANT NOTE: If you do not have Internet access while operating IBKR Mobile, please refer to the section "What if I don't receive the notification?"
1) Enter your username and password into the trading platform or Client Portal login screen and click Login. If correct, a notification will be sent to your iPhone.
Figure 19.

2) On your iPhone, check your notifications panel and select the IBKR Mobile app notification.
Figure 20.

3) Selecting the notification will launch the IBKR Mobile Authentication (IB Key). On your iPhone, place your finger that was registered for Touch ID on the Home Button. If the Touch ID has not been activated, IB Key will prompt you to enter the Passcode.
Figure 21. Figure 22. Figure 23.



4) If authentication succeeds, the log in will now automatically proceed.
Figure 24.

Operation with Face ID
Once activated, operation of IBKR Mobile Authentication (IB Key) using Face ID is as follows:
IMPORTANT NOTE: If you do not have Internet access while operating IBKR Mobile, please refer to the section "What if I don't receive the notification?"
1) Enter your username and password into the trading platform or Client Portal login screen and click Login. If correct, a notification will be sent to your iPhone.
Figure 25.

2) On your iPhone, check your notification menu and select the IBKR Mobile app notification.
Figure 26.
.png)
3) Selecting the notification will launch the IBKR Mobile Authentication (IB Key). On your iPhone, look at the screen to authenticate via Face ID. If Face ID has not been activated, IB Key will prompt you to enter the Passcode.
Figure 27. Figure 28. Figure 29.



4) If authentication succeeds, the log in will now automatically proceed.
Figure 30.

What if I don't receive the notification?
If the notification does not reach your phone, it may be because notifications are disabled, no internet access is available or you have a poor, unstable connection. In these cases operation of IBKR Mobile Authentication (IB Key) is as follows:
1) Click the link Click here if you do not receive the notification.
Figure 31.

2) This will generate challenge code and box to enter response.
Figure 32.

3) Launch IBKR Mobile on your Smartphone, then select Authenticate. Type the Challenge number into the corresponding box.
Figure 33. Figure 34.


4) If you use Touch ID, place your finger that was registered on the Home Button. If the Touch ID has not been activated, IBKR Mobile will prompt you to enter the Passcode. A response string will be generated. If you use Face ID, skip this step and go to the next one.
Figure 35. Figure 36.


5) If you use Face ID, look at the screen to authenticate via Face ID. If Face ID has not been activated, IB Key will prompt you to enter the Passcode. A response string will be generated.
Figure 37. Figure 38.


6) Enter the response from your iPhone into the log in screen and click OK.
Figure 39.

7) If authentication succeeds, the log in will now automatically proceed.
Figure 40.

Back to top
References:
- See KB2748 for instructions on how to recover IBKR Mobile Authentication (IB Key).
- See KB3234 for troubleshooting missing IBKR Mobile notifications
- See KB2745 for instructions on how to clear the cache for the IBKR Mobile app.
Overview of IBKR Mobile Authentication (IB Key) for Android
This page covers specific points of installing IBKR Mobile and using the IBKR Mobile Authentication (IB Key) for Android devices. For general questions on the IBKR Mobile Authentication (IB Key), please refer to KB2260.
Table of contents
Requirements
- Must be installed on an Android Phone that has not been rooted.
- Device's Android Version must be 7 or later.
Installation
You can download the IBKR Mobile app on your smartphone directly from;
Google Play Store , 360 Mobile Assistant or Baidu Mobile Assistant.
How to install IBKR Mobile from the Google Play Store:
- On your Android phone tap on the Play Store
 app.
app. - Tap on the search bar at the top, type IBKR Mobile then tap Search.
- Locate the app IBKR Mobile from Interactive Brokers Group, then select it (Figure 1.).
- Tap on Install to the right (Figure 2.).
- Once the installation completes, tap on Open to launch the IBKR Mobile app.
Figure 1. Figure 2.


Back to top
Activation
Once the app has been installed on your device you will need to activate it for the username you would like to enroll. This operation happens entirely on your phone, requires Internet access and the ability to receive SMS (text message).
1. On your phone open the IBKR Mobile app:
1.a. If you're opening IBKR Mobile for the first time since its installation, proceed to step 2.
1.b. If when opening IBKR Mobile you land on the login screen, tap Services on the top left (Figure 3.) and proceed with step 2.
1.c. If when opening IBKR Mobile you land on your Home Page, Portfolio, Watchlists, or similar, tap the Menu icon on the top-left (Figure 4.). Then tap Two-factor Authentication (Figure 5.), followed by Activate IB Key (Figure 6.) and proceed with step 2.
Figure 3. Figure 4. Figure 5.


.jpeg)
Figure 6.
.jpeg)
2. Tap Register Two-Factor (Figure 7.), review the instructions and tap Continue (Figure 8.).
Figure 7. Figure 8.


3. Enter your IBKR Account Username and Password then tap Continue.
Figure 9.

4. The default mobile phone number on record for your account will be already selected. If you are not able to receive text messages (SMS) on that number, you should choose a different one from the list (if applicable) or add a new one. To add a new mobile phone number, tap Add Phone Number, enter the new number1 and corresponding Country. Once you have selected your preferred mobile number from the list or added the new mobile number, tap Get Activation Code.
Figure 10.
.png)
5. An SMS message will be sent with an Activation Token. Enter the token in the Activation Code field, create a PIN2 then tap Activate.
Figure 11. Figure 12.


6. You will receive a message with the outcome of the operation. Tap Done to finalize the procedure (Figure 13.).
Figure 13. Figure 14.


Once the IBKR Mobile Authentication (IB Key) has been activated, you can close the app. Refer to Operation instructions below on how to use the authentication module.
-
You must enter your phone number without your country's trunk prefix (123 instead of 1123 or 0123) and only enter numbers without any spacing or special characters.
-
The PIN must be at least 4 and up to 6 characters (letters, numbers and special characters allowed). Refer to KB2269 for additional guidelines.
Operation
Once activated, you can use the IBKR Mobile Authentication (IB Key) to validate your login attempt as follows:
IMPORTANT NOTE: If you do not have Internet access while operating the IBKR Mobile, please refer to the section "What if I do not receive the notification?"
1) Enter your IBKR Account credentials into your trading platform or Client Portal login screen and click Login. If your credentials have been accepted, a notification will be sent to your phone.
Figure 15.
.png)
2) On your phone, swipe down from the top and check your notification drawer. Tap on the IBKR Mobile notification. If you have not received the notification, please refer to KB3234.
Figure 16.
.png)
3) The IBKR Mobile Authentication (IB Key) will open, prompting you for your fingerprint or your PIN, according to the hardware capabilities of your phone. Please provide the requested security element.
Figure 17. Figure 18.


4) If the authentication has succeeded, the trading platform or Client Portal login process will automatically move ahead to the next phases.
Figure 19.

What if I do not receive the notification?
If the notification does not reach your phone, it may be because notifications are disabled, no internet access is available or you have a poor, unstable connection. In these cases the seamless authentication may not be available but you can still use the manual Challenge/Response authentication method as described below:
1) On your trading platform or Client Portal login screen, click the link "Click here if you do not receive the notification" .
Figure 20.

2) A Challenge code will be displayed on the screen.
Figure 21.

3) Launch the IBKR Mobile app on your Smartphone, select Authenticate (if necessary), enter your PIN and the Challenge code you obtained in the previous step. Tap Generate Passcode.
Figure 22. Figure 23.


4) A Response String will be displayed.
Figure 24.

5) Enter the Response String into your trading platform or Client Portal login screen. Then click OK.
Figure 25.

6) If the authentication has succeeded, the trading platform or Client Portal login process will automatically move ahead to the next phases.
Figure 26.

References:
- See KB2748 for instructions on how to recover IBKR Mobile Authentication (IB Key).
- See KB3234 for troubleshooting missing IBKR Mobile notifications
- See KB2745 for instructions on how to clear the cache for the IBKR Mobile app.
PIN Guidelines
Certain security devices used for accessing your IBKR account require the creation of a numeric or alphanumeric PIN code at the point of request or activation.
The PIN is intended as an additional layer of protection as it effectively prevents unauthorized individuals who may inadvertently come into possession of your device from operating it. It’s therefore important to select a PIN which you can easily remember, yet which is difficult for others to guess.
Outlined below are a series of guidelines or best practices to be taken into consideration when creating your PIN:
- Do not use your own date of birth
- Do not use the date of birth of your children or any other immediate family member
- Do not use parts of your personal or business address, such as street name and number, ZIP and/or Postal Code
- Do not use any part of your Citizen ID (such as SSN or ID document number)
- Do not use phone numbers
For the non-numeric part of the PIN, avoid using:
- Your, your family's or relatives initials, the name of your city or of sports teams
- Your, your family's or relatives first and/or last names
We recommend including lower and upper case letters and numbers.
A common way to construct a memorable PIN that corresponds to those requirements is to construct a sentence and then use the first letters of its words.
IBKR Mobile Authentication (IB Key)
Table of contents
Introduction
The security of your assets and personal information is of utmost concern to IBKR and we are committed to taking the steps necessary to make certain that you are protected from the moment you open your account. A key component of protection is the Secure Login System (SLS), a login process which relies upon Two-Factor Authentication to prevent anyone from accessing or using your account, even if they know your User Name and password. Once SLS enrolled, your account can only be accessed through use of 2 security factors: 1) something you know (entry of your User Name and password combination); and 2) something you have (entry of a random code generated from a physical security device or Smartphone application).
IBKR offers a variety of SLS devices, with the technical design of each corresponding to the level of assets maintained (see KB1131). The following article provides an overview of the IBKR Mobile Authentication (IB Key), a Two-Factor security solution which can be enabled directly onto your Smartphone.
Benefits
IBKR Mobile Authentication (IB Key) is available on your Smartphone via our IBKR Mobile app and can function as a security device, thereby eliminating the need to carry a separate physical device when logging into your IBKR account. In addition to the convenience of using a device which is trusted and routinely accessible, this app can be downloaded and activated in minutes, thereby eliminating the delays associated with the mailing of physical devices. Moreover, unlike in the case of physical devices, clients maintaining multiple accounts with distinct User Names may access IBKR Mobile Authentication (IB Key) all from the same IBKR Mobile app. Please refer to KB2879 for more details.
Back to top
Installation, Activation, and Operation
IBKR Mobile Authentication (IB Key) is currently supported on smartphones that use either Android or iOS operating system and can install IBKR Mobile. Installation, activation, and operating instructions can be found at the following links:
PLEASE NOTE: Disabling and replacing any security device, including IBKR Mobile Authentication (IB Key), is subject to conditions. Please contact Client Services for assistance in this process.
Back to top
FAQ
If you have forgotten your PIN, please uninstall and reinstall the IBKR Mobile app on your smartphone. Launch the app. When you are prompted to perform the recovery, reject by answering "No". Tap on "Register Two-Factor", reject again the recovery by answering "No". Then proceed with the activation, following the on-screen instructions. Please notice you would need to have access to the mobile phone number you originally used for the IBKR Mobile Authentication (IB Key) activation, since IBKR will send the Activation SMS to that number.
If you have lost your phone and require that the IBKR Mobile Authentication (IB Key) be disabled, please contact Client Services at one of the numbers found here.
Some countries, most notably India, provide national "Do Not Call" or "Do Not Disturb" services to prevent telemarketing to mobile numbers. If you have an Indian phone number, or have explicitly requested your phone carrier to exclude you from public lists, you might need to contact your wireless carrier, and ask them for your account to be configured appropriately in order to receive SMS messages from Interactive Brokers.
Please note that the required steps will vary by country and mobile phone provider. It is best to contact your mobile phone provider if you have any questions regarding such "Do Not Disturb" services.
Your PIN can be alphanumeric and can contain special characters. Please click here for details on PIN guidelines.
Only ONE phone/device can be active at a time for use with your username.
○ IBKR Mobile Authentication (IB Key) requires an Internet connection ONLY during the Enable User process
○ Android version 6.0 or higher.
○ iOS version 13.0 or higher.
[1] Restrictions for some specialized Institutional Account types may apply.
[2] Without a working data connection (WiFi or cellular), IBKR Mobile Authentication will not receive the login notification message but can still be operated in Challenge-Response mode. Refer to KB2277 (Android) or KB2278 (iOS) for detailed instructions on how to use IBKR Mobile Authentication (IB Key) in both available modes.



