I am unable to scan the QR Code in Client Portal. How can I activate IBKR Mobile Authentication (IB Key) for Android?
Requirements:
- Your Android Phone must not be rooted.
- The Android OS version must be 6.0 or later.
You can download the IBKR Mobile app on your smartphone directly from;
Google Play Store , 360 Mobile Assistant or Baidu Mobile Assistant.
Instructions:
1) On your Android phone tap on the Play Store ![]() app.
app.
2) Tap on the search bar at the top, type IBKR Mobile then tap the magnifying glass to search.
Figure 2

3) Locate and select the app IBKR Mobile from Interactive Brokers Group, then tap on Install to the right.
Figure 3

4) Once the installation completes, tap on Open to launch the IBKR Mobile app.
Figure 4

5) Tap REGISTER TWO-FACTOR
Figure 5

6) Tap SESSION ID
Figure 6

7) Type the alphanumeric string present below the QR code in the Session ID field
Figure 7

8) Create a PIN of your preference then tap ACTIVATE. The PIN must be at least 4 and up to 6 characters (letters, numbers and special characters allowed). Tap +PIN Guidelines or refer to KB2269 for additional guidelines.
Figure 8

9) You will receive a message confirming the successful activation of IBKR Mobile Authentication (IB Key). Tap DONE to complete the procedure
Figure 9

Possible Issues and Solutions
- During the IBKR Mobile Authentication (IB Key) activation, I receive an error message "An error has occurred. Please try again."
Figure 14

This error message (Figure 14) may indicate you are attempting to activate an IBKR Mobile Authentication (IB Key) instance that is already activated. Please try to log in to the Client Portal again. If you receive a notification on your smartphone once you have entered the credentials and you are able to complete the authentication once you tap on that notification, then your IBKR Mobile Authentication (IB Key) instance is already activated and you no longer need to follow the steps on this article.
Alternatively, the error message may be displayed when the QR code shown in the Client Portal was already used to attempt an activation and is expired. In this case, please log out of the Client Portal and log back in to obtain a fresh QR code.
References:
- See KB2260 for instruction on how to activate and operate IBKR Mobile Authentication (IB Key).
- See KB2748 for instructions on how to recover IBKR Mobile Authentication (IB Key).
- See KB3236 for instructions on how to enable notifications for the IBKR Mobile app.
- See KB3234 for troubleshooting missing IBKR Mobile notifications.
- See KB3073 for instructions on how to migrate the IBKR Mobile Authentication (IB Key) to a new smartphone.
I want to activate IBKR Mobile Authentication (IB Key) for Android with the QR Code from Client Portal
Requirements:
- Your Android Phone must not be rooted.
- The Android OS version must be 6.0 or later.
You can download the IBKR Mobile app on your smartphone directly from;
Google Play Store , 360 Mobile Assistant or Baidu Mobile Assistant.
Instructions:
1) On your Android phone tap on the Play Store ![]() app.
app.
2) Tap on the search bar at the top, type IBKR Mobile then tap the magnifying glass to search.
Figure 2

3) Locate and select the app IBKR Mobile from Interactive Brokers Group, then tap on Install to the right.
Figure 3

4) Once the installation completes, tap on Open to launch the IBKR Mobile app.
Figure 4

5) Tap REGISTER TWO-FACTOR
Figure 5

6) Tap SESSION ID
Figure 6

7) Tap QR CODE
Figure 7

8) Tap Allow if asked for permission to use the phone camera.
Figure 8

9) Point the lens of your smartphone camera towards the QR code. You don't need to "take a picture." When the code is in focus it is automatically captured. If your phone does not seem to recognize the QR code try to move your phone closer or farther away to the QR code in order to gain focus. If your phone does not recognize the QR code, please see the section Possible Issues and solutions at the bottom of this article.
Figure 9

10) Create a PIN of your preference then tap ACTIVATE. The PIN must be at least 4 and up to 6 characters (letters, numbers and special characters allowed). Tap +PIN Guidelines or refer to KB2269 for additional guidelines.
Figure 10

11) You will receive a message confirming the successful activation of IBKR Mobile Authentication (IB Key). Tap DONE to complete the procedure
Figure 11

Possible issues and solutions
- My smartphone did not manage to read the QR code. What should I do?
Make sure you have activated the switch "Scan QR codes" from the Camera Settings of your smartphone (Figure 12)
Figure 12

- My phone activates the front camera. How can I switch to the rear one?
Usually there is a specific button in the camera view to switch from front to rear lenses (Figure 13)
Figure 13

- During the IBKR Mobile Authentication (IB Key) activation, I receive an error message "An error has occurred. Please try again."
Figure 14

This error message (Figure 14) may indicate you are attempting to activate an IBKR Mobile Authentication (IB Key) instance that is already activated. Please try to log in to the Client Portal again. If you receive a notification on your smartphone once you have entered the credentials and you are able to complete the authentication once you tap on that notification, then your IBKR Mobile Authentication (IB Key) instance is already activated and you no longer need to follow the steps on this article.
Alternatively, the error message may be displayed when the QR code shown in the Client Portal was already used to attempt an activation and is expired. In this case, please log out of the Client Portal and log back in to obtain a fresh QR code.
References:
- See KB2260 for instruction on how to activate and operate IBKR Mobile Authentication (IB Key).
- See KB2748 for instructions on how to recover IBKR Mobile Authentication (IB Key).
- See KB3236 for instructions on how to enable notifications for the IBKR Mobile app.
- See KB3234 for troubleshooting missing IBKR Mobile notifications (IB Key).
- See KB3073 for instructions on how to migrate the IBKR Mobile Authentication (IB Key) to a new smartphone.
I want to activate IBKR Mobile Authentication (IB Key) for iPhone with the QR Code from Client Portal
You may have seen a QR code when you logged into Client Portal. In this article we will cover the steps for activating IBKR Mobile Authentication (IB Key) using that code.
1) Log into Client Portal. You will see a banner recommending that you activate IBKR Mobile Authentication (IB Key) by scanning the accompanying QR Code:
Figure 1

2) On your smartphone, launch the "Camera" app.
Figure 2

3) Point the lens of your smartphone camera towards the QR code. You don't need to "take a picture." When the code is in focus it is automatically captured. If your phone does not seem to recognize the QR code try to move your phone closer or farther away to the QR code in order to gain focus. If your phone does not recognize the QR code, please see the section Possible Issues and solutions at the bottom of this article.
Figure 3

4) If your device was able to read the QR code successfully, you will see a banner on the top of your smartphone screen.
- If the banner asks you to open the IBKR web site on your smartphone browser (as in Figure 4.1), please proceed directly to next step, 5)
- If the banner asks you to open the IBKR Mobile app (as in Figure 4.2), please jump to step 8)
Figure 4.1 Figure 4.2
5) Tap on the banner on the top of your smartphone screen, asking you to open the IBKR Web site. You will be redirected to the AppStore.
Figure 5

6) Tap the download icon GET to install IBKR Mobile on your phone.
Figure 6

7) Once the installation is complete, do not launch the IBKR Mobile app. Open your camera and again focus on the QR code displayed in Client Portal.
Figure 7

8) Tap on the banner on the top of your screen, asking you to open the IBKR Mobile app.
Figure 8

9) Tap Allow if asked whether to allow or disallow notifications for IBKR Mobile.
Figure 9

10) You will be asked to provide the security element you use to unlock your phone (FaceID, Fingerprint or Passcode).
Figure 10

11) You will receive a message confirming the successful activation of IBKR Mobile Authentication (IB Key). Tap Done to complete the procedure
Figure 11

Possible issues and solutions
- My smartphone did not manage to read the QR code. What should I do?
Make sure you have activated the switch "Scan QR codes" from the Camera Settings of your smartphone.
Figure 12

- My phone activates the front camera. How can I switch to the rear one?
Usually there is a specific button in the camera view to switch from front to rear lenses.
Figure 13

- During the IBKR Mobile Authentication (IB Key) activation, I receive an error message "An error has occurred. Please try again."
Figure 14

This error message may indicate you are attempting to activate an IBKR Mobile Authentication (IB key) instance that is already activated. Please try to log in to the Client Portal again. If you receive a notification on your smartphone once you have entered the credentials and you are able to complete the authentication once you tap on that notification, then your IBKR Mobile Authentication (IB Key) instance is already activated and you no longer need to follow the steps on this article.
Alternatively, the error message may be displayed when the QR code shown in the Client Portal was already used to attempt an activation and is expired. In this case, please log out of the Client Portal and log back in to obtain a fresh QR code.
References:
- See KB2260 for instruction on how to activate and operate IBKR Mobile Authentication (IB Key).
- See KB2748 for instructions on how to recover IBKR Mobile Authentication (IB Key).
- See KB3236 for instructions on how to enable notifications for the IBKR Mobile app.
- See KB3234 for troubleshooting missing IBKR Mobile notifications.
- See KB3073 for instructions on how to migrate the IBKR Mobile Authentication (IB Key) to a new smartphone.
Wie aktiviere ich Benachrichtigungen für IBKR Mobile?
Was ist eine Benachrichtigung?
Bei einer Push-Benachrichtigung handelt es sich um eine Kurzmitteilung, die von einem Backend-Server über das Internet auf Ihr Gerät gesendet wird. App-Entwickler verwenden diese aufmerksamkeitserregenden Mitteilungen, um die Empfänger schnell und effizient zu erreichen, selbst wenn sie aktuell ihre App nicht verwenden. Solche Benachrichtigungen bieten Benutzern Informationen oder weisen sie auf eine bestimmte Maßnahme hin, die sie durchführen könnten bzw. sollten.
Weshalb verwendet IBKR Mobile Benachrichtigungen?
IBKR Mobile verwendet Benachrichtigungen zu Informationszwecken sowie zur Zwei-Faktor-Authentifizierung. Im letzten Fall wird der Benutzer dazu eingeladen, auf die Benachrichtigung zu tippen, wodurch IBKR Mobile automatisch geöffnet und der Authentifizierungsprozess begonnen wird.
In diesem Artikel wird erklärt, wie Benachrichtigungen von IBKR Mobile manuell aktiviert werden können. Bitte klicken Sie nachstehend auf den Link, der dem Betriebssystem Ihres Smartphones entspricht.

(1).png)
(1).png)
-
Mitteilungen erlauben: Aktiviert
-
Sperrbildschirm, Mitteilungscenter, Banner: Ausgewählt
-
Bannerstil: Dauerhaft
-
Kennzeichensymbole: Aktiviert
-
Vorschauen anzeigen: Immer
.png)



aktivieren. Abbildung 4

Bitte beachten Sie, dass die Namen und Positionen der jeweiligen Menü-Elemente sich je nach Geräte-Anbieter und Softwareversion unterscheiden können.
1. Das Element Apps & Benachrichtigungen kann Sound & Benachrichtigungen auf bestimmten Geräten heißen.
- Siehe KB2260 für Anweisungen zur Aktivierung und Bedienung von IBKR Mobile zur Authentifizierung.
- Siehe KB3234 zur Fehlerbehebung von fehlenden Benachrichtigungen von IBKR Mobile.
- Siehe KB2748 für Informationen zur Wiederherstellung der Authentifizierung via IBKR Mobile.
Problembehandlung: Fehlgeschlagener Login in die Handelsplattform
Klicken Sie auf den nachstehenden Link, der Ihre Situation am besten beschreibt:
a. Wenn Sie einen vorübergehenden Code verwenden, beachten Sie bitte, dass bei den Buchstaben die Groß- und Kleinschreibung relevant ist und die Buchstaben in Großbuchstaben eingegeben werden müssen.
b. Wenn Sie eine Sicherheitskarte oder ein elektronisches Gerät verwenden, beachten Sie bitte, dass es keine Leerzeichen zwischen den jeweiligen Zeichen geben darf.
c. Ports 4000/4001 werden blockiert. Diese Ports werden häufig von öffentlichen Verbindung wie z. B. Hotels, Cafés etc. blockiert und müssen offen sein, um das eingehende/ausgehende TCP-Protokoll zu ermöglichen. Wenn ein Router mit Ihrem Computer verbunden ist, müssen diese Ports zum Router hin geöffnet sein.*
*Bitte klicken Sie hier, um Ihren Verbindungsstatus zu überprüfen: IBKR Verbindungstestseite.
Problembehandlung: Fehlgeschlagener Login ins Client Portal
Klicken Sie auf den nachstehenden Link, der Ihre Situation am besten beschreibt:
- Ich erhalte die Nachricht "Benutzername- und Passwortkombination sind ungültig"
- Nachdem ich die Zahlen aus meinem Sicherheitsgerät eingegeben habe, erhalte ich die Nachricht "Login fehlgeschlagen"
- Ich habe meinen Benutzernamen oder mein Passwort vergessen
- Ich habe derzeit mein Sicherheitsgerät nicht bei mir
- Ich habe mein Sicherheitsgerät verloren oder es wurde beschädigt
- Ich habe einen vorübergehenden Code erhalten, der nun abgelaufen ist
- Ich habe eine Online-Sicherheitscodekarte erhalten, die nun abgelaufen ist
- Ich warte auf die Zustellung meines physischen Sicherheitsgerätes und kann mich nicht mehr in mein Konto einloggen
- Ich kann mich mit meinem vorübergehenden Passcode ins Client Portal einloggen, jedoch nicht in die Handelsplattform
- Ich habe mein Sicherheitsgerät und möchte es aktivieren
- Ich erhalte die Nachricht "UNGÜLTIGE ZEICHEN", nachdem ich meinen Benutzernamen eingebe
WICHTIGER HINWEIS: Wenn Ihr Problem durch die oben stehenden Informationen nicht gelöst werden kann, kontaktieren Sie bitte das Kundenservicecenter. Bitte beachten Sie zudem, dass aus Sicherheitsgründen alle Anfragen bezüglich der Hilfe zum Login telefonisch veranlasst werden müssen, da zuerst die Identität des Kontoinhabers verifiziert werden muss. Unter dem folgenden Link erhalten Sie eine Liste mit allen Kundenservicecentern, Kontaktnummern sowie Betriebszeiten: ibkr.com/support
1. Ich erhalte die Nachricht "Benutzername- und Passwortkombination sind ungültig"
Bitte stellen Sie sicher, dass die Feststelltaste nicht aktiviert ist, da bei Benutzernamen die Groß- und Kleinschreibung relevant ist und die Eingabe in Kleinbuchstaben erfolgen muss.
WICHTIGER SICHERHEITSHINWEIS: Wenn innerhalb eines Zeitraums von 24 Stunden 10 fehlgeschlagene Client-Portal-Loginversuche hintereinander unternommen werden, werden Sie blockiert, selbst wenn Sie danach die richtige Benutzernamens- und Passwortkombination verwenden. Bei dieser Sperre handelt es sich um eine Sicherheitsmaßnahme, um Hacker von zufälligen Versuchen, das Passwort zu erraten, abzuhalten. Sie bleibt 24 Stunden nach dem letzten fehlgeschlagenen Loginversuch gültig.
Wenn Sie glauben, dass Ihr Konto gesperrt wurde oder kurz davor ist, weil Sie es mehrmals hintereinander nicht geschafft haben, sich einzuloggen, müssen Sie den Kundenservice telefonisch kontaktieren, um Hilfe zu erhalten. Bitte beachten Sie, dass Loginhilfe ausschließlich telefonisch geleistet wird und nachdem die Identität des Kontoinhabers überprüft wurde.
a. Wenn Sie einen vorübergehenden Code verwenden, beachten Sie bitte, dass bei den Buchstaben die Groß- und Kleinschreibung relevant ist und die Buchstaben in Großbuchstaben eingegeben werden müssen.
b. Wenn Sie eine Sicherheitskarte oder ein elektronisches Gerät verwenden, beachten Sie bitte, dass es keine Leerzeichen zwischen den jeweiligen Zeichen geben darf.
3. Ich habe meinen Benutzernamen oder mein Passwort vergessen
Aus Sicherheitsgründen müssen alle Anfragen bezüglich der Hilfe zum Login telefonisch veranlasst werden, da zuerst die Identität des Kontoinhabers verifiziert werden muss. Solche Anfragen müssen beim Kundenservice gestellt werden.
4.Ich habe derzeit mein Sicherheitsgerät nicht bei mir
Wenn Sie derzeit kein Sicherheitsgerät haben, können Sie vorübergehenden Zugang erhalten, indem Sie den Kundenservice telefonisch kontaktieren. Nachdem Ihre Identität überprüft wurde, erhalten Sie einen vorübergehenden Code.
Bei dem vorübergehenden Code handelt es sich um einen alphanumerischen Code, der den von Ihrem Sicherheitsgerät zufällig generierten Code ersetzt und der Ihnen 2 Tage lange vollständigen Zugang zum Client Portal und den Handelsplattformen ermöglicht. Wenn Sie über einen längeren Zeitraum vorübergehenden Zugriff brauchen sollten und um erweiterten Schutz zu haben, empfehlen wir, dass Sie den vorübergehenden Code nutzen, um sich ins Client Portal einzuloggen und die Online-Sicherheitskarte ausdrucken, die bis zu 3 Wochen lang als Ersatz für Ihr Sicherheitsgerät fungieren wird.
Nachdem Ihr vorübergehender Code oder Ihre Online-Sicherheitskarte abgelaufen ist bzw. wenn Sie davor Ihr Sicherheitsgerät wieder haben, werden Sie sich ins Client Portal einloggen und die Menü-Option zur erneuten Aktivierung Ihres Sicherheitsgerätes auswählen müssen.
5. Ich habe mein Sicherheitsgerät verloren oder es wurde beschädigt
Falls Sie Ihr Sicherheitsgerät verloren haben oder es beschädigt wurde, müssen Sie den Kundenservice kontaktieren, um ein Ersatzgerät sowie vorübergehenden Zugang zu erhalten. Da die Zustellzeiten für Ersatzgeräte je nach Wohnsitzland zwischen 3 und 14 Tagen liegen können, erhalten Sie vorübergehenden Zugang über eine Online-Sicherheitskarte. Die Online-Sicherheitskarte können Sie entweder ausdrucken oder als Bild auf Ihrem Desktop-Computer speichern, sobald Sie einen vorübergehenden Code für den Zugang zum Client Portal erhalten haben.
6. Ich habe einen vorübergehenden Code erhalten, der nun abgelaufen ist
Der vorübergehende Code gibt Ihnen 2 Tage lang vollständigen Zugang zum Client Portal und den Handelsplattformen. Nach 2 Tagen kann der vorübergehende Code nicht mehr für den zugriff auf die Handelsplattformen verwendet werden, aber für das Client Portal ist er weitere 10 Tage lang gültig. Der Zugriff auf das Client Portal ist jedoch ausschließlich auf das Ausdrucken oder Speichern der Online-Sicherheitscodekarte beschränkt.
Wenn Ihr Zugangsfenster mittels des vorübergehenden Codes für das Client Portal aufrecht bleibt, können Sie die Online-Sicherheitskarte ausdrucken bzw. speichern, sodass Sie vollständigen Zugang zum Client Portal und den Handelsplattformen 21 Tage lang erhalten. Wenn Sie sich nicht ins Client Portal einloggen können, müssen Sie den Kundenservice kontaktieren, um Hilfe zu erhalten.
7. Ich habe eine Online-Sicherheitscodekarte erhalten, die nun abgelaufen ist
Die Online-Sicherheitskarte gibt Ihnen vollständigen Zugang zum Client Portal und den Handelsplattformen für einen Zeitraum von 21 Tagen. Obwohl dieser Zeitraum eingeschränkt ist, gibt er dem Kontoinhaber genügend Zeit, sein Sicherheitsgerät wiederzuerlangen bzw. ein Ersatzgerät anzufordern.
Wenn Sie sich mit der Online-Sicherheitskarte nicht einloggen können, müssen Sie den Kundenservice kontaktieren, um Hilfe zu erhalten sowie um den Kundenservice über den Status Ihres Sicherheitsgerätes zu informieren.
In Abhängigkeit Ihres Standortes sollte Ihr physisches Sicherheitsgerät an die bei uns hinterlegte Adresse innerhalb von 2 Tagen geliefert werden (für in den USA ansässige Kunden) bzw. innerhalb von 2 Wochen für alle anderen Konten. Bitte beachten Sie, dass beständige Gerät dahingehend eingestellt sind, dass sie sich nach einem bestimmten Zeitrahmen automatisch selbst aktivieren, falls diese nicht zuvor manuell vom Kontoinhaber aktiviert werden. Wenn dies der Fall ist und Sie Schwierigkeiten beim Login in Ihr Konto haben, kontaktieren Sie bitte unsere "Technical Assistance"-Abteilung unter 1-877-442-2757.
Wenn Ihr Zugangsfenster mittels des vorübergehenden Codes für das Client Portal aufrecht bleibt, können Sie die Online-Sicherheitskarte ausdrucken bzw. speichern, sodass Sie vollständigen Zugang zum Client Portal und den Handelsplattformen 21 Tage lang erhalten.
Wenn Sie sich nicht ins Client Portal einloggen können, müssen Sie den Kundenservice kontaktieren, um Hilfe zu erhalten.
10. Ich habe mein Sicherheitsgerät und möchte es aktivieren
Um entweder ein Ersatzgerät oder eines zu aktivieren, das Sie vorübergehend nicht bei sich hatten und die Ausstellung eines vorübergehenden Codes erfordert hat, müssen Sie sich ins Client Portal einloggen und im Menü die Option zur erneuten Aktivierung des Sicherheitsgerätes auswählen. Sobald sie erneut aktiviert wurde, werden weder der vorübergehende Code noch die Online-Sicherheitskarte betriebsfähig sein.
11. Ich erhalte die Nachricht "UNGÜLTIGE ZEICHEN", nachdem ich meinen Benutzernamen eingebe
Bitte geben Sie Ihren Benutzernamen erneut ein und stellen Sie sicher, dass Sie weder Leerzeichen noch Zeichen eingeben, die nicht alphanumerisch sind (z. B.. !@#$%^&*(.,”:...etc.).
Sicherheitsüberlegungen nach einer Abmeldung vom SLS
Kontoinhaber, die sich für den Ausstieg aus dem Secure-Login-System (SLS) von IBKR entschieden haben, verzichten effektiv auf den Schutz durch die Zwei-Faktor-Authentifizierung. Es wird ihnen dringend empfohlen, alternative Sicherheitsmaßnahmen zu nutzen, wobei eine davon die IP-Einschränkungen sind. Indem Sie diese Einstellung im Client Portal auswählen, teilen Sie Interactive Brokers mit, dass Sie nur von einer bestimmten IP-Adresse aus Zugriff auf Ihre Handelsplattformen haben möchten. Sollten Sie mehrere autorisierte Trader für ein bestimmtes Konto haben, können diese Einschränkungen zusätzlich auf der Ebene des einzelnen Traders durch den Masterbenutzer des Kontos festgelegt werden.
Vorläufige Checkliste:
Bevor Sie IP-Einschränkungen einrichten, müssen Sie:
- Ihre WAN-IP-Adresse kennen. Das ist die IP-Adresse, die sich auf der externen (Internet) Seite Ihres Netzwerks befindet und die sich von Ihrer lokalen IP-Adresse (auch LAN-IP-Adresse genannt) unterscheidet. Wenn Sie von einem Firmenbüro aus handeln, können Sie Ihre IT- oder Netzwerkabteilung nach der WAN-IP-Adresse Ihres Computers fragen. Wenn Sie sich über eine private Breitband-/Kabel-/Satellitenverbindung mit dem Internet verbinden, können Sie diese Information von Ihrem Internetanbieter erhalten.
- Achten Sie darauf, dass Ihre IP-Adresse statisch ist. Das bedeutet, dass Ihre IP-Adresse immer gleich bleibt und sich nicht bei einem Neustart des Routers/Modems oder nach einer bestimmten Zeitspanne ändert. Dieselben Einrichtungen, von denen Sie die WAN-IP-Adresse erhalten haben, können auch klären, ob es sich um eine statische oder dynamische Adresse handelt.
- Bitte beachten Sie, dass die IP-Einschränkungen nicht sofort wirksam sind. Unsere Systeme wenden die Filter während ihres täglichen Neustarts über Nacht an. Es kann bis zu 24 Stunden dauern, bis sie aktiv sind, je nachdem, zu welchem Zeitpunkt Sie IP-Einschränkungen anfordern. Dasselbe gilt, wenn Sie bestehende IP-Einschränkungen ändern oder entfernen. Bitte berücksichtigen Sie dies bei der Planung Ihrer Vorgehensweise.
- Die IP-Einschränkungen werden auf alle von IBKR angebotenen Handelsplattformen angewendet. Der Zugang zum Client Portal ist davon nicht betroffen, dieser bleibt von jeder IP-Adresse aus zugänglich.
Hinweis:
Bitte beachten Sie, dass die technische Möglichkeit besteht, die eigene IP-Adresse falsch darzustellen, und der vollständige Schutz des Kontos nur durch die Verwendung der SLS-Zwei-Faktor-Authentifizierung (ibkr.com/sls) gewährleistet ist.
Sollten Sie Fragen zu diesem Thema haben, wenden Sie sich bitte an das Technical Assistance Center von IBKR.
So legen Sie die IP-Einschränkungen fest:
-
Melden Sie sich im Client Portal an und klicken Sie auf das Menüsymbol.
-
Klicken Sie im Menü auf Einstellungen und danach auf Benutzereinstellungen. Klicken Sie danach auf das Rad (Konfiguration) neben IP-Einschränkungen.
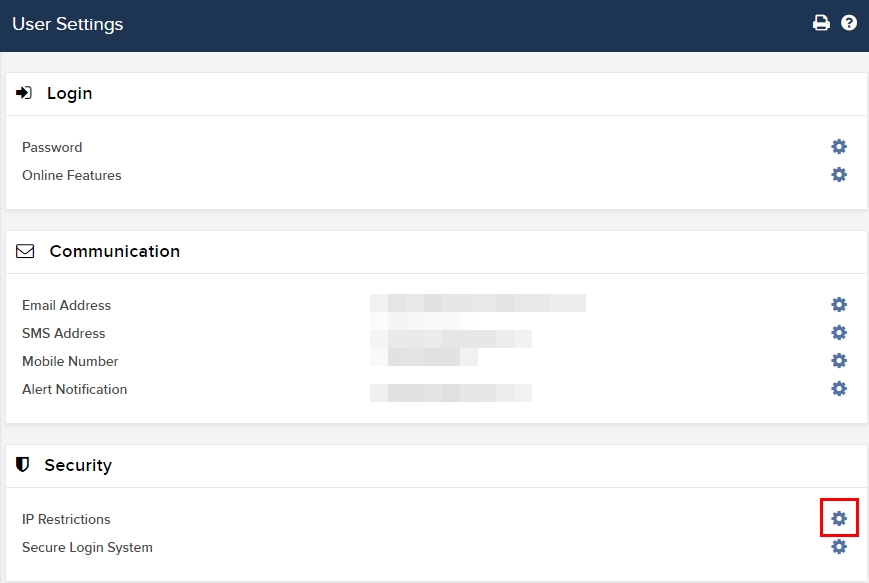
-
Sie sehen eine kurze Beschreibung der Auswirkungen von IP-Einschränkungen. Um eine neue IP-Einschränkung anzufordern, klicken Sie auf Neuen Code anfordern.
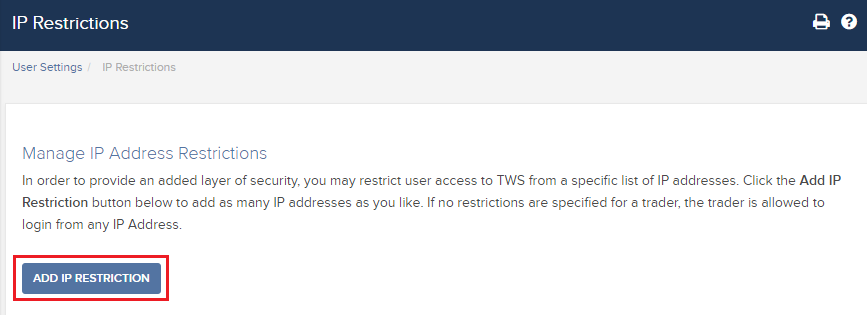
-
Wählen Sie den Trader aus der Drop-down-Liste aus und geben Sie die IP-Adresse (im Format xxx.xxx.xxx.xxx) ein, die Sie für ihn erlauben möchten. Klicken Sie danach auf Weiter.
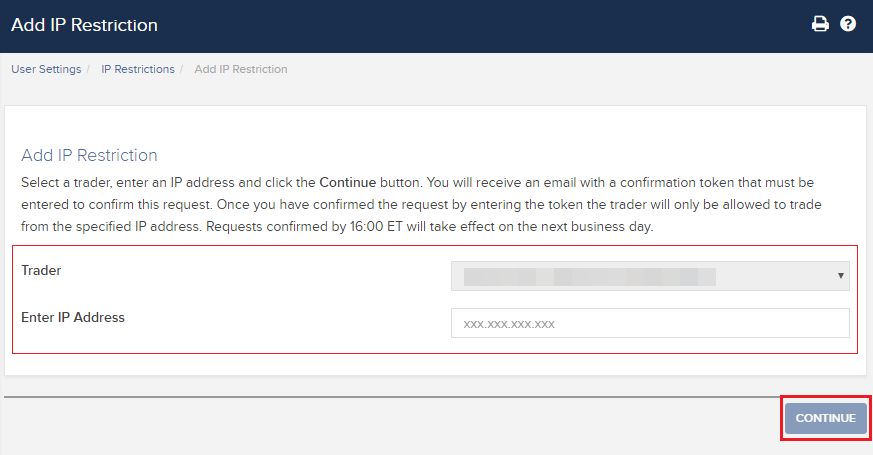
-
Wenn Sie sich ins Client Portal ohne Zwei-Faktor-Authentifizierung eingeloggt haben, erhalten Sie nun eine E-Mail1 mit einer Bestätigungsnummer. Geben Sie sie ins Feld Bestätigungsnummer ein. Wenn Sie damit fertig sind, klicken Sie auf Weiter, um den Antrag zu übermitteln. Wenn Sie sich ins Client Portal mittels eines Sicherheitsgerätes eingeloggt haben, fahren Sie bitte direkt mit Punkt 6 fort.
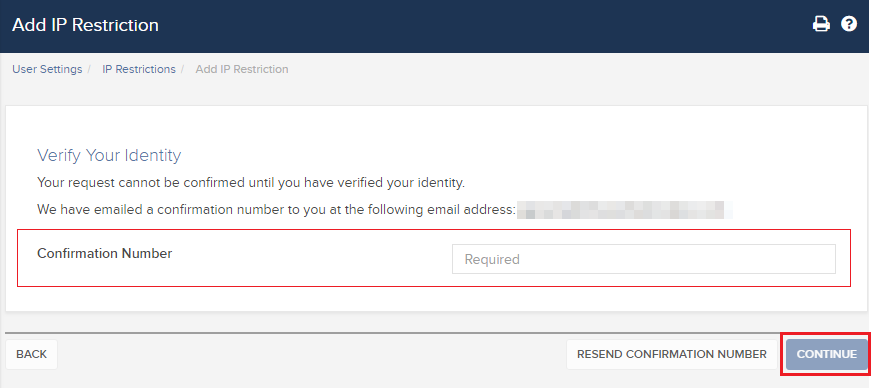
-
Wenn der Vorgang erfolgreich war, werden Sie eine Bestätigungsnachricht sehen. Klicken Sie auf OK.
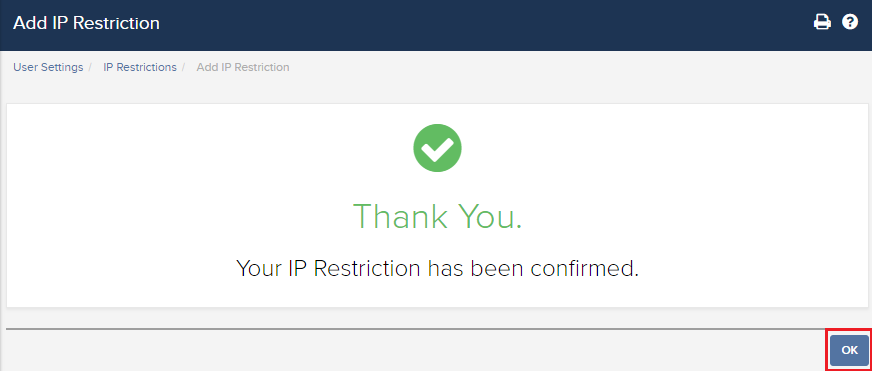
-
Das System wird nun Ihre aktiven IP-Einschränkungen anzeigen. Wenn Sie eine zusätzliche erstellen möchten, klicken Sie erneut auf IP-Einschränkung hinzufügen, andernfalls können Sie diesen Bereich verlassen.
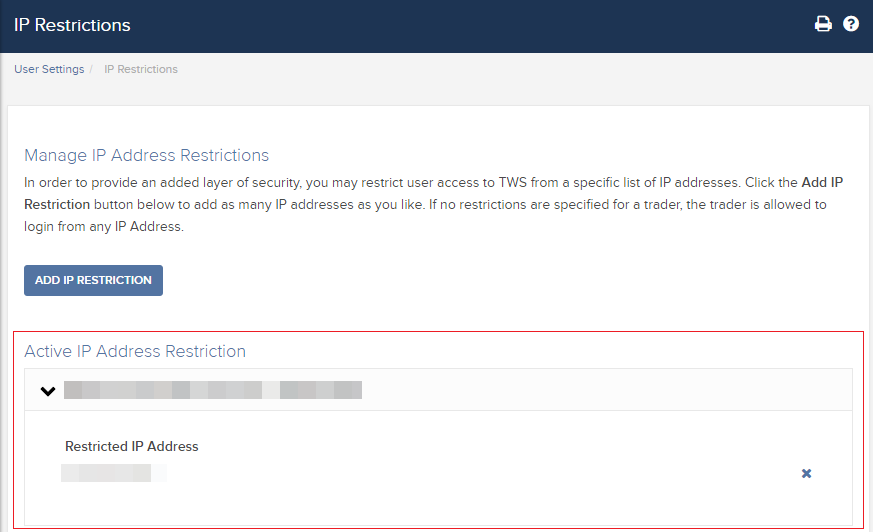
Ausstieg und IP-Einschränkungen für Penny-Stocks-Trader:
Kunden, die sich für einen Ausstieg entschieden haben und daher die Zwei-Faktor-Authentifizierung ausschließlich für das Client Portal verwenden, müssen IP-Einschränkungen aktivieren, um Penny-Stocks-Handelsberechtigungen aktivieren zu können.
Zusätzliche bewährte Vorgehensweisen für den Schutz Ihres Computers und Netzwerks:
- Aktivieren Sie beim Login in die TWS das Feld "SSL verwenden". SSL (Secure Socket Layer) garantiert, dass alle Informationen, die zwischen Ihrem Computer und unseren Servers ausgetauscht werden, durch 128-bit-Verschlüsselung geschützt sind.
- Verwenden Sie eine Firewall, um unbefugten Zugriff auf die Dienste zu verhindern, denen Ihr Netzwerk oder/und Ihr Computer ausgesetzt ist. Stellen Sie bei der Einrichtung der Firewall sicher, dass Sie die im Abschnitt DESKTOP-TWS von KB2816 aufgeführten Hosts/Ports autorisieren.
- Verwenden Sie Antiviren-Software, um Viren, die Ihren Computer infiziert haben könnten, zu erkennen und zu beseitigen. Da fortwährend neue Viren entwickelt werden, ist es wichtig, dass Sie regelmäßig die Bedrohungsdatenbank Ihrer Antivirussoftware aktualisieren.
- Verwenden Sie Anti-Malware-Software, um schädliche Spyware-Programme zu identifizieren, die verschiedenste persönliche Daten sammeln, Ihre Browsing-Aktivitäten verfolgen und in die Steuerung Ihres Computers eingreifen. Heutzutage enthalten viele Antiviren-Lösungen einen integrierten Anti-Malware-Schutz.
- Verzichten Sie auf die Nutzung von drahtlosen Verbindungen (Wi-fi), die öffentlich, ungesichert oder nicht von Ihnen betrieben werden. Wenn die Verwendung eines ungesicherten Netzwerks (z. B. öffentlicher Wifi-Hotspot) notwendig wird, loggen Sie sich in keines Ihrer Finanzkontos ein, einschließlich Ihrem IBKR-Konto.
Wie kann ich einen Ersatz für mein Sicherheitsgerät bzw. einen vorübergehenden Sicherheitscode beantragen?
IBKR misst dem Schutz Ihres Kontos und Ihrer Vermögenswerte vor betrügerischen Übergriffen große Bedeutung zu. Das Secure-Login-System bietet Ihrem Konto zusätzlichen Schutz. Aus Sicherheitsgründen müssen alle Anträge für den Ersatz eines Sicherheitsgerätes telefonisch gemacht werden. Dafür wird die Identität des Kontoinhabers bzw. autorisierten Benutzer mündlich überprüft. Um Hilfe beim Zugriff auf Ihr Konto sofort zu erhalten und um einen Ersatz für Ihr Sicherheitsgerät zu beantragen,kontaktieren Sie bitte den IBKR-Kundenservice per Telefon, um sich wieder einloggen zu können.
Verweise
- Siehe KB69 für Informationen zur Gültigkeit vorübergehender Passcodes.
- Siehe KB1131 für eine Übersicht über das Secure-Login-System.
- Siehe KB2661 für Informationen und Verfahren im Zusammenhang mit Sicherheitsgeräten.
- Siehe KB2481 für Anweisungen zur gemeinsamen Nutzung des Sicherheitsgeräts zwischen zwei oder mehreren Benutzern.
- Siehe KB2545 für Anweisungen dazu, wie Sie sich erneut für das Secure-Login-System anmelden können.
- Siehe KB975 für Anweisungen zu Rücksendungen von Sicherheitsgeräten an IBKR.
- Siehe KB2260 für Anweisungen zur Aktivierung der Authentifizierung mit IB Key über IBKR Mobile.
- Siehe KB2895 für Informationen zum multiplen 2-Faktor-System (M2FS).
- Siehe KB1861 für Informationen zu Gebühren bzw. Kosten im Zusammenhang mit Sicherheitsgebühren.
So nutzen Sie Voice-Rückrufe für den Erhalt von Authentifizierungscodes (Login)
Wenn Sie SMS als Zwei-Faktor-Authentifizierungsmethode aktiviert haben, können Sie Voice-Rückrufe nutzen, um Ihre Authentifizierungscodes für Anmeldungen zu erhalten. In diesem Artikel erhalten Sie eine Anleitung, wie Sie Voice-Rückrufe verwenden können, um sich in unsere Plattformen einzuloggen.
Client Portal
1. Klicken Sie auf "Keinen Sicherheitscode erhalten?".

2. Wählen Sie aus den zwei Optionen "Benachrichtigung per Stimme" aus und warten Sie auf den Rückruf.

3. Nachdem Sie die Option ausgewählt haben, sollten Sie den Rückruf innerhalb einer Minute erhalten. Bitte warten Sie auf den Rückruf und halten Sie einen Stift bereit, um den Code aufzuschreiben, den Sie über den Rückruf erhalten.
TWS
1. Klicken Sie auf "Neuen Sicherheitscode anfordern"

2. Wählen Sie aus den zwei Optionen "Benachrichtigung per Stimme" aus und klicken Sie auf "OK". Warten Sie danach auf den Rückruf.

3. Nachdem Sie die Option ausgewählt haben, sollten Sie den Rückruf innerhalb einer Minute erhalten. Bitte warten Sie auf den Rückruf und halten Sie einen Stift bereit, um den Code aufzuschreiben, den Sie über den Rückruf erhalten.
Hinweis: Voice-Rückrufe für die TWS sind ausschließlich in der LATEST- und BETA-Version verfügbar.
IBKR Mobile - iOS
1. Klicken Sie auf "Neuen Code anfordern".

2. Wählen Sie aus den zwei Optionen "Benachrichtigung per Stimme" aus und warten Sie auf den Rückruf.

3. Nachdem Sie die Option ausgewählt haben, sollten Sie den Rückruf innerhalb einer Minute erhalten. Bitte warten Sie auf den Rückruf und halten Sie einen Stift bereit, um den Code aufzuschreiben, den Sie über den Rückruf erhalten.
IBKR Mobile - Android
1. Klicken Sie auf "Neuen Sicherheitscode anfordern".

2. Wählen Sie aus den zwei Optionen "Benachrichtigung per Stimme" aus und warten Sie auf den Rückruf.

3. Nachdem Sie die Option ausgewählt haben, sollten Sie den Rückruf innerhalb einer Minute erhalten. Bitte warten Sie auf den Rückruf und halten Sie einen Stift bereit, um den Code aufzuschreiben, den Sie über den Rückruf erhalten.
Referenzmaterial:
- Login mittels der Authentifizierung per SMS
- Übersicht zum Secure-Login-System
- Informationen und Verfahren zu Sicherheitsgeräten
- Authentifizierung via IBKR Mobile
So ändern Sie die PIN Ihres Sicherheitsgerätes
Interactive Brokers empfiehlt, dass Sie als zusätzliche Schutzmaßnahme Ihre PIN regelmäßig ändern.
HINWEIS: Wenn Sie Ihre aktuelle PIN nicht kennen, müssen Sie Interactive Brokers direkt anrufen, um sie zurückzusetzen. Bitte verwenden Sie hierzu eine der Telefonnummern, die auf dieser Seite angeführt sind: ibkr.com/support
Nachstehen finden Sie Anweisungen zur Änderung des PIN-Codes Ihres Sicherheitsgerätes, in Abhängigkeit des Gerätetyps, den Sie derzeit verwenden:
- Digitale Sicherheitskarte+ (DSC+)
- IBKR Mobile für Android
(Dieser Vorgang kann nicht auf iOS-Geräte angewandt werden, da die verwendete PIN von Ihrem Smartphone stammt.)
Digitale Sicherheitskarte+ (DSC+)

Die PIN der DSC+ muss im Client Portal geändert werden, indem Sie die nachfolgenden Schritte befolgen:
- Melden Sie sich im Client Portal mittels Ihres Sicherheitsgerätes an und klicken Sie oben links auf das Menü.
- Wählen Sie die Menüoptionen Einstellungen --> Benutzereinstellungen --> Secure-Login-System aus.
- Klicken Sie auf das Rad (Konfiguration).
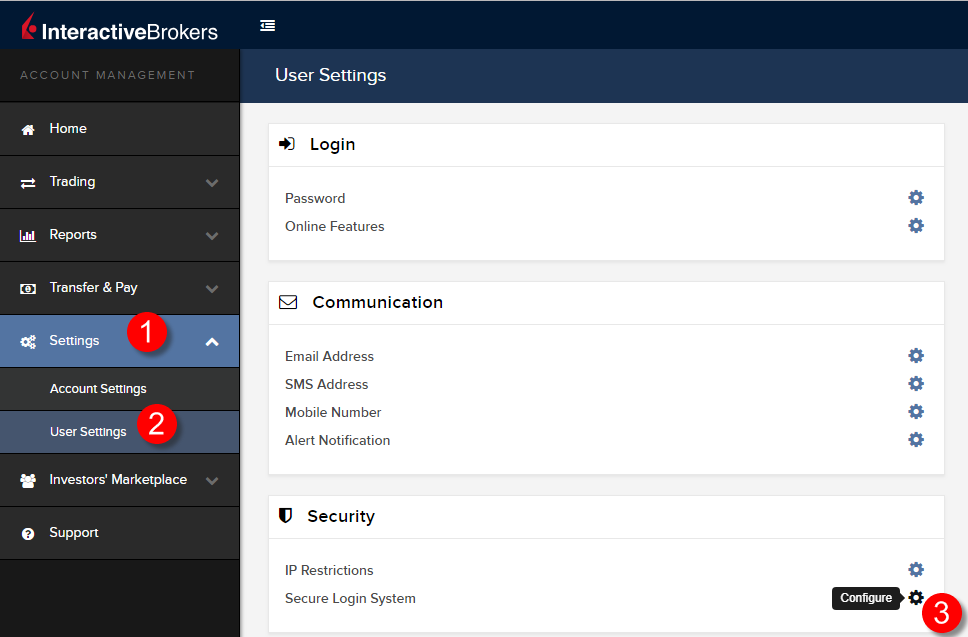
- Klicken Sie auf das Symbol i (Information) neben Ihrer aktiven DSC+.
.png)
- Klicken Sie unten rechts im Pop-up-Fenster auf PIN ändern .
.png)
- Geben Sie die neue PIN ein, die Sie verwenden möchten und bestätigen Sie diese. Ein Prüfcode wird angezeigt. Schalten Sie Ihre DSC+ mit dem Prüfcode und Ihrer neuen PIN ein, um einen Antwortcode zu generieren. Geben Sie ihn in das Feld Antwortcode ein und klicken Sie auf Weiter.
.png)
- Wenn die neue PIN vom System akzeptiert wurde, erscheint eine Bestätigungsseite. Klicken Sie auf OK unten rechts, um den Vorgang abzuschließen.
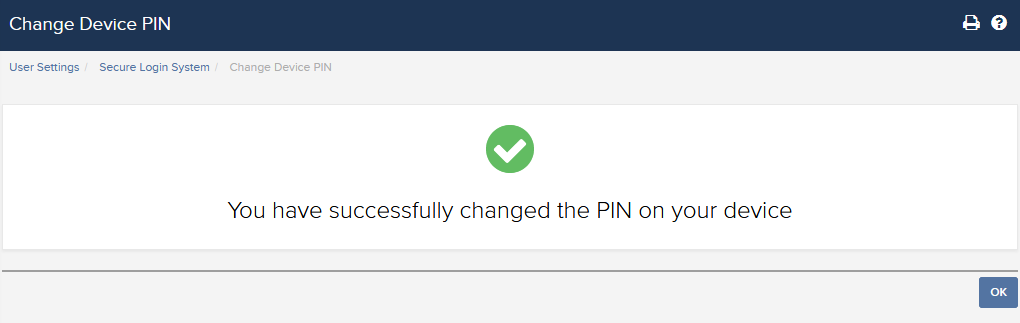
IBKR Mobile für Android-Nutzer
.png)
Öffnen Sie IBKR Mobile.
-
Tippen Sie auf Services oben links.
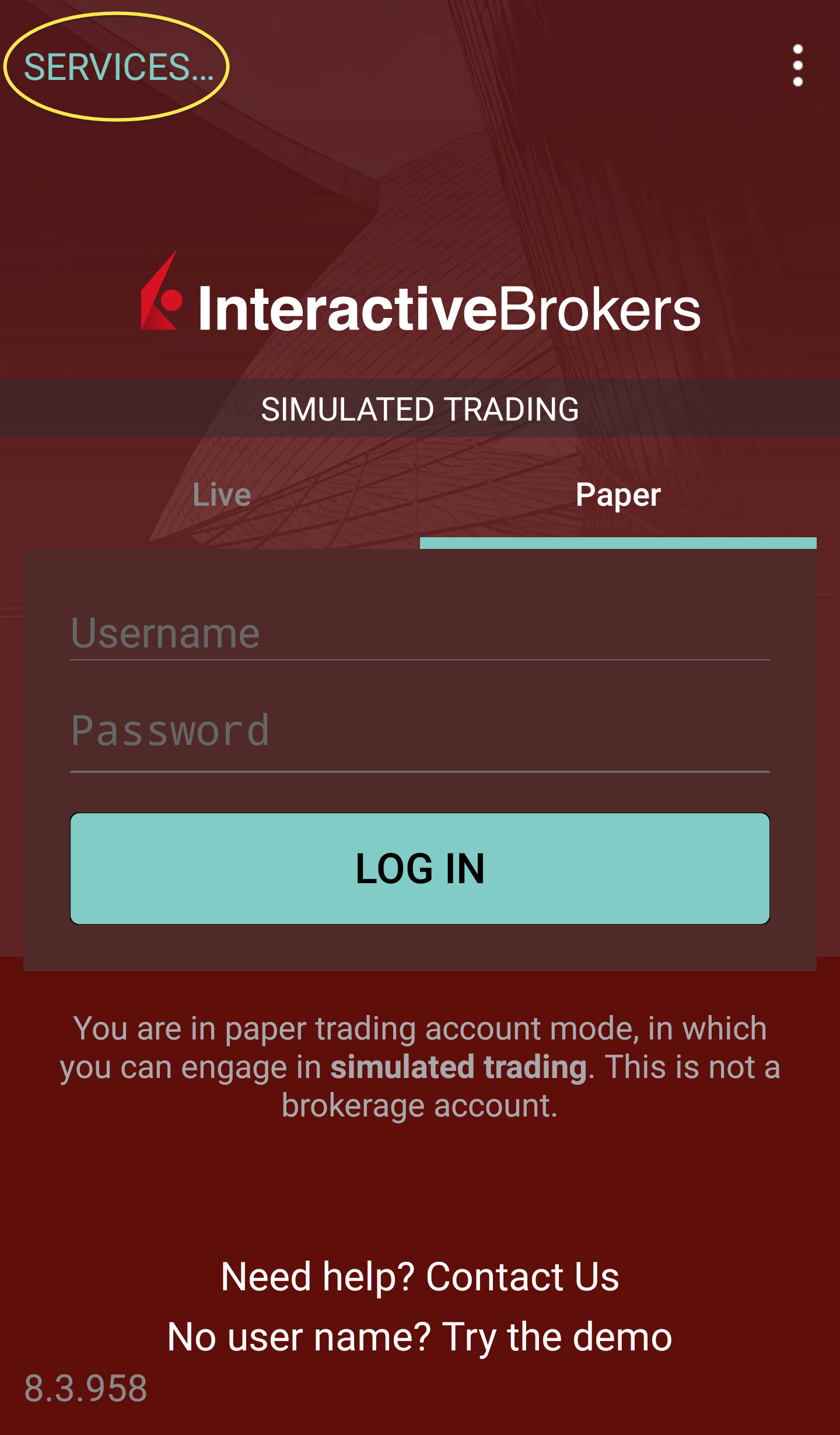
- Tippen Sie auf die Schaltfläche Authentifizierung
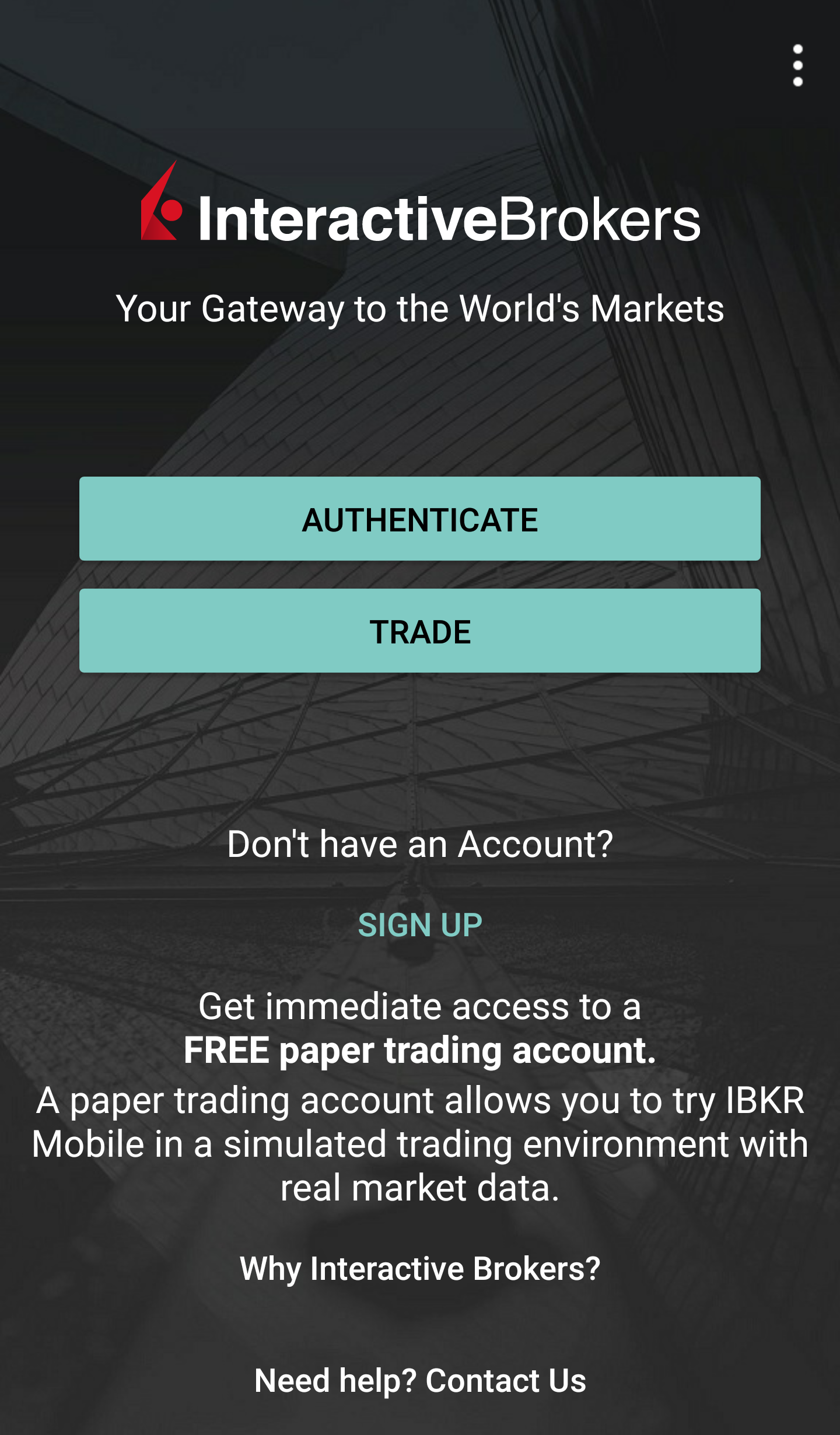
-
Tippen Sie auf PIN ändern. Bei manchen Smartphones ist es möglich, dass Sie nach unten scrollen/wischen müssen, um die Option zu sehen.

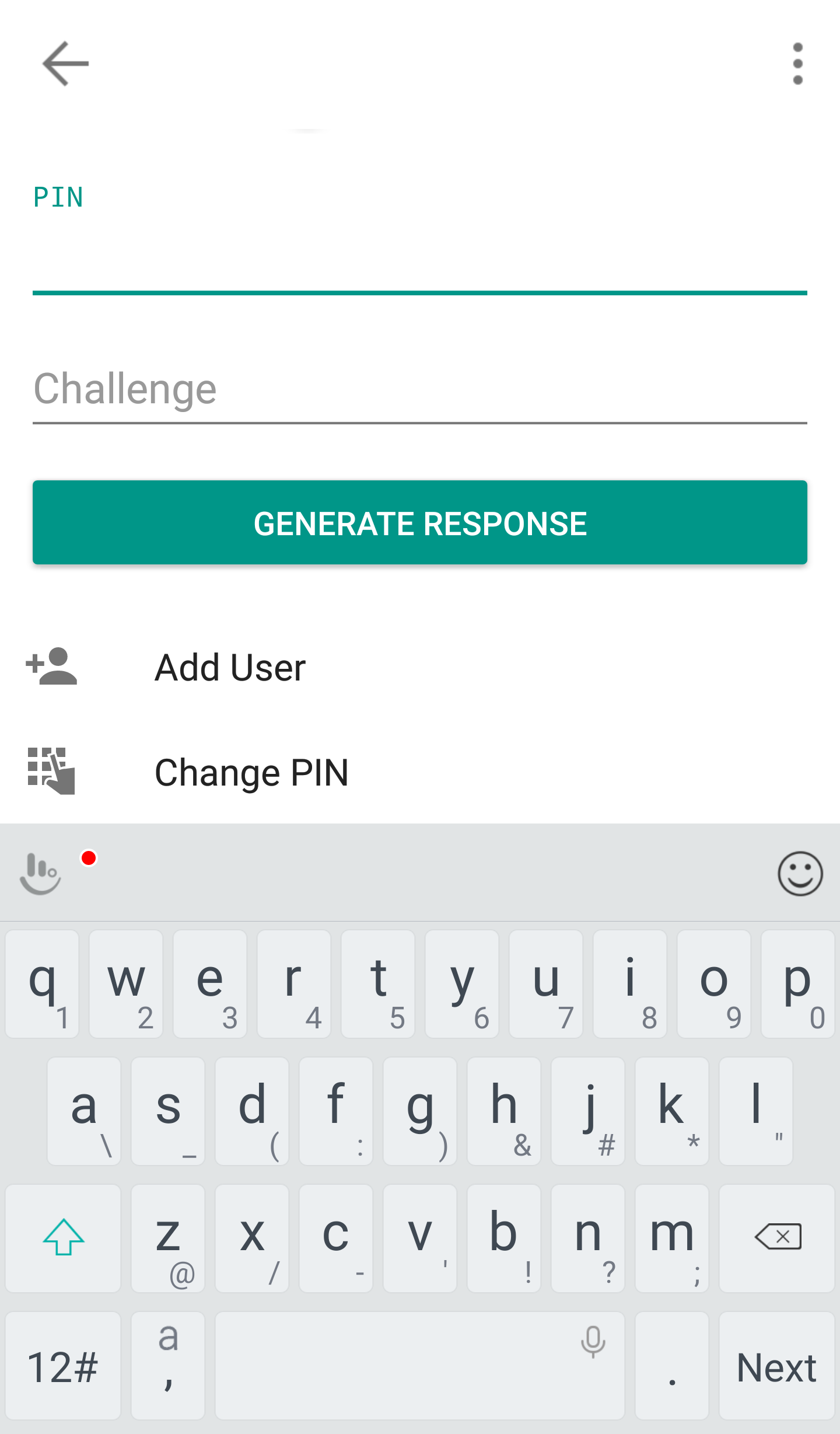
- Geben Sie Ihren Benutzernamen, Passwort, aktuelle PIN sowie Ihre neue PIN zweimal ein. Klicken Sie auf Übermitteln. Bei manchen Smartphones ist es möglich, dass Sie nach unten scrollen/wischen müssen, um alle Optionen zu sehen.
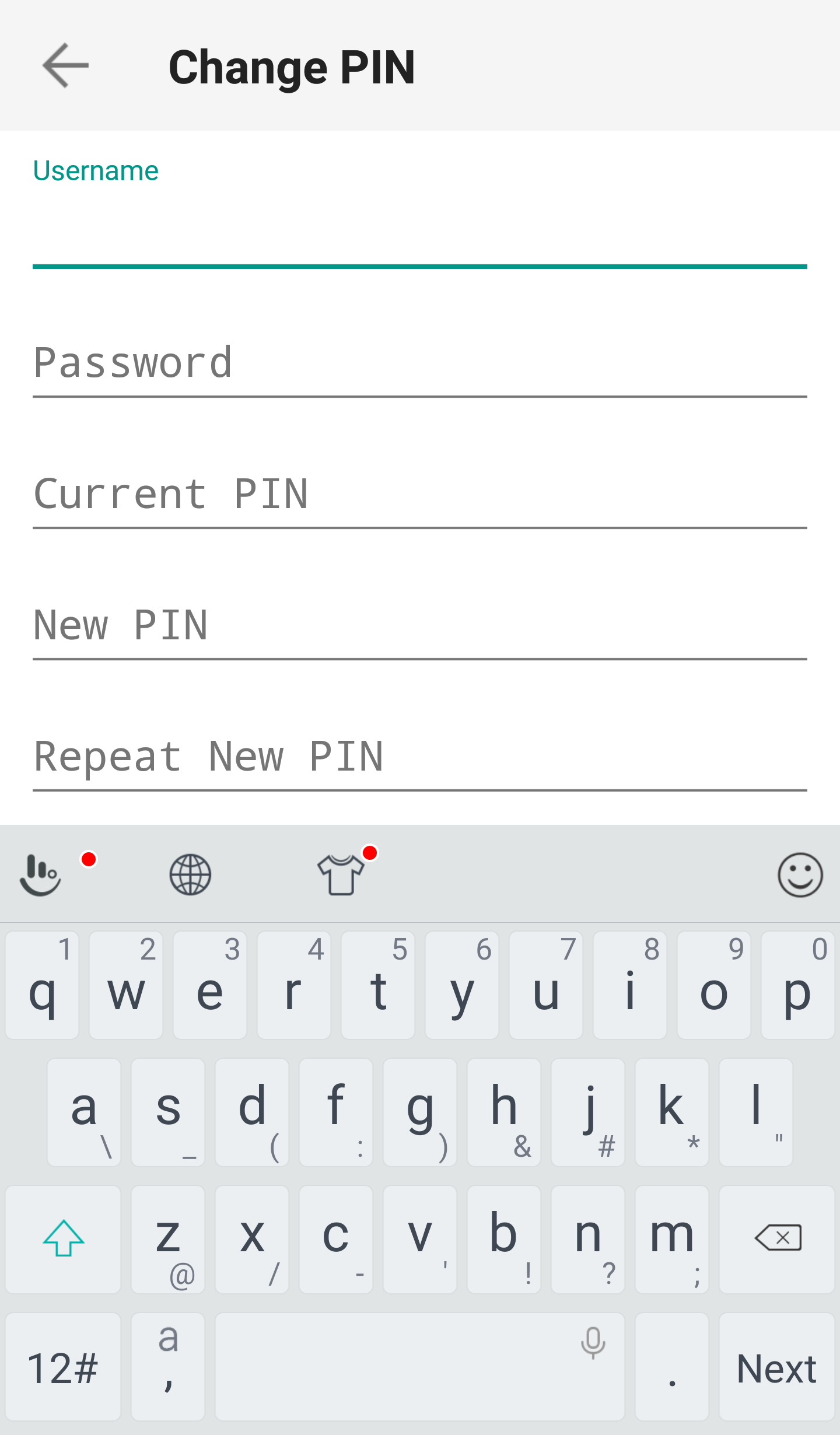
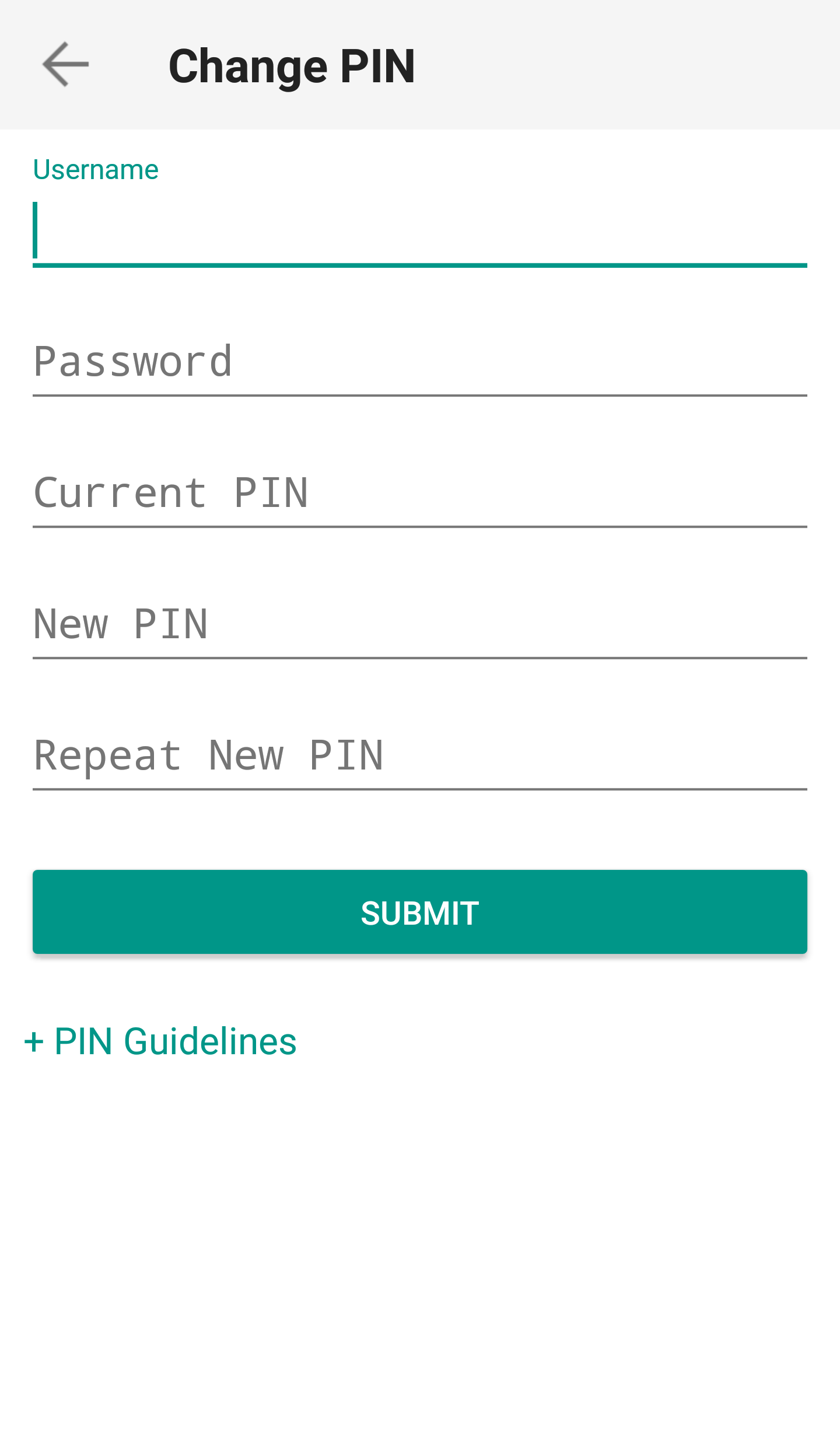
- Die PIN wurde erfolgreich geändert. Tippen Sie auf Fertig.
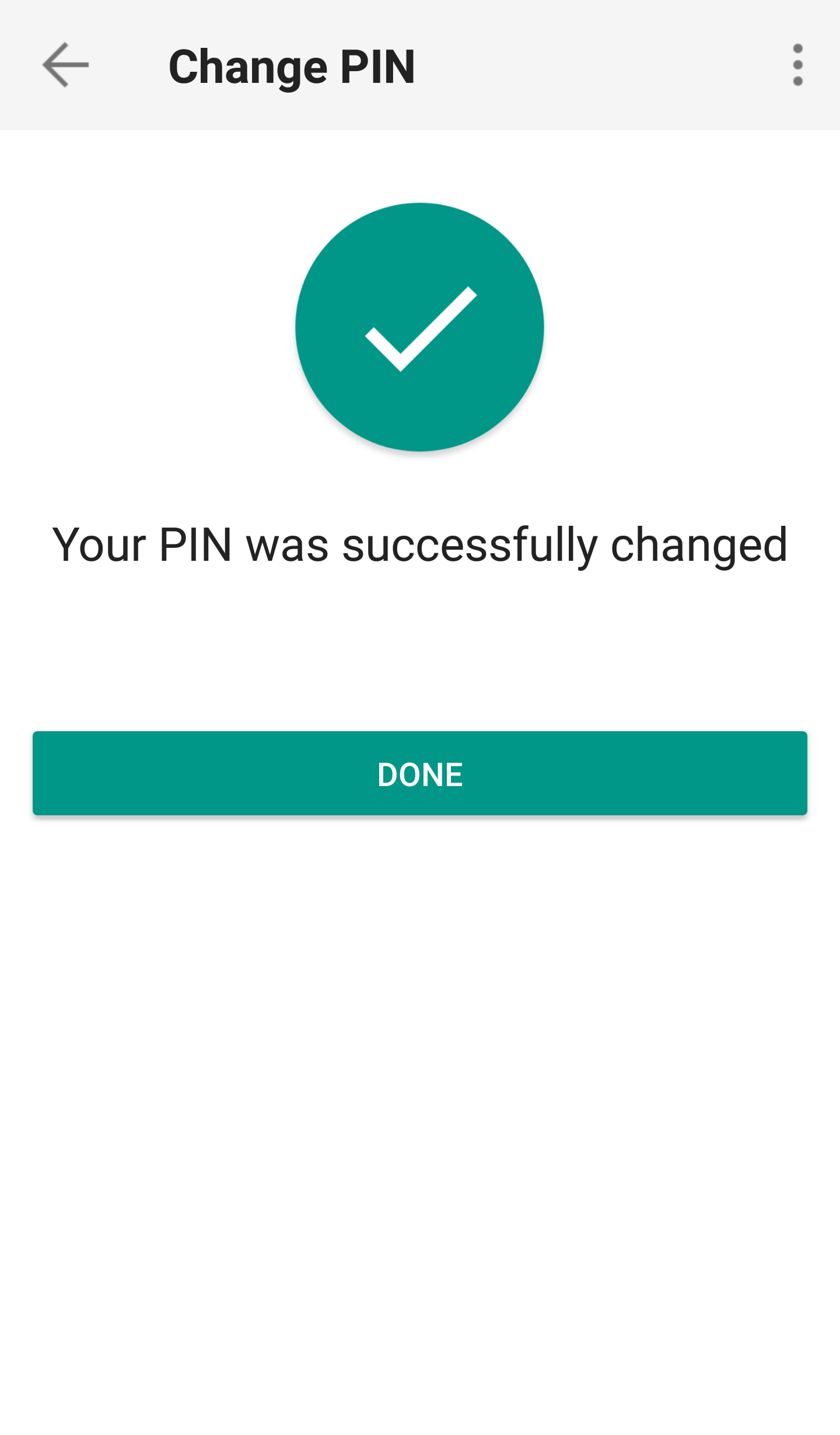
Sobald die PIN erfolgreich geändert wurde, können Sie IBKR Mobile schließen und sich mit Ihrer neuen PIN ins Client Portal oder Ihre Handelsplattform einloggen.






