How to verify your mobile phone number
This article explains how to verify your mobile phone number.
If the verification of your phone number was not completed during the account application, you can complete it at any time by following these steps:
- Log in to Account Management.
- From the side menu, click on Settings and then on User Settings. Click on the configuration gear correspondent to Mobile Number. If you are using the Classic Account Management, this section can be reached from the top menu Manage Account -> Account Information -> Details -> Profile, by clicking on the link "Modify"
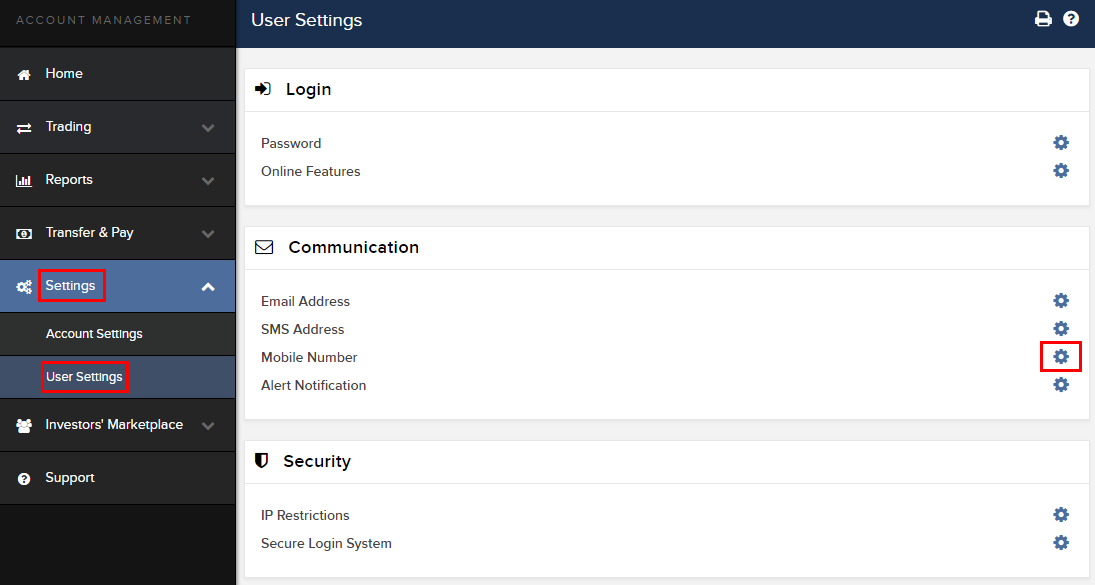
- Click on VERIFY
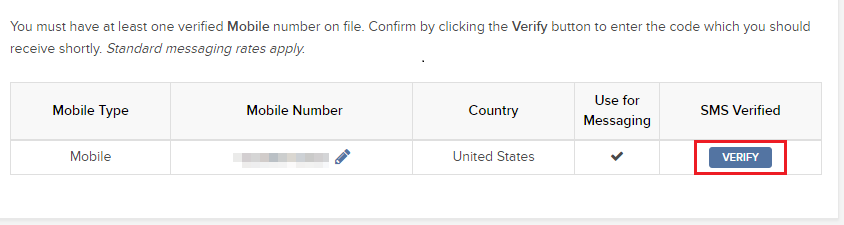
- Open your phone's messages app and you will find the SMS with the Confirm Code we sent to you.
NOTE: message delivery time may vary and in some circumstances it can take few minutes.
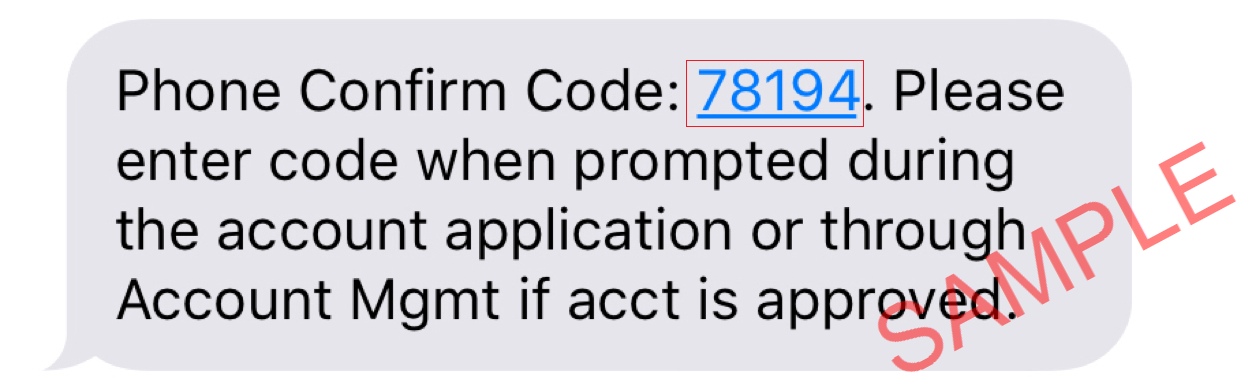
- Enter the Confirm Code you have received into the Confirmation Number field, then click CONTINUE.
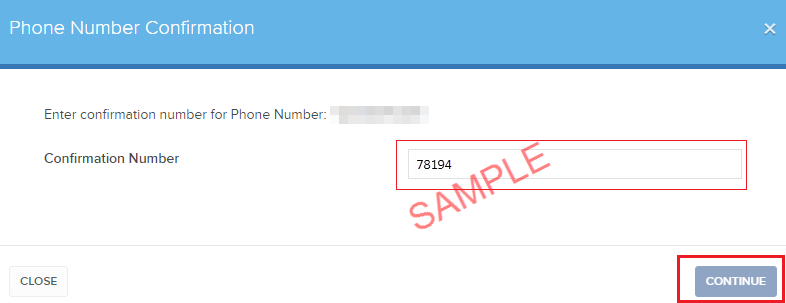
- If the code has been accepted, a green check mark will appear under the column SMS Verified. Click CONTINUE to finalize the procedure.
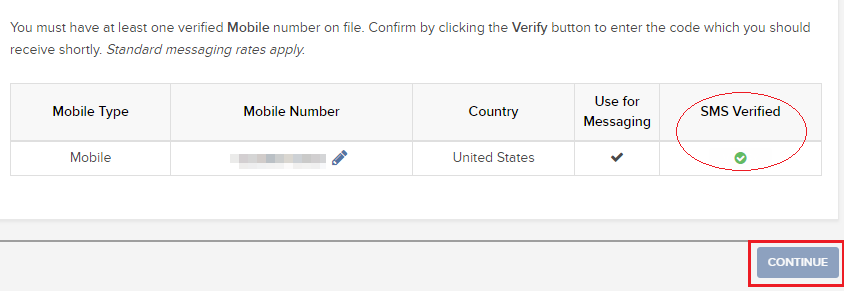
- If your user does not have an active SLS device, it will be automatically enrolled in SMS for Two-Factor Authentication shortly afterwards. For instructions about login authentication via SMS, please see KB3196.
How to opt back into the Secure Login System
Clients who have performed an opt-out from the Secure Login System (SLS) program expose themselves to certain risks and are therefore subject to certain restrictions (e.g. ability to trade Pink Sheet and OTCBB stocks). Considering this, along with the protection benefits afforded through a complete SLS protection, you may decide to opt back into the Secure Login System. The following article provides the step-by-step instructions for accomplishing this.
Please note that in order to modify the security settings for an account, the primary user needs to login to the Client Portal. If your user is not allowed to change the security settings, the system will show you a notice and will point you to the user which has such rights.
In order to opt back into the Secure Login System, please proceed as follows:
1. Open your browser and go to the web page ibkr.com.
(1).png)


.png)
.png)
References
- See KB1131 for an overview of the Secure Login System
- See KB1943 for instructions on requesting a replacement Digital Security Card+
- See KB2636 for information and procedures related to Security Devices
- See KB2481 for instructions about sharing the Security Login Device between two or more users
- See KB975 for instructions on how to return your security device to IBKR
- See KB2260 for instructions on activating the IB Key authentication via IBKR Mobile
- See KB2895 for information about Multiple 2Factor System (M2FS)
- See KB1861 for information about charges or expenses associated with the security devices
- See KB69 for information about Temporary passcode validity
How to Share a Security Device
IBKR allows individuals to maintain multiple user names within a single account or across distinct accounts under their control. Individuals who do not wish to maintain multiple physical security devices may elect to consolidate and share a single device across their users. The prerequisites and the procedure for sharing devices are outlined below.
Prerequisites
The possibility of sharing a physical security device will be granted only if ALL the conditions below are respected:
a) The participant users belong either to the same entity or to different entities but with the same identification data (Date of Birth, Citizenship, Country of Legal Residence, Identification Document type and number or Social Security Number for US Citizens and residents).
b) The participant users do NOT have a temporary security device (Temporary Code, Online Security Code Card) currently assigned to them.
|
Security level |
Device name |
Device image |
| Highest | Digital Security Card+ (DSC+) |  |
| Lowest | Security Code Card (SLS card) |  |
Procedure:
1. Among the possible candidates, identify the device offering the highest level of protection and the user that device belongs to. We will call that user the device owner
2. Log in to your Client Portal page with the requesting user (NOT the device owner)
(1).png)

.png)

.png)



a. In the vast majority of cases your sharing request will be automatically and immediately approved, processed and enforced. In case the approval of our Compliance department is needed, your request will stay in a pending status until this step has been cleared.
c. Here below you can see the most common error messages and their causes:
- Less secure device: This error is returned if you set up the less secure token as the one to be shared. Please identify the most secure device and share that one.


References:
- Overview of the Secure Login System: KB1131 or ibkr.com/sls
- Multiple Two-Factor Authentication System (M2FS): KB2895
- How to share the Security Login Device between two or more users: KB2481
- How to opt back into the Secure Login System: KB2545
- Security considerations following SLS opt-out: KB1198
- Are there any charges or expenses associated with the security devices? KB1861
- How to troubleshoot Client Portal Login Failures: KB1132
- How to troubleshoot Trading Platform Login Failures: KB1133
Правила создания PIN-кода
В момент запроса или активации некоторых устройств безопасности, используемых для доступа к счету в IBKR, для них необходимо создать цифровой или буквенно-цифровой PIN-код.
Этот PIN-код является дополнительным уровнем защиты, пресекающим возможность использования Вашего устройства третьими лицами. По этой причине крайне важно выбрать PIN-код, который Вы легко запомните, но другие не смогут угадать.
Ниже приведены правила создания надежного PIN-кода:
- Не используйте свою дату рождения
- Не используйте дату рождения своих детей или других членов семьи
- Не используйте часть своего домашнего или рабочего адреса, например, название улицы, номер дома и почтовый индекс
- Не используйте номера документов (например, номер соц. страхования или удостоверения личности)
- Не используйте номера телефонов
В буквенной части PIN-кода старайтесь не использовать:
- Свои инициалы или инициалы членов Вашей семьи, название Вашего города или спортивных команд
- Свое имя или фамилию, имя или фамилию члена семьи
Мы рекомендуем использовать комбинацию цифр и букв в верхнем и нижнем регистре.
Часто для создания запоминающегося PIN-кода, который отвечает этим правилам, рекомендуют придумать предложение и использовать первую букву каждого слова.
Аутентификация с помощью IBKR Mobile (IB Key) – iOS
Данная страница содержит инструкции по установке приложения IBKR Mobile и использованию аутентификации через IBKR Mobile (IB Key) на устройствах iOS. Общие сведения об аутентификации с помощью IBKR Mobile (IB Key) доступны в статье KB2260.
Содержание
- Требования
- Установка
- Активация
- Использование с Touch ID
- Использование с Face ID
- Не приходят уведомления
Требования
- Приложение должно быть установлено на устройстве iOS с функцией Touch ID (сканер отпечатков) или Face ID (распознавание лица).
- Версия iOS должна быть 11.0 или новее.
- На устройстве должно быть активировано использование Touch ID, Face ID или пароля. Рекомендуется Touch ID или Face ID. Руководство доступно на странице Настройка Touch ID или Настройка Face ID.
Установка
Скачать приложение IBKR Mobile на телефон можно напрямую из App Store.
Как скачать IBKR Mobile из App Store:
1. На телефоне нажмите на значок App Store ![]() .
.
2. Выберите Поиск (значок увеличительного стекла) в правом нижнем углу и введите в строке поиска IBKR Mobile, после чего нажмите Поиск.
3. Найдите приложение IBKR Mobile от Interactive Brokers LLC, нажмите Получить, а затем Установить (изобр. 1).
Если потребуется, введите свой пароль или приложите палец.
4. После установки нажмите Открыть, чтобы запустить приложение IBKR Mobile (изобр. 2).
Изобр. 1. Изобр. 2.


Активация
После установки необходимо активировать приложение для желаемого пользователя. Активация выполняется на телефоне; для этого требуется доступ к интернету и возможность получать SMS-сообщения.
- Откройте на телефоне приложение IBKR Mobile:
1.a. Если Вы открываете IBKR Mobile впервые после установки, приложение попросит разрешение на отправку уведомлений (изобр. 3), нажмите Разрешить и перейдите к шагу 2.
1.b. Если после запуска IBKR Mobile откроется окно авторизации, нажмите на Услуги в левом верхнем углу (изобр. 4) и перейдите к шагу 2.
1.c. Если после запуска IBKR Mobile откроется главная страница, портфель, списки наблюдения или другая страница, нажмите на вкладку Больше в правом нижнем углу (изобр. 5). Нажмите на вкладку Двухфакторная аутентификация (изобр. 6), а затем Активация IB Key (изобр. 7) и перейдите к шагу 2.
Изобр. 3. Изобр. 4


Изобр. 5 Изобр. 6 Изобр. 7
.png)
.jpeg)
.jpeg)
2. Нажмите Регистрация двух факторов (изобр. 8), прочитайте инструкции и нажмите Далее (изобр. 9).
Изобр. 8 Изобр. 9


3. Введите имя пользователя и пароль от своего счета и нажмите Далее.
Изобр. 10 Изобр. 11


4. Ваш номер телефона по умолчанию уже будет выбран. Если он не поддерживает текстовые сообщения (SMS), то выберите другой из списка или добавьте новый. Чтобы указать новый номер, нажмите Добавить номер телефона, введите его1 и уточните страну. Выбрав или добавив нужный номер, нажмите Отправить SMS для активации (изобр. 12).
Изобр. 12
.png)
5. Вам на телефон будет отправлено SMS-сообщение с кодом активации. Введите код в поле "Код активации" . Затем нажмите Активировать.
Изобр. 13 Изобр. 14 Изобр. 15
.png)
.png)

6. В зависимости от возможностей Вашего телефона Вас могут попросить ввести или зарегистрировать способ защиты приложения (отпечаток пальца, распознавание лица или PIN-код2). Выполните аутентификацию.
Изобр. 16

7. При успешной аутентификации высветится подтверждение. Нажмите Готово.
Изобр. 17 Изобр. 18


После активации аутентификации с помощью IBKR Mobile (IB Key) приложение можно закрыть. Инструкции об использовании IBKR Mobile для аутентификации доступны в разделе Использование с Touch ID или Использование с Face ID .
- Номер телефона следует ввести без кода страны (123 вместо 1123 и 0123), используя только цифры без пробелов и специальных символов.
-
PIN восстановления используется для добавления дополнительных пользователей или повторной активации IBKR Mobile после удаления. Он должен состоять из 4-6 знаков (букв, цифр и спец. символов). Более подробные инструкции доступны в статье KB2269.
Использование с Touch ID
После активации аутентификацию по IB Key и отпечатку пальца можно выполнить следующим образом:
ВАЖНО! Если при работе с IBKR Mobile на Вашем телефоне нет доступа к интернету, см. раздел "Что если уведомление не пришло?"
1) Введите свое имя пользователя и пароль в окне авторизации торговой платформы или "Портала клиентов" и нажмите Вход. Если все верно, то на Ваш iPhone придет уведомление.
Изобр. 19

2) Проверьте меню уведомлений на телефоне и нажмите на уведомление от IBKR Mobile.
Изобр. 20

3) Нажмите на уведомление, начнется аутентификация через IBKR Mobile (IB Key). Приложите палец к кнопке "Домой" для проверки отпечатка. Если функция Touch ID не была активирована, то IB Key попросит Вас ввести пароль.
Изобр. 21 Изобр. 22 Изобр. 23



4) При успешной аутентификации вход продолжится автоматически.
Изобр. 24

Использование с Face ID
После активации аутентификацию по IB Key и Face ID можно выполнить следующим образом:
ВАЖНО! Если при работе с IBKR Mobile на Вашем телефоне нет доступа к интернету, см. раздел "Что если уведомление не пришло?"
1) Введите свое имя пользователя и пароль в окне авторизации торговой платформы или "Портала клиентов" и нажмите Вход. Если все верно, то на Ваш iPhone придет уведомление.
Изобр. 25

2) Проверьте панель уведомлений на телефоне и нажмите на уведомление от IBKR Mobile.
Изобр. 26
.png)
3) Нажмите на уведомление, начнется аутентификация через IBKR Mobile (IB Key). Посмотрите на экран телефона для распознавания лица. Если функция Face ID не была активирована, то IB Key попросит Вас ввести пароль.
Изобр. 27 Изобр. 28 Изобр. 29



4) При успешной аутентификации вход продолжится автоматически.
Изобр. 30

Что если уведомление не пришло?
Если Вам не приходят сообщения, то, возможно, отключены уведомления или интернет-соединение нестабильно или отсутствует. В таком случае для аутентификации через IBKR Mobile (IB Key):
1) Нажмите на ссылку Щелкните здесь, если не получили уведомление (Click here if you do not receive the notification).
Изобр. 31

2) Высветится проверочный код и строка для ввода ветки ответа.
Изобр. 32

3) Запустите IBKR Mobile на телефоне и выберите "Аутентификация". Введите проверочный код в соответствующее поле.
Изобр. 33 Изобр. 34


4) Если Вы используете Touch ID, то приложите палец к кнопке "Домой". Если функция Touch ID не была активирована, то IBKR Mobile попросит Вас ввести пароль. Будет сгенерирована ветка ответа. Если Вы используете Face ID, пропустите данный шаг и перейдите к следующему.
Изобр. 35 Изобр. 36


5) Если Вы используете Face ID, посмотрите на экран для распознавания лица. Если функция Face ID не была активирована, то IB Key попросит Вас ввести пароль. Будет сгенерирована ветка ответа.
Изобр. 37 Изобр. 38


6) Введите полученную ветку ответа на экране входа и нажмите OK.
Изобр. 39

7) При успешной аутентификации вход продолжится автоматически.
Изобр. 40

В начало
Справка:
- Статья KB2748 : как восстановить аутентификацию через IBKR Mobile (IB Key).
- Статья KB3234: что делать, если не приходят уведомления от IBKR Mobile.
- Статья KB2745: как очистить кэш в приложении IBKR Mobile.
Аутентификация с помощью IBKR Mobile – Android
Данная страница содержит инструкции по установке приложения IBKR Mobile и использованию аутентификации через IBKR Mobile (IB Key) на устройствах Android. Общие сведения об аутентификации с помощью IBKR Mobile (IB Key) доступны в статье KB2260.
Содержание
Требования
- На Вашем телефоне на Android должно быть установлено ПО производителя.
- Версия Android на устройстве должна быть 7 или новее.
Установка
Скачать приложение IBKR Mobile на телефон можно напрямую из:
Google Play Store, 360 Mobile Assistant или Baidu Mobile Assistant.
Как установить IBKR Mobile из Google Play:
- На своем телефоне Android откройте приложение Google Play
 .
. - В строке поиска введите IBKR Mobile и нажмите Поиск.
- Найдите и выберите приложение IBKR Mobile от Interactive Brokers Group (изобр. 1).
- Нажмите Установить (изобр. 2).
- После установки нажмите Открыть, чтобы запустить приложение IBKR Mobile.
Изобр. 1 Изобр. 2


В начало
Активация
После установки необходимо активировать приложение для желаемого пользователя. Активация выполняется на телефоне; для этого требуется доступ к интернету и возможность получать SMS-сообщения.
1. Откройте на телефоне приложение IBKR Mobile:
1.a. Если Вы открываете IBKR Mobile впервые после установки, перейдите к шагу 2.
1.b. Если после запуска IBKR Mobile откроется окно входа, нажмите на Услуги в левом верхнем углу (изобр. 3) и перейдите к шагу 2.
1.c. Если после запуска IBKR Mobile откроется главная страница, портфель, списки наблюдения или другая страница, нажмите на иконку меню в левом верхнем углу (изобр. 4). Нажмите на вкладку Двухфакторная аутентификация (изобр. 5), а затем Активация IB Key (изобр. 6) и перейдите к шагу 2.
Изобр. 3 Изобр. 4 Изобр. 5


.jpeg)
Изобр. 6
.jpeg)
2. Нажмите Регистрация двух факторов (изобр. 7), прочитайте инструкции и нажмите Далее (изобр. 8).
Изобр. 7 Изобр. 8


3. Введите имя пользователя и пароль от своего счета IBKR и нажмите Далее.
Изобр. 9

4. Номер телефона по умолчанию, указанный в Ваших данных, уже будет выбран. Если он не поддерживает текстовые сообщения (SMS), то выберите другой из списка или добавьте новый. Чтобы указать новый номер, нажмите Добавить номер телефона, введите его1 и укажите страну. Выбрав или добавив нужный номер, нажмите Получить код активации.
Изобр. 10
.png)
5. Вам на телефон будет отправлено SMS-сообщение с кодом активации. Введите код в поле Код активации, создайте PIN-код2 и нажмите Активировать.
Изобр. 11 Изобр. 12


6. Высветится подтверждение. Для завершения нажмите Готово (изобр. 13).
Изобр. 13 Изобр. 14


После активации аутентификации с помощью IBKR Mobile (IB Key) приложение можно закрыть. Инструкции по использованию модуля аутентификации приведены в разделе Эксплуатация ниже.
-
Номер телефона следует ввести без кода страны (123 вместо 1123 или 0123), используя только цифры без пробелов и специальных символов.
-
PIN должен состоять из 4-6 знаков (буквы, цифры и спец. символы). Дополнительные инструкции доступны в статье KB2269.
Эксплуатация
После активации авторизацию с помощью IBKR Mobile (IB Key) можно использовать следующим образом:
ВАЖНО! Если при работе с IBKR Mobile у Вас отсутствует подключение к интернету, см. раздел "Что если уведомление не пришло?"
1) Введите учетные данные своего счета в IBKR в окне входа Вашей торговой платформы или "Портала клиентов" и нажмите Вход. Если все верно, то на Вашем телефоне высветится уведомление.
Изобр. 15
.png)
2) Откройте панель уведомлений на телефоне, проведя пальцем от верхнего края экрана. Нажмите на оповещение от IBKR Mobile. Если Вы не получили оповещение, см. статью KB3234.
Изобр. 16
.png)
3) Откроется аутентификация с помощью IBKR Mobile (IB Key) и, в зависимости от возможностей Вашего телефона, Вам нужно будет отсканировать отпечаток пальца или ввести PIN-код. Выполните аутентификацию.
Изобр. 17 Изобр. 18


4) При успешной аутентификации автоматически начнется следующий этап авторизации на торговой платформе или "Портале клиентов".
Изобр. 19

Что если уведомление не пришло?
Если Вам не приходят сообщения, то, возможно, отключены уведомления или интернет-соединение нестабильно или отсутствует. В таких случаях интегрированная аутентификация недоступна, однако Вы можете использовать ручной метод с проверочным и ответным кодом согласно инструкциям ниже:
1) В окне авторизации торговой платформы или "Портала клиентов" нажмите на ссылку "Нажмите здесь, если не получили уведомление" (Click here if you do not receive the notification) .
Изобр. 20

2) На экране отобразится проверочный код.
Изобр. 21

3) Запустите IBKR Mobile на своем телефоне, выберите Аутентификация (если нужно), введите свой PIN-код и проверочный код, который получили в предыдущем шаге. Нажмите Сгенерировать код доступа.
Изобр. 22 Изобр. 23


4) На экране отобразится ветка ответа.
Изобр. 24

5) Введите ветку ответа в окно входа торговой платформы или "Портала клиентов". Затем нажмите OK.
Изобр. 25

6) При успешной аутентификации автоматически начнется следующий этап авторизации на торговой платформе или "Портале клиентов".
Изобр. 26

Справка:
- Статья KB2748: как восстановить аутентификацию через IBKR Mobile (IB Key).
- Статья KB3234: что делать, если не приходят уведомления от IBKR Mobile.
- Статья KB2745: как очистить кэш в приложении IBKR Mobile.
Аутентификация с помощью IBKR Mobile (IB Key)
Содержание
Введение
Безопасность Ваших активов и личных данных является одной из первостепенных задач IBKR, и мы стараемся предпринять все необходимые шаги для Вашей защиты с момента открытия счета. Ключевым компонентом этой защиты является "Система безопасного входа" (SLS) на основе двухфакторной аутентификации, которая предотвращает несанкционированный доступ к Вашему счету, даже если кому-то станут известны Ваши имя пользователя и пароль. SLS обеспечивает защиту счета с помощью двух факторов: 1) "знание" (комбинация Вашего пароля и имени пользователя); и 2) "владение" (физическое устройство безопасности или приложение на телефоне, которое генерирует случайный одноразовый код).
IBKR предлагает ряд устройств безопасности для разных объемов активов (см. KB1131). Данная статья содержит общую информацию о двухфакторной аутентификации с помощью IBKR Mobile (IB Key) на телефоне.
Преимущества
Аутентификация с помощью IBKR Mobile (IB Key) доступна в приложении IBKR Mobile и выполняет все функции устройства безопасности, тем самым избавляя Вас от необходимости носить с собой отдельное устройство для входа на счет в IBKR. Это надежное и удобное приложение можно скачать и активировать всего за несколько минут, поэтому начать им пользоваться можно гораздо быстрее, чем физическим устройством безопасности. Более того, в отличие от физических устройств, аутентификацию через IBKR Mobile (IB Key) можно настроить сразу для нескольких пользователей. Подробнее можно узнать в статье KB2879.
В начало
Установка, активация и эксплуатация
На данный момент аутентификация через IBKR Mobile (IB Key) доступна для телефонов на Android и iOS, поддерживающих приложение IBKR Mobile. Инструкции по установке, активации и использованию можно найти в следующих статьях:
ВНИМАНИЕ! При деактивации и замене любого устройства защиты, включая аутентификацию с помощью IBKR Mobile (IB Key), действуют определенные условия. Для этого обратитесь в службу поддержки.
В начало
ЧАВО
Если Вы забыли PIN-код, удалите и заново установите приложение IBKR Mobile на свой телефон. Запустите приложение. Когда Вам предложат произвести восстановление, откажитесь, нажав "Нет". Нажмите "Регистрация двух факторов" и снова отклоните восстановление, ответив "Нет". Затем осуществите активацию, следуя инструкциям на экране. Обращаем внимание, что Вам потребуется доступ к номеру телефона, использованному при первой активации аутентификации с помощью IBKR Mobile (IB Key), поскольку IBKR отправит на него SMS для активации.
Если Вы потеряли телефон и хотите отключить аутентификацию с помощью IBKR Mobile (IB Key), свяжитесь с нашей службой поддержки по одному из указанных здесь номеров.
В некоторых странах, особенно в Индии, существует услуга "Не звонить" или "Не беспокоить", предназначенная для отклонения звонков от телемаркетологов. Если у Вас индийский номер или Вы просили своего оператора мобильной связи исключить Вас из публичных баз данных, Вам следует связаться с ним и изменить настройки Вашей учетной записи, чтобы получать SMS-сообщения от Interactive Brokers.
Обращаем Ваше внимание, что данный процесс может отличаться в зависимости от Вашей страны и провайдера. С вопросами об услуге "Не беспокоить" следует обратиться к своему оператору мобильной связи.
Ваш PIN-код может состоять из букв, цифр и специальных символов. Правила для создания надежного PIN-кода перечислены здесь.
Использование Вашей учетной записи возможно только на ОДНОМ телефоне/устройстве.
○ При аутентификации через IBKR Mobile (IB Key) подключение к интернету необходимо ТОЛЬКО во время активации пользователя
○ Android версии 6.0 или новее.
○ iOS версии 11.0 или новее.
[1] Могут действовать ограничения для некоторых институциональных типов счетов.
[2] Без подключения к интернету (через WiFi или мобильную связь) IBKR Mobile не будет получать уведомления о входе, но может быть использована в режиме "Проверочный код-Ветка ответа". Подробные инструкции для аутентификации с помощью IBKR Mobile (IB Key) в обоих доступных режимах приведены в статьях KB2277 (Android) или KB2278 (iOS).
Overview of IBKR Mobile Authentication (IB Key) for iPhone
This page covers specific points of installing and using IBKR Mobile Authentication (IB Key) on iOS devices. For general questions on IBKR Mobile Authentication (IB Key), please refer to KB2260.
Table of contents
Requirements
- Must be installed on an iOS device with Touch ID (fingerprint reader) or Face ID (facial recognition).
- Device's software version must be iOS 13.0 or later.
- Device must have either Touch ID, Face ID or Passcode enabled. Touch ID or Face ID is the recommended choice. Refer to Set up Touch ID or Set up Face ID for directions.
Installation
You can download IBKR Mobile app on your iPhone directly from the App Store.
How to download IBKR Mobile from the App Store:
1. On your iPhone tap on the App Store ![]() icon.
icon.
2. Click on the Search icon (magnifying glass) in the lower right corner, then click in the search bar at the top, type IBKR Mobile then click Search.
3. Look for IBKR Mobile from Interactive Brokers LLC, tap on GET to the right, then tap INSTALL (Figure 1.).
(if prompted, enter your Apple ID password or provide your fingerprint.)
4. Once the installation has completed, tap on Open to launch the IBKR Mobile app (Figure 2.).
Figure 1. Figure 2.


Activation
Once the app is installed on your device you will need to activate it for the username you would like to enroll. This operation happens entirely on your phone, requires Internet access and the ability to receive SMS (text message).
- On your phone, open the IBKR Mobile app:
1.a. If you're opening IBKR Mobile for the first time since its installation, you will receive a message asking your consent for IBKR notifications (Figure 3.), tap Allow and proceed with step 2.
1.b. If when opening IBKR Mobile you land on the login screen, tap Services on the top left (Figure 4.) and proceed with step 2.
1.c. If when opening IBKR Mobile you land on your Home Page, Portfolio, Watchlists, or similar, tap More on the bottom-right (Figure 5.). Then tap Two-Factor Authentication (Figure 6.), followed by Activate IB Key (Figure 7.) and proceed with step 2.
Figure 3. Figure 4.


Figure 5. Figure 6. Figure 7.
.png)
.jpeg)
.jpeg)
2. Tap on Register Two-Factor (Figure 8.), review the instructions and click Continue (Figure 9.).
Figure 8. Figure 9.


3. Enter your Account Username and Password then tap Continue.
Figure 10. Figure 11.


4. The default mobile phone number on record for your account will be already selected. If you are not able to receive text messages (SMS) on that number, you should choose a different one from the list (if applicable) or add a new one. To add a new mobile phone number, tap Add Phone number, enter the new number1 and corresponding Country. Once you have selected your preferred mobile number from the list or added the new mobile number, tap Get Activation SMS (Figure 12.).
Figure 12.
.png)
5. An SMS message will be sent with an Activation Token. Enter the token in the Activation Code field. Then tap Activate.
Figure 13. Figure 14. Figure 15.
.png)
.png)

6. According to your phone hardware capabilities, you might be prompted to provide or define the security element used to secure the app (Fingerprint, Face ID or PIN2). Please provide the requested security element.
Figure 16.

7. If the activation has been successful, you will see a confirmation screen. Tap Done to finalize the procedure.
Figure 17. Figure 18.


Once the IBKR Mobile Authentication (IB Key) has been activated, you can close the app. Refer to Operation with Touch ID or Operation with Face ID below on how to use IBKR Mobile for authentication.
- You must enter your phone number without your country's trunk prefix (123 instead of 1123 or 0123) and only enter numbers without any spacing or special characters.
-
The recovery PIN will be used to enable additional users or re-enable IBKR Mobile if it has been uninstalled. It must be at least 4 and up to 6 characters (letters, numbers and special characters allowed). Refer to KB2269 for additional guidelines.
Operation with Touch ID
Once activated, operation of IBKR Mobile Authentication (IB Key) using Touch ID is as follows:
IMPORTANT NOTE: If you do not have Internet access while operating IBKR Mobile, please refer to the section "What if I don't receive the notification?"
1) Enter your username and password into the trading platform or Client Portal login screen and click Login. If correct, a notification will be sent to your iPhone.
Figure 19.

2) On your iPhone, check your notifications panel and select the IBKR Mobile app notification.
Figure 20.

3) Selecting the notification will launch the IBKR Mobile Authentication (IB Key). On your iPhone, place your finger that was registered for Touch ID on the Home Button. If the Touch ID has not been activated, IB Key will prompt you to enter the Passcode.
Figure 21. Figure 22. Figure 23.



4) If authentication succeeds, the log in will now automatically proceed.
Figure 24.

Operation with Face ID
Once activated, operation of IBKR Mobile Authentication (IB Key) using Face ID is as follows:
IMPORTANT NOTE: If you do not have Internet access while operating IBKR Mobile, please refer to the section "What if I don't receive the notification?"
1) Enter your username and password into the trading platform or Client Portal login screen and click Login. If correct, a notification will be sent to your iPhone.
Figure 25.

2) On your iPhone, check your notification menu and select the IBKR Mobile app notification.
Figure 26.
.png)
3) Selecting the notification will launch the IBKR Mobile Authentication (IB Key). On your iPhone, look at the screen to authenticate via Face ID. If Face ID has not been activated, IB Key will prompt you to enter the Passcode.
Figure 27. Figure 28. Figure 29.



4) If authentication succeeds, the log in will now automatically proceed.
Figure 30.

What if I don't receive the notification?
If the notification does not reach your phone, it may be because notifications are disabled, no internet access is available or you have a poor, unstable connection. In these cases operation of IBKR Mobile Authentication (IB Key) is as follows:
1) Click the link Click here if you do not receive the notification.
Figure 31.

2) This will generate challenge code and box to enter response.
Figure 32.

3) Launch IBKR Mobile on your Smartphone, then select Authenticate. Type the Challenge number into the corresponding box.
Figure 33. Figure 34.


4) If you use Touch ID, place your finger that was registered on the Home Button. If the Touch ID has not been activated, IBKR Mobile will prompt you to enter the Passcode. A response string will be generated. If you use Face ID, skip this step and go to the next one.
Figure 35. Figure 36.


5) If you use Face ID, look at the screen to authenticate via Face ID. If Face ID has not been activated, IB Key will prompt you to enter the Passcode. A response string will be generated.
Figure 37. Figure 38.


6) Enter the response from your iPhone into the log in screen and click OK.
Figure 39.

7) If authentication succeeds, the log in will now automatically proceed.
Figure 40.

Back to top
References:
- See KB2748 for instructions on how to recover IBKR Mobile Authentication (IB Key).
- See KB3234 for troubleshooting missing IBKR Mobile notifications
- See KB2745 for instructions on how to clear the cache for the IBKR Mobile app.
Overview of IBKR Mobile Authentication (IB Key) for Android
This page covers specific points of installing IBKR Mobile and using the IBKR Mobile Authentication (IB Key) for Android devices. For general questions on the IBKR Mobile Authentication (IB Key), please refer to KB2260.
Table of contents
Requirements
- Must be installed on an Android Phone that has not been rooted.
- Device's Android Version must be 7 or later.
Installation
You can download the IBKR Mobile app on your smartphone directly from;
Google Play Store , 360 Mobile Assistant or Baidu Mobile Assistant.
How to install IBKR Mobile from the Google Play Store:
- On your Android phone tap on the Play Store
 app.
app. - Tap on the search bar at the top, type IBKR Mobile then tap Search.
- Locate the app IBKR Mobile from Interactive Brokers Group, then select it (Figure 1.).
- Tap on Install to the right (Figure 2.).
- Once the installation completes, tap on Open to launch the IBKR Mobile app.
Figure 1. Figure 2.


Back to top
Activation
Once the app has been installed on your device you will need to activate it for the username you would like to enroll. This operation happens entirely on your phone, requires Internet access and the ability to receive SMS (text message).
1. On your phone open the IBKR Mobile app:
1.a. If you're opening IBKR Mobile for the first time since its installation, proceed to step 2.
1.b. If when opening IBKR Mobile you land on the login screen, tap Services on the top left (Figure 3.) and proceed with step 2.
1.c. If when opening IBKR Mobile you land on your Home Page, Portfolio, Watchlists, or similar, tap the Menu icon on the top-left (Figure 4.). Then tap Two-factor Authentication (Figure 5.), followed by Activate IB Key (Figure 6.) and proceed with step 2.
Figure 3. Figure 4. Figure 5.


.jpeg)
Figure 6.
.jpeg)
2. Tap Register Two-Factor (Figure 7.), review the instructions and tap Continue (Figure 8.).
Figure 7. Figure 8.


3. Enter your IBKR Account Username and Password then tap Continue.
Figure 9.

4. The default mobile phone number on record for your account will be already selected. If you are not able to receive text messages (SMS) on that number, you should choose a different one from the list (if applicable) or add a new one. To add a new mobile phone number, tap Add Phone Number, enter the new number1 and corresponding Country. Once you have selected your preferred mobile number from the list or added the new mobile number, tap Get Activation Code.
Figure 10.
.png)
5. An SMS message will be sent with an Activation Token. Enter the token in the Activation Code field, create a PIN2 then tap Activate.
Figure 11. Figure 12.


6. You will receive a message with the outcome of the operation. Tap Done to finalize the procedure (Figure 13.).
Figure 13. Figure 14.


Once the IBKR Mobile Authentication (IB Key) has been activated, you can close the app. Refer to Operation instructions below on how to use the authentication module.
-
You must enter your phone number without your country's trunk prefix (123 instead of 1123 or 0123) and only enter numbers without any spacing or special characters.
-
The PIN must be at least 4 and up to 6 characters (letters, numbers and special characters allowed). Refer to KB2269 for additional guidelines.
Operation
Once activated, you can use the IBKR Mobile Authentication (IB Key) to validate your login attempt as follows:
IMPORTANT NOTE: If you do not have Internet access while operating the IBKR Mobile, please refer to the section "What if I do not receive the notification?"
1) Enter your IBKR Account credentials into your trading platform or Client Portal login screen and click Login. If your credentials have been accepted, a notification will be sent to your phone.
Figure 15.
.png)
2) On your phone, swipe down from the top and check your notification drawer. Tap on the IBKR Mobile notification. If you have not received the notification, please refer to KB3234.
Figure 16.
.png)
3) The IBKR Mobile Authentication (IB Key) will open, prompting you for your fingerprint or your PIN, according to the hardware capabilities of your phone. Please provide the requested security element.
Figure 17. Figure 18.


4) If the authentication has succeeded, the trading platform or Client Portal login process will automatically move ahead to the next phases.
Figure 19.

What if I do not receive the notification?
If the notification does not reach your phone, it may be because notifications are disabled, no internet access is available or you have a poor, unstable connection. In these cases the seamless authentication may not be available but you can still use the manual Challenge/Response authentication method as described below:
1) On your trading platform or Client Portal login screen, click the link "Click here if you do not receive the notification" .
Figure 20.

2) A Challenge code will be displayed on the screen.
Figure 21.

3) Launch the IBKR Mobile app on your Smartphone, select Authenticate (if necessary), enter your PIN and the Challenge code you obtained in the previous step. Tap Generate Passcode.
Figure 22. Figure 23.


4) A Response String will be displayed.
Figure 24.

5) Enter the Response String into your trading platform or Client Portal login screen. Then click OK.
Figure 25.

6) If the authentication has succeeded, the trading platform or Client Portal login process will automatically move ahead to the next phases.
Figure 26.

References:
- See KB2748 for instructions on how to recover IBKR Mobile Authentication (IB Key).
- See KB3234 for troubleshooting missing IBKR Mobile notifications
- See KB2745 for instructions on how to clear the cache for the IBKR Mobile app.
PIN Guidelines
Certain security devices used for accessing your IBKR account require the creation of a numeric or alphanumeric PIN code at the point of request or activation.
The PIN is intended as an additional layer of protection as it effectively prevents unauthorized individuals who may inadvertently come into possession of your device from operating it. It’s therefore important to select a PIN which you can easily remember, yet which is difficult for others to guess.
Outlined below are a series of guidelines or best practices to be taken into consideration when creating your PIN:
- Do not use your own date of birth
- Do not use the date of birth of your children or any other immediate family member
- Do not use parts of your personal or business address, such as street name and number, ZIP and/or Postal Code
- Do not use any part of your Citizen ID (such as SSN or ID document number)
- Do not use phone numbers
For the non-numeric part of the PIN, avoid using:
- Your, your family's or relatives initials, the name of your city or of sports teams
- Your, your family's or relatives first and/or last names
We recommend including lower and upper case letters and numbers.
A common way to construct a memorable PIN that corresponds to those requirements is to construct a sentence and then use the first letters of its words.



