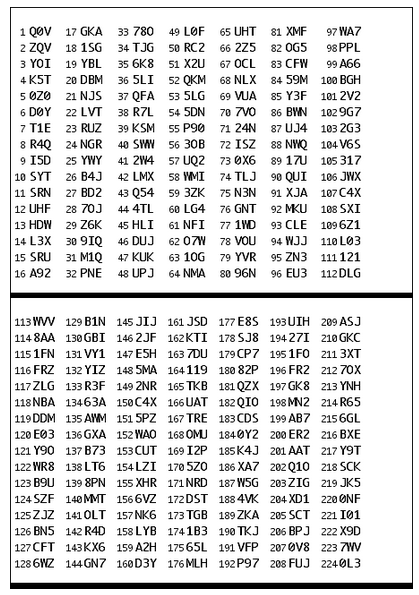Cache Maintenance for IB apps on Android
This procedure has proved to work as a solution for several issues, since it produces a complete reset of the malfunctioning IBKR app.
For Android OS 6.0 (Marshmallow) and higher
1. Go to your phone's Settings Menu
2. Below the Phone section, select Applications ![]() Application Manager
Application Manager


3. Scroll down and select the corresponding IB app which needs to be reset.
.png)
4. Tap on Storage
.png)
5. Tap on Clear Data ![]() OK
OK
.png)
.png)
6. Confirm Data has been cleared.
.png)
7. Reboot the phone
8. Re-Launch app
For Android OS 5.0 (Lollipop) and previous versions
- Go to your phone Settings Menu
- Below the Device section, select Apps

- Scroll down and select the corresponding IB app which needs to be reset.

- Tap on Clear data
 OK
OK


- Confirm Data has been cleared

- Reboot Phone
- Re-Launch app
Note: If after clearing the cache, manually adjusting the permissions and restarting your Android Device, the issue persists, please contact IB Customer Service for further troubleshooting.
Related Articles:
- For IB Key on Android overview refer to KB2277
- For IB Key Recovery process on Android refer to KB2748
Information and Procedures Related to Security Devices
Table of Contents
- IBKR Mobile Authentication (IB Key) via IBKR Mobile
- Digital Security Card+ (DSC+)
- Security Code Card (SCC)
- SMS
- Online Security Code Card
- Temporary Code
- Common procedures
IBKR Mobile Authentication (IB Key) via IBKR Mobile
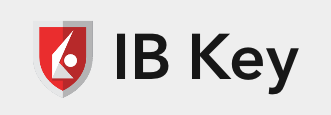
-
How to operate your IBKR Mobile Authentication (IB Key) for iPhone: KB2278
-
How to operate your IBKR Mobile Authentication (IB Key) for Android: KB2277
-
How to log in to IBKR Mobile when IBKR Mobile Authentication (IB Key) is enabled on another phone: KB3279
-
How to migrate the IBKR Mobile Authentication (IB Key) to a new smartphone: KB3073
-
IBKR Mobile Authentication (IB Key) recovery: KB2748
Digital Security Card+ (DSC+)

- How to operate your DSC+: KB2634
- How to change the PIN code of a DSC+: KB1018
- How to share the Security Login Device between two or more users: KB2481
- How to request a Digital Security Card+ (DSC+) replacement if lost, broken or as a second device: KB1943
- How to return a defective DSC+ to Interactive Brokers: KB975
- How to activate the IBKR Mobile authentication to setup in addition to your DSC+: KB2260
Security Code Card (SCC)
- How to use your Security Code Card: KB1042
- How to activate the IBKR Mobile authentication as a secure replacement to the SCC: KB2260
- How to share the Security Login Device between two or more users: KB2481
SMS

- How to enable and use SMS as a Two-Factor Authentication method: KB3196
- How to activate the IBKR Mobile Authentication (IB Key) as a reliable replacement to SMS, independent of wireless carrier issues: KB2260
- How to use Voice callback for receiving login authentication codes in case of an SMS or mobile carrier outage: KB3396
Online Security Code Card
- How to request an Online Security Code Card in case you misplace your security device: KB1873
Temporary Code
- How can I get a temporary replacement for my two-factor device, if misplaced or lost: KB70
- How long will my temporary two-factor access last: KB69
Common procedures
- Overview of the Secure Login System: KB1131 or ibkr.com/sls
- Multiple Two-Factor Authentication System (M2FS): KB2895
- How to opt back into the Secure Login System: KB2545
- Security considerations following SLS opt-out: KB1198
- Are there any charges or expenses associated with the security devices? KB1861
- How to troubleshoot Client Portal Login Failures: KB1132
- How to troubleshoot Trading Platform Login Failures: KB1133
Operating your Digital Security Card+
The Digital Security Card (DSC) is a battery operated security device which generates a series of random codes to be entered along with your user name and password upon each log in attempt. As physical possession of the DSC is required to obtain the codes and log in, the device effectively prevents hackers who may have compromised your computer or information from accessing your account. Instructions for operating the DSC are outlined below.
Step 1 - When logging into your account, enter your user name and password as usual. If successful, a 6-digit Challenge Code will appear.
Step 2 - Turn on your device by pressing the “press” button until the 'PIN>' display appears, enter the 4-digit PIN code you specified at the time you requested the device and press the “OK” button.
Step 3 - Enter the 6-digit Challenge Code from the login screen (step A) into the device when the 'CHALLNG>' display appears, press the “OK” button and a response code will appear.
Step 4 - Enter the 8 digits of the response code (Step C) into the login Screen. Select the Login button to proceed.
Note that the buttons on your security cards are not touch sensitive and must to be pressed to operate.
Related Articles
KB1042 - Video instructions for logging in with the Secure Code Card
KB1942 - Reactivating the permanent Secure Login Device
KB1943 - Requesting a replacement Secure Login Device
KB1131 - Overview of the Secure Login System
How to opt back into the Secure Login System
Clients who have performed an opt-out from the Secure Login System (SLS) program expose themselves to certain risks and are therefore subject to certain restrictions (e.g. ability to trade Pink Sheet and OTCBB stocks). Considering this, along with the protection benefits afforded through a complete SLS protection, you may decide to opt back into the Secure Login System. The following article provides the step-by-step instructions for accomplishing this.
Please note that in order to modify the security settings for an account, the primary user needs to login to the Client Portal. If your user is not allowed to change the security settings, the system will show you a notice and will point you to the user which has such rights.
In order to opt back into the Secure Login System, please proceed as follows:
1. Open your browser and go to the web page ibkr.com.
(1).png)


.png)
.png)
References
- See KB1131 for an overview of the Secure Login System
- See KB1943 for instructions on requesting a replacement Digital Security Card+
- See KB2636 for information and procedures related to Security Devices
- See KB2481 for instructions about sharing the Security Login Device between two or more users
- See KB975 for instructions on how to return your security device to IBKR
- See KB2260 for instructions on activating the IB Key authentication via IBKR Mobile
- See KB2895 for information about Multiple 2Factor System (M2FS)
- See KB1861 for information about charges or expenses associated with the security devices
- See KB69 for information about Temporary passcode validity
How to Share a Security Device
IBKR allows individuals to maintain multiple user names within a single account or across distinct accounts under their control. Individuals who do not wish to maintain multiple physical security devices may elect to consolidate and share a single device across their users. The prerequisites and the procedure for sharing devices are outlined below.
Prerequisites
The possibility of sharing a physical security device will be granted only if ALL the conditions below are respected:
a) The participant users belong either to the same entity or to different entities but with the same identification data (Date of Birth, Citizenship, Country of Legal Residence, Identification Document type and number or Social Security Number for US Citizens and residents).
b) The participant users do NOT have a temporary security device (Temporary Code, Online Security Code Card) currently assigned to them.
|
Security level |
Device name |
Device image |
| Highest | Digital Security Card+ (DSC+) |  |
| Lowest | Security Code Card (SLS card) |  |
Procedure:
1. Among the possible candidates, identify the device offering the highest level of protection and the user that device belongs to. We will call that user the device owner
2. Log in to your Client Portal page with the requesting user (NOT the device owner)
(1).png)

.png)

.png)



a. In the vast majority of cases your sharing request will be automatically and immediately approved, processed and enforced. In case the approval of our Compliance department is needed, your request will stay in a pending status until this step has been cleared.
c. Here below you can see the most common error messages and their causes:
- Less secure device: This error is returned if you set up the less secure token as the one to be shared. Please identify the most secure device and share that one.


References:
- Overview of the Secure Login System: KB1131 or ibkr.com/sls
- Multiple Two-Factor Authentication System (M2FS): KB2895
- How to share the Security Login Device between two or more users: KB2481
- How to opt back into the Secure Login System: KB2545
- Security considerations following SLS opt-out: KB1198
- Are there any charges or expenses associated with the security devices? KB1861
- How to troubleshoot Client Portal Login Failures: KB1132
- How to troubleshoot Trading Platform Login Failures: KB1133
Overview of IBKR Mobile Authentication (IB Key) for iPhone
This page covers specific points of installing and using IBKR Mobile Authentication (IB Key) on iOS devices. For general questions on IBKR Mobile Authentication (IB Key), please refer to KB2260.
Table of contents
Requirements
- Must be installed on an iOS device with Touch ID (fingerprint reader) or Face ID (facial recognition).
- Device's software version must be iOS 13.0 or later.
- Device must have either Touch ID, Face ID or Passcode enabled. Touch ID or Face ID is the recommended choice. Refer to Set up Touch ID or Set up Face ID for directions.
Installation
You can download IBKR Mobile app on your iPhone directly from the App Store.
How to download IBKR Mobile from the App Store:
1. On your iPhone tap on the App Store ![]() icon.
icon.
2. Click on the Search icon (magnifying glass) in the lower right corner, then click in the search bar at the top, type IBKR Mobile then click Search.
3. Look for IBKR Mobile from Interactive Brokers LLC, tap on GET to the right, then tap INSTALL (Figure 1.).
(if prompted, enter your Apple ID password or provide your fingerprint.)
4. Once the installation has completed, tap on Open to launch the IBKR Mobile app (Figure 2.).
Figure 1. Figure 2.


Activation
Once the app is installed on your device you will need to activate it for the username you would like to enroll. This operation happens entirely on your phone, requires Internet access and the ability to receive SMS (text message).
- On your phone, open the IBKR Mobile app:
1.a. If you're opening IBKR Mobile for the first time since its installation, you will receive a message asking your consent for IBKR notifications (Figure 3.), tap Allow and proceed with step 2.
1.b. If when opening IBKR Mobile you land on the login screen, tap Services on the top left (Figure 4.) and proceed with step 2.
1.c. If when opening IBKR Mobile you land on your Home Page, Portfolio, Watchlists, or similar, tap More on the bottom-right (Figure 5.). Then tap Two-Factor Authentication (Figure 6.), followed by Activate IB Key (Figure 7.) and proceed with step 2.
Figure 3. Figure 4.


Figure 5. Figure 6. Figure 7.
.png)
.jpeg)
.jpeg)
2. Tap on Register Two-Factor (Figure 8.), review the instructions and click Continue (Figure 9.).
Figure 8. Figure 9.


3. Enter your Account Username and Password then tap Continue.
Figure 10. Figure 11.


4. The default mobile phone number on record for your account will be already selected. If you are not able to receive text messages (SMS) on that number, you should choose a different one from the list (if applicable) or add a new one. To add a new mobile phone number, tap Add Phone number, enter the new number1 and corresponding Country. Once you have selected your preferred mobile number from the list or added the new mobile number, tap Get Activation SMS (Figure 12.).
Figure 12.
.png)
5. An SMS message will be sent with an Activation Token. Enter the token in the Activation Code field. Then tap Activate.
Figure 13. Figure 14. Figure 15.
.png)
.png)

6. According to your phone hardware capabilities, you might be prompted to provide or define the security element used to secure the app (Fingerprint, Face ID or PIN2). Please provide the requested security element.
Figure 16.

7. If the activation has been successful, you will see a confirmation screen. Tap Done to finalize the procedure.
Figure 17. Figure 18.


Once the IBKR Mobile Authentication (IB Key) has been activated, you can close the app. Refer to Operation with Touch ID or Operation with Face ID below on how to use IBKR Mobile for authentication.
- You must enter your phone number without your country's trunk prefix (123 instead of 1123 or 0123) and only enter numbers without any spacing or special characters.
-
The recovery PIN will be used to enable additional users or re-enable IBKR Mobile if it has been uninstalled. It must be at least 4 and up to 6 characters (letters, numbers and special characters allowed). Refer to KB2269 for additional guidelines.
Operation with Touch ID
Once activated, operation of IBKR Mobile Authentication (IB Key) using Touch ID is as follows:
IMPORTANT NOTE: If you do not have Internet access while operating IBKR Mobile, please refer to the section "What if I don't receive the notification?"
1) Enter your username and password into the trading platform or Client Portal login screen and click Login. If correct, a notification will be sent to your iPhone.
Figure 19.

2) On your iPhone, check your notifications panel and select the IBKR Mobile app notification.
Figure 20.

3) Selecting the notification will launch the IBKR Mobile Authentication (IB Key). On your iPhone, place your finger that was registered for Touch ID on the Home Button. If the Touch ID has not been activated, IB Key will prompt you to enter the Passcode.
Figure 21. Figure 22. Figure 23.



4) If authentication succeeds, the log in will now automatically proceed.
Figure 24.

Operation with Face ID
Once activated, operation of IBKR Mobile Authentication (IB Key) using Face ID is as follows:
IMPORTANT NOTE: If you do not have Internet access while operating IBKR Mobile, please refer to the section "What if I don't receive the notification?"
1) Enter your username and password into the trading platform or Client Portal login screen and click Login. If correct, a notification will be sent to your iPhone.
Figure 25.

2) On your iPhone, check your notification menu and select the IBKR Mobile app notification.
Figure 26.
.png)
3) Selecting the notification will launch the IBKR Mobile Authentication (IB Key). On your iPhone, look at the screen to authenticate via Face ID. If Face ID has not been activated, IB Key will prompt you to enter the Passcode.
Figure 27. Figure 28. Figure 29.



4) If authentication succeeds, the log in will now automatically proceed.
Figure 30.

What if I don't receive the notification?
If the notification does not reach your phone, it may be because notifications are disabled, no internet access is available or you have a poor, unstable connection. In these cases operation of IBKR Mobile Authentication (IB Key) is as follows:
1) Click the link Click here if you do not receive the notification.
Figure 31.

2) This will generate challenge code and box to enter response.
Figure 32.

3) Launch IBKR Mobile on your Smartphone, then select Authenticate. Type the Challenge number into the corresponding box.
Figure 33. Figure 34.


4) If you use Touch ID, place your finger that was registered on the Home Button. If the Touch ID has not been activated, IBKR Mobile will prompt you to enter the Passcode. A response string will be generated. If you use Face ID, skip this step and go to the next one.
Figure 35. Figure 36.


5) If you use Face ID, look at the screen to authenticate via Face ID. If Face ID has not been activated, IB Key will prompt you to enter the Passcode. A response string will be generated.
Figure 37. Figure 38.


6) Enter the response from your iPhone into the log in screen and click OK.
Figure 39.

7) If authentication succeeds, the log in will now automatically proceed.
Figure 40.

Back to top
References:
- See KB2748 for instructions on how to recover IBKR Mobile Authentication (IB Key).
- See KB3234 for troubleshooting missing IBKR Mobile notifications
- See KB2745 for instructions on how to clear the cache for the IBKR Mobile app.
Overview of IBKR Mobile Authentication (IB Key) for Android
This page covers specific points of installing IBKR Mobile and using the IBKR Mobile Authentication (IB Key) for Android devices. For general questions on the IBKR Mobile Authentication (IB Key), please refer to KB2260.
Table of contents
Requirements
- Must be installed on an Android Phone that has not been rooted.
- Device's Android Version must be 7 or later.
Installation
You can download the IBKR Mobile app on your smartphone directly from;
Google Play Store , 360 Mobile Assistant or Baidu Mobile Assistant.
How to install IBKR Mobile from the Google Play Store:
- On your Android phone tap on the Play Store
 app.
app. - Tap on the search bar at the top, type IBKR Mobile then tap Search.
- Locate the app IBKR Mobile from Interactive Brokers Group, then select it (Figure 1.).
- Tap on Install to the right (Figure 2.).
- Once the installation completes, tap on Open to launch the IBKR Mobile app.
Figure 1. Figure 2.


Back to top
Activation
Once the app has been installed on your device you will need to activate it for the username you would like to enroll. This operation happens entirely on your phone, requires Internet access and the ability to receive SMS (text message).
1. On your phone open the IBKR Mobile app:
1.a. If you're opening IBKR Mobile for the first time since its installation, proceed to step 2.
1.b. If when opening IBKR Mobile you land on the login screen, tap Services on the top left (Figure 3.) and proceed with step 2.
1.c. If when opening IBKR Mobile you land on your Home Page, Portfolio, Watchlists, or similar, tap the Menu icon on the top-left (Figure 4.). Then tap Two-factor Authentication (Figure 5.), followed by Activate IB Key (Figure 6.) and proceed with step 2.
Figure 3. Figure 4. Figure 5.


.jpeg)
Figure 6.
.jpeg)
2. Tap Register Two-Factor (Figure 7.), review the instructions and tap Continue (Figure 8.).
Figure 7. Figure 8.


3. Enter your IBKR Account Username and Password then tap Continue.
Figure 9.

4. The default mobile phone number on record for your account will be already selected. If you are not able to receive text messages (SMS) on that number, you should choose a different one from the list (if applicable) or add a new one. To add a new mobile phone number, tap Add Phone Number, enter the new number1 and corresponding Country. Once you have selected your preferred mobile number from the list or added the new mobile number, tap Get Activation Code.
Figure 10.
.png)
5. An SMS message will be sent with an Activation Token. Enter the token in the Activation Code field, create a PIN2 then tap Activate.
Figure 11. Figure 12.


6. You will receive a message with the outcome of the operation. Tap Done to finalize the procedure (Figure 13.).
Figure 13. Figure 14.


Once the IBKR Mobile Authentication (IB Key) has been activated, you can close the app. Refer to Operation instructions below on how to use the authentication module.
-
You must enter your phone number without your country's trunk prefix (123 instead of 1123 or 0123) and only enter numbers without any spacing or special characters.
-
The PIN must be at least 4 and up to 6 characters (letters, numbers and special characters allowed). Refer to KB2269 for additional guidelines.
Operation
Once activated, you can use the IBKR Mobile Authentication (IB Key) to validate your login attempt as follows:
IMPORTANT NOTE: If you do not have Internet access while operating the IBKR Mobile, please refer to the section "What if I do not receive the notification?"
1) Enter your IBKR Account credentials into your trading platform or Client Portal login screen and click Login. If your credentials have been accepted, a notification will be sent to your phone.
Figure 15.
.png)
2) On your phone, swipe down from the top and check your notification drawer. Tap on the IBKR Mobile notification. If you have not received the notification, please refer to KB3234.
Figure 16.
.png)
3) The IBKR Mobile Authentication (IB Key) will open, prompting you for your fingerprint or your PIN, according to the hardware capabilities of your phone. Please provide the requested security element.
Figure 17. Figure 18.


4) If the authentication has succeeded, the trading platform or Client Portal login process will automatically move ahead to the next phases.
Figure 19.

What if I do not receive the notification?
If the notification does not reach your phone, it may be because notifications are disabled, no internet access is available or you have a poor, unstable connection. In these cases the seamless authentication may not be available but you can still use the manual Challenge/Response authentication method as described below:
1) On your trading platform or Client Portal login screen, click the link "Click here if you do not receive the notification" .
Figure 20.

2) A Challenge code will be displayed on the screen.
Figure 21.

3) Launch the IBKR Mobile app on your Smartphone, select Authenticate (if necessary), enter your PIN and the Challenge code you obtained in the previous step. Tap Generate Passcode.
Figure 22. Figure 23.


4) A Response String will be displayed.
Figure 24.

5) Enter the Response String into your trading platform or Client Portal login screen. Then click OK.
Figure 25.

6) If the authentication has succeeded, the trading platform or Client Portal login process will automatically move ahead to the next phases.
Figure 26.

References:
- See KB2748 for instructions on how to recover IBKR Mobile Authentication (IB Key).
- See KB3234 for troubleshooting missing IBKR Mobile notifications
- See KB2745 for instructions on how to clear the cache for the IBKR Mobile app.
How to request a Digital Security Card+ (DSC+) replacement
The below steps are required in order to:
- Replace a Digital Security Card+ which has been lost, stolen or has become inoperable
- Request a Digital Security Card+ alongside your current security device (if you are a new or existing Client with equity above $1,000,000, or equivalent)
1. Notify IBKR Client Services- Contact IBKR Client Services to obtain a temporary account access. This service can only be provided via telephone and requires the identity of the account holder to be verified, as detailed in the IBKR Knowledge Base.
2. Obtain an Online Security Code Card - Activate an Online Security Code Card, which offers enhanced protection and full Client Portal functionality for an extended period of 21 days. Please consult the IBKR Knowledge Base should you need guidance for this specific step.
3. Request the DSC+ replacement - Once you have completed the Online Security Code Card activation, please remain in the Secure Login System section of the Client Portal and order your replacement DSC.
Request a DSC+
1. Click on the button Request Physical Device.
.png)
.png)
3. Enter a four-digit Soft PIN1 for your DSC+. Please make sure to remember the PIN you are typing since it will be necessary to activate and to operate your device. When applicable and desired, you may change the account on which the 20 USD deposit will be kept on hold2. Complete this step by clicking on Continue..png)
4. The system will show you a summary of your selection. Please make sure the information displayed is correct. Should you need to perform changes, click on the white Back button under the information field (not your browser back button), otherwise submit the request by clicking on Continue.
5. You will receive a final confirmation containing the estimated shipment date3. Click on Ok to finalize the procedure.
1. For PIN guidelines, please consult the IBKR Knowledge Base.
2. The Security token and the shipment are both free of charge. Nevertheless, when you order your device, we will freeze a small amount of your funds (20 USD). If your device is lost, intentionally damaged, stolen or if you close your account without returning it to IBKR, we will use that amount as a compensation for the loss of the hardware. In any other case, the hold will be released once your device has been returned to IBKR. More details on the IBKR Knowledge Base.
3. For security reasons, the replacement device is set to auto-activate within three weeks from the shipment date. IBKR will notify you when the auto-activation is approaching and when it is imminent.
IBKR Knowledge Base References
- See KB1131 for an overview of the Secure Login System
- See KB2636 for information and procedures related to Security Devices
- See KB2481 for instructions about sharing the Security Login Device between two or more users
- See KB2545 for instructions on how to opt back in to the Secure Login System
- See KB975 for instructions on how to return your security device to IBKR
- See KB2260 for instructions on activating the IB Key authentication via IBKR Mobile
- See KB2895 for information about Multiple 2Factor System (M2FS)
- See KB1861 for information about charges or expenses associated with the security devices
- See KB69 for information about Temporary passcode validity
Troubleshooting Client Portal Login Failures
Click on the link below which best describes your situation:
- Receiving “Invalid user name password combination” message
- Receiving “Login Failed” message upon entering security device values
- I’ve forgotten my user name and/or password
- I’m temporarily without possession of my security device
- My security device has been lost or damaged
- I’ve been issued a temporary passcode which has expired
- I’ve been issued an online security card which has expired
- I’m awaiting delivery of my physical security device and can now no longer log into my account
- I am able to log into Client Portal with my temporary passcode but not the trading platform
- I am in possession of my security device and wish to activate it
- Receiving “BAD CHARACTER” message after entering my user name
IMPORTANT NOTE: If you are unable to resolve your account access issue from the information above, please contact your local Client Services Center. Also note that for security purposes, all requests for login assistance must be initiated via telephone as it requires prior verification of the account holder's identity. A listing of Client Services Centers, contact numbers and hours of operations may be found via the following website link: ibkr.com/support
1. Receiving “Invalid user name password combination” message.
Make sure that the Caps Lock key is not on as user name is case sensitive and is required to be input in lower case format.
IMPORTANT SECURITY NOTICE: If an account experiences 10 consecutive failed Client Portal login attempts within any 24-hour period, it will be locked out from login regardless of subsequent attempts using the correct user name and password combination. This lock out, intended as a security measure to prevent hackers from random attempts to guess the password, will remain in force until 24 hours have passed since the last unsuccessful log in attempt.
If you believe that your account has or is about to be been locked due to consecutive failed login attempts, you will need to contact to contact your regional Client Services Center via telephone for assistance. Note that assistance for log in matters is only provided via telephone and after the identity of the account holder has been verified.
2. Receiving “Login failed” message upon entering security device values
a. If operating with a temporary passcode, note that alpha characters are case sensitive and are required to be input in upper case format
b. If operating a security card or electronic device, note that there are no spaces between characters
3. I’ve forgotten my user name and/or password
For security purposes, all requests for assistance with a user name and/or password must be initiated via telephone and require prior verification of the account holder’s identity. Requests are to be directed to one of the regional Client Services Center.
4. I’m temporarily without possession of my security device
If you are temporarily without possession of your security device, interim access may be provided by contacting your regional Client Services Center via telephone where, once your identity has been verified, you will be provided with a temporary passcode.
The temporary passcode is a static alpha-numeric code which replaces the randomly generated code provided through your security device and which will provide full access to Client Portal and the trading platforms for 2 days. Should a lengthier period of interim access be necessary, and to obtain enhanced protection, it is recommended that you use the temporary passcode to log into Client Portal and print out the on-line security card which will operate as a replacement to your security device for up to 3 weeks.
After the expiration of the temporary passcode or on-line security card, or if you regain possession of your security device beforehand, you will need to log into Client Portal and select the menu option to re-activate your security device.
5. My security device has been lost or damaged
In the case of a lost or damaged security device, you will need to contact our Client Services Center to arrange for a replacement and to provide for interim access. As the time frame for shipping a replacement device may range form 3 to 14 days depending upon your country of residence, interim access is provided via an on-line security card. The on-line security card may be retrieved for printing or saving as an image to your desktop once a temporary passcode has been provided for Client Portal access.
6. I’ve been issued a temporary passcode which has expired
The temporary passcode is intended to provide full access to both Client Portal and the trading platforms for a period of 2 days. After 2 days, the temporary passcode may no longer be used to access the trading platforms but may be used to access Client Portal for an additional period of 10 days. The Client Portal access, however, is limited solely for the purpose of printing or saving the on-line security card.
If your window of access to Client Portal using the temporary passcode remains, you may print or save the on-line security card through which full access to both Client Portal and the trading platforms is provided for a period of 21 days. If you are unable to log into Client Portal, you will need to contact your regional Client Services Center for assistance.
7. I’ve been issued an online security card which has expired
The on-line security card is intended to provide full access to both Client Portal and the trading platforms for a period of 21 days. This time frame, while limited, is intended to provide sufficient opportunity for the account holder to either regain possession of a temporarily unavailable security device or request and receive a replacement device.
If you are unable to log in using the on-line security card, you will need to contact your regional Client Services Center for assistance and to provide information as to the status of your permanent security device.
8. I’m awaiting delivery of my physical security device and can now no longer log into my account
Depending upon your location, the physical security device should be delivered to the address of record on your account within 2 days in the case of US residents and within 2 weeks for all other accounts. It’s important to note that the permanent devices are set to automatically activate after a set time frame if not yet manually activated by the account holder. If this is the case and you encounter difficulties logging into your account, please contact our Technical Assistance Department at 1-877-442-2757.
9. I am able to log into Client Portal with my temporary passcode but not the trading platform.
If your window of access to Client Portal using the temporary passcode remains, you may print or save the on-line security card through which full access to both Client Portal and the trading platforms is provided for a period of 21 days.
If you are unable to log into Client Portal, you will need to contact your regional Client Services Center for assistance.
10. I am in possession of my security device and wish to activate it.
To activate either a replacement device or one which was temporarily unavailable and which required issuance of a temporary passcode, you will need to log into Client Portal and select the reactivate security device menu option. Once reactivated, neither the temporary passcode nor on-line security card will remain operable.
11. Receiving “BAD CHARACTER” message after entering my user name.
Re-enter your user name and make sure that you do not include any spaces or characters which are not either alpha or numeric (e.g. !@#$%^&*(.,”:...etc.).
Overview of Secure Login System
Table of contents
- Benefits of Enrollment
- How to enroll
- Lost, Damaged or Temporarily Unavailable Device
- Types of Devices
- Withdrawal Limits
The security of your assets and personal information is of utmost concern to us and we are committed to taking the steps necessary to ensure you are protected from the moment you open your account.
Benefits of Enrollment
- Higher withdrawals thresholds over both single and five day rolling periods.
- Ability to change your banking instructions and email address without contact from a member of our Security Team.
- Ability to effect ACH & EFT funding transactions beyond an initial USD 20,000 account funding transaction.
- The ability to share a single device among multiple usernames registered to the same individual.
How to Enroll
Lost, Damaged or Temporarily Unavailable Device
Types of Devices
- SMS - A quick and easy way to complete the Two-Factor Authentication through text messages (SMS) sent to your mobile phone number.
- IBKR Mobile – An all-in-one mobile app offering a convenient digital solution for your Two-Factor Authentication needs. The IBKR Mobile Authentication (IB Key) module found within the app supports both fingerprint/facial recognition and PIN configuration1 and is available for both Android phones and iPhones.
- Digital Security Card+ - For accounts with an equity of $1M USD or equivalent. It has the same size and shape of a credit card and it is electronic, requiring the user to enter a PIN code as an additional layer of protection.
Note:
For iPhone users you must have either Touch ID, Face ID, or Passcode enabled (refer to: Set up Touch ID or Set up Face ID for directions). Touch ID or Face ID is the recommended choice. PIN/Passcode supports up to 12 hours of trading access while fingerprint/facial recognition allows for 30+ hours as long as you authenticate at least once during this time period. Please see further details mentioned in our User's guide for Extended Trading Access.
Withdrawal Limits
Clients who participate in the Secure Login System enjoy enhanced withdrawal capabilities, while clients who do not participate are subject to daily and weekly withdrawal restrictions. The amount that a participating client may withdraw or transfer over a given one- or five-day period increases commensurate with the protective value of the device and is outlined in the table below.
| Security Device | Maximum Withdrawal per Day | Maximum Withdrawal in 5 Business Days |
|---|---|---|
| None | 50K USD | 100K USD |
| SMS | 200K USD | 600K USD |
| IBKR Mobile Authentication (IB Key) | 1M USD | 1M USD |
| Security Code Card* | 200K USD | 600K USD |
| Digital Security Card* | 1M USD | 1.5M USD |
| Digital Security Card+ | Unlimited | Unlimited |
| Platinum*/Gold* | Unlimited | Unlimited |
Additional Information

.gif)