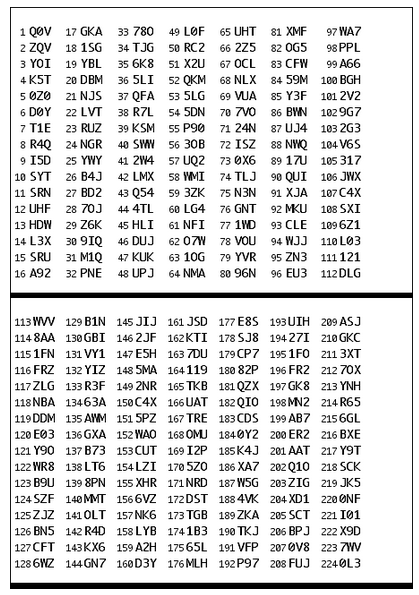Manutenzione della cache delle app IB sui dispositivi Android
Questo procedimento si è dimostrato una soluzione efficace per numerose problematiche, in quanto produce un recupero completo dell'app IB malfunzionante.
Linee guida per i dispositivi Android OS 6.0 (Marshmallow) e versioni successive
1. Accedi al menu Impostazioni del tuo telefono
2. Sotto la sezione Telefono, seleziona Applicazioni ![]() Gestione Applicazioni
Gestione Applicazioni


3. Scorri verso il basso e seleziona l'app corrispondente IB che necessita del ripristino.
.png)
4. Tocca il pulsante Memoria
.png)
5. Tocca il pulsante Cancella Dati ![]() OK
OK
.png)
.png)
6. I dati sono stati cancellati.
.png)
7. Riavvia il telefono
8. Avvia di nuovo l'applicazione
Linee guida per i dispositivi Android OS 5.0 (Lollipop) e versioni precedenti
- Accedi al menu Impostazioni del telefono
- Sotto la sezione Dispositivo e seleziona quindi Applicazioni

- Scorri verso il basso e seleziona l'app IB corrispondente che necessita del ripristino.

- Tocca il pulsante Cancella dati
 OK
OK


- Conferma della cancellazione dei dati

- Riavvia il telefono
- Avvia nuovamente l'applicazione
Nota: Se dopo aver pulito la cache, corretto manualmente i permessi e riavviato il tuo dispositivo Android il problema persiste, ti invitiamo a contattare l'assistenza clienti IB per ulteriore supporto nella risoluzione dei problemi.
Related Articles:
- Per maggiori informazioni e una panoramica su IB Key per Android consulta l'articolo KB2277
- Per maggiori informazioni sulla procedura di recupero della IB Key per Android consulta l'articolo KB2748
Come riattivare o trasferire il sistema di Autenticazione IBKR Mobile (IB Key)
Questo articolo illustra i passaggi necessari per la riattivazione del sistema di autenticazione IB Key (IB Key) tramite IBKR Mobile.
Lo stato dell'applicazione o l'installazione possono essere legate a problemi come la reinstallazione dell'app oppure all'acquisto di un nuovo telefono.
Puoi completare la riattivazione senza rivolgerti al Servizio Clienti di IBKR nei seguenti casi:
Caso A) Riattivazione per lo stesso smartphone
-
Hai disinstallato e reinstallato l'app IBKR Mobile sullo stesso smartphone
Clicca su uno dei link in basso a seconda del sistema operativo installato nel tuo smartphone.
-
Android: PIN dell'app IBKR Mobile +Accesso al numero di telefono originariamente utilizzato per attivare l'app
-
Apple iOS: PIN dello smartphone / impronta digitale / Face ID + Accesso al numero di telefono originariamente utilizzato per attivare l'app
Caso B) Riattivazione per uno smartphone diverso
-
Hai acquistato un nuovo smartphone, rimpiazzando quello precedente
-
Hai perso il tuo smartphone e ora ne possiedi uno nuovo
-
Hai attivato il sistema di Autenticazione IBKR Mobile (IB Key) sul tuo smartphone principale ma ora vuoi trasferirlo,
in modo temporaneo o permanente, su di un dispositivo secondario.
Clicca su uno dei link in basso a seconda del sistema operativo installato nel tuo smartphone.
In ogni caso ti invitiamo a richiedere un accesso temporaneo al conto contattando il Servizio Clienti di IBKR (dipartimento Accesso Sicuro). Chiama il numero di telefono più adatto in base al Paese in cui vivi. Una lista dei numeri è disponibile su questa pagina: ibkr.com/support
Riferimenti:
- Consulta gli articoli KB2879 e KB2260 per ottenere informazioni generali sul sistema di Autenticazione IBKR Mobile (IB Key)
- Consulta l'articolo KB2260 per ottenere istruzioni su come installare, attivare e utilizzare l'app IBKR Mobile
-
Consulta l'articolo KB2278 per ottenere istruzioni su come utilizzare il sistema di Autenticazione IBKR Mobile (IB Key) su un iPhone
-
Consulta l'articolo KB2277 per ottenere istruzioni su come utilizzare il sistema di Autenticazione IBKR Mobile (IB Key) su uno smartphone Android
- Consulta l'articolo KB3279 per ottenere istruzioni su come accedere all'app IBKR Mobile quando il sistema di Autenticazione IBKR Mobile (IB Key) è attivato su un altro telefono
How to reactivate or transfer IBKR Mobile Authentication (IB Key)?
This article details the steps needed to reactivate the IB Key Authentication (IB Key) via IBKR Mobile.
This state of the application or its installation might be due, but not limited to, reinstallation of the app or the purchase of a new phone.
You can perform the reactivation without the involvement of IBKR Client Services in the following cases:
Case A) Reactivation on the same smartphone
-
You uninstalled and reinstalled the IBKR Mobile app on the same smartphone
Please click on one of the links below according to your phone operating system.
-
Android: IBKR Mobile PIN + Access to the mobile phone number originally used for the app activation
-
Apple iOS: Smartphone PIN / Fingerprint / FaceID + Access to the mobile phone number originally used for the app activation
Case B) Reactivation on a different smartphone
-
You are replacing your smartphone with a new one
-
You have lost your smartphone and you are now in possession of a new one
-
You activated the IBKR Mobile Authentication (IB Key) on your primary smartphone but you now want to transfer
the activation (either temporarily or permanently) to the secondary one.
Please click on one of the links below according to your phone operating system.
In any other case, we would kindly ask you to request a temporary account access by contacting IBKR Client Services (Secure Login department) on the phone number best suitable for your location, among the ones listed on ibkr.com/support
References:
- See KB2879, KB2260 for General information about IBKR Mobile Authentication (IB Key)
- See KB2260 for instructions on how to install/activate/operate the IBKR Mobile app
-
See KB2278 for instructions on how to operate IBKR Mobile Authenticaton (IB Key) for iPhone
-
See KB2277 for instructions on how to operate your IBKR Mobile Authentication (IB Key) for Android:
- See KB3279 for instructions on how to log in to IBKR Mobile when IBKR Mobile Authentication (IB Key) is enabled on another phone
Multiple 2-Factor System (M2FS)
Overview
This page covers specific points on what the Multiple 2-Factor System (M2FS) is and how it functions. For general questions on the Secure Login System, please refer to KB1131.
Table of contents
What is M2FS?
M2FS allows any client to maintain more than one active security device at the same time. You no longer need to choose between a physical security device and the IBKR Mobile app as either can be used interchangeably. If you already possess an active security device, any further device activation will result in both devices remaining simultaneously active.
Activation
In case you currently use the Security Code Card / Digital Security Card+: if you use a physical security device, you may download and activate the IBKR Mobile app. Please refer to the directions for Android and iOS.
In case you currently use the IBKR Mobile app: If you use the IBKR Mobile app and have an account with a balance equal or greater than USD 500K, you qualify for the Digital Security Card+ . You may log in to Client Portal and request the DSC+ by following the instructions here.
Operation
Once you have both a physical device and the IBKR Mobile app enabled, M2FS is represented by a drop-down menu upon login. You can now choose the device you wish to authenticate with, following the below steps:
1. Enter your username and password into the trading platform or Client Portal login screen and click Login. If the credentials have been accepted, a drop down will appear, allowing you to Select Second Factor Device. If you log in to the TWS, please notice that the M2FS is supported from version 966.
TWS:

Client Portal:
.png)
2. Once you select a security device, you will now be presented with the corresponding screen for authentication. Refer to the directions for:
- IB Key via IBKR Mobile (iOS)
- IB Key via IBKR Mobile (Android)
- Security Code Card
- Digital Security Card+
3. If the second factor authentication succeeds, the Log-in will now automatically proceed.
Withdrawal limits
The device used to authenticate your withdrawal will define your withdrawal limits, according to the below table:
|
Security Device |
Maximum Withdrawal |
Maximum Withdrawal |
| Security Code Card1 | USD 200,000 | USD 600,000 |
| IBKR Mobile app | USD 1,000,000 | USD 1,000,000 |
| Digital Security Card1 | USD 1,000,000 | USD 1,500,000 |
| Digital Security Card+ | Unlimited | Unlimited |
| Gold Device1 | Unlimited | Unlimited |
| Platinum Device1 | Unlimited | Unlimited |
1: Represents a legacy device that is no longer issued.
Example: You have both the IBKR Mobile app and the Digital Security Card+ enabled and you need to withdrawal more than USD 200K. You can use either device to login to Client Portal but you will be required to use the Digital Security Card+ to confirm your withdrawal request.
Benefits
M2FS provides even more flexibility to IBKR's Secure Login System by allowing you to choose what security device you want to authenticate with. In addition to the convenience of using a device which is trusted and routinely accessible, you can eliminate delays associated with authenticating at times a trade needs to be entered quickly.
IBKR Mobile Authentication (IB Key) Reinstallation on the Same Phone
The recovery procedure explained in this article is required in case:
Procedure:
In order to re-enable IBKR Mobile Authentication (IB Key), please click on one of the below links, according to your smartphone Operating System
Apple iOS
-
Launch the IBKR Mobile app. Whenever possible, the app will ask you to recover the setup. Tap Yes

-
According to your phone hardware capabilities, you will be prompted to provide the security element originally used to secure the app (Fingerprint, Face ID, PIN). Please follow the on-screen instructions for this step

-
If the reactivation has been successfully completed, you will see a confirmation message. Tap Done to finalize the procedure
.png)
Android
-
Launch the IBKR Mobile app. Whenever possible, the app will ask you to recover the setup. Tap Recover Setup

-
Review the Recovery directions and tap Continue

-
Enter your credentials and tap Initialize Recovery

-
You will receive an text message (SMS)containing an Activation Token. Enter it in the Activation Code field. According to your phone operating system and hardware capabilities, you might be prompted to provide as well the security element you originally used to secure the app (PIN, Fingerprint). Once done, tap Submit
.png)
-
If the reactivation has been successfully completed, you will see a confirmation message. Tap Done to finalize the procedure

References
Cache Maintenance for IB apps on Android
This procedure has proved to work as a solution for several issues, since it produces a complete reset of the malfunctioning IBKR app.
For Android OS 6.0 (Marshmallow) and higher
1. Go to your phone's Settings Menu
2. Below the Phone section, select Applications ![]() Application Manager
Application Manager


3. Scroll down and select the corresponding IB app which needs to be reset.
.png)
4. Tap on Storage
.png)
5. Tap on Clear Data ![]() OK
OK
.png)
.png)
6. Confirm Data has been cleared.
.png)
7. Reboot the phone
8. Re-Launch app
For Android OS 5.0 (Lollipop) and previous versions
- Go to your phone Settings Menu
- Below the Device section, select Apps

- Scroll down and select the corresponding IB app which needs to be reset.

- Tap on Clear data
 OK
OK


- Confirm Data has been cleared

- Reboot Phone
- Re-Launch app
Note: If after clearing the cache, manually adjusting the permissions and restarting your Android Device, the issue persists, please contact IB Customer Service for further troubleshooting.
Related Articles:
- For IB Key on Android overview refer to KB2277
- For IB Key Recovery process on Android refer to KB2748
Come modificare il codice PIN del tuo dispositivo per l'Accesso Sicuro
Interactive Brokers consiglia di cambiare il tuo PIN regolarmente in modo da aggiungere un ulteriore livello di sicurezza.
NOTA: Se non ricordi o possiedi il tuo PIN, contatta direttamente Interactive Brokers per reimpostarlo. Ti preghiamo di utilizzare uno dei numeri telefonici indicati nella seguente pagina: ibkr.com/support
Qui di seguito troverai la procedura per cambiare il codice PIN del tuo dispositivo di sicurezza. Le istruzioni variano in base al tipo di dispositivo che stai usando attualmente.
- Digital Security Card Plus (DSC+)
- IBKR Mobile per Android
(Questa procedura non è valida per dispositivi iOS perchè il codice PIN utilizzato proviene dal tuo smartphone )
Digital Security Card Plus (DSC+)

Il PIN della DSC+ deve essere modificato attraverso la pagina del Client Portal. Segui i passi illustrati qui:
- Accedi al Client Portal usando il tuo dispositivo di sicurezza e clicca sull'icona del Menu in alto a sinistra.
- Seleziona le seguenti opzioni: Impostazioni --> Impostazioni Utente--> Sistema di Accesso Sicuro
- Clicca sula rotellina (Configura)
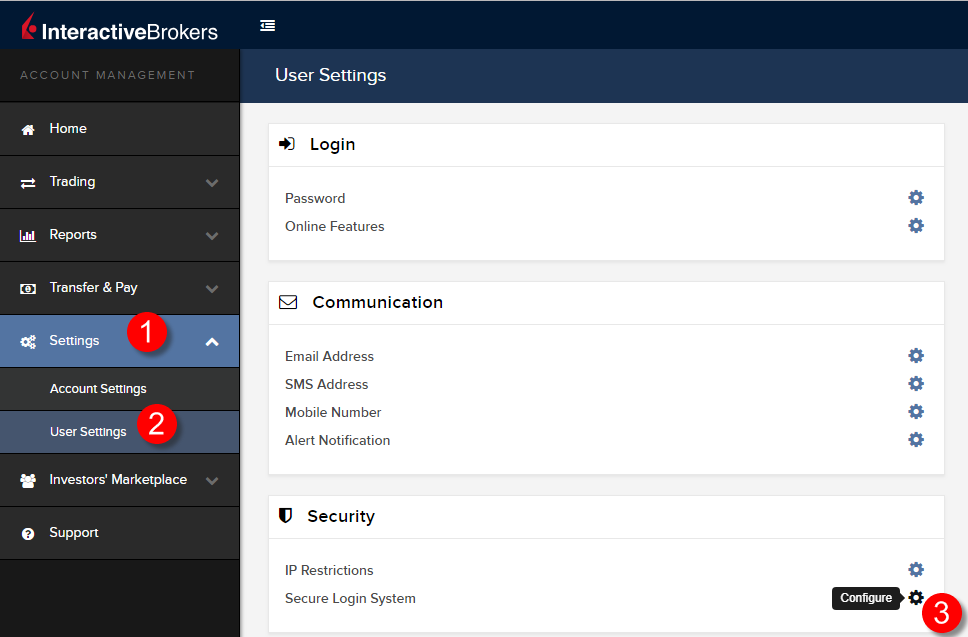
- Clicca la i (Informazioni) che compare accanto al tuo dispositivo DSC+ attivo
.png)
- Clicca sul pulsante Cambia PIN in basso a destra nella finestra pop up
.png)
- Inserisci il nuovo PIN che desideri usare e conferma la tua scelta. Un codice Challenge verrà visualizzato. Usa il tuo dispositivo DSC+ con il codice Challenge Code e il tuo nuovo PIN in modo da poter generare un codice Risposta. Inserisci il codice Risposta nel campo relativo al Passcode e clicca su Continua
.png)
- Se il nuovo PIN è stato accettato dal sistema, vedrai comparire la pagina di conferma. Clicca su OK in basso a sinistra per completare la procedura.
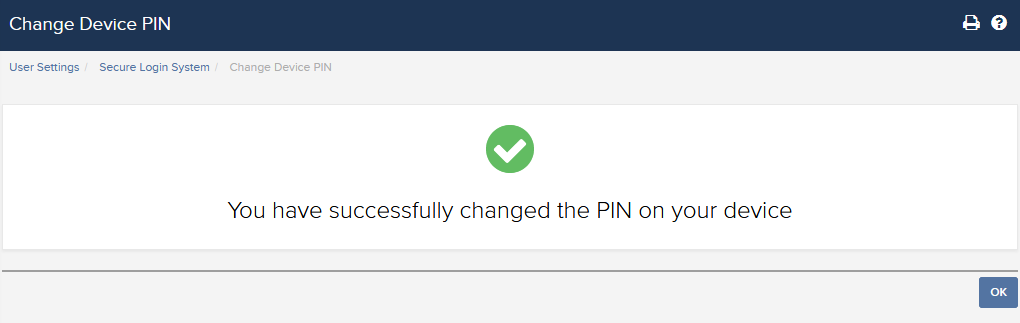
IBKR Mobile per utenti di Android
.png)
Apri la app IBKR Mobile.
-
Tocca il pulsante Servizi nell'angolo in alto a sinistra
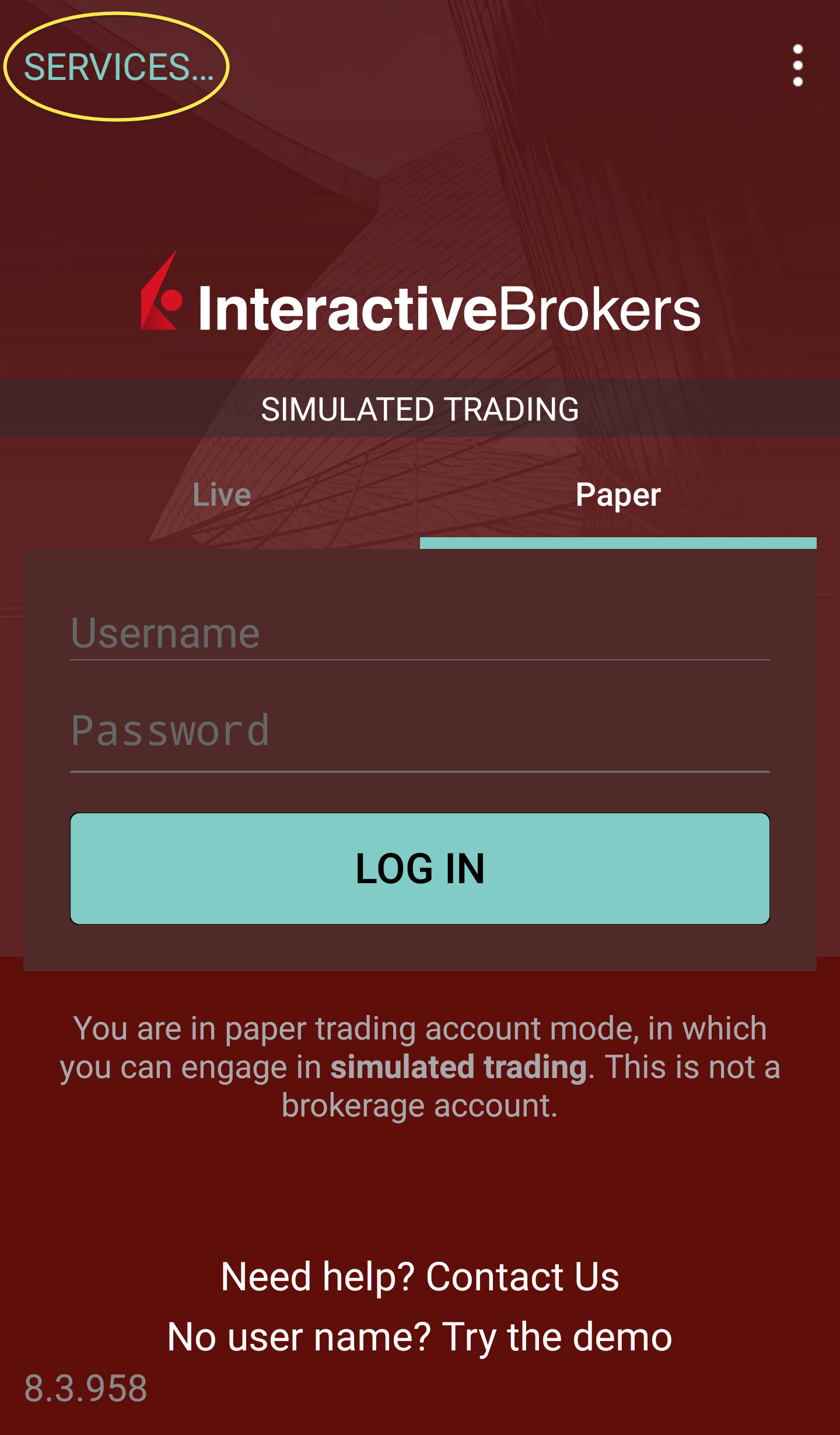
- Tocca il pulsante Autentica
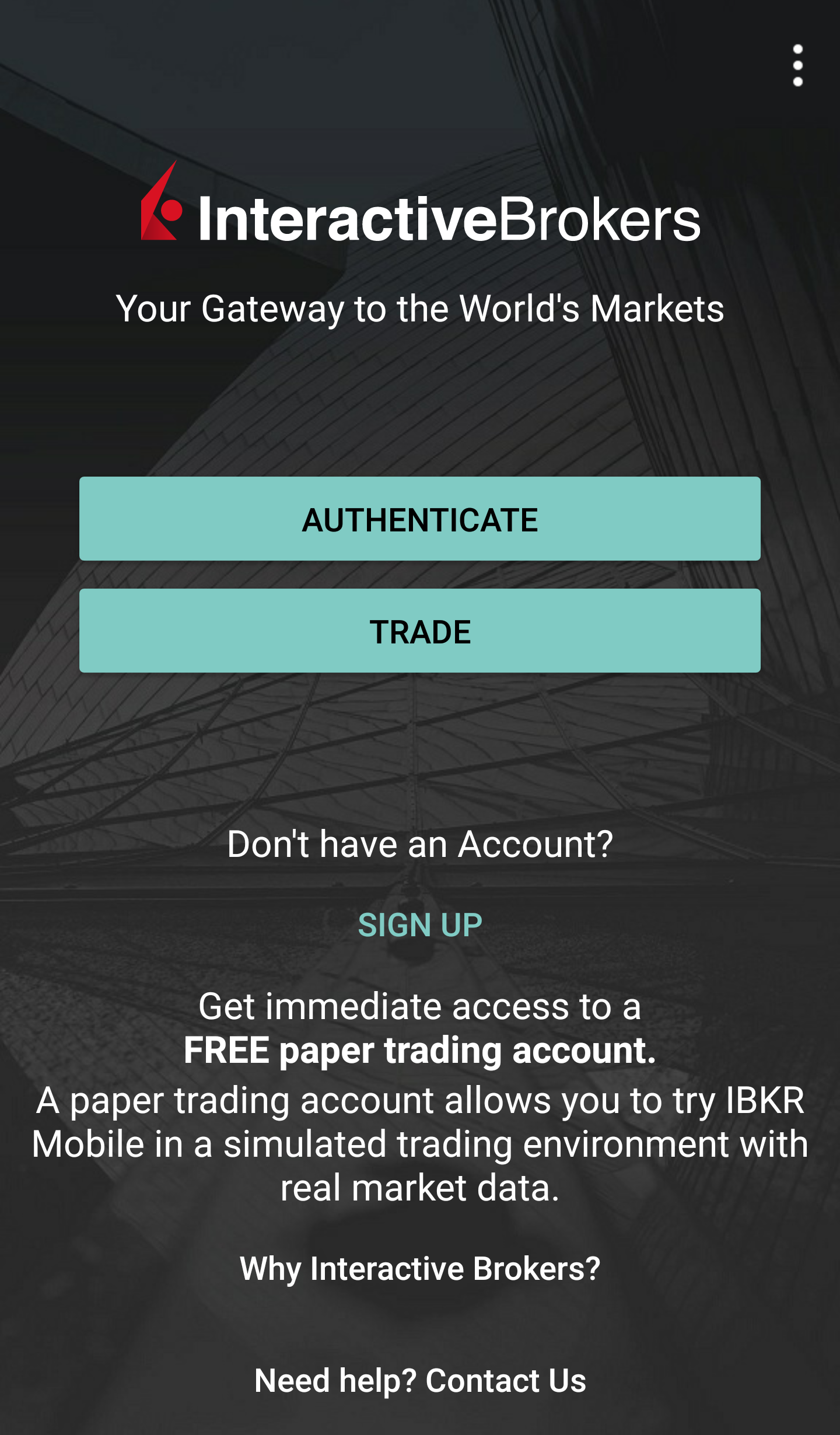
-
Tocca il pulsante Cambia PIN. Alcuni telefoni potrebbero richiedere di scorrere verso il basso per vedere l'opzione.

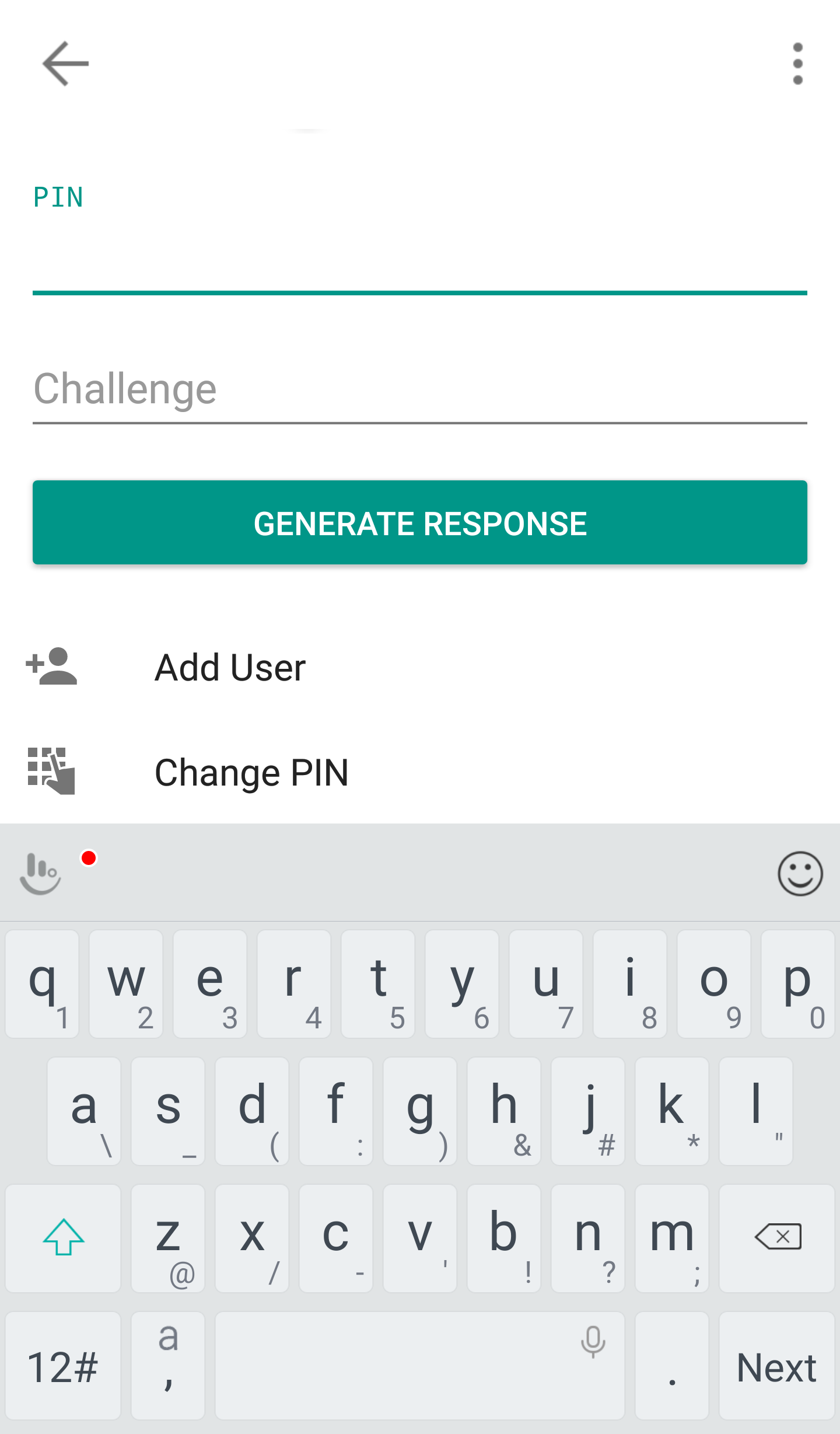
- Inserisci il nome utente, la password, il PIN attuale, e inserisci due volte il nuovo PIN. Clicca su Invia. Alcuni telefoni potrebbero richiedere di scorrere verso il basso per vedere tutte le opzioni.
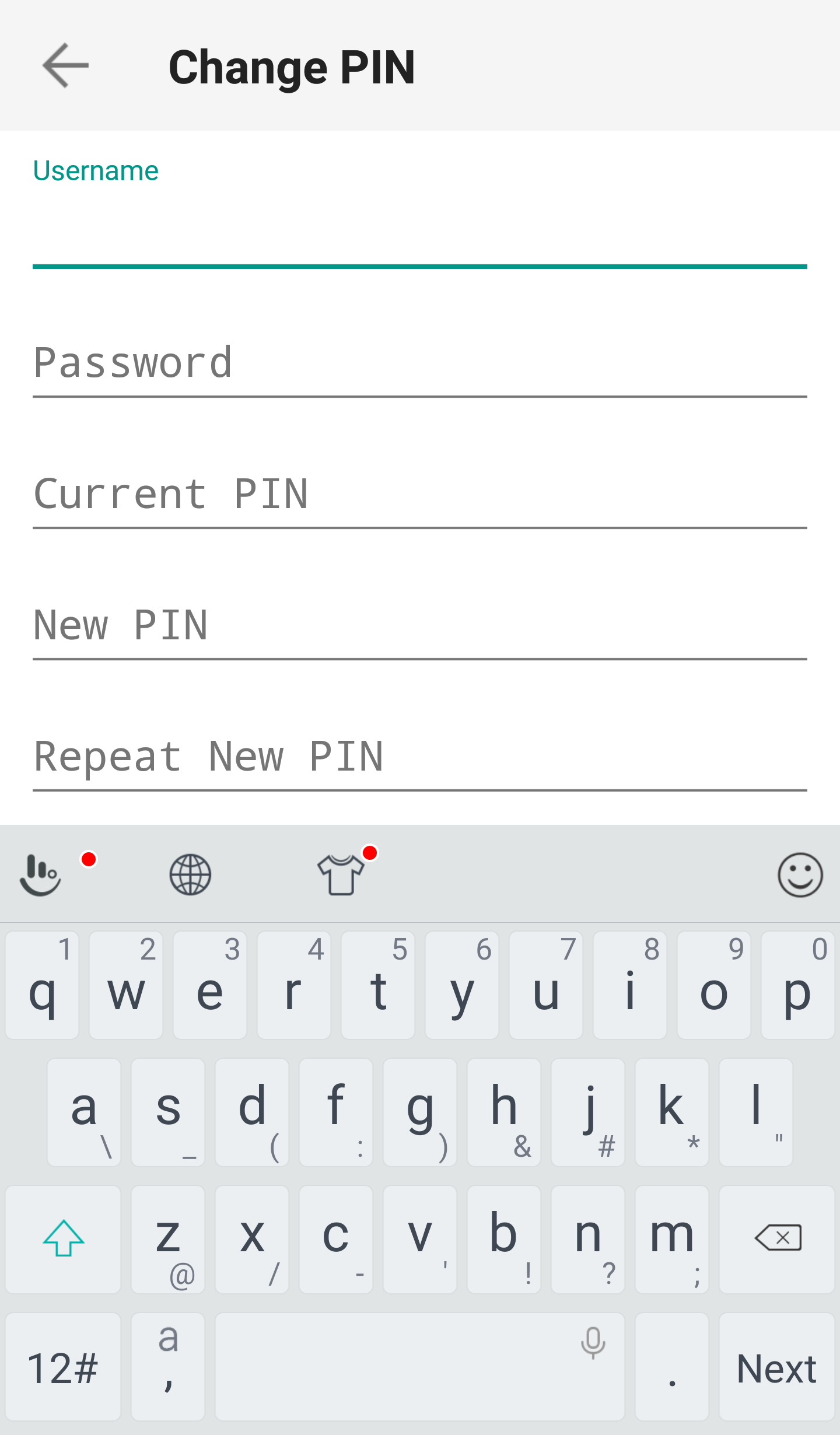
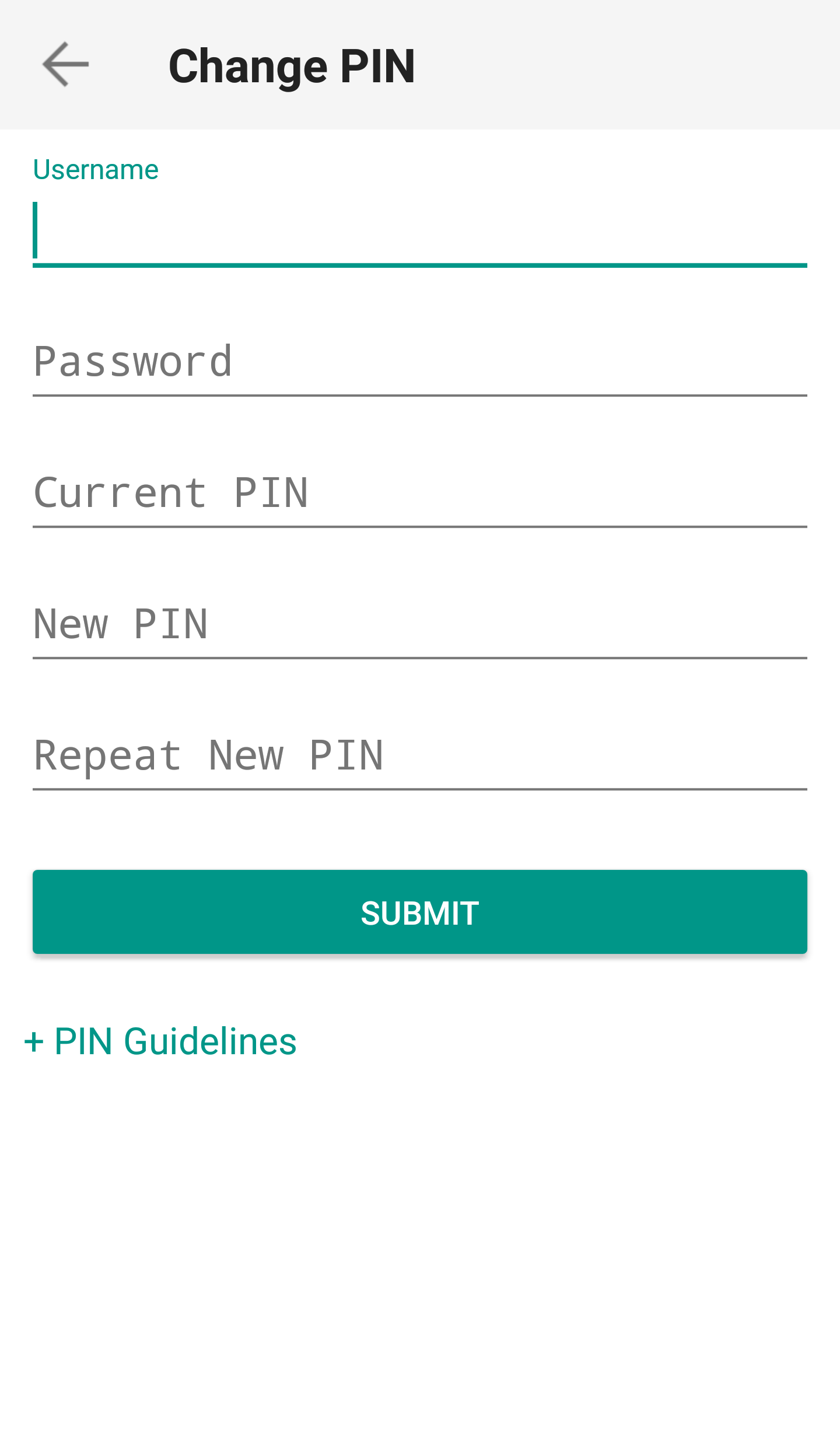
- Il PIN è stato cambiato correttamente. Tocca il pulsante Fatto.
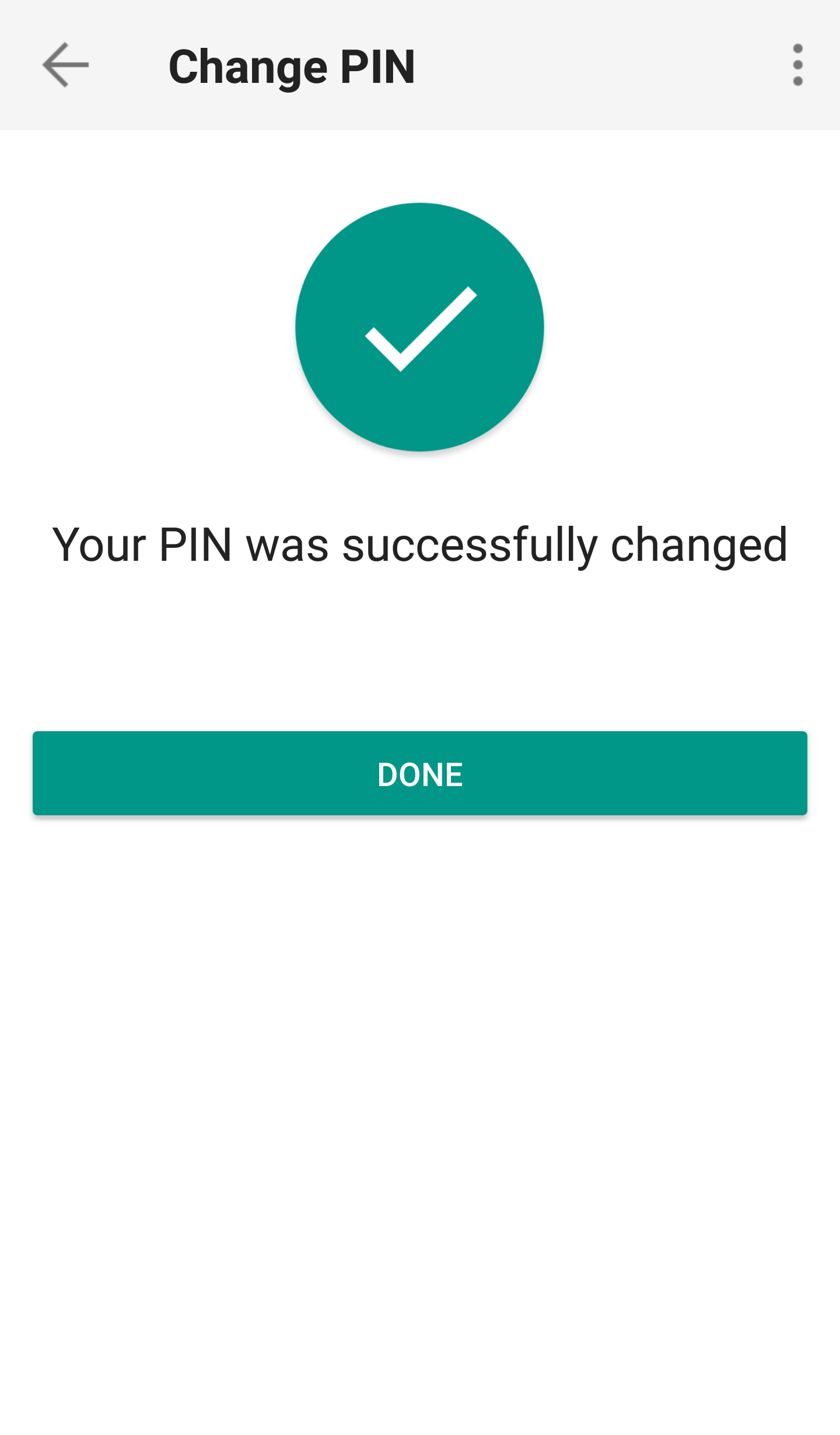
Una volta che il PIN è stato cambiato correttamente, puoi chiudere la app IBKR Mobile e accedere al Client Portal oppure alla tua piattaforma di trading tramite il nuovo PIN.
Informazioni e procedure relative ai dispositivi di sicurezza
Indice
- Sistema di Autenticazione IBKR Mobile (IB Key) tramite IBKR Mobile
- Carta di sicurezza digitale+
- Carta codici di sicurezza
- SMS
- Carta codici di sicurezza online
- Codice temporaneo
- Procedure comuni
-
Come utilizzare il sistema di Autenticazione IBKR Mobile (IB Key) su un iPhone Apple: KB2278
-
Come utilizzare il sistema di Autenticazione IBKR Mobile (IB Key) su uno smartphone Android: KB2277
-
Come accedere all'app IBKR Mobile se il sistema di Autenticazione IBKR Mobile (IB Key) è attivato su un altro telefono: KB3279
-
Come trasferire il sistema di Autenticazione IBKR Mobile (IB Key) su un nuovo smartphone: KB3073
-
Recupero del sistema di Autenticazione IBKR Mobile (IB Key): KB2748
Carta di sicurezza digitale+

- Come utilizzare la Carta di sicurezza digitale+: KB2634
- Come modificare il PIN della Carta di sicurezza digitale+: KB1018
- Come condividere il dispositivo di accesso sicuro con altri utenti: KB2481
- Come richiedere una Carta di sicurezza digitale+ come secondo dispositivo o in caso di smarrimento o danneggiamento della propria carta: KB1943
- Come restituire la propria Carta di sicurezza digitale+ a Interactive Brokers: KB975
- Come attivare il sistema di autenticazione tramite IBKR Mobile per chi possiede già una Carta di sicurezza digitale+: KB2260
Carta codici di sicurezza
- Come utilizzare la Carta codici di sicurezza: KB1042
- Attivare il sistema di autenticazione tramite IBKR Mobile come sostituto sicuro della Carta codici di sicurezza: KB2260
- Come condividere il dispositivo di accesso sicuro con altri utenti: KB2481
SMS

- Utilizzare gli SMS come sistema di autenticazione a due livelli: KB3196
- Attivare il sistema di Autenticazione IBKR Mobile (IB Key) come sostituto sicuro dell'autenticazione tramite SMS: KB2260
- Ricevere i codici di autenticazione tramite chiamata telefonica in caso di problemi con la ricezione degli SMS: KB3396
Carta codici di sicurezza online
- Come richiedere una carta codici sicurezza online in caso di smarrimento del proprio dispositivo di sicurezza: KB1873
Codice temporaneo
- Come chiedere un dispositivo sostitutivo temporaneo in caso di smarrimento del proprio dispositivo per l'accesso a due livelli: KB70
- Durata del sistema di accesso a due livelli temporaneo: KB69
Procedure comuni
- Panoramica del sistema di accesso sicuro: KB1131 o ibkr.com/sls
- Autenticazione a due livelli multipla: KB2895
- Come riattivare il sistema di accesso sicuro: KB2545
- Suggerimenti in materia di sicurezza per i clienti che scelgono di disattivare il sistema di accesso sicuro: KB1198
- Quali sono i costi legati ai dispositivi di sicurezza? KB1861
- Risoluzione dei problemi legati all'accesso a Client Portal: KB1132
- Risoluzione dei problemi legati all'accesso alle piattaforme di trading: KB1133
Funzionamento della propria Carta di sicurezza digitale+
La Carta di sicurezza digitale (DSC) è un dispositivo di sicurezza alimentato a batteria progettato per generare una serie di codici casuali da inserire a ogni tentativo di accesso insieme al proprio nome utente e alla password. Dato che è necessario disporre fisicamente della DSC per ottenere i codici ed effettuare l'accesso, il dispositivo impedisce efficacemente a eventuali hacker di accedere al proprio conto dopo aver compromesso il proprio computer e/o le proprie informazioni. Le istruzioni per il funzionamento della DSC sono illustrate di seguito.
I passaggio: effettuare l'accesso al proprio conto inserendo il nome utente e la password, come d'abitudine. Una volta completato l'accesso, comparirà un codice di autenticazione a 6 cifre.
II passaggio: accendere il proprio dispositivo tenendo premuto il pulsante “press” fino a quando apparirà sul display la scritta 'PIN>'; digitare il codice PIN a 4 cifre specificato al momento della richiesta del dispositivo e premere il pulsante "OK".
III passaggio: quando la scritta 'CHALLNG>' apparirà sul display, digitare nel dispositivo il codice di autenticazione a 6 cifre visualizzato nella schermata di accesso (I passaggio) e premere il pulsante "OK". Comparirà un codice di risposta.
IV passaggio: digitare il codice di risposta a 8 cifre (III passaggio) nella schermata di accesso. Selezionare il pulsante Login per procedere.
Si prega di notare che i pulsanti delle proprie carte di sicurezza non sono sensibili al tatto, pertanto dovranno essere premuti per poter funzionare.
Articoli correlati
KB1042: Video istruzioni per l'accesso con la Carta codici di sicurezza
KB1942: Come riattivare il Dispositivo di accesso sicuro permanente
KB1943: Come richiedere un dispositivo di sicurezza sostitutivo
KB1131: Panoramica sul Sistema di accesso sicuro
Information and Procedures Related to Security Devices
Table of Contents
- IBKR Mobile Authentication (IB Key) via IBKR Mobile
- Digital Security Card+ (DSC+)
- Security Code Card (SCC)
- SMS
- Online Security Code Card
- Temporary Code
- Common procedures
IBKR Mobile Authentication (IB Key) via IBKR Mobile
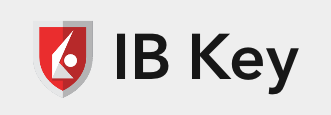
-
How to operate your IBKR Mobile Authentication (IB Key) for iPhone: KB2278
-
How to operate your IBKR Mobile Authentication (IB Key) for Android: KB2277
-
How to log in to IBKR Mobile when IBKR Mobile Authentication (IB Key) is enabled on another phone: KB3279
-
How to migrate the IBKR Mobile Authentication (IB Key) to a new smartphone: KB3073
-
IBKR Mobile Authentication (IB Key) recovery: KB2748
Digital Security Card+ (DSC+)

- How to operate your DSC+: KB2634
- How to change the PIN code of a DSC+: KB1018
- How to share the Security Login Device between two or more users: KB2481
- How to request a Digital Security Card+ (DSC+) replacement if lost, broken or as a second device: KB1943
- How to return a defective DSC+ to Interactive Brokers: KB975
- How to activate the IBKR Mobile authentication to setup in addition to your DSC+: KB2260
Security Code Card (SCC)
- How to use your Security Code Card: KB1042
- How to activate the IBKR Mobile authentication as a secure replacement to the SCC: KB2260
- How to share the Security Login Device between two or more users: KB2481
SMS

- How to enable and use SMS as a Two-Factor Authentication method: KB3196
- How to activate the IBKR Mobile Authentication (IB Key) as a reliable replacement to SMS, independent of wireless carrier issues: KB2260
- How to use Voice callback for receiving login authentication codes in case of an SMS or mobile carrier outage: KB3396
Online Security Code Card
- How to request an Online Security Code Card in case you misplace your security device: KB1873
Temporary Code
- How can I get a temporary replacement for my two-factor device, if misplaced or lost: KB70
- How long will my temporary two-factor access last: KB69
Common procedures
- Overview of the Secure Login System: KB1131 or ibkr.com/sls
- Multiple Two-Factor Authentication System (M2FS): KB2895
- How to opt back into the Secure Login System: KB2545
- Security considerations following SLS opt-out: KB1198
- Are there any charges or expenses associated with the security devices? KB1861
- How to troubleshoot Client Portal Login Failures: KB1132
- How to troubleshoot Trading Platform Login Failures: KB1133

.gif)