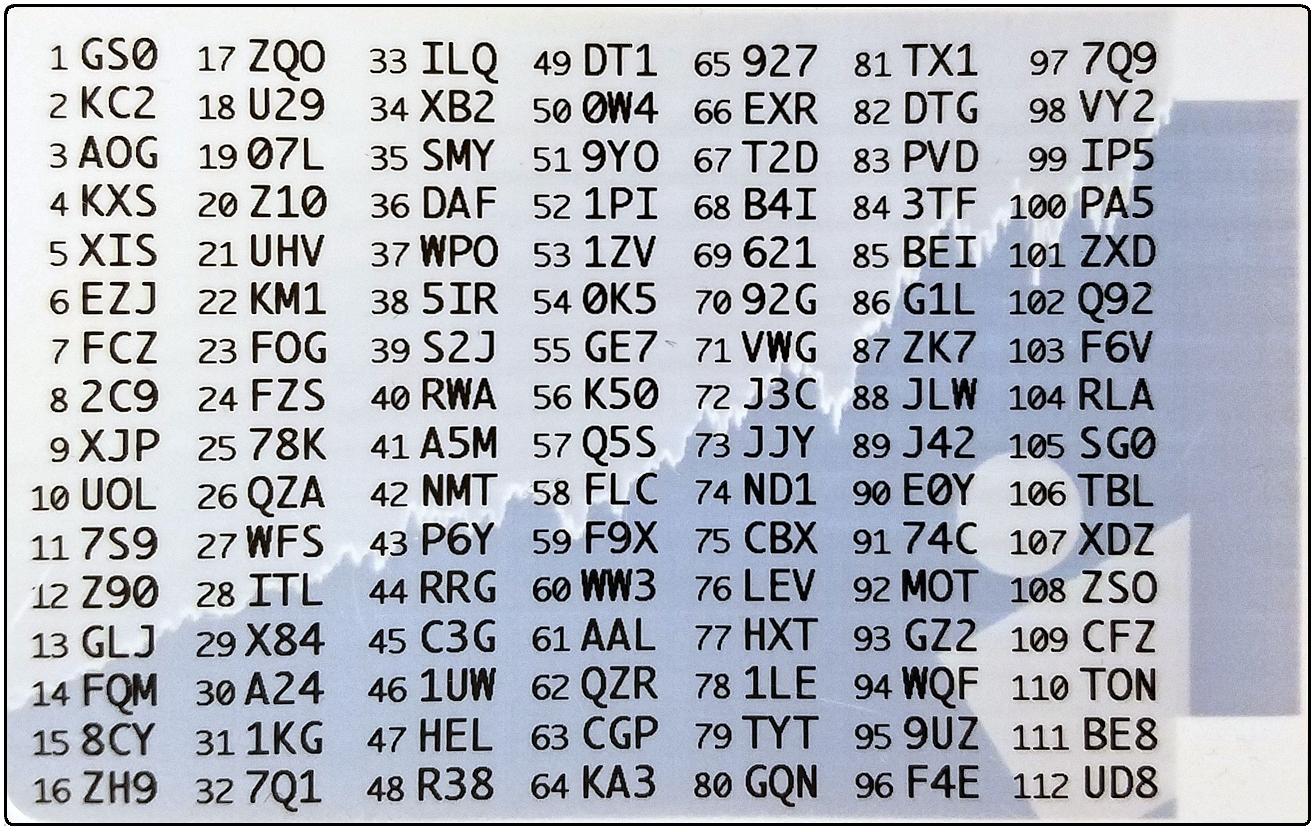Operating your Digital Security Card+
The Digital Security Card (DSC) is a battery operated security device which generates a series of random codes to be entered along with your user name and password upon each log in attempt. As physical possession of the DSC is required to obtain the codes and log in, the device effectively prevents hackers who may have compromised your computer or information from accessing your account. Instructions for operating the DSC are outlined below.
Step 1 - When logging into your account, enter your user name and password as usual. If successful, a 6-digit Challenge Code will appear.
Step 2 - Turn on your device by pressing the “press” button until the 'PIN>' display appears, enter the 4-digit PIN code you specified at the time you requested the device and press the “OK” button.
Step 3 - Enter the 6-digit Challenge Code from the login screen (step A) into the device when the 'CHALLNG>' display appears, press the “OK” button and a response code will appear.
Step 4 - Enter the 8 digits of the response code (Step C) into the login Screen. Select the Login button to proceed.
Note that the buttons on your security cards are not touch sensitive and must to be pressed to operate.
Related Articles
KB1042 - Video instructions for logging in with the Secure Code Card
KB1942 - Reactivating the permanent Secure Login Device
KB1943 - Requesting a replacement Secure Login Device
KB1131 - Overview of the Secure Login System
How to opt back into the Secure Login System
Clients who have performed an opt-out from the Secure Login System (SLS) program expose themselves to certain risks and are therefore subject to certain restrictions (e.g. ability to trade Pink Sheet and OTCBB stocks). Considering this, along with the protection benefits afforded through a complete SLS protection, you may decide to opt back into the Secure Login System. The following article provides the step-by-step instructions for accomplishing this.
Please note that in order to modify the security settings for an account, the primary user needs to login to the Client Portal. If your user is not allowed to change the security settings, the system will show you a notice and will point you to the user which has such rights.
In order to opt back into the Secure Login System, please proceed as follows:
1. Open your browser and go to the web page ibkr.com.
(1).png)


.png)
.png)
References
- See KB1131 for an overview of the Secure Login System
- See KB1943 for instructions on requesting a replacement Digital Security Card+
- See KB2636 for information and procedures related to Security Devices
- See KB2481 for instructions about sharing the Security Login Device between two or more users
- See KB975 for instructions on how to return your security device to IBKR
- See KB2260 for instructions on activating the IB Key authentication via IBKR Mobile
- See KB2895 for information about Multiple 2Factor System (M2FS)
- See KB1861 for information about charges or expenses associated with the security devices
- See KB69 for information about Temporary passcode validity
How to Share a Security Device
IBKR allows individuals to maintain multiple user names within a single account or across distinct accounts under their control. Individuals who do not wish to maintain multiple physical security devices may elect to consolidate and share a single device across their users. The prerequisites and the procedure for sharing devices are outlined below.
Prerequisites
The possibility of sharing a physical security device will be granted only if ALL the conditions below are respected:
a) The participant users belong either to the same entity or to different entities but with the same identification data (Date of Birth, Citizenship, Country of Legal Residence, Identification Document type and number or Social Security Number for US Citizens and residents).
b) The participant users do NOT have a temporary security device (Temporary Code, Online Security Code Card) currently assigned to them.
|
Security level |
Device name |
Device image |
| Highest | Digital Security Card+ (DSC+) |  |
| Lowest | Security Code Card (SLS card) |  |
Procedure:
1. Among the possible candidates, identify the device offering the highest level of protection and the user that device belongs to. We will call that user the device owner
2. Log in to your Client Portal page with the requesting user (NOT the device owner)
(1).png)

.png)

.png)



a. In the vast majority of cases your sharing request will be automatically and immediately approved, processed and enforced. In case the approval of our Compliance department is needed, your request will stay in a pending status until this step has been cleared.
c. Here below you can see the most common error messages and their causes:
- Less secure device: This error is returned if you set up the less secure token as the one to be shared. Please identify the most secure device and share that one.


References:
- Overview of the Secure Login System: KB1131 or ibkr.com/sls
- Multiple Two-Factor Authentication System (M2FS): KB2895
- How to share the Security Login Device between two or more users: KB2481
- How to opt back into the Secure Login System: KB2545
- Security considerations following SLS opt-out: KB1198
- Are there any charges or expenses associated with the security devices? KB1861
- How to troubleshoot Client Portal Login Failures: KB1132
- How to troubleshoot Trading Platform Login Failures: KB1133
Panoramica del Sistema di Accesso Sicuro
Indice
- Vantaggi dell'iscrizione
- Come iscriversi
- Perdita, smarrimento o temporanea indisponibilità del dispositivo
- Tipi di dispositivo
- Limiti di prelievo
La sicurezza dei tuoi asset e delle tue informazioni personali è per noi di fondamentale importanza e ci impegniamo a prendere tutte le misure necessaria a garantire la protezione dei tuoi dati dal momento in cui apri un conto presso di noi.
Vantaggi dell'iscrizione
- Soglie di prelievo più alte sia in un singolo giorno che in un periodo di 5 giorni consecutivi.
- La possibilità di cambiare le tue coordinate bancarie e il tuo indirizzo email senza dover contattare un membro del nostro Team della Sicurezza.
- L'opportunità di effettuare transazioni di finanziamento ACH & EFT oltre la transazione iniziale di 20.000 USD per il finanziamento del conto.
- La possibilità di condividere un dispositivo con più nomi utente registrati sotto la stessa persona.
Come iscriversi
Perdita, smarrimento o temporanea indisponibilità del dispositivo
Tipi di dispositivo
- SMS - Una soluzione facile e rapida per completare il l’Autenticazione a 2 livelli attraverso i messaggi di testo (SMS) inviati al tuo numero di telefono portatile.
- IBKR Mobile – Una app formula “tutto in uno” che offre una soluzione digitale molto conveniente per la tua Autenticazione a 2 livelli. Il modulo della IBKR Mobile Authentication (IB Key) che si trova nell’app supporta sia l’impronta digitale che il riconoscimento facciale e la configurazione del PIN.1 La app si può scaricare ed è disponibile sia per telefoni Android che per iPhones.
- Digital Security Card+ - Disponibile per i conti con capitale pari a 1 milione di USD o importo equivalente in altra valuta. Questa carta ha dimensioni e forma identiche a quelle di una carta di credito ed è elettronica. Infine per questo tipo di dispositivo richiede all’utente un codice PIN come livello aggiuntivo di protezione.
NB:
Gli utenti che usano un iPhone devono aver abilitato le seguenti funzioni: Touch ID, Face ID, o Passcode (per riferimento consultare le istruzioni contenute su: Impostazioni Touch ID oppure Impostazioni Face ID). Le opzioni che consigliamo sono Touch ID e Face ID. PIN/Passcode hanno una durata massima di 12 ore per fare trading. Invece il riconoscimento facciale o tramite impronta digitale consente più di 30 ore a condizione di aver compiuto l’autenticazione almeno una volta durante questo periodo di tempo. Ti invitiamo a consultare la nostra Guida Utente per maggiori informazioni su Accesso Esteso al Trading.
Limiti di prelievo
I clienti partecipanti al Sistema di Accesso Sicuro (SAS) possono beneficiare di possibilità di prelievo maggiori, mentre i clienti non partecipanti sono soggetti a restrizioni sui prelievi giornalieri e settimanali. L'importo prelevabile/trasferibile da parte di un cliente partecipante in un dato periodo di uno o cinque giorni aumenta in proporzione all'efficacia protettiva del dispositivo di sicurezza ed è mostrato nella tabella sottostante.
| Dispositivo di sicurezza | Prelievo massimo giornaliero | Prelievo massimo in 5 giorni lavorativi |
|---|---|---|
| Nessuno | 50.000 USD | 100.000 USD |
| SMS | 200.000 USD | 600.000 USD |
| IBKR Mobile Authentication (IB Key) | 1 Mio USD | 1 Mio USD |
| Security Code Card* | 200.000 USD | 600.000 USD |
| Carta di sicurezza digitale* | 1 Mio USD | 1,5 Mio USD |
| Carta di sicurezza digitale+ | Nessun limite | Nessun limite |
| Platino*/Oro* | Nessun limite | Nessun limite |
Maggiori informazioni
Panoramica del sistema di Autenticazione IBKR Mobile (IB Key) - iOS
Questo articolo copre alcuni aspetti specifici dell'installazione e dell'utilizzo del sistema di Autenticazione IBKR Mobile (IB Key) sui dispositivi iOS. Consulta l'articolo KB2260 per maggiori informazioni sul sistema di Autenticazione IBKR Mobile (IB Key).
Indice
- Requisiti
- Installazione
- Attivazione
- Utilizzo tramite Touch ID
- Utilizzo tramite Face ID
- Mancata ricezione della notifica
Requisiti
- L'app deve essere installata su un dispositivo iOS dotato di funzionalità Touch ID (lettore di impronte digitali) o Face ID (riconoscimento facciale).
- Il sistema operativo installato sul dispositivo deve essere iOS 13.0 o versioni successive.
- Le funzionalità Touch ID, Face ID, oppure il codice (Passcode), devono essere attivate. Ti consigliamo di utilizzare Touch ID o Face ID. Consulta le sezioni Impostazioni Touch ID o Imposta Face ID per ottenere istruzioni su come attivare queste funzionalità.
Installazione
Puoi scaricare la app IBKR Mobile sul tuo iPhone direttamente dall' App Store.
Come scaricare IBKR Mobile dall'App Store:
1. Clicca sull'icona App Store ![]() nel tuo iPhone.
nel tuo iPhone.
2. Clicca sull'icona Cerca (la lente di ingrandimento) nell'angolo in basso a destra; quindi clicca sulla barra di ricerca in alto, digita IBKR Mobile e clicca di nuovo su Cerca.
3. Cerca IBKR Mobile da Interactive Brokers LLC, tocca il pulsante OTTIENI sulla destra, quindi tocca INSTALLA (Figura 1.).
(se ti viene richiesto, inserisci la password del tuo ID Apple oppure fornisci la tua impronta digitale)
4. Una volta completata l'installazione, tocca il pulsante Apri per avviare la app IBKR Mobile (Figura 2.).
Figura 1. Figura 2.


Attivazione
Una volta installata l'app sul tuo dispositivo, dovrai attivarla per il nome utente che desideri registrare nel sistema di autenticazione. Questa operazione verrà effettuata interamente sul tuo telefono ed è necessario avere accesso a Internet e l'opzione di ricevere messaggi di testo (SMS).
- Sul tuo telefono apri l'app IBKR Mobile:
1.a. Se stai aprendo IBKR Mobile per la prima volta dopo l'installazione, riceverai un messaggio che ti richiede il tuo consenso per ricevere le notifiche di IBKR (Figura 3.), tocca Consenti e procedi con il punto 2.
1.b. Se quando apri l'app IBKR Mobile arrivi sulla schermata di accesso, tocca il pulsante Servizi in alto a sinistra (Figura 4.) e procedi con il punto 2.
1.c. Se quando apri l'app IBKR Mobile arrivi sulla pagina principale oppure pagine come Portafoglio, Liste di Controllo o simili, tocca il pulsante Altro nell'angolo a destra (Figura 5.). Quindi tocca Autenticazione a 2 livelli (Figura 6.), e successivamente Attiva IB Key (Figura 7.) e procedi con il punto 2.
Figura 3. Figura 4.


Figura 5. Figura 6.
Figura 7.
.png)
.jpeg)
.jpeg)
2. Tocca il pulsante Registra i 2 livelli (Figura 8.), rileggi attentamente le istruzioni e clicca su Continua (Figura 9.).
Figura 8. Figura 9.


3. Inserisci il tuo Nome utente e Password del tuo conto e poi tocca il pulsante Continua.
Figura 10. Figura 11.


4. A questo punto verrà mostrato il numero di telefono predefinito già associato al tuo conto. Nel caso in cui tu non sia in grado di ricevere degli SMS su quel numero, scegli un altro numero dalla lista (se disponibile) o aggiungi un nuovo numero. Per aggiungere un nuovo numero di telefono, tocca il pulsante Aggiungere numero di telefono; inserisci quindi il nuovo numero1 e il corrispondente Paese. Una volta selezionato il numero di telefono cellulare che preferisci dalla lista o aggiunto un nuovo numero, tocca il pulsante Ottieni SMS Attivazione (Figura 12.).
Figura 12.
.png)
5. Ti verrà inviato un messaggio SMS Token Attivazione. Inserisci il token nel campo Codice di Attivazione. Quindi tocca il pulsante Attiva.
Figura 13. Figura 14. Figura 15.
.png)
.png)

6. In base alle caratteristiche hardware del tuo smartphone, potresti ricevere la richiesta di fornire l'elemento di sicurezza associato all'app (impronta digitale, Face ID o PIN2). Ti invitiamo a fornire l'elemento di sicurezza richiesto.
Figura 16.

7. Se l'attivazione è andata a buon fine, visualizzerai un messaggio di conferma sullo schermo. Tocca il pulsante Fatto per completare la procedura.
Figura 17. Figura 18.


Una volta attivato il sistema di Autenticazione IBKR Mobile (IB Key), potrai chiudere l'app. Consulta le sezioni Utilizzo tramite Touch ID o Utilizzo tramite Face ID in basso per comprendere come utilizzare il sistema di autenticazione di IBKR Mobile.
- Devi inserire il tuo numero di telefono senza il presso del tuo Paese (123 invece di 39123 o 0123) e devi inserire solo le cifre senza spazi o caratteri speciali.
-
Il PIN di recupero dovrà essere utilizzato per aggiungere utenti addizionali o per riattivare l'app IBKR Mobile se questa è stata disinstallata. La sua lunghezza deve essere compresa tra 4 e 6 caratteri e può contenere lettere, numeri e caratteri speciali. Consulta l'articolo KB2269 per ottenere ulteriori informazioni sulla creazione del PIN.
Utilizzo tramite Touch ID
Una volta attivato il sistema di Autenticazione IBKR Mobile (IB Key), segui queste istruzioni per utilizzarlo tramite Touch ID:
NOTA BENE: se durante l'utilizzo del sistema di Autenticazione IBKR Mobile non hai accesso a internet, consulta la sezione "Cosa fare in caso di mancata ricezione della notifica?"
1) Inserisci il tuo nome utente e la tua password nella schermata di accesso della piattaforma di trading o del Portale Clienti e clicca su Accesso. Se le credenziali sono corrette, verrà inviata una notifica sul tuo iPhone.
Figura 19.

2) Sul tuo iPhone controlla la schermata delle notifiche e seleziona le notifiche relative all'app IBKR Mobile.
Figura 20.

3) Selezionando la notifica verrà quindi avviato il sistema di Autenticazione IBKR Mobile (IB Key). Appoggia il dito associato alla funzionalità Touch ID sul tasto Home dell'iPhone. Se la funzione Touch ID non è stata attivata, la IB Key ti richiederà di inserire il Passcode.
Figura 21. Figura 22. Figura 23.



4) Se l'autenticazione è andata a buon fine, verrà effettuato automaticamente l'accesso.
Figura 24.

Utilizzo tramite Face ID
Una volta attivato, il funzionamento del sistema di Autenticazione IBKR Mobile (IB Key) tramite Face ID sarà il seguente:
NOTA BENE: se durante l'utilizzo del sistema Autenticazione di IBKR Mobile non hai accesso a internet, consulta la sezione "Cosa fare in caso di mancata ricezione della notifica?"
1) Inserisci il tuo nome utente e la tua password nella schermata di accesso della piattaforma di trading o del Portale Clienti e clicca su Accesso. Se le credenziali sono corrette, verrà inviata una notifica sul tuo iPhone.
Figura 25.

2) Sul tuo iPhone, controlla il menu delle notifiche e seleziona le notifiche dell'app IBKR Mobile.
Figura 26.
.png)
3) Selezionando la notifica verrà quindi avviato il sistema di Autenticazione IBKR Mobile (IB Key). Sul tuo iPhone, guarda lo schermo per effettuare l'autenticazione tramite Face ID. Se la funzione Face ID non è stata attivata, IB Key ti richiederà di inserire il codice (Passcode).
Figura 27. Figura 28. Figura 29.



4) Se l'autenticazione è andata a buon fine, verrà effettuato automaticamente l'accesso.
Figura 30.

Cosa fare in caso di mancata ricezione della notifica?
La mancata ricezione della notifica sul tuo telefono potrebbe essere dovuta al fatto che le notifiche sono disabilitate, oppure l'accesso a internet non è disponibile oppure la tua connessione è di bassa qualità o instabile. In questi casi, il sistema di Autenticazione IBKR Mobile (IB Key) funzionerà nella seguente maniera:
1) Clicca sul link Clicca qui in caso di mancata ricezione della notifica.
Figura 31.

2) Verrà creato un codice di autenticazione e un riquadro in cui inserire il codice di risposta.
Figura 32.

3) Avvia l'app IBKR Mobile sul suo smartphone e seleziona "Autenticazione". Digita il numero del codice Challenge nel riquadro corrispondente.
Figura 33. Figura 34.


4) Se utilizzi Touch ID, appoggia il dito associato a tale funzionalità sul tasto Home. Se la funzionalità Touch ID non è stata attivata, IBKR Mobile ti richiederà di inserire il tuo codice (Passcode). Verrà generata una stringa di risposta. Se utilizzi la funzione Face ID, salta questo punto e vai al successivo.
Figura 35. Figura 36.


5) Se utilizzi la funzione Face ID, guarda lo schermo per completare l'autenticazione tramite Face ID. Se la funzione Face ID non è stata attivata, IB Key ti richiederà di inserire il codice (Passcode). Verrà generata una stringa di risposta.
Figura 37. Figura 38.


6) Inserisci il codice di risposta visualizzato sul suo iPhone nella schermata di accesso e clicca su OK.
Figura 39.

7) Se l'autenticazione è andata a buon fine, verrà effettuato automaticamente l'accesso.
Figura 40.

Tornare all'inizio
Riferimenti:
- Consulta l'articolo KB2748 per ottenere istruzioni su come recuperare il sistema di Autenticazione IBKR Mobile (IB Key).
- Consulta l'articolo KB3234 per la risoluzione dei problemi dovuti alle mancate notifiche di IBKR Mobile.
- Consulta l'articolo KB2745 per ottenere istruzioni su come cancellare la memoria cache dell'app IBKR Mobile.
Panoramica del sistema di Autenticazione IBKR Mobile (IB Key) - Android
Questo articolo illustra alcuni aspetti specifici sull'installazione di IBKR Mobile e su come usare il sistema di Autenticazione IBKR Mobile (IB Key) sui dispositivi Android. Consulta l'articolo KB2260 per sapere di più sull'Autenticazione IBKR Mobile (IB Key).
Indice
Requisiti
- L'app deve essere installata su uno smartphone Android non sottoposto a rooting.
- Il sistema operativo installato sul dispositivo deve essere Android 7 o versioni successive.
Installazione
Puoi scaricare l'app IBKR Mobile sul tuo smartphone direttamente da:
Google Play Store, 360 Mobile Assistant oppure Baidu Mobile Assistant.
Come installare IBKR Mobile tramite Google Play Store:
- Apri l'app Play Store
 sul tuo smartphone Android.
sul tuo smartphone Android. - Tocca la barra di ricerca in alto, digita IBKR Mobile e tocca Cerca.
- Individua la app IBKR Mobile da Interactive Brokers Group, quindi selezionala (Figura 1.).
- Tocca il pulsante Installa sulla sinistra (Figura 2.).
- Una volta completata l'installazione, tocca il pulsante Apri per avviare la app IBKR Mobile.
Figura 1. Figura 2.


Tornare all'inizio
Attivazione
Una volta installata l'app sul tuo dispositivo, dovrai attivarla per il nome utente che intendi registrare al sistema di autenticazione. Questa operazione sarà eseguita interamente sul tuo smartphone e richiede l'accesso a internet e la possibilità di ricevere messaggi di testo (SMS).
1. Apri l'app IBKR Mobile:
1.a. Se è la prima volta che apri IBKR Mobile dopo la sua installazione passa direttamente al punto 2.
1.b. Se dopo l'apertura della app IBKR Mobile arrivi alla schermata di accesso, tocca Servizi in alto a sinistra (Figure 4.) e procedi con il punto 2.
1.c. Se dopo l'apertura della app IBKR Mobile arrivi alla pagina principale oppure al Portafoglio o alle Liste di controllo, tocca l'icona del Menu in alto a sinistra (Figura 4.). Quindi tocca l' Autenticazione a 2 livelli (Figura 5.), e successivamente seleziona Attiva IB Key (Figura 6.) e procedi quindi con il punto 2.
Figura 3 Figura 4. Figura 5.


.jpeg)
Figura 6.
.jpeg)
2. Tocca Registra i 2 livelli (Figura 7.), controlla le istruzioni e tocca il pulsante Continua (Figura 8.).
Figura 7. Figura 8.


3. Inserisci il Nome utente e la Password del tuo conto IBKR e quindi tocca il pulsante Continua.
Figura 9.

4. A questo punto verrà mostrato il numero di telefono predefinito già associato al tuo conto. Nel caso in cui tu non sia in grado di ricevere degli SMS su quel numero, scegli un altro numero dalla lista (se disponibile) o aggiungi un nuovo numero. Per aggiungere un nuovo numero di telefono tocca il pulsante Aggiungere numero di telefono; inserisci quindi il nuovo numero1 e il corrispondente Paese. Una volta selezionato il numero di cellulare che preferisci dalla lista oppure dopo aver aggiunto un nuovo numero, tocca il pulsante Ottenere Codice di Attivazione.
Figura 10.
.png)
5. Ti verrà inviato un SMS che contiene il Token di attivazione. Inserisci il token nel campo del Codice di attivazione, crea un PIN2 quindi tocca il pulsante Attiva.
Figura 11. Figura 12.


6. Riceverai un messaggio con il risultato dell'operazione. Tocca il pulsante Fatto per completare la procedura (Figura 13.).
Figura 13. Figura 14.


Una volta attivato il sistema di Autenticazione IBKR Mobile (IB Key) potrai chiudere l'app. Per ottenere istruzioni su come utilizzare l'app IBKR a fini di autenticazione puoi fare riferimento alla sezione Funzionamento.
-
Devi inserire il tuo numero di telefono senza il prefisso del Paese (123 invece di 39123 o 0123) e ricordati di inserire solo le cifre senza spazi o caratteri speciali.
-
Il codice PIN deve avere una lunghezza compresa tra 4 e 6 caratteri e può contenere lettere, numeri e caratteri speciali. Consulta l'articolo KB2269 per ottenere ulteriori informazioni sulla creazione del PIN.
Funzionamento
Una volta terminata l'attivazione potrai utilizzare il sistema di Autenticazione IBKR Mobile (IB Key) seguendo queste istruzioni:
NOTA BENE: se durante l'utilizzo di IBKR Mobile non hai accesso a internet, consulta la sezione "Cosa fare in caso di mancata ricezione della notifica?"
1) Inserisci le credenziali del tuo conto IBKR nella schermata di accesso della tua piattaforma di trading o del Portale Clienti e clicca su Accesso. Se le credenziali inserite sono corrette, riceverai una notifica sul suo smartphone.
Figura 15.
.png)
2) Scorri verso il basso dalla parte superiore dello schermo per visualizzare l'elenco delle notifiche. Tocca la notifica inviata dall'app IBKR Mobile. Se non hai ricevuto la notifica, consulta l'articolo KB3234.
Figura 16.
.png)
3) A questo punto si avvierà il sistema di Autenticazione IBKR Mobile (IB Key) e ti verrà di fornire la tua impronta digitale o il tuo PIN, in base alle caratteristiche hardware del tuo smartphone. Si prega di fornire l'elemento di sicurezza richiesto.
Figura 17. Figura 18.


4) Se l'autenticazione è andata a buon fine, verrà visualizzata la fase successiva del procedimento di accesso alla piattaforma di trading o al Portale Clienti.
Figura 19.

Cosa fare in caso di mancata ricezione della notifica?
La mancata ricezione della notifica sul tuo telefono potrebbe essere dovuta al fatto che le notifiche sono disabilitate, oppure l'accesso a internet non è disponibile oppure la tua connessione è di bassa qualità o instabile. In questi casi l'autenticazione "diretta" potrebbe non essere disponibile, ma potrai comunque utilizzare il metodo di autenticazione manuale "Challenge/Risposta" descritto di seguito:
1) Sulla tua piattaforma di trading o dalla schermata di accesso del Portale Clienti, clicca sul link "Clicca qui se non ricevi la notifica".
Figura 20.

2) Un codice Challenge comparirà sullo schermo.
Figura 21.

3) Avvia l'app IBKR Mobile sul tuo smartphone, tocca il pulsante Autenticazione (se necessario) e inserisci il tuo PIN e il codice Challenge ottenuto nel passaggio precedente. Tocca il pulsante Genera Passcode.
Figura 22. Figura 23.


4) Una Stringa di Risposta apparirà sullo schermo.
Figura 24.

5) Inserisci la Stringa di Risposta nella schermata di accesso alla tua piattaforma di trading o al Portale Clienti. Poi clicca su OK.
Figura 25.

6) Se l'autenticazione è andata a buon fine, verrà visualizzata la fase successiva del procedimento di accesso alla piattaforma di trading o al Portale Clienti.
Figura 26.

Riferimenti:
- Consulta l'articolo KB2748 per ottenere istruzioni su come recuperare il sistema di autenticazione di IBKR Mobile (IB Key).
- Consulta l'articolo KB3234 per la risoluzione dei problemi dovuti alle mancate notifiche di IBKR Mobile.
- Consulta l'articolo KB2745 per ottenere istruzioni su come cancellare la memoria cache dell'app IBKR Mobile.
Overview of IBKR Mobile Authentication (IB Key) for iPhone
This page covers specific points of installing and using IBKR Mobile Authentication (IB Key) on iOS devices. For general questions on IBKR Mobile Authentication (IB Key), please refer to KB2260.
Table of contents
Requirements
- Must be installed on an iOS device with Touch ID (fingerprint reader) or Face ID (facial recognition).
- Device's software version must be iOS 13.0 or later.
- Device must have either Touch ID, Face ID or Passcode enabled. Touch ID or Face ID is the recommended choice. Refer to Set up Touch ID or Set up Face ID for directions.
Installation
You can download IBKR Mobile app on your iPhone directly from the App Store.
How to download IBKR Mobile from the App Store:
1. On your iPhone tap on the App Store ![]() icon.
icon.
2. Click on the Search icon (magnifying glass) in the lower right corner, then click in the search bar at the top, type IBKR Mobile then click Search.
3. Look for IBKR Mobile from Interactive Brokers LLC, tap on GET to the right, then tap INSTALL (Figure 1.).
(if prompted, enter your Apple ID password or provide your fingerprint.)
4. Once the installation has completed, tap on Open to launch the IBKR Mobile app (Figure 2.).
Figure 1. Figure 2.


Activation
Once the app is installed on your device you will need to activate it for the username you would like to enroll. This operation happens entirely on your phone, requires Internet access and the ability to receive SMS (text message).
- On your phone, open the IBKR Mobile app:
1.a. If you're opening IBKR Mobile for the first time since its installation, you will receive a message asking your consent for IBKR notifications (Figure 3.), tap Allow and proceed with step 2.
1.b. If when opening IBKR Mobile you land on the login screen, tap Services on the top left (Figure 4.) and proceed with step 2.
1.c. If when opening IBKR Mobile you land on your Home Page, Portfolio, Watchlists, or similar, tap More on the bottom-right (Figure 5.). Then tap Two-Factor Authentication (Figure 6.), followed by Activate IB Key (Figure 7.) and proceed with step 2.
Figure 3. Figure 4.


Figure 5. Figure 6. Figure 7.
.png)
.jpeg)
.jpeg)
2. Tap on Register Two-Factor (Figure 8.), review the instructions and click Continue (Figure 9.).
Figure 8. Figure 9.


3. Enter your Account Username and Password then tap Continue.
Figure 10. Figure 11.


4. The default mobile phone number on record for your account will be already selected. If you are not able to receive text messages (SMS) on that number, you should choose a different one from the list (if applicable) or add a new one. To add a new mobile phone number, tap Add Phone number, enter the new number1 and corresponding Country. Once you have selected your preferred mobile number from the list or added the new mobile number, tap Get Activation SMS (Figure 12.).
Figure 12.
.png)
5. An SMS message will be sent with an Activation Token. Enter the token in the Activation Code field. Then tap Activate.
Figure 13. Figure 14. Figure 15.
.png)
.png)

6. According to your phone hardware capabilities, you might be prompted to provide or define the security element used to secure the app (Fingerprint, Face ID or PIN2). Please provide the requested security element.
Figure 16.

7. If the activation has been successful, you will see a confirmation screen. Tap Done to finalize the procedure.
Figure 17. Figure 18.


Once the IBKR Mobile Authentication (IB Key) has been activated, you can close the app. Refer to Operation with Touch ID or Operation with Face ID below on how to use IBKR Mobile for authentication.
- You must enter your phone number without your country's trunk prefix (123 instead of 1123 or 0123) and only enter numbers without any spacing or special characters.
-
The recovery PIN will be used to enable additional users or re-enable IBKR Mobile if it has been uninstalled. It must be at least 4 and up to 6 characters (letters, numbers and special characters allowed). Refer to KB2269 for additional guidelines.
Operation with Touch ID
Once activated, operation of IBKR Mobile Authentication (IB Key) using Touch ID is as follows:
IMPORTANT NOTE: If you do not have Internet access while operating IBKR Mobile, please refer to the section "What if I don't receive the notification?"
1) Enter your username and password into the trading platform or Client Portal login screen and click Login. If correct, a notification will be sent to your iPhone.
Figure 19.

2) On your iPhone, check your notifications panel and select the IBKR Mobile app notification.
Figure 20.

3) Selecting the notification will launch the IBKR Mobile Authentication (IB Key). On your iPhone, place your finger that was registered for Touch ID on the Home Button. If the Touch ID has not been activated, IB Key will prompt you to enter the Passcode.
Figure 21. Figure 22. Figure 23.



4) If authentication succeeds, the log in will now automatically proceed.
Figure 24.

Operation with Face ID
Once activated, operation of IBKR Mobile Authentication (IB Key) using Face ID is as follows:
IMPORTANT NOTE: If you do not have Internet access while operating IBKR Mobile, please refer to the section "What if I don't receive the notification?"
1) Enter your username and password into the trading platform or Client Portal login screen and click Login. If correct, a notification will be sent to your iPhone.
Figure 25.

2) On your iPhone, check your notification menu and select the IBKR Mobile app notification.
Figure 26.
.png)
3) Selecting the notification will launch the IBKR Mobile Authentication (IB Key). On your iPhone, look at the screen to authenticate via Face ID. If Face ID has not been activated, IB Key will prompt you to enter the Passcode.
Figure 27. Figure 28. Figure 29.



4) If authentication succeeds, the log in will now automatically proceed.
Figure 30.

What if I don't receive the notification?
If the notification does not reach your phone, it may be because notifications are disabled, no internet access is available or you have a poor, unstable connection. In these cases operation of IBKR Mobile Authentication (IB Key) is as follows:
1) Click the link Click here if you do not receive the notification.
Figure 31.

2) This will generate challenge code and box to enter response.
Figure 32.

3) Launch IBKR Mobile on your Smartphone, then select Authenticate. Type the Challenge number into the corresponding box.
Figure 33. Figure 34.


4) If you use Touch ID, place your finger that was registered on the Home Button. If the Touch ID has not been activated, IBKR Mobile will prompt you to enter the Passcode. A response string will be generated. If you use Face ID, skip this step and go to the next one.
Figure 35. Figure 36.


5) If you use Face ID, look at the screen to authenticate via Face ID. If Face ID has not been activated, IB Key will prompt you to enter the Passcode. A response string will be generated.
Figure 37. Figure 38.


6) Enter the response from your iPhone into the log in screen and click OK.
Figure 39.

7) If authentication succeeds, the log in will now automatically proceed.
Figure 40.

Back to top
References:
- See KB2748 for instructions on how to recover IBKR Mobile Authentication (IB Key).
- See KB3234 for troubleshooting missing IBKR Mobile notifications
- See KB2745 for instructions on how to clear the cache for the IBKR Mobile app.
Overview of IBKR Mobile Authentication (IB Key) for Android
This page covers specific points of installing IBKR Mobile and using the IBKR Mobile Authentication (IB Key) for Android devices. For general questions on the IBKR Mobile Authentication (IB Key), please refer to KB2260.
Table of contents
Requirements
- Must be installed on an Android Phone that has not been rooted.
- Device's Android Version must be 7 or later.
Installation
You can download the IBKR Mobile app on your smartphone directly from;
Google Play Store , 360 Mobile Assistant or Baidu Mobile Assistant.
How to install IBKR Mobile from the Google Play Store:
- On your Android phone tap on the Play Store
 app.
app. - Tap on the search bar at the top, type IBKR Mobile then tap Search.
- Locate the app IBKR Mobile from Interactive Brokers Group, then select it (Figure 1.).
- Tap on Install to the right (Figure 2.).
- Once the installation completes, tap on Open to launch the IBKR Mobile app.
Figure 1. Figure 2.


Back to top
Activation
Once the app has been installed on your device you will need to activate it for the username you would like to enroll. This operation happens entirely on your phone, requires Internet access and the ability to receive SMS (text message).
1. On your phone open the IBKR Mobile app:
1.a. If you're opening IBKR Mobile for the first time since its installation, proceed to step 2.
1.b. If when opening IBKR Mobile you land on the login screen, tap Services on the top left (Figure 3.) and proceed with step 2.
1.c. If when opening IBKR Mobile you land on your Home Page, Portfolio, Watchlists, or similar, tap the Menu icon on the top-left (Figure 4.). Then tap Two-factor Authentication (Figure 5.), followed by Activate IB Key (Figure 6.) and proceed with step 2.
Figure 3. Figure 4. Figure 5.


.jpeg)
Figure 6.
.jpeg)
2. Tap Register Two-Factor (Figure 7.), review the instructions and tap Continue (Figure 8.).
Figure 7. Figure 8.


3. Enter your IBKR Account Username and Password then tap Continue.
Figure 9.

4. The default mobile phone number on record for your account will be already selected. If you are not able to receive text messages (SMS) on that number, you should choose a different one from the list (if applicable) or add a new one. To add a new mobile phone number, tap Add Phone Number, enter the new number1 and corresponding Country. Once you have selected your preferred mobile number from the list or added the new mobile number, tap Get Activation Code.
Figure 10.
.png)
5. An SMS message will be sent with an Activation Token. Enter the token in the Activation Code field, create a PIN2 then tap Activate.
Figure 11. Figure 12.


6. You will receive a message with the outcome of the operation. Tap Done to finalize the procedure (Figure 13.).
Figure 13. Figure 14.


Once the IBKR Mobile Authentication (IB Key) has been activated, you can close the app. Refer to Operation instructions below on how to use the authentication module.
-
You must enter your phone number without your country's trunk prefix (123 instead of 1123 or 0123) and only enter numbers without any spacing or special characters.
-
The PIN must be at least 4 and up to 6 characters (letters, numbers and special characters allowed). Refer to KB2269 for additional guidelines.
Operation
Once activated, you can use the IBKR Mobile Authentication (IB Key) to validate your login attempt as follows:
IMPORTANT NOTE: If you do not have Internet access while operating the IBKR Mobile, please refer to the section "What if I do not receive the notification?"
1) Enter your IBKR Account credentials into your trading platform or Client Portal login screen and click Login. If your credentials have been accepted, a notification will be sent to your phone.
Figure 15.
.png)
2) On your phone, swipe down from the top and check your notification drawer. Tap on the IBKR Mobile notification. If you have not received the notification, please refer to KB3234.
Figure 16.
.png)
3) The IBKR Mobile Authentication (IB Key) will open, prompting you for your fingerprint or your PIN, according to the hardware capabilities of your phone. Please provide the requested security element.
Figure 17. Figure 18.


4) If the authentication has succeeded, the trading platform or Client Portal login process will automatically move ahead to the next phases.
Figure 19.

What if I do not receive the notification?
If the notification does not reach your phone, it may be because notifications are disabled, no internet access is available or you have a poor, unstable connection. In these cases the seamless authentication may not be available but you can still use the manual Challenge/Response authentication method as described below:
1) On your trading platform or Client Portal login screen, click the link "Click here if you do not receive the notification" .
Figure 20.

2) A Challenge code will be displayed on the screen.
Figure 21.

3) Launch the IBKR Mobile app on your Smartphone, select Authenticate (if necessary), enter your PIN and the Challenge code you obtained in the previous step. Tap Generate Passcode.
Figure 22. Figure 23.


4) A Response String will be displayed.
Figure 24.

5) Enter the Response String into your trading platform or Client Portal login screen. Then click OK.
Figure 25.

6) If the authentication has succeeded, the trading platform or Client Portal login process will automatically move ahead to the next phases.
Figure 26.

References:
- See KB2748 for instructions on how to recover IBKR Mobile Authentication (IB Key).
- See KB3234 for troubleshooting missing IBKR Mobile notifications
- See KB2745 for instructions on how to clear the cache for the IBKR Mobile app.
Come posso restituire il mio dispositivo di accesso sicuro a Interactive Brokers?
Segui le istruzioni in basso per restituire il tuo dispositivo di accesso sicuro a Interactive Brokers in caso di danneggiamento, malfunzionamento, condivisione del dispositivo tra più utenti oppure chiusura del conto.
- Scarica e stampa il Modulo di restituzione del dispositivo di accesso sicuro
- Compila il modulo e prepara un plico postale per la spedizione insieme al tuo dispositivo
- Spedisci il plico all'indirizzo di pertinenza tra quelli indicati in fondo a questa pagina
Dato che la restituzione del dispositivo è di tua esclusiva responsabilità ti consigliamo vivamente di utilizzare una busta imbottita e di rivolgerti a un corriere che fornisca un numero di riferimento con cui tracciare la spedizione (ad es. UPS, FedEX, DHL oppure USPS Express Mail). Il dispositivo sarà considerato "restituito" entro 3-5 giorni lavorativi a partire dalla spedizione. I tempi di consegna potrebbero tuttavia allungarsi a causa di ritardi da parte del corriere.
Ulteriori azioni per restituire e sostituire il dispositivo
Qualora tu intenda restituire il dispositivo per sostituirlo (o per chiudere il tuo conto), ti invitiamo a contattare telefonicamente il nostro servizio di Assistenza clienti (utilizzando i numeri forniti in basso) per comunicarci eventuali danni o malfunzionamenti del dispositivo; ti forniremo quindi un codice di sicurezza temporaneo che potrai utilizzare per continuare ad accedere al tuo conto fino a quando non avrai ricevuto un nuovo dispositivo di accesso sicuro. Nei successivi paragrafi troverai una serie di indicazioni utili per ciascuno tipo di dispositivo offerto da Interactive Brokers.
Per gli utenti in possesso di una Carta di sicurezza digitale+
Per restituire la tua Carta di sicurezza digitale+ (figura 1) e richiedere un dispositivo sostitutivo accedi al Portale Clienti e richiedere una nuova Carta (segui queste istruzioni).
Figura 1
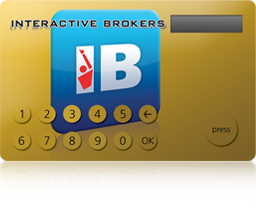
Per gli utenti in possesso di una Carta codici di sicurezza:
I possessori di questo dispositivo (figura 4) non sono tenuti a restituirlo a IBKR e possono semplicemente distruggerlo e disfarsene. Qualora tu abbia bisogno di un dispositivo sostitutivo ti consigliamo di attivare la IB Key di Autenticazione tramite IBKR Mobile (clicca qui per scoprire come fare).
Figura 4
Indirizzi di spedizione e contatti:
| Stati Uniti e Canada |
Europa |
Indirizzo di spedizione: Interactive Brokers, LLC. Attn: Token Return Department 3 Pickwick Plaza Greenwich, CT 06830 USA Contatti per gli Stati Uniti: 1 (877) 442-2757 (numero verde) 1 (312) 542-6901 (chiamata diretta) Contatti per il Canada: 1 (877) 745-4222 (numero verde) 1 (514) 847-3499 (chiamata diretta) |
Indirizzo di spedizione: Interactive Brokers(U.K.)LTD. Attn: Token Return Department Gubelstrasse 28 CH-6301 Zug Switzerland Contatti per l'Unione europea: 00800-42-276537 (numero verde) +41-41-726-9500 (chiamata diretta) Contatti per la Russia: 8-800-100-8556 (numero verde) +41-41-726-9506 (Pyсский) |
| Asia |
Australia |
Indirizzo di spedizione: Interactive Brokers, LLC. Attn: Token Return Department Suite 1512, Two Pacific Place 88 Queensway Admiralty Hong Kong Contatti: +852-2156-7907 (廣東話) +86 (21) 6086 8586 (普通话) |
Indirizzo di spedizione: Interactive Brokers, LLC. Attn: Token Return Department PO Box R229 Royal Exchange, NSW, 1225 Australia Contatto: +61 (2) 8093-7300 |
| Giappone | |
Indirizzo di spedizione: Interactive Brokers Securities Japan, Inc. Attn: Token Return Department Kasumigaseki Building 25F, 2-5 Kasumigaskei 3 Chome, Chiyoda Ku, Tokyo 100-6025 Japan Contatto: +81 (3) 4588 9710 (chiamata diretta in inglese) |
送り先: インタラクティブ・ブローカーズ証券株式会社 〒100-6025 東京都千代田区霞ヶ関3-2-5 霞ヶ関ビルディング25階 セキュリティデバイス部 接触: +81 (3) 4588 9700 直通 (日本語) |
Chiusura del conto
Dopo la restituzione del dispositivo e la chiusura del tuo conto, potrai continuare ad accedere al Portale Clienti per esaminare o stampare i tuoi rendiconti e i moduli fiscali. Una volta completata la chiusura del conto, potrai accedere al conto senza usare il dispositivo di sicurezza. Ti basterà inserire il nome utente e la password.
Come richiedere la sostituzione di una Digital Security Card+ (DSC+)
Occorre seguire le istruzioni illustrate in basso per:
- Sostituire la propria Digital Security Card+ in caso di smarrimento, furto o mancato funzionamento
- Richiedere una Digital Security Card+ oltre al tuo attuale dispositivo di sicurezza (se sei un nuovo cliente oppure sei già nostro cliente e hai un capitale superiore a 1.000.000 USD o importo equivalente in un'altra valuta)
1. Informare l'Assistenza clienti di IBKR- Contatta il nostro servizio di Assistenza clienti per ottenere un accesso temporaneo al tuo conto. Questo servizio può essere fornito esclusivamente per telefono e richiede la verifica dell'identità del titolare del conto, così come illustrato nella guida presente nel nostro archivio IBKR Knowledge Base.
2. Ottenere una Carta codici di sicurezza online - Attiva una Online Security Code Card, una carta che fornisce una maggiore protezione e consente di accedere a tutte le funzionalità del Portale Clienti per un ulteriore periodo di tempo di 21 giorni. Ti invitiamo a consultare l'archivio IBKR Knowledge Base in caso di assistenza specifica con questo passaggio.
3. Richiedere una Digital Security Card+ sostitutiva - Una volta attivata la Online Security Code Card rimani nella sezione "Sistema di Accesso Sicuro" del Portale Clienti per richiedere la tua DSC+ sostitutiva.
Richiedere una DSC+
1. Clicca sul pulsante Richiedi dispositivo di sicurezza fisico.
.png)
.png)
3. Inserisci un soft PIN1 composto da 4 cifre da associare alla tua Digital Security Card+ (DSC+). Dato che dovrai inserirlo per attivare e utilizzare il tuo dispositivo, ti consigliamo di prendere nota del codice PIN stabilito. Nel caso sia possibile e se lo desideri, potrai scegliere il conto su cui saranno "congelati" i 20 USD a titolo di deposito cauzionale2. Clicca quindi su Continua..png)
4. A questo punto ti verrà mostrata una sintesi delle scelte operate; ti preghiamo di assicurarti che tutte le informazioni siano corrette. Per effettuare delle modifiche clicca sul pulsante Indietro in basso a sinistra rispetto al riquadro (non sul pulsante "Indietro" del browser) oppure invia la sua richiesta cliccando su Continua.
5. Riceverai quindi un messaggio di conferma finale contenente una data di spedizione stimata3. Clicca su Ok per portare a termine la procedura.
1. Per le linee guida sul PIN, ti invitiamo a consultare l'archivio IBKR Knowledge Base.
2. Sia il dispositivo che la spedizione sono totalmente gratuiti; una volta trasmesso l'ordine, tuttavia, congeleremo un piccolo importo pari a 20 USD. In caso di smarrimento, furto o danneggiamento intenzionale, oppure qualora tu abbia chiuso il tuo conto IBKR senza restituire il dispositivo, tale importo verrà usato come rimborso per la perdita dell'apparecchio. In tutti gli altri casi la somma congelata diverrà di nuovo disponibile non appena il dispositivo sarà riconsegnato a IBKR. Maggiori dettagli nel nostro archivio IBKR Knowledge Base.
3. Per motivi di sicurezza il dispositivo si attiverà automaticamente entro tre settimane dalla data di spedizione. IBKR ti invierà due avvisi rispettivamente all'approssimarsi e poco prima dell'attivazione automatica.
Riferimenti disponibili nel nostro archivio IBKR Knowledge Base
- Consulta l'articolo KB1131 per una panoramica del Sistema di Accesso Sicuro
- L'articolo KB2662 contiene una serie di link ad altri articoli sulle procedure legate ai dispositivi di sicurezza
- L'articolo KB2481 spiega come condividere il dispositivo di accesso sicuro con altri utenti
- L'articolo KB2545 spiega come riattivare l'opzione Sistema di Accesso Sicuro
- L'articolo KB1962 spiega come restituire il proprio dispositivo di sicurezza a IBKR
- L'articolo KB2260 spiega come attivare il sistema di autenticazione IB Key tramite IBKR Mobile
- Consulta l'articolo KB2895 per sapere di più sul Sistema Multiplo a due livelli (M2FS)
- Consulta l'articolo KB1861 per sapere di più su spese e costi legati ai dispositivi di sicurezza
- Consulta l'articolo KB69 per sapere di più sulla durata dei codice di accesso temporaneo