Activate IBKR Mobile Authentication (IB Key) with a QR code
Select the scenario below that best describes your situation:
I want to activate IBKR Mobile Authentication (IB Key) using the QR Code displayed in my Client Portal.
I am unable to scan the QR Code in the Client Portal. How can I activate my IBKR Mobile Authentication (IB Key)?
I want to add a User to IBKR Mobile Authentication (IB Key) with the QR Code displayed in my Client Portal.
I am unable to scan the QR Code in the Client Portal. How can I add a User to IBKR Mobile Authentication (IB Key)?
Risoluzione dei problemi di accesso a Client Portal
Clicca sul link qui sotto per scoprire quale delle opzioni descrive meglio la tua situazione:
- Ricevo il messaggio “Combinazione nome utente/password non valida”
- Ricevo il messaggio “Accesso fallito” quando inserisco le cifre del dispositivo di sicurezza
- Ho dimenticato il mio nome utente e/o la password
- Al momento non ho con me il mio dispositivo di sicurezza
- Ho smarrito il mio dispositivo di sicurezza oppure ha subito dei danni
- Ho ricevuto un codice temporaneo che è scaduto
- Ho ricevuto una Online Security Card che è scaduta
- Sono in attesa di ricevere un dispositivo di sicurezza fisico e ora non posso più accedere al mio conto
- Posso accedere al Client Portal tramite il mio codice temporaneo ma non ho accesso alla piattaforma di trading
- Possiedo un dispositivo di sicurezza e desidero attivarlo
- Ricevo il messaggio “CARATTERE ERRATO” dopo aver inserito il mio nome utente.
IMPORTANTE: Se non puoi risolvere il problema di accesso al tuo conto tramite le informazioni fornite qui, ti invitiamo a contattare il Centro Servizio Clienti della tua zona. Ti ricordiamo inoltre che per motivi di sicurezza tutte le richieste di assistenza riguardanti l'accesso devono essere effettuate per telefono in quanto è obbligatoria la verifica dell'identità del titolare del conto. Una lista dei Centri Servizio Clienti, dei numeri da chiamare e degli orari di apertura è disponibile al seguente link: ibkr.com/support
1. Ricevo il messaggio “Combinazione nome utente/password non valida".
Assicurati che il Blocco Maiuscole non sia inserito in quanto campo del nome utente fa distinzione fra maiuscole e minuscole ed inoltre per questa informazione vanno usati solamente i caratteri in formato minuscolo.
AVVISO IMPORTANTE PER LA SICUREZZA INFORMATICA: se vengono registrati 10 tentativi errati consecutivi di accesso al Client Portal, scatterà un blocco all'accesso anche se nei tentativi successivi viene usata la corretta combinazione di nome utente e password. Questo blocco va inteso come una misura di sicurezza per impedire ad eventuali hacker di indovinare la password e rimarrà attivo per 24 ore dall'ultimo tentativo fallito di accesso.
Se pensi che il tuo conto è stato o verrà a breve bloccato a causa di ripetuti tentativi falliti, ti consigliamo di contattare il Servizio Clienti della tua zona tramite telefono. Nota bene: l'assistenza in materia di accesso viene fornita esclusivamente al telefono e solo dopo che sia stata verificata l'identità del titolare del conto.
2. Ricevo il messaggio “Accesso fallito” quando inserisco le cifre del dispositivo di sicurezza
a. Se stai utilizzando un codice temporaneo, ti ricordiamo che i caratteri alfanumerici distinguono fra maiuscole e minuscole. Il formato richiesto per inserire questo codice è quello maiuscolo.
b. Se stai utilizzando una security card o un dispositivo elettronico, ti ricordiamo che non devono esserci spazi fra i caratteri inseriti.
3. Ho dimenticato il mio nome utente e/o la password
Ti ricordiamo inoltre che per motivi di sicurezza tutte le richieste di assistenza riguardanti l'accesso devono essere effettuate per telefono in quanto è obbligatoria la verifica dell'identità del titolare del conto. Le richieste vanno indirizzate al Centro Servizio Clienti della tua zona.
4. Al momento non ho con me il mio dispositivo di sicurezza
Se non sei in possesso del tuo dispositivo di sicurezza per un breve periodo di tempo, puoi ottenere un accesso temporaneo contattando il Centro Servizio Clienti di riferimento per la tua area geografica. Sarà possibile contattare il Centro solo per telefono e, una volta verificata la tua identità, ti verrà assegnato un codice temporaneo di accesso.
Il codice temporaneo è un codice alfanumerico statico che sostituisce quello generato casualmente tramite il tuo dispositivo di sicurezza e ti consente un accesso completo a Client Portal e alle piattaforme di trading per 2 giorni. Nel caso sia necessario un periodo di accesso temporaneo più lungo e per avere una protezione informatica maggiore, ti consigliamo di usare il codice temporaneo per accedere al Client Portale e stampare la online security card. Questa carta funzionerà come strumento sostitutivo del tuo dispositivo di sicurezza per un periodo di tempo esteso (max. 3 settimane).
Dopo la scadenza del tuo codice temporaneo o della online security card, oppure se dovessi rientrare in possesso del tuo dispositivo di sicurezza, dovrai accedere al Client Portal e selezionare dal relativo menu l'opzione per riattivare il tuo dispositivo di sicurezza.
5. Ho smarrito il mio dispositivo di sicurezza oppure ha subito dei danni
Nel caso di smarrimento o danneggiamento del dispositivo di sicurezza, dovrai contattare il nostro Centro Servizio Clienti per organizzare l'invio di un dispositivo di sostituzione e ricevere un accesso temporaneo. In base al tuo Paese di residenza il periodo di tempo relativo alla spedizione del dispositivo sostitutivo varia dai 3 e ai 14 giorni. Ti verrà quindi fornito un accesso tramite la online security card. Una volta ottenuto il codice di accesso temporaneo dal Client Portal, sarà possibile reperire la online security card per stamparla o salvarla come immagine sul tuo desktop.
6. Ho ricevuto un codice temporaneo che è scaduto
Il codice temporaneo è pensato per consentire pieno accesso sia a Client Portal sia alle piattaforme di trading per una durata pari a 2 giorni. Trascorso questo breve periodo non sarà più possibile utilizzare il codice temporaneo per accedere alle piattaforme di trading, sarà tuttavia ancora possibile accedere al Client Portal per un ulteriore periodo di 10 giorni. Tuttavia l’accesso al Client Portal sarà limitata al solo scopo di stampare o salvare la Online Security Code Card.
Se il tuo periodo di tempo per l'accesso al Client Portal tramite un codice temporaneo non è ancora scaduto, potrai stampare o salvare la online security card - grazie a questa carta infatti avrai accesso completo al Client Portal e alle piattaforme di trading per un periodo di 21 giorni. Se non hai modo di accedere al Client Portal, ti consigliamo di richiedere l'assistenza del Centro Servizio Clienti di riferimento per la tua area.
7. Ho ricevuto una online security card che è scaduta
La online security card è progettata per consentire pieno accesso sia a Client Portal sia alle piattaforme di trading per una durata pari a 21 giorni. Questo periodo di tempo, sebbene limitato, serve a fornire il tempo sufficiente per consentire al titolare del conto di rientrare in possesso di un dispositivo di sicurezza temporaneamente non disponibile, oppure a richiedere e ricevere un dispositivo sostitutivo.
Se non hai modo di accedere tramite la online security card, ti consigliamo di chiedere assistenza al Centro Servizio Clienti per ricevere assistenza e fornire informazioni circa la situazione del tuo dispositivo di sicurezza permanente.
La tempistica della consegna del dispositivo di sicurezza fisico presso l'indirizzo che ci risulta associato al tuo conto dipenderà dal tuo paese di residenza. Per i cittadini statunitensi il tempo di consegna potrebbe essere di soli 2 giorni, per tutti gli altri utenti il tempo sarà entro le 2 settimane dalla richiesta. Nota bene: i dispositivi permanenti sono impostati per attivarsi automaticamente dopo un certo periodo di tempo nel caso in cui non siano attivati dal titolare del conto. Se si tratta del tuo caso e stai avendo difficoltà ad accedere al tuo conto, ti preghiamo di contattare il nostro Dipartimento di Assistenza Tecnica presso questo numero 1-877-442-2757.
Se il tuo periodo di tempo per l'accesso al Client Portal tramite un codice temporaneo non è ancora scaduto, potrai stampare o salvare la online security card - grazie a questa carta infatti avrai accesso completo al Client Portal e alle piattaforme di trading per un periodo di 21 giorni.
Se non hai modo di accedere al Client Portal, ti consigliamo di richiedere l'assistenza del Centro Servizio Clienti di riferimento per la tua area.
10. Possiedo un dispositivo di sicurezza e desidero attivarlo.
Una volta riattivato il dispositivo non sarà possibile usare il codice temporaneo né la online security card.
11. Ricevo il messaggio “CARATTERE ERRATO” dopo aver inserito il mio nome utente.
Inserisci nuovamente il tuo nome utente e assicurati che non si siano spazi vuoti o che ci siamo caratteri non alfanumerici (per esempio: !@#$%^&*(.,”:...etc.).
Considerazioni sulla sicurezza a seguito nel caso di esclusione del SAS (Sistema di Accesso Sicuro)
I titolari di conti che hanno scelto di escludere l'opzione del Sistema di Accesso Sicuro (SAS) offerta da IBKR, rinunciano a tutti gli effetti alla protezione garantita dall'Autenticazione a due livelli. Invitiamo i clienti che decidano di seguire questa scelta a utilizzare misure di sicurezza alternative come quelle note come Restrizioni IP. Selezionando questa opzione attraverso il Client Portal, comunichi a Interactive Brokers che vuoi accedere esclusivamente alle tue piattaforme di trading da uno specifico indirizzo IP. Inoltre, in caso tu abbia molti trader autorizzati per un dato conto, queste restrizioni posso essere impostate al livello di trader individuale per scelta del utilizzatore principale del conto (master user) .
Lista delle cose da fare:
Prima di impostare le Restrizioni IP, verifica di avere svolto quanto elencato qui di seguito:
- Conoscere il tuo indirizzo WAN IP. Si tratta dell'indirizzo IP esposto sul lato esterno (Internet) della tua rete ed è diverso dal tuo indirizzo IP locale (anche noto come indirizzo LAN IP). Se fai trading da un ufficio appartenente ad una data azienda, puoi chiedere al dipartimento IT o Reti Informatiche maggiori dettagli sull'indirizzo WAN IP del tuo computer. Se ti colleghi a Internet attraverso una connessione privata a banda larga/via cavo/satellite puoi ottenere questa informazioni dal tuo ISP (Internet Service Provider, ossia il tuo provider).
- Assicurati che il tuo indirizzo IP sia statico. Il tuo indirizzo IP rimarrà sempre lo stesso e non cambierà riavviando il router/modem e subirà variazioni dopo un certo periodo di tempo. La stessa entità che ti ha fornito l'indirizzo WAN IP potrà inoltre fornire chiarimento per capire se il tuo indirizzo sia statico o dinamico.
- Ti ricordiamo che le Restrizioni IP non saranno immediatamente attive. I nostri sistemi applicano i filtri durante il riavvio giornaliero che avviene durante la notte. L'attivazione di questa misura alternativa potrebbe diventare effettiva nell'arco di 24 ore. Molto dipenderà dall'orario relativo a quando hai inviato la richiesta per le Restrizioni IP. Lo stesso varrà per eventuali modifiche o per la rimozione di Restrizioni IP esistenti. Ti invitiamo a tenere conto di questi aspetti quando pianifichi di eseguire delle operazioni relative a questo tipo di restrizioni.
- Le Restrizioni IP verranno applicate a TUTTE le piattaforme di trading offerte da IBKR. L'accesso al Client Portal non sarà vincolato a queste restrizioni. Sarà infatti possibile accedere al Client Portal da qualunque indirizzo IP.
Note:
Ti invitiamo a tenere conto del fatto che resta possibile clonare o riprodurre l'indirizzo IP di un utente. Per una protezione completa del conto è garantita solo attraverso l'Autenticazione SAS a due livelli (ibkr.com/sls).
In caso di domande su questo argomento, potrai contattare in qualunque momento il Centro di Assistenza tecnica di IBKR.
Come impostare le Restrizioni IP:
-
Accedi al Client Portal e clicca sull'icona del menu
-
Dal menu clicca su Impostazioni e successivamente su Impostazioni Utente. Quindi clicca sull'icona rotellina (configura) accanto a Restrizioni IP.
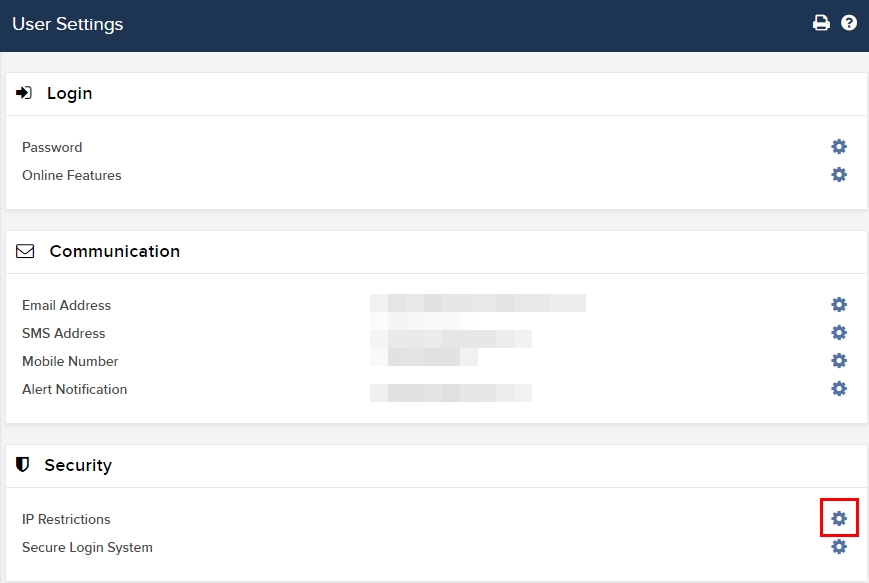
-
Comparirà una breve descrizione sugli effetti delle Restrizioni IP. Per impostare una nuova Restrizione IP clicca su Aggiungi Restrizione IP.
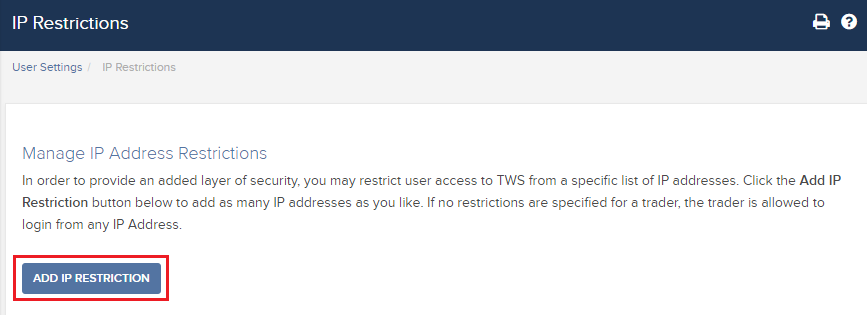
-
Seleziona la voce Trader dal menu a tendina e inserisci l'Indirizzo IP per il quale desideri consentire l'accesso (nel formato xxx.xxx.xxx.xxx) . Quindi clicca su Continua.
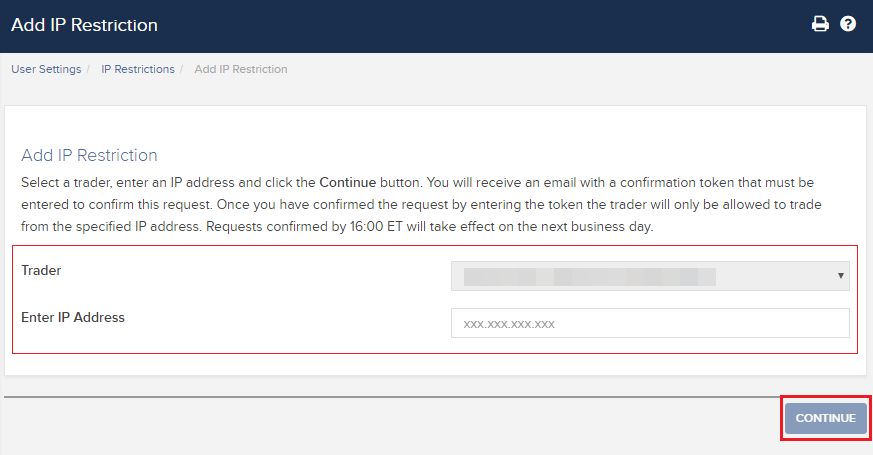
-
Se hai effettuato l'accesso al Client Portal senza usare l'autenticazione a 2 livelli, riceverai una email1 che contiene un Numero di Conferma. Inserisci il numero ricevuto nel campo Numero di Conferma . Una volta completato questo passaggio, clicca su Continua per inviare la richiesta. Se hai effettuato l'accesso al Client Portal utilizzando un dispositivo di sicurezza, prosegui direttamente al punto 6.
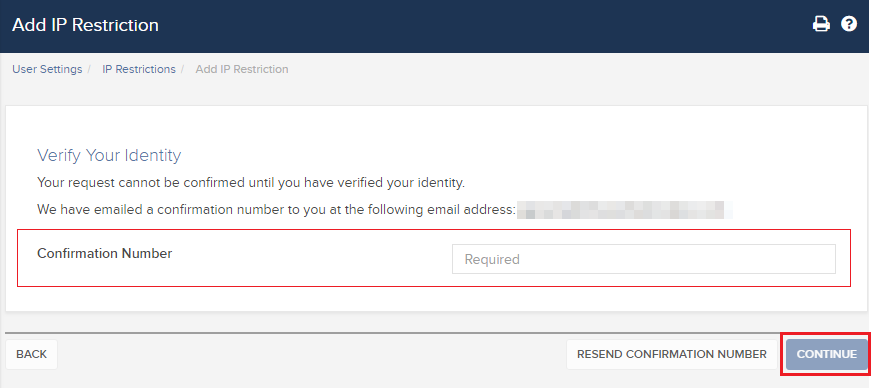
-
Se l'operazione è andata a buon fine, comparirà un messaggio di conferma sullo schermo. Clicca su OK.
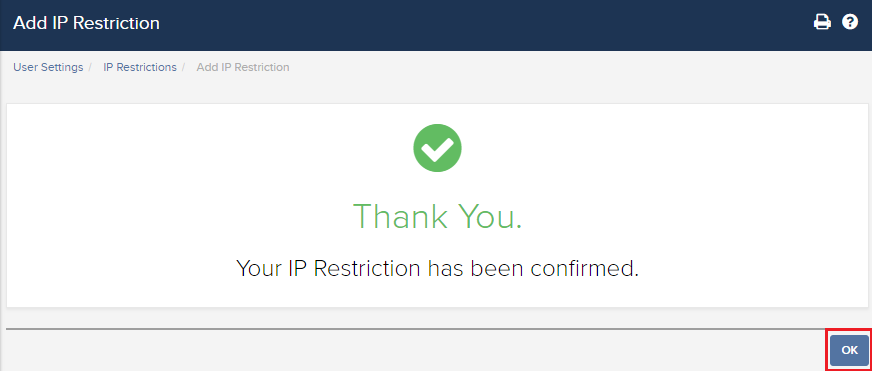
-
Adesso il sistema mostrerà l'elenco delle Restrizioni IP attive. Se desideri aggiungere un'altra restrizione, clicca di nuovo su Aggiungi Restrizione IP, in caso contrario puoi lasciare questa sezione.
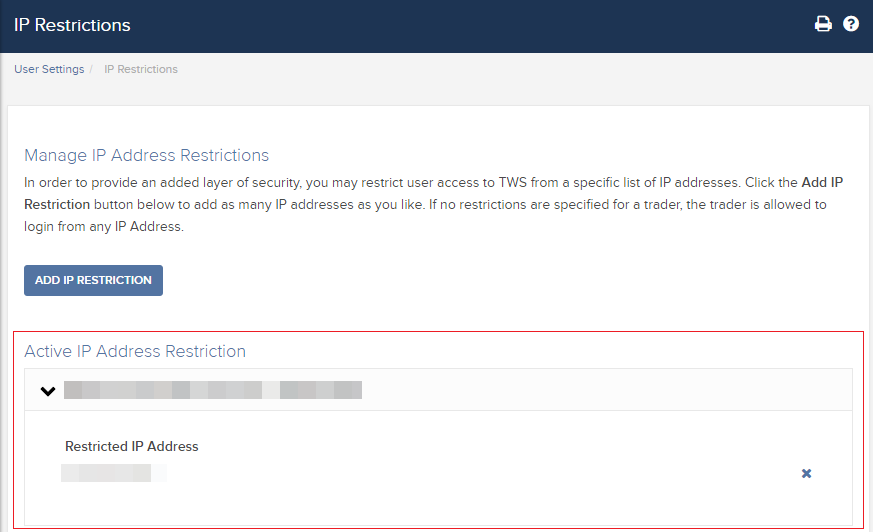
Rimozione e Restrizioni IP per i trader di Penny Stocks:
I clienti che hanno scelto di non usare il SAS (Sistema di Accesso Sicuro) e che quindi utilizzano l'Autenticazione a due livelli solo per il Client Portal, devono attivare le Restrizioni IP in modo da poter attivare i permessi relativi al trading di Penny Stocks.
Ulteriori pratiche virtuose per proteggere il tuo computer e la tua rete:
- Quando accedi a TWS, attiva l'opzione “Utilizza SSL” dalla schermata di accesso. L'SSL (Secure Socket Layer) garantisce che tutte le informazioni scambiate tra il tuo computer e i server siano protette tramite criptaggio a 128 bit .
- Usa un firewall per prevenire accessi non autorizzati ai servizi non protetti sul tuo network e/o computer. Quando stabilisci le impostazioni del firewall, assicurati di autorizzare l'host/le porte elencate nella sezione DESKTOP TWS dell'articolo KB2816.
- Usa un software antivirus per identificare ed eliminare virus che potrebbero infettare il tuo computer. Dato che nuovi virus vengono creati di continuo, è importante aggiornare regolarmente il database delle minacce del tuo software antivirus.
- Ti consigliamo di usare un software anti-malware per identificare e rimuovere programmi spyware/malware. Attualmente molte soluzioni antivirus includono una protezione contro i malware.
- Evita di accedere a connessioni wireless pubbliche (Wi-Fi), non protette o che non coincidono con quelle del tuo operatore. Nel caso sia necessario ricorrere ad una rete non protetta (ad es. una postazione Wi-Fi pubblica) ti suggeriamo di non accedere a qualunque conto di tua proprietà presso delle istituzioni finanziarie, incluso il tuo conto IBKR.
How to use Voice callback for receiving login authentication codes
Se hai attivato l'SMS come metodo di autenticazione a due livelli, potrai usare l'opzione detta "Voce" per ricevere i tuoi codici di autenticazione per l'accesso. Queso articolo illustra i passi necessari da compiere per selezionare l'opzione della chiamata vocale quando accedi alle nostre piattaforme.
Client Portal
1. Clicca su "Non hai ricevuto il codice di sicurezza?"

2. Tra le due opzioni, seleziona "Voce" e attendi la chiamata.

3. Dopo aver selezionato "Voce", dovresti ricevere una chiamata entro un minuto. Attendi la chiamata e cerca di avere il necessario per trascrivere il codice che ti verrà fornito durante la chiamata.
TWS
1. Clicca su "Richiedi un nuovo codice di sicurezza

2. Tra le due opzioni, seleziona "Voce" e clicca su OK. Quindi attendi la chiamata.

3. Dopo aver selezionato "Voce", dovresti ricevere la chiamata entro un minuto. Ti invitiamo ad attendere la chiamata e avere il necessario per trascrivere il codice che ti verrà fornito durante la chiamata.
Nota: La chiamata tramite "Voice" per TWS è disponibile solo per la versione BETA più recente.
IBKR Mobile - iOS
1. Clicca su "Richiedi un nuovo codice"

2. Tra le due opzioni, seleziona "Voice" e attendi la chiamata.

3. Dopo aver selezionato "Voce", dovresti ricevere la chiamata entro un minuto. Ti invitiamo ad attendere la chiamata e avere il necessario per trascrivere il codice che ti verrà fornito durante la chiamata.
IBKR Mobile - Android
1. Clicca su "Richiedi un nuovo codice"

2. Tra le due opzioni, seleziona "Voice" e attendi la chiamata.

3. Dopo aver selezionato "Voce", dovresti ricevere la chiamata entro un minuto. Ti invitiamo ad attendere la chiamata e avere il necessario per trascrivere il codice che ti verrà fornito durante la chiamata.
Riferimenti:
- Come accedere utilizzando l'autenticazione tramite SMS
- Panoramica del Sistema di Accesso Sicuro
- Informazioni e procedure relative ai dispositivi di sicurezza
- Autenticazione con IBKR Mobile
Come riattivare l'opzione del Sistema di Accesso Sicuro
I clienti che hanno effettuato di non optare per il programma del Sistema di Accesso Sicuro (SAS) si espongono ad alcuni rischi e sono dunque soggetti ad alcune restrizioni (ossia la possibilità trading con Pink Sheet e titoli OTCBB). Prendendo in considerazione questi fattori, assieme ai benefici della protezione garantita dal sistema SAS, potresti scegliere di riattivare l’opzione Sistema di Accesso Sicuro. Il seguente articolo fornisce delle istruzioni passo passo proprio per consentire questa scelta.
Ti ricordiamo che per poter modificare le impostazioni di sicurezza di un conto, l’utente principale deve accedere al Client Portal. Nel caso in cui al tuo utente non sia consentito cambiare le impostazioni di sicurezza, il sistema ti mostrerà una notifica e indicherà quale utente ha i diritti per tali modifiche.
Per poter riattivare l’opzione del Sistema di Accesso Sicuro, ti invitiamo a completare i seguenti passaggi:
1. Apri il tuo browser e vai alla pagina web ibkr.com.
(1).png)

.png)

.png)
.png)
Note
1. Se stai utilizzando la versione Classic del Client Portal clicca sul menu in alto Gestione Conto, poi Sicurezza>Sistema di Accesso Sicuro>Escludi SAS. Quindi seleziona il pulsante radio “Includi” sulla linea che corrisponde a quella del tuo utente.
Riferimenti
- Consulta l'articolo KB1131 per una panoramica sul Sistema di Accesso Sicuro
- Consulta l'articoloKB1943 per istruzioni su come richiedere la sostituzione della Digital Security Card+
- L'articolo KB2662 contiene una serie di link ad altri articoli sulle procedure legate ai dispositivi di sicurezza
- L'articolo KB2481 spiega come condividere il dispositivo di accesso sicuro con altri utenti
- L'articolo KB1962 spiega come restituire il proprio dispositivo di sicurezza a IBKR
- L'articolo KB2260 spiega come attivare il sistema di autenticazione IB Key tramite IBKR Mobile
- Consulta l'articolo KB2895 per sapere di più sul Sistema di autenticazione a due livelli multipla
- Consulta l'articolo KB1861 per sapere di più sui costi legati ai dispositivi di sicurezza
- Consulta l'articolo KB69 per sapere di più sulla durata dei codici di accesso temporanei
Come condividire un dispositivo di sicurezza
IBKR consente agli individui di usare più nomi utente per un singolo conto o per conti distinti sotto la gestione di una persona. I clienti che non desiderano avere più dispositivi di sicurezza possono scegliere di confermare e condividere un solo dispositivo per tutti gli utenti collegati. I prerequisiti e la procedura per condividere i dispositivi sono elencati qui di seguito.
Prerequisiti
La possibilità di condividere un dispositivo di sicurezza verrà garantita solo se tutti requisiti indicati qui di seguito verranno rispettati:
a) Gli utenti partecipanti appartengono alla stessa entità oppure a differenti entità ma con gli stessi dati di identificazione (data di nascita, cittadinanza, paese di residenza, tipo e numero di documento d’identificazione oppure numero della previdenza sociale per cittadini e residenti negli Stati Uniti).
b) Gli utenti partecipanti attualmente NON hanno un dispositivo di sicurezza temporaneo assegnato a loro (codice temporaneo, codice della Security Card online).
|
Livello di sicurezza |
Nome del dispositivo |
Immagine del dispositivo |
| Livello massimo | Digital Security Card+ (DSC+) |  |
| Livello minimo | Security Code Card (SLS card) |  |
Procedimento:
1. Fra i possibili candidati, identifica il dispositivo che offre il livello massimo di protezione e l’utente a cui appartiene. Chiameremo questo utente il proprietario del dispositivo
2.Accedi alla pagina del Portal Client con l’utente che deve fare la richiesta (NON il proprietario del dispositivo)
(1).png)

.png)

.png)



a. Nella maggior parte dei casi la tua richiesta di condivisione verrà approvata, processata ed eseguita in modo automatico e immediato. Nel caso in cui sia necessaria l’approvazione del nostro dipartimento di Conformità, la tua richiesta rimarrà in sospeso finché questo passaggio non verrà completato.
c. Qui di seguito sono elencati alcuni dei messaggi di errore più comuni e le relative cause:
- Dispositivo meno sicuro: Questo errore compare se hai impostato il token meno sicuro come quello da condividere con gli altri. Ti preghiamo di identificare il dispositivo più sicuro e scegliere quello per la condivisione.


Riferimenti:
- Panoramica del Sistema di Accesso Sicuro: KB1131 oppure ibkr.com/sls
- Sistema di Autenticazione multipla a due livelli: KB2895
- Come condividere un dispositivo per Accesso Sicuro tra 2 o più utenti: KB2481
- Come riattivare il sistema di accesso sicuro: KB2545
- Suggerimenti in materia di sicurezza per i clienti che scelgono di disattivare il sistema di accesso sicuro: KB1198
- Quali sono i costi legati ai dispositivi di sicurezza? KB1861
- Risoluzione dei problemi legati all'accesso a Client Portal: KB1132
- Risoluzione dei problemi legati all'accesso alle piattaforme di trading: KB1133
Sistema Multiplo a 2 livelli (M2FS)
Panoramica
Questa pagina riguarda i punti specifici sul Sistema Multiplo a 2 livelli (M2FS) e come funziona. Per le domande generali sul Sistema di Accesso Sicuro, puoi consultare l’articolo KB1131.
Indice
Cos’è l’M2FS?
M2FS consente a ogni cliente di avere attivo più di un dispositivo di sicurezza in contemporanea. Non sarà più necessario dover scegliere tra un dispositivo di sicurezza fisico e l'app IBKR Mobile in quanto entrambi possono essere usati in maniera intercambiabile. Se già sei in possesso un dispositivo di sicurezza attivo, qualunque altra ulteriore attivazione di dispositivi avrà come risultato il funzionamento attivo di entrambi i dispositivi.
Attivazione
Nel caso in cui attualmente tu stia utilizzando la Security Code Card / Digital Security Card+: se utilizzi un dispositivo di sicurezza fisico, puoi scaricare e attivare la app IBKR Mobile. Ti invitiamo a fare riferimento alle istruzioni per i sistemi Android e iOS.
Nel caso in cui attualmente tu stia utilizzando la app IBKR Mobile: se utilizzi la app IBKR Mobile e hai un conto con un saldo maggiore o pari a 500,000 USD, hai i requisiti per la Digital Security Card+ . Puoi accedere al Client Portal e richiede questo tipo di carta (DSC+) seguendo le istruzioni contenute qui.
Funzionamento
Quando avrai abilitato sia un dispositivo fisico che la app IBKR Mobile, l’M2FS è rappresentato da un menu a tendina che appare subito dopo l’accesso. Una volta effettuato l’accesso puoi scegliere il dispositivo che desideri per l’autenticazione e seguire i passi elencati qui di seguito:
1. Inserisci il tuo nome utente e la sua password nella schermata di accesso della piattaforma di trading o di Client Portal e clicca su Accesso. Se le credenziali sono state accettate, comparirà un menu a tendina che ti consentirà di scegliere Seleziona un dispositivo di secondo livello. Se accedi a TWS, ti ricordiamo che l’M2FS è supportato dalla versione 966 e successive.
TWS:

Client Portal:
.png)
2. In base al il dispositivo di sicurezza selezionato, ti verrà presentata la schermata corrispondente per l’autenticazione. Per le istruzioni puoi fare riferimento ai seguenti link:
- IB Key tramite IBKR Mobile (iOS)
- IB Key tramite IBKR Mobile (Android)
- Security Code Card
- Digital Security Card+
3. Se l'autenticazione a due livelli va a buon fine, l'accesso avverrà in maniera automatica.
Limiti di prelievo
Come riportato nella tabella seguente, potrai verificare che i limiti di prelievo vengono stabiliti in base al dispositivo di autenticazione usato:
|
Dispositivo di sicurezza |
Prelievo massimo |
Prelievo massimo |
| Security Code Card1 | 200,000 USD | 600,000 USD |
| IBKR Mobile app | 1,000,000 USD | 1,000,000 USD |
| Digital Security Card1 | 1,000,000 USD | 1,500,000 USD |
| Digital Security Card+ | Illimitato | Illimitato |
| Gold Device1 | Illimitato | Illimitato |
| Platinum Device1 | Illimitato | Illimitato |
1: Questi sono dispositivi di sicurezza precedenti che non vengono più emessi.
Esempio: prendiamo il caso in cui tu abbia abilitato sia l'app IBKR Mobile e la Digital Security Card+ e che desideri prelevare più di 200,000 USD. Potrai utilizzare uno di questi due dispositivi per accedere al Client Portal ma ti verrà richiesto di usare la Digital Security Card+ per confermare la tua richiesta di prelievo.
Vantaggi
M2FS fornisce ancora più flessibilità al Sistema di Accesso Sicuro di IBKR perché ti consente di scegliere quale dispositivo di sicurezza utilizzare per l’autenticazione. Infine oltre alla convenienza di usare un dispositivo affidabile e accessibile regolarmente, hai la possibilità di eliminare i ritardi legati all’autenticazione quando c’è la necessità di effettuare una operazione di trading in tempi rapidi.
Quanto dura un Codice di Sicurezza temporaneo?
Nel caso in cui il dispositivo di sicurezza sia introvabile oppure venga smarrito o danneggiato, IBKR emetterà un codice temporaneo per chi utilizza il Sistema di Accesso Sicuro. Il codice temporaneo è pensato per consentire pieno accesso sia al Client Portal sia alle piattaforme di trading per una durata pari a 2 giorni. Trascorso questo breve periodo non sarà più possibile utilizzare il codice temporaneo per accedere alle piattaforme di trading, sarà tuttavia ancora possibile accedere al Client Portal per un ulteriore periodo di 8 giorni. Tuttavia l’accesso al Client Portal sarà limitato al solo scopo di stampare o salvare la Online Security Code Card.
Per contro la Online Security Code Card, ha una validità di 21 giorni. Questo strumento fornisce al titolare del conto l’opportunità di trovare il dispositivo irreperibile oppure di avere un accesso continuo nel caso in cui il dispositivo sia stato smarrito, danneggiato, o necessiti di riparazione. Per i titolari di conti che abbiano perso il dispositivo di sicurezza fisico e che non abbiano potuto effettuare l’accesso tramite il codice temporaneo e nemmeno con la Online Security Code Card, l’invito è quello di contattare il Servizio Clienti (ibkr.com/support) in modo da poter accedere al loro conto.
La soluzione più veloce per ripristinare l’accesso permanente al tuo conto è quello di installare e attivare l’Autenticazione Mobile di IBKR tramite la IB Key. Maggiori dettagli sull’attivazione istantanea dell’applicazione per smartphone sono disponibili qui.
AVVISO IMPORTANTE
Nel rispetto della nostra politica aziendale, IBKR non emetterà codici temporanei in maniera consecutiva per un dato conto. Ci impegniamo invece a ripristinare la protezione del conto al livello più alto, ossia quella offerta dal dispositivo di sicurezza fisico.
Riferimenti
- L'articolo KB70 contiene le istruzioni per richiedere un codice temporaneo
- L'articolo KB1131 illustra il Sistema di Accesso Sicuro
- L'articolo KB2662 contiene una serie di link ad altri articoli sulle procedure legate ai dispositivi di sicurezza
- L'articolo KB2481 spiega come condividere il dispositivo di accesso sicuro con altri utenti
- L'articolo KB2545 spiega come rientrare nel Sistema di accesso sicuro
- L'articolo KB1962 spiega come restituire il proprio dispositivo di sicurezza a IBKR
- L'articolo KB2260 spiega come attivare il sistema di autenticazione IB Key tramite IBKR Mobile
- L'articolo KB2895 contiene informazioni sul Sistema Multiplo a 2 livelli (M2FS)
- Consulta l'articolo KB1861 per sapere di più sui costi legati ai dispositivi di sicurezza
Accesso sicuro con la Digital Security Card+
Grazie alla Digital Security Card+ di IBKR hai un accesso sicuro a tutte le nostre applicazioni incluso TWS, Client Portal e WebTrader.
NOTA: I pulsanti della tua security card non sono sensibili al tatto ma vanno premuti in maniera decisa.
1. Quando accedi al tuo conto, inserisci il tuo nome e la password come fai di solito (Punto 1 della Figura 1). Se tutto procede in maniera corretta, comparirà un Codice Challenge di sei 6 cifre (Punto 2 della Figura 1).
Figura 1

2. Accendi il tuo dispositivo premendo il pulsante “press” finché non appare la scritta 'PIN>' (Figura 2). Inserisci il PIN di quattro cifre che hai stabilito quando hai richiesto questo dispositivo e poi premi il pulsante “OK” (Figura 3).
Figura 2. Figura 3. 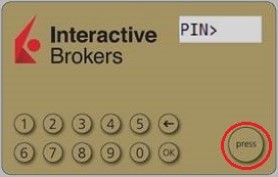
.jpg)
3. Quando sul dispositivo compare la scritta 'CHALLNG>' (Figura 4), inserisci il Codice Challenge di 6 cifre dalla schermata di accesso (passo 1.) nel dispositivo, quindi premi il pulsante "OK" (Figura 5).
Figura 4. Figura 5.
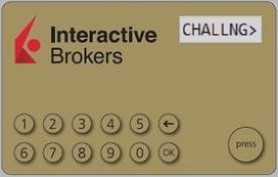
.jpg)
4. Comparirà un codice di risposta (Figura 6)
Figura 6.

5. Inserisci il codice di risposta composto da 8 cifre nella schermata di accesso (Figura 7). Seleziona il pulsante Login per proseguire. Se il codice è scaduto, ricomincia dal passo 1. (vedi sopra)
Figura 7.

NOTA: Il campo del Codice di Sicurezza apparirà in maniera leggermente differente in base all’applicazione alla quale vuoi accedere.
Riferimenti
- Consulta l'articolo KB1131 per una panoramica del Sistema di accesso sicuro
- L'articolo KB2662 contiene una serie di link ad altri articoli sulle procedure legate ai dispositivi di sicurezza
- Consulta l'articolo KB2481 per le instruzioni su come condividere il dispositivo per l'Accesso Sicuro con due o più utenti
- L'articolo KB2545 spiega come rientrare nel Sistema di accesso sicuro
- L'articolo KB1962 spiega come restituire il proprio dispositivo di sicurezza a IBKR
- L'articolo KB2260 spiega come attivare il sistema di autenticazione IB Key tramite IBKR Mobile
- Consulta l'articoloKB2895 per informazioni sul Sistema Multiplo a 2 livelli (M2FS)
- Consulta l'articolo KB1861 per informazioni su costi e spesi legate ai dispositivi di sicurezza
- Consulta l'articolo KB69 per informazioni sulla validità del passcode temporaneo
How to Add Another User to an Active IBKR Mobile Authentication (IB Key) for iPhone
This page covers the steps required to add a user to the Authentication section in the IBKR Mobile app for iOS devices.
Requirements:
- The IBKR Mobile app must be installed and IBKR Mobile Authentication (IB Key) already activated on this iOS device.
- For more information on the installation and activation on iOS devices, please refer to KB2278.
Instructions:
1. On your iOS device, open the IBKR Mobile app.
1.a. If the app opens with the login screen (Figure 1), tap on Services on the top-left corner (red arrow) and proceed with step 2.
1.b. If the app opens with your Home Page, Portfolio, Watchlists, or similar, tap on More on the bottom-right corner (Figure 2). Then tap on Two-Factor Authentication (Figure 3), followed by Add User (Figure 4) and proceed with step 3.
Figure 1. Figure 2. Figure 3.
(1).jpeg)
.jpeg)
.jpeg)
Figure 4.

2. Tap on Authenticate (Figure 5) and then on Add User (Figure 6).
Figure 5. Figure 6.


3. Read the instructions and then tap on Continue (Figure 7).
Figure 7.

3. Enter your Username and Password, and then tap on Continue (Figure 8).
Figure 8.

4. An Authentication Code will be sent via SMS to the mobile phone number listed on your account (Figure 9). Enter this Authentication Code in the Activation Code field and tap on Activate (Figure 10).
Figure 9. Figure 10.


5. Depending on your smartphone's security settings, you will be asked to use your Passcode, Touch ID, or Face ID (Figure 11).
Figure 11.

6. If the activation has been successful, you will see a confirmation screen. Finally, tap on Done to complete the procedure (Figure 12).
Figure 12.
.jpeg)
