I want to add a User to IBKR Mobile Authentication (IB Key) for iPhone with the QR Code from Client Portal
Requirements:
- The IBKR Mobile app must be installed and IBKR Mobile Authentication (IB Key) already activated on this iOS device.
- For more information on the installation and activation on iOS devices, please refer to the IBKR Knowledge Base.
Instructions:
1) On your iOS device, open the IBKR Mobile app.
1.a) If the app opens with the login screen (Figure 1), tap on Services on the top-left corner (red arrow) and proceed with step 2)
1.b) If the app opens with your Home Page, Portfolio, Watchlists, or similar, tap on More on the bottom-right corner (Figure 2). Then tap on Two-Factor Authentication (Figure 3), followed by Add User (Figure 4) and proceed with step 3)
Figure 1 Figure 2 Figure 3



Figure 4

2) Tap on Authenticate (Figure 5) and then on Add User (Figure 6).
Figure 5 Figure 6


3) Tap Setup IB Key using QR code (Figure 7).
Figure 7

4) Tap Launch Camera (Figure 8).
Figure 8

5) Tap OK if you are asked for permission to use camera (Figure 9).
Figure 9

6) Point the lens of your smartphone camera towards the QR code (Figure 10). You don't need to "take a picture." When the code is in focus, it is automatically captured. If your phone does not seem to recognize the QR code try to move your phone closer or farther away to the QR code in order to gain focus. If your phone does not recognize the QR code, please see the section Possible Issues and solutions at the bottom of this article.
Figure 10

7) You will be asked to provide the security element you use to unlock your phone (FaceID, Fingerprint or Passcode). Please provide it (Figure 11).
Figure 11

8) You will receive a message indicating the successful activation of IBKR Mobile Authentication (IB Key). Tap Done to confirm (Figure 12).
Figure 12

Possible issues and solutions
- My smartphone did not manage to read the QR code. What should I do?
Make sure you have activated the switch "Scan QR codes" from the Camera Settings of your smartphone (Figure 13).
Figure 13

- My phone activates the front camera. How can I switch to the rear one?
Usually there is a specific button in the camera view to switch from front to rear lenses (Figure 14).
Figure 14

- During the IBKR Mobile Authentication (IB Key) activation, I receive an error message "An error has occurred. Please try again."
Figure 15

This error message (Figure 15) may indicate you are attempting to activate the IBKR Mobile Authentication (IB Key) for a user which was already enrolled. Please try to log that user in to the Client Portal again. If you receive a notification on your smartphone once you have entered the credentials and you are able to complete the authentication once you tap on that notification, then the user was already enrolled and you no longer need to follow the steps on this article.
Alternatively, the error message may be displayed when the QR code shown in the Client Portal was already used to attempt an activation and is expired. In this case, please log out of the Client Portal and log back in to obtain a fresh QR code.
References:
- See KB2260 for instruction on how to activate and operate IBKR Mobile Authentication (IB Key).
- See KB2748 for instructions on how to recover IBKR Mobile Authentication (IB Key).
- See KB3236 for instructions on how to enable notifications for the IBKR Mobile app.
- See KB3234 for troubleshooting missing IBKR Mobile notifications.
- See KB3073 for instructions on how to migrate the IBKR Mobile Authentication (IB Key) to a new smartphone.
I am unable to scan the QR Code in Client Portal. How can I activate IBKR Mobile Authentication (IB Key) for iPhone?
Requirements:
- Your iOS device must have Touch ID (fingerprint reader) or Face ID (facial recognition).
- The device's Operating System version must be iOS 11.0 or later.
- The device must have either Touch ID, Face ID or Passcode enabled. Touch ID or Face ID is the recommended choice. Refer to Set up Touch ID or Set up Face ID for directions.
You can download IBKR Mobile app on your iPhone directly from the App Store.
Instructions:
1) On your iPhone tap the App Store ![]() icon.
icon.
2) Tap the Search icon (magnifying glass) in the lower right corner,
Figure 2

3) Tap in the search bar at the top, type IBKR Mobile. The search results should automatically appear below the search box.
Figure 3

4) Select the IBKR Mobile from Interactive Brokers LLC and tap on the download icon GET (if prompted, enter your Apple ID password or provide your FaceID / Fingerprint).
Figure 4
.png)
5) Once the installation has completed, tap OPEN to launch the IBKR Mobile app.
Figure 5

6) Tap Setup IB Key using QR code.
Figure 6

7) Type the alphanumeric string present below the QR code in the Activation Code field.
Figure 7

8) Tap Activate IB Key

9) You will receive a message confirming the successful activation of IBKR Mobile Authentication (IB Key). Tap DONE to complete the procedure
Figure 9

References:
- See KB2260 for instruction on how to activate and operate IBKR Mobile Authentication (IB Key).
- See KB2748 for instructions on how to recover IBKR Mobile Authentication (IB Key).
- See KB3236 for instructions on how to enable notifications for the IBKR Mobile app.
- See KB3234 for troubleshooting missing IBKR Mobile notifications.
- See KB3073 for instructions on how to migrate the IBKR Mobile Authentication (IB Key) to a new smartphone.
I am unable to scan the QR Code in Client Portal. How can I activate IBKR Mobile Authentication (IB Key) for Android?
Requirements:
- Your Android Phone must not be rooted.
- The Android OS version must be 6.0 or later.
You can download the IBKR Mobile app on your smartphone directly from;
Google Play Store , 360 Mobile Assistant or Baidu Mobile Assistant.
Instructions:
1) On your Android phone tap on the Play Store ![]() app.
app.
2) Tap on the search bar at the top, type IBKR Mobile then tap the magnifying glass to search.
Figure 2

3) Locate and select the app IBKR Mobile from Interactive Brokers Group, then tap on Install to the right.
Figure 3

4) Once the installation completes, tap on Open to launch the IBKR Mobile app.
Figure 4

5) Tap REGISTER TWO-FACTOR
Figure 5

6) Tap SESSION ID
Figure 6

7) Type the alphanumeric string present below the QR code in the Session ID field
Figure 7

8) Create a PIN of your preference then tap ACTIVATE. The PIN must be at least 4 and up to 6 characters (letters, numbers and special characters allowed). Tap +PIN Guidelines or refer to KB2269 for additional guidelines.
Figure 8

9) You will receive a message confirming the successful activation of IBKR Mobile Authentication (IB Key). Tap DONE to complete the procedure
Figure 9

Possible Issues and Solutions
- During the IBKR Mobile Authentication (IB Key) activation, I receive an error message "An error has occurred. Please try again."
Figure 14

This error message (Figure 14) may indicate you are attempting to activate an IBKR Mobile Authentication (IB Key) instance that is already activated. Please try to log in to the Client Portal again. If you receive a notification on your smartphone once you have entered the credentials and you are able to complete the authentication once you tap on that notification, then your IBKR Mobile Authentication (IB Key) instance is already activated and you no longer need to follow the steps on this article.
Alternatively, the error message may be displayed when the QR code shown in the Client Portal was already used to attempt an activation and is expired. In this case, please log out of the Client Portal and log back in to obtain a fresh QR code.
References:
- See KB2260 for instruction on how to activate and operate IBKR Mobile Authentication (IB Key).
- See KB2748 for instructions on how to recover IBKR Mobile Authentication (IB Key).
- See KB3236 for instructions on how to enable notifications for the IBKR Mobile app.
- See KB3234 for troubleshooting missing IBKR Mobile notifications.
- See KB3073 for instructions on how to migrate the IBKR Mobile Authentication (IB Key) to a new smartphone.
I want to activate IBKR Mobile Authentication (IB Key) for Android with the QR Code from Client Portal
Requirements:
- Your Android Phone must not be rooted.
- The Android OS version must be 6.0 or later.
You can download the IBKR Mobile app on your smartphone directly from;
Google Play Store , 360 Mobile Assistant or Baidu Mobile Assistant.
Instructions:
1) On your Android phone tap on the Play Store ![]() app.
app.
2) Tap on the search bar at the top, type IBKR Mobile then tap the magnifying glass to search.
Figure 2

3) Locate and select the app IBKR Mobile from Interactive Brokers Group, then tap on Install to the right.
Figure 3

4) Once the installation completes, tap on Open to launch the IBKR Mobile app.
Figure 4

5) Tap REGISTER TWO-FACTOR
Figure 5

6) Tap SESSION ID
Figure 6

7) Tap QR CODE
Figure 7

8) Tap Allow if asked for permission to use the phone camera.
Figure 8

9) Point the lens of your smartphone camera towards the QR code. You don't need to "take a picture." When the code is in focus it is automatically captured. If your phone does not seem to recognize the QR code try to move your phone closer or farther away to the QR code in order to gain focus. If your phone does not recognize the QR code, please see the section Possible Issues and solutions at the bottom of this article.
Figure 9

10) Create a PIN of your preference then tap ACTIVATE. The PIN must be at least 4 and up to 6 characters (letters, numbers and special characters allowed). Tap +PIN Guidelines or refer to KB2269 for additional guidelines.
Figure 10

11) You will receive a message confirming the successful activation of IBKR Mobile Authentication (IB Key). Tap DONE to complete the procedure
Figure 11

Possible issues and solutions
- My smartphone did not manage to read the QR code. What should I do?
Make sure you have activated the switch "Scan QR codes" from the Camera Settings of your smartphone (Figure 12)
Figure 12

- My phone activates the front camera. How can I switch to the rear one?
Usually there is a specific button in the camera view to switch from front to rear lenses (Figure 13)
Figure 13

- During the IBKR Mobile Authentication (IB Key) activation, I receive an error message "An error has occurred. Please try again."
Figure 14

This error message (Figure 14) may indicate you are attempting to activate an IBKR Mobile Authentication (IB Key) instance that is already activated. Please try to log in to the Client Portal again. If you receive a notification on your smartphone once you have entered the credentials and you are able to complete the authentication once you tap on that notification, then your IBKR Mobile Authentication (IB Key) instance is already activated and you no longer need to follow the steps on this article.
Alternatively, the error message may be displayed when the QR code shown in the Client Portal was already used to attempt an activation and is expired. In this case, please log out of the Client Portal and log back in to obtain a fresh QR code.
References:
- See KB2260 for instruction on how to activate and operate IBKR Mobile Authentication (IB Key).
- See KB2748 for instructions on how to recover IBKR Mobile Authentication (IB Key).
- See KB3236 for instructions on how to enable notifications for the IBKR Mobile app.
- See KB3234 for troubleshooting missing IBKR Mobile notifications (IB Key).
- See KB3073 for instructions on how to migrate the IBKR Mobile Authentication (IB Key) to a new smartphone.
I want to activate IBKR Mobile Authentication (IB Key) for iPhone with the QR Code from Client Portal
You may have seen a QR code when you logged into Client Portal. In this article we will cover the steps for activating IBKR Mobile Authentication (IB Key) using that code.
1) Log into Client Portal. You will see a banner recommending that you activate IBKR Mobile Authentication (IB Key) by scanning the accompanying QR Code:
Figure 1

2) On your smartphone, launch the "Camera" app.
Figure 2

3) Point the lens of your smartphone camera towards the QR code. You don't need to "take a picture." When the code is in focus it is automatically captured. If your phone does not seem to recognize the QR code try to move your phone closer or farther away to the QR code in order to gain focus. If your phone does not recognize the QR code, please see the section Possible Issues and solutions at the bottom of this article.
Figure 3

4) If your device was able to read the QR code successfully, you will see a banner on the top of your smartphone screen.
- If the banner asks you to open the IBKR web site on your smartphone browser (as in Figure 4.1), please proceed directly to next step, 5)
- If the banner asks you to open the IBKR Mobile app (as in Figure 4.2), please jump to step 8)
Figure 4.1 Figure 4.2
5) Tap on the banner on the top of your smartphone screen, asking you to open the IBKR Web site. You will be redirected to the AppStore.
Figure 5

6) Tap the download icon GET to install IBKR Mobile on your phone.
Figure 6

7) Once the installation is complete, do not launch the IBKR Mobile app. Open your camera and again focus on the QR code displayed in Client Portal.
Figure 7

8) Tap on the banner on the top of your screen, asking you to open the IBKR Mobile app.
Figure 8

9) Tap Allow if asked whether to allow or disallow notifications for IBKR Mobile.
Figure 9

10) You will be asked to provide the security element you use to unlock your phone (FaceID, Fingerprint or Passcode).
Figure 10

11) You will receive a message confirming the successful activation of IBKR Mobile Authentication (IB Key). Tap Done to complete the procedure
Figure 11

Possible issues and solutions
- My smartphone did not manage to read the QR code. What should I do?
Make sure you have activated the switch "Scan QR codes" from the Camera Settings of your smartphone.
Figure 12

- My phone activates the front camera. How can I switch to the rear one?
Usually there is a specific button in the camera view to switch from front to rear lenses.
Figure 13

- During the IBKR Mobile Authentication (IB Key) activation, I receive an error message "An error has occurred. Please try again."
Figure 14

This error message may indicate you are attempting to activate an IBKR Mobile Authentication (IB key) instance that is already activated. Please try to log in to the Client Portal again. If you receive a notification on your smartphone once you have entered the credentials and you are able to complete the authentication once you tap on that notification, then your IBKR Mobile Authentication (IB Key) instance is already activated and you no longer need to follow the steps on this article.
Alternatively, the error message may be displayed when the QR code shown in the Client Portal was already used to attempt an activation and is expired. In this case, please log out of the Client Portal and log back in to obtain a fresh QR code.
References:
- See KB2260 for instruction on how to activate and operate IBKR Mobile Authentication (IB Key).
- See KB2748 for instructions on how to recover IBKR Mobile Authentication (IB Key).
- See KB3236 for instructions on how to enable notifications for the IBKR Mobile app.
- See KB3234 for troubleshooting missing IBKR Mobile notifications.
- See KB3073 for instructions on how to migrate the IBKR Mobile Authentication (IB Key) to a new smartphone.
IBKRモバイルを使用しての安全なログイン方法
IBKRモバイルを使用しての、TWS、クライアント・ポータル、WebTraderへの安全なログイン方法です
下記よりお客様の状況に適したシナリオを選択してください:
スマートフォンにプッシュ通知を受信しました。この後どうしたらよいのでしょうか?
スマートフォンにプッシュ通知がきませんでした。どうやってログインしたらよいでしょうか?
スマートフォンを新しくしました。新しいスマートフォンでどのようにIBKRモバイル認証(IB Key)を有効化したらよいでしょうか?
- こちらをクリックしてください
IBKRモバイル認証(IB Key)を別のスマートフォンに有効化してあります。どうやってログインしたらよいでしょうか?
- こちらをクリックしてください
同じスマートフォンにIBKRモバイルアプリを再インストールしました。IBKRモバイル認証(IB Key)はどうやって再有効化できますか?
- こちらをクリックしてください
スマートフォンでプッシュ通知を受信することができません。どうやって通知を受信できるように設定しますか?
- こちらをクリックしてください
アンドロイド
1. 取引プラットフォームまたはクライアント・ポータルのログイン画面にユーザー名とパスワードを入力し、ログインをクリックしてください。入力が正しい場合には、お客様のスマートフォンに通知が送信されます。
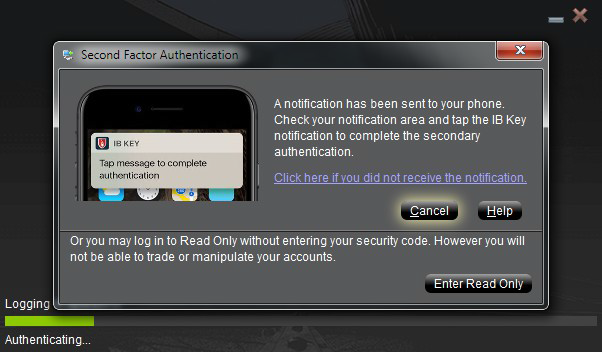
2. 携帯電話の画面を下にスワイプし、通知をご確認ください。IBKRモバイル通知をタップしてください。通知の送信がない場合には、KB3234をご確認ください。

3. IBKRモバイル 認証(IB Key)が開き、ご利用の携帯電話のハードウェア機能によって、指紋またはPINの入力をするように表示されます。表示の指示に従ってセキュリティ認証を行ってください。
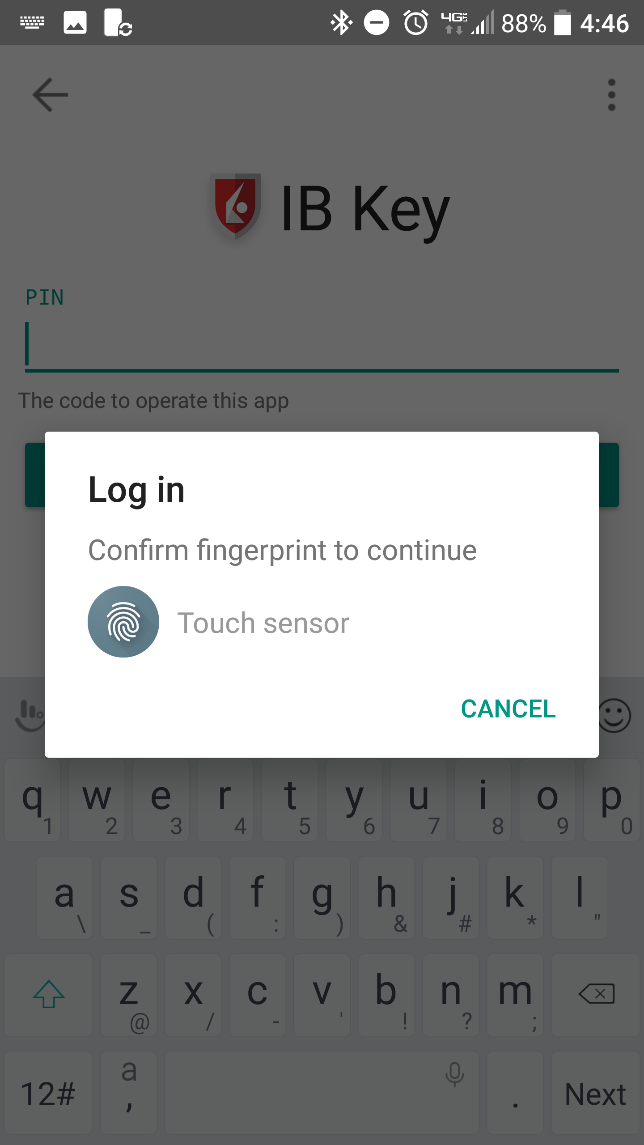
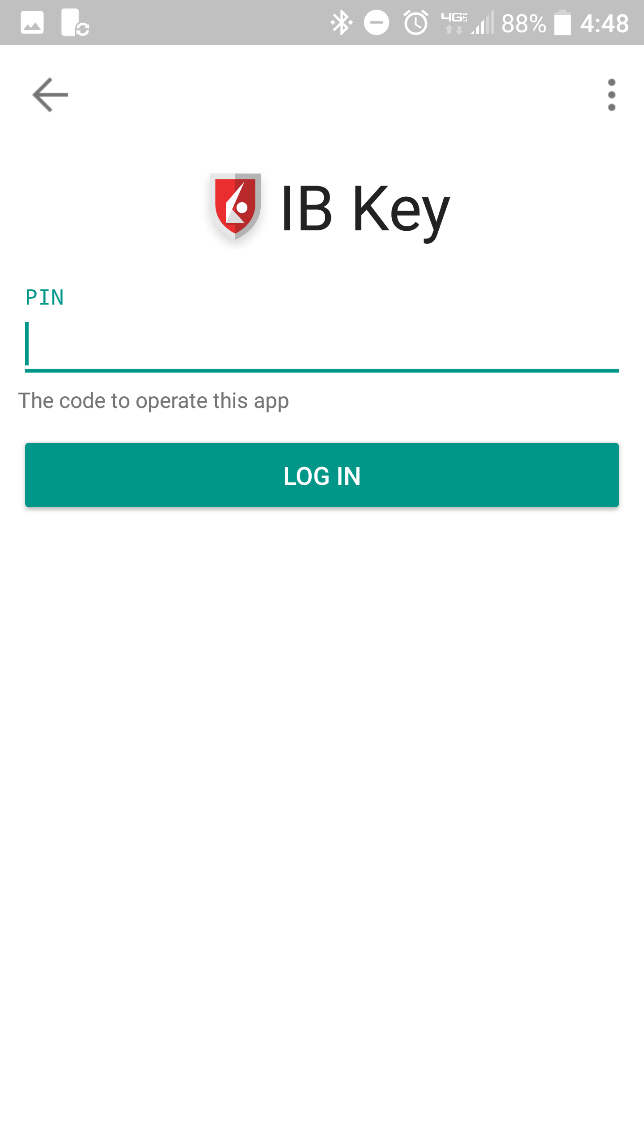
4. 認証が完了すると、取引プラットフォームまたはクライアント・ポータルへのログイン手順が、自動的に次の段階に移動します。

通知が無効化されていたり、インターネットアクセスがない場合や接続が弱いまたは継続的でない場合には、 通知の受信ができなくなることがあります。このような状況ではシームレス認証のご利用ができないことがありますので以下の手順に沿って、マニュアルでのチャレンジ/レスポンスによる認証を行ってください:
1. 取引プラットフォームまたはクライアント・ポータルのログイン画面上の「通知が受信できない場合にはこちらをクリック」のリンクをクリックしてください。
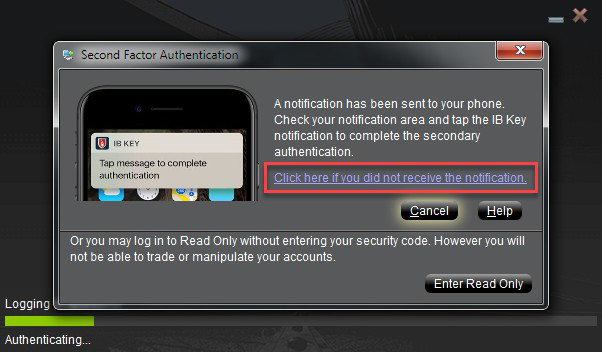
2. チャレンジコードが画面に表示されます。
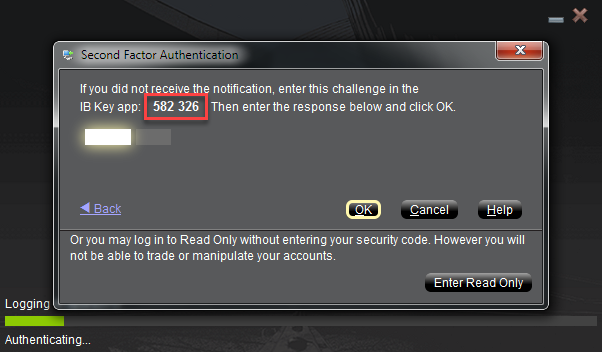
3. ご利用のスマートフォンのIBKRモバイルアプリを起動し、認証(必要な場合には)を選択してからPIN を入力し、1つ前の手順で表示されたチャレンジコードを入力してください。パスコード作成をタップしてください。
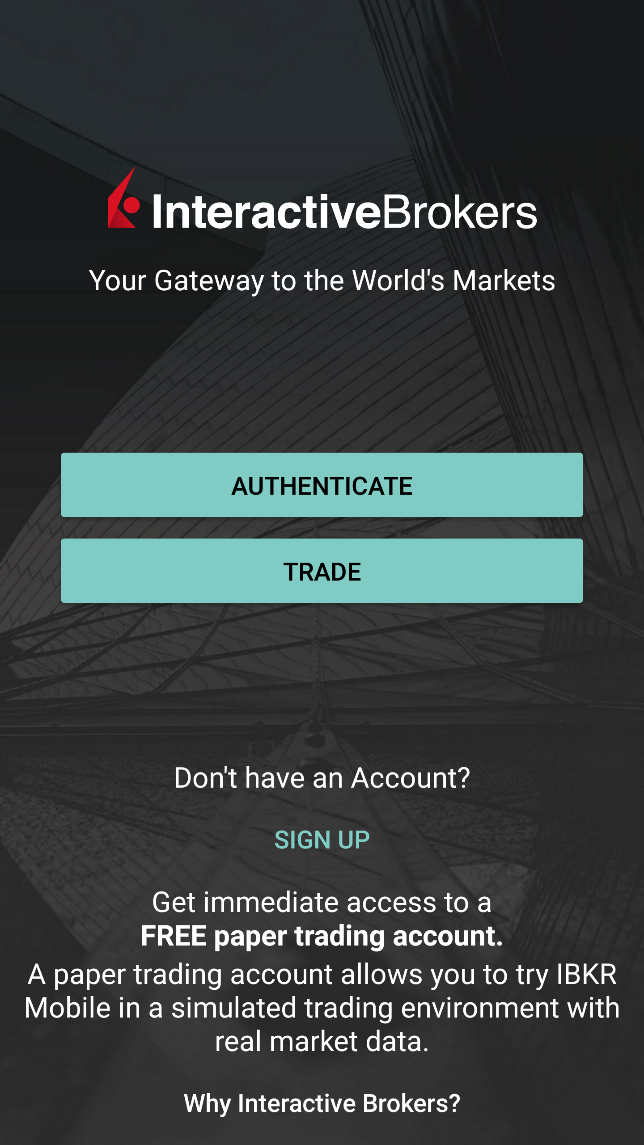
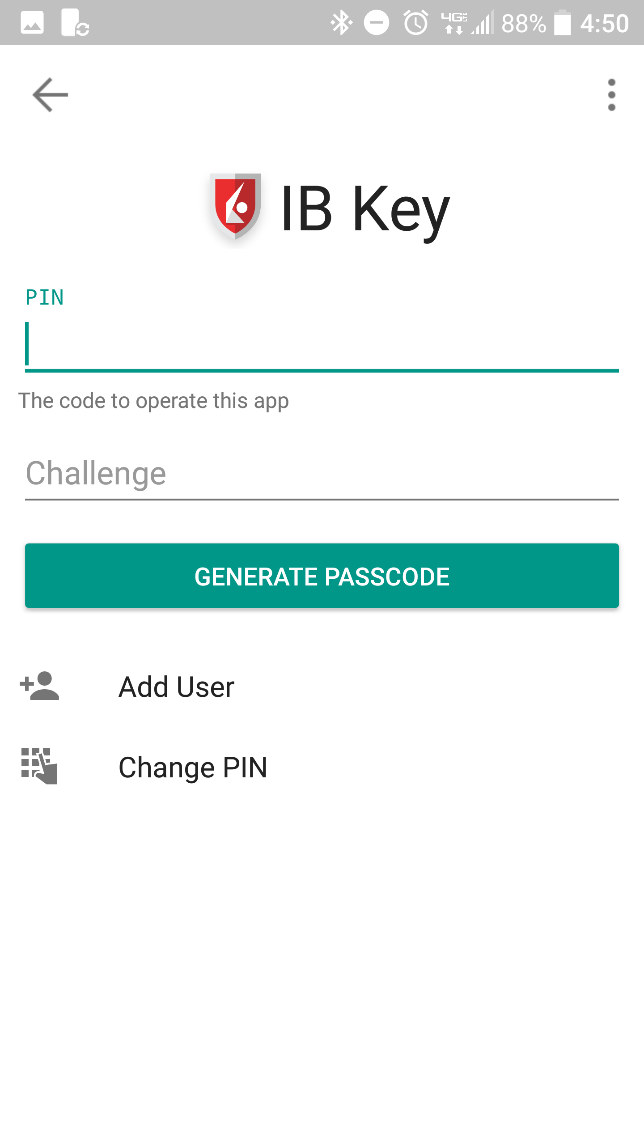
4. レスポンス・ストリングが画面に作成されます。
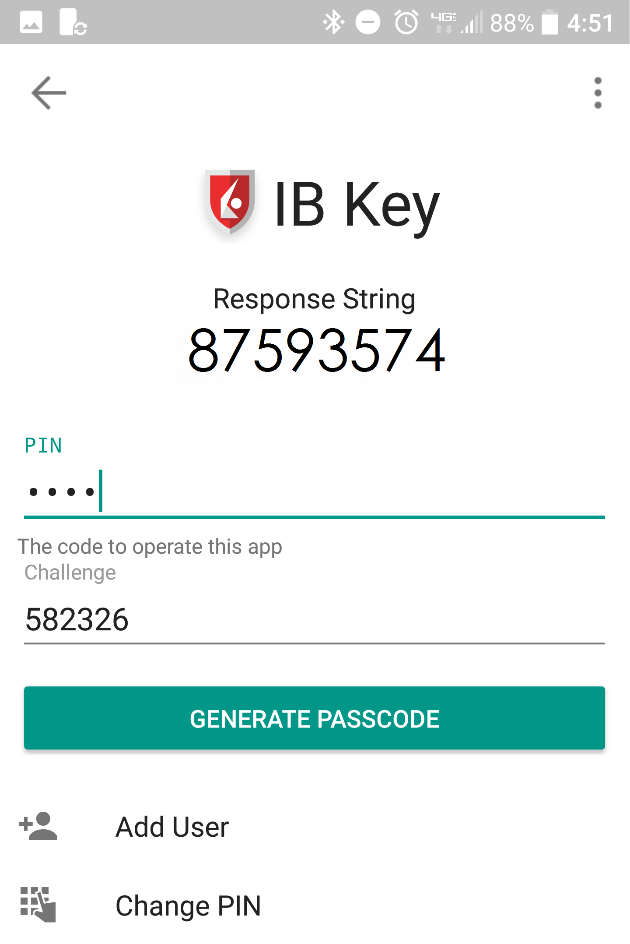
5. 取引プラットフォームまたはクライアント・ポータルのログイン画面にレスポンス・ストリング を入力してください。OKが画面に作成されます。
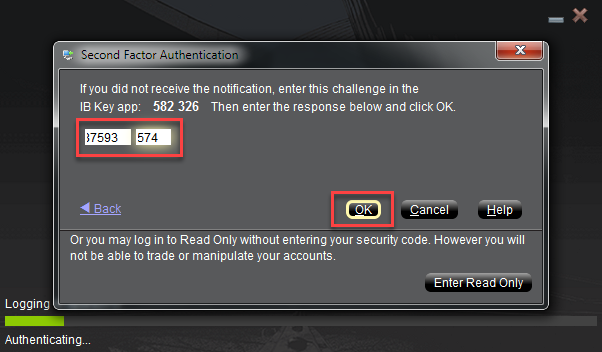
6. 認証が完了すると、取引プラットフォームまたはクライアント・ポータルへのログイン手順が、自動的に次の段階に移動します。

iPhone
Touch IDでの使用方法
有効化の完了後は、以下のようにTouch IDを使用してIBKRモバイル認証(IB Key)ができるようになります:
重要点: IBKRモバイルアプリの使用中にインターネットへの接続がない場合には、「通知を受信できない場合には?」の項目をご参照ください。
1. 取引プラットフォームまたはクライアント・ポータルのログイン画面にユーザー名とパスワードを入力し、ログインをクリックしてください。入力が正しい場合には、お客様のiPhoneに通知が送信されます。

2. iPhoneの通知メニューをご確認の上、IBKRモバイルアプリ通知を選択してください

3. 通知を選択することにより、IBKRモバイル 認証(IB Key)が起動します。Touch IDに登録されている指を、iPhoneのホームボタンにあててください。Touch ID機能が有効化されていない場合には、IB Keyよりパスコードを入力するように指示があります。
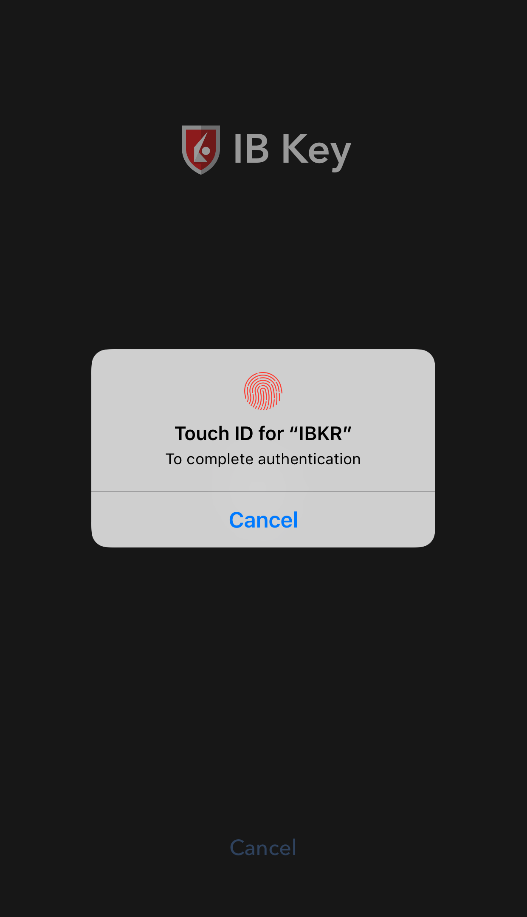
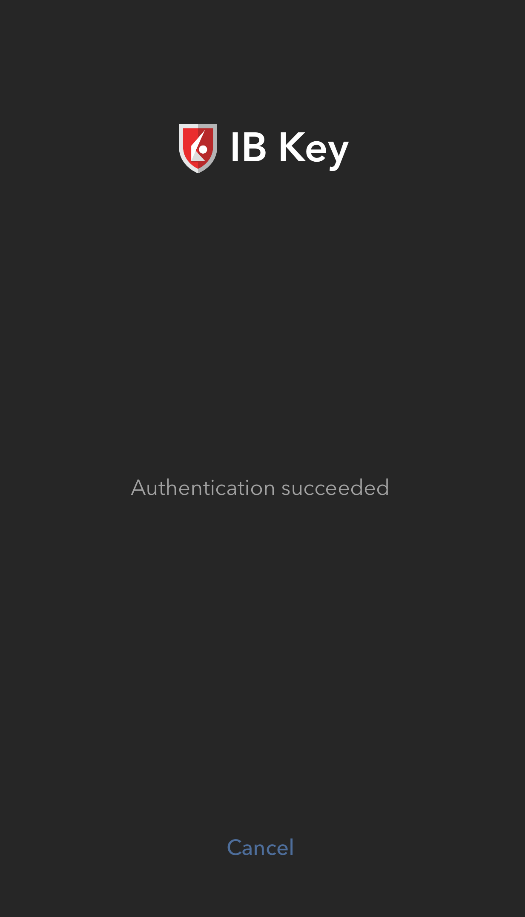
.png)
4. 認証が完了したら、ログインが自動的に始ります。

Face IDでの使用方法
有効化の完了後は、以下のようにFace IDを使用してIBKRモバイル認証(IB Key)ができるようになります:
重要点: IBKRモバイルアプリの使用中にインターネットへの接続がない場合には、「通知を受信できない場合には?」の項目をご参照ください。
1. 取引プラットフォームまたはクライアント・ポータルのログイン画面にユーザー名とパスワードを入力し、ログインをクリックしてください。入力が正しい場合には、お客様のiPhoneに通知が送信されます。

2. iPhoneの通知メニューをご確認の上、IBKRモバイルアプリ通知を選択してください

3. 通知を選択することにより、IBKRモバイル 認証(IB Key)が起動します。iPhoneの画面を見て、Face IDによる認証を行ってください。Face ID機能が有効化されていない場合には、IB Keyよりパスコードを入力するように指示があります。
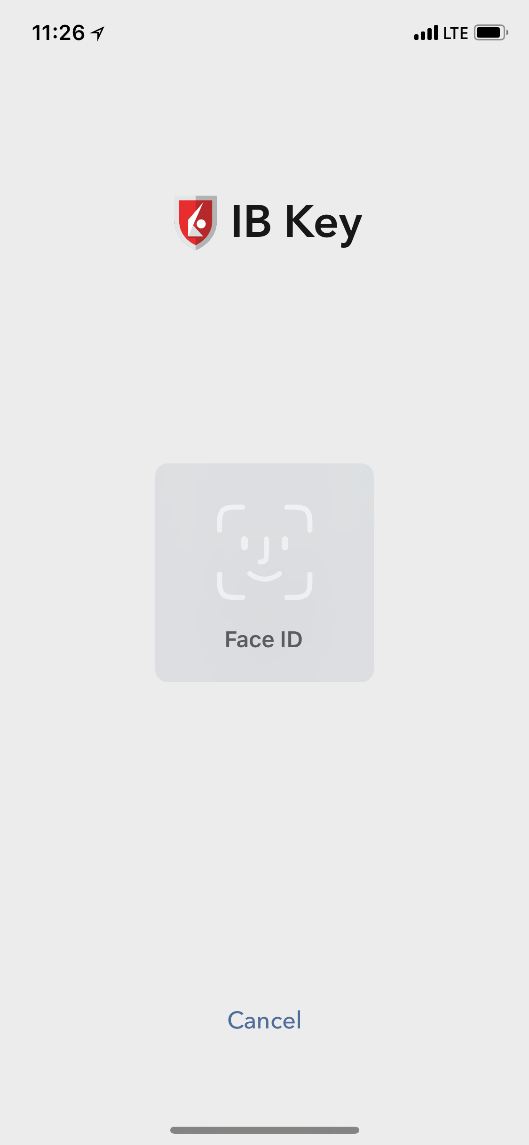
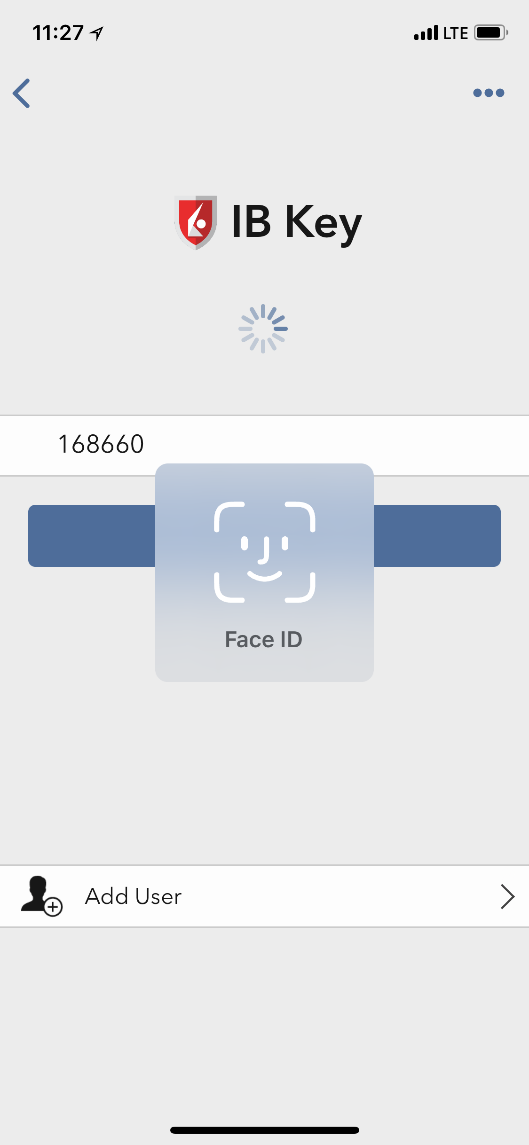
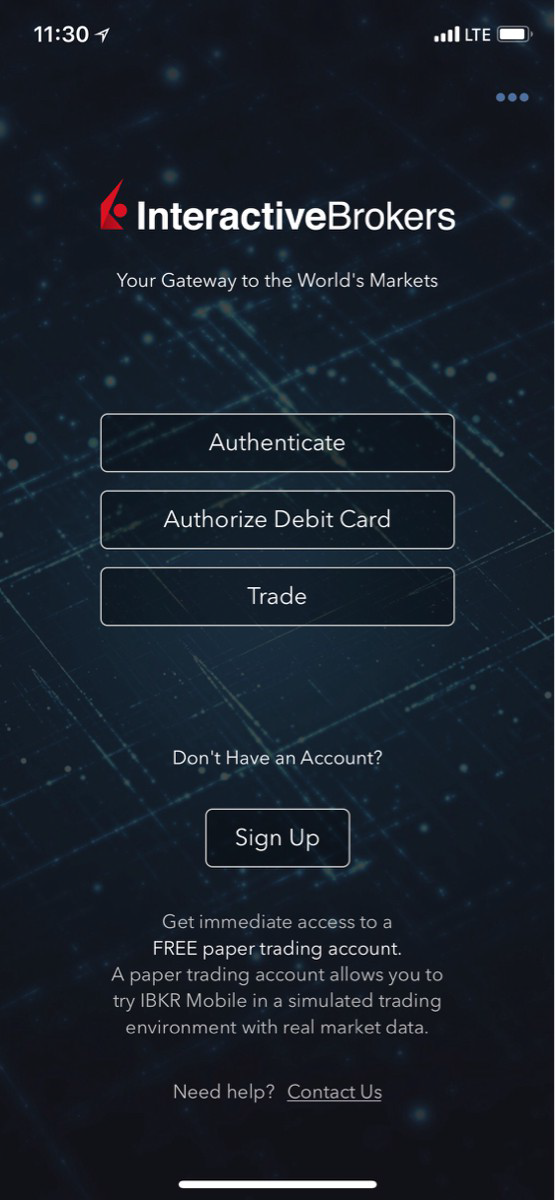
4. 認証が完了したら、ログインが自動的に始ります。

通知が無効化されていたり、インターネットアクセスがない場合や接続が弱いまたは継続的でない場合には、 通知の受信ができなくなることがあります。こういった場合のIBKRモバイルアプリの使用方法は以下のようになります:
1. 通知が受信できない場合にはこちらをクリックのリンクをクリックしてください。
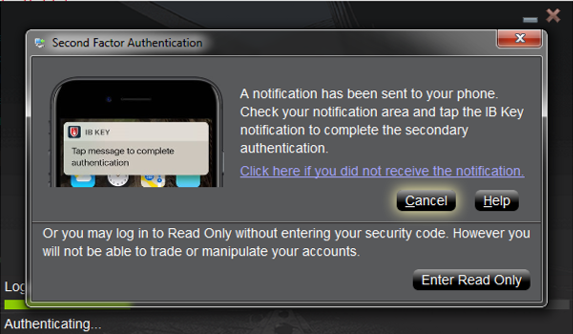
2. これにより、チャレンジ・コードおよびレスポンスを入力するボックスが表示されます。
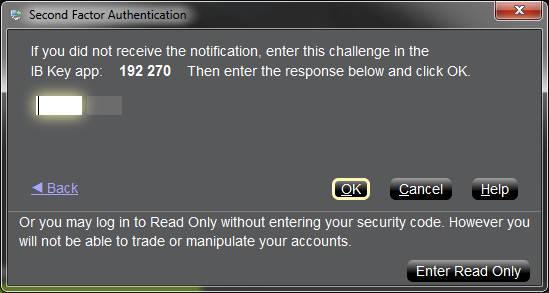
3. スマートフォン上のIBKRモバイルを立ち上げて、認証を選択してください。番号の欄にチャレンジ番号を入力してください。
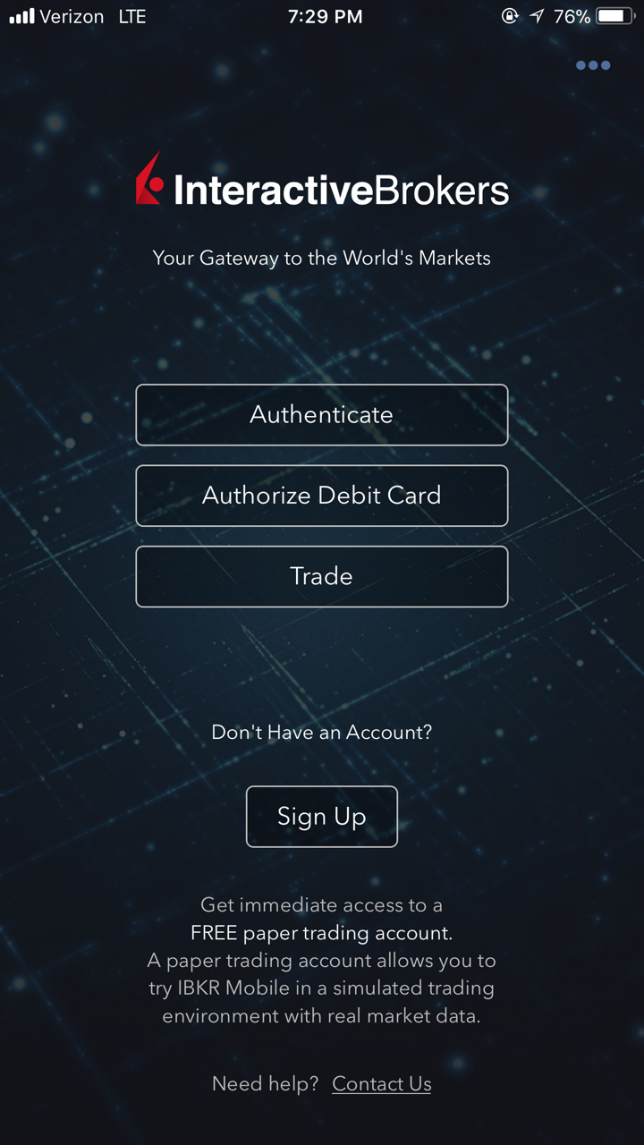
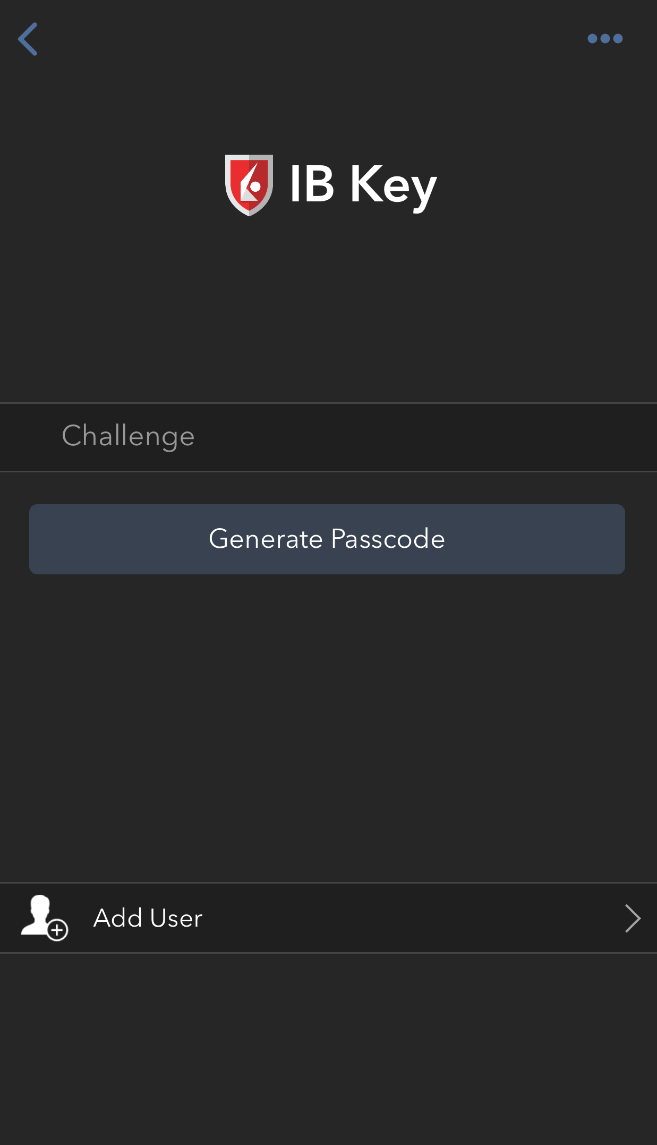
4. Touch IDをご利用の場合には、登録されている指をホームボタンにあててください。Touch ID機能が有効化されていない場合には、IBKRモバイル 認証(IB Key)よりパスコードを入力するように指示があります。レスポンス・ストリングが作成されます。Face IDをご利用の場合には、この手順はとばして次に進んでください。
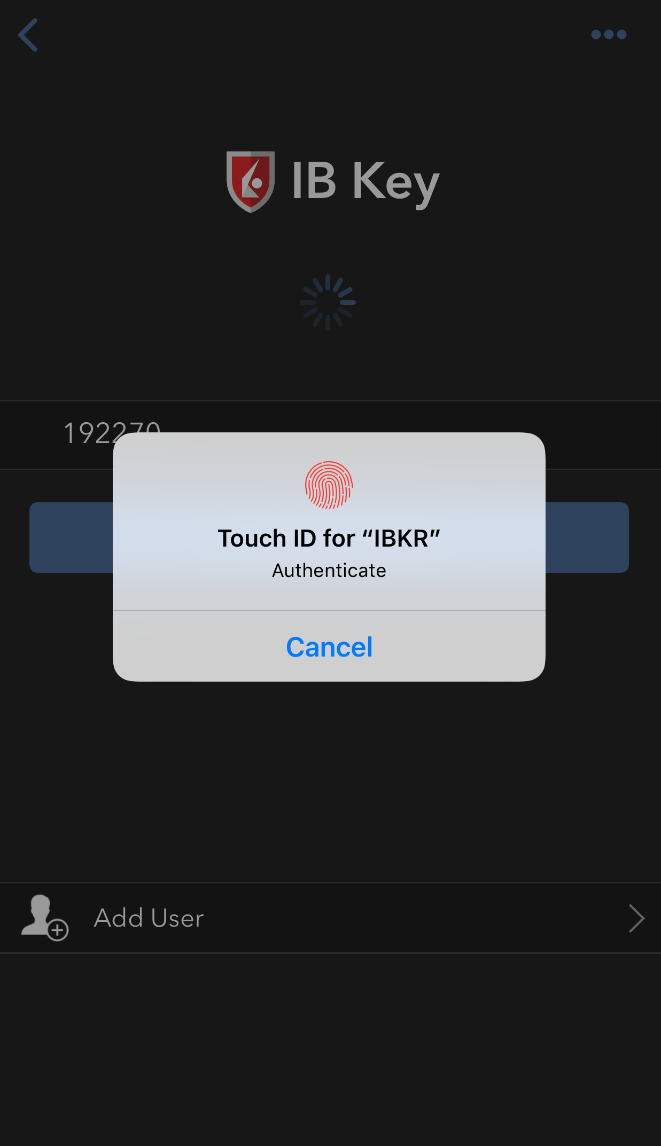
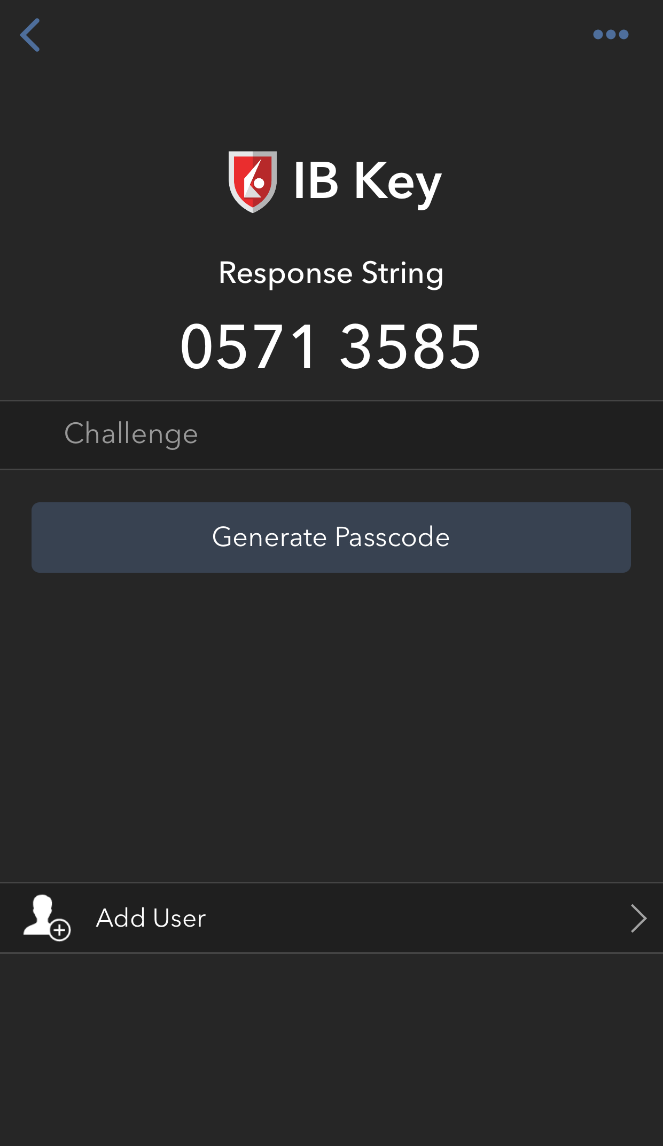
5. Face IDをご利用の場合には、画面を見てFace IDによる認証を行ってください。Face ID機能が有効化されていない場合には、IB Keyよりパスコードを入力するように指示があります。レスポンス・ストリングが作成されます。
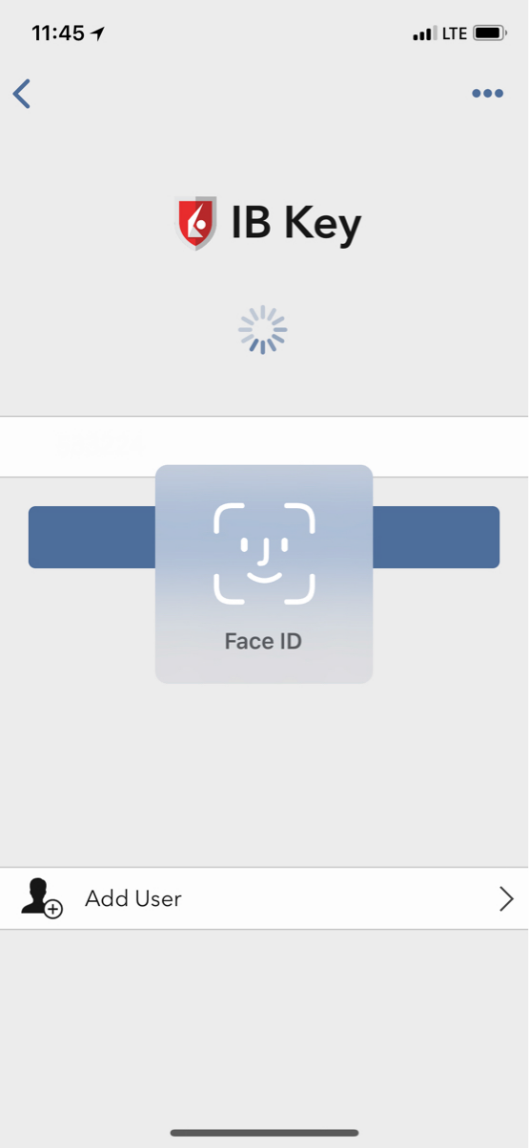
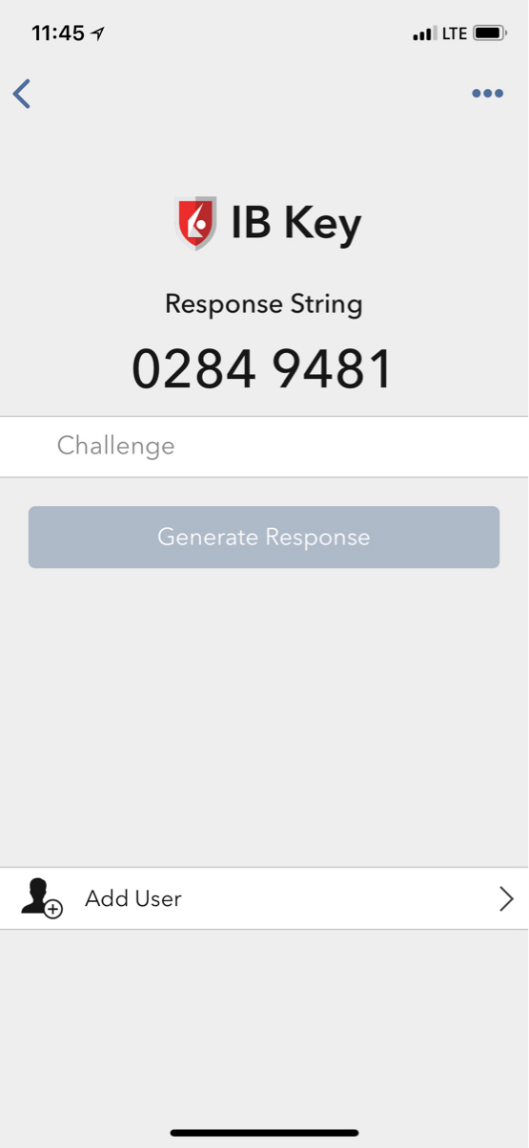
6. iPhoneに送信されるレスポンスをログイン画面に入力し、をクリックしてください。
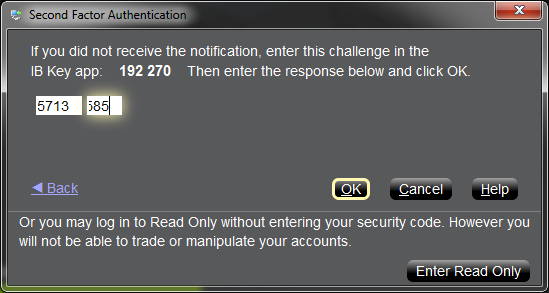
7. 認証が完了したら、ログインが自動的に始ります。

IBKRモバイルアプリの通知を有効化する方法
通知とは
プッシュ通知とはバックエンドサーバーからインターネット経由でお客様のデバイスに送信(「プッシュ」)される簡略なメッセージです。アプリの開発者はユーザーがアプリを使用していない時でも、素早く効果的に注意をひくためにこのタイプのメッセージを使用します。アクションが必要な場合や案内をする場合にユーザーに通知が送信されます。
IBKRモバイルアプリが通知を使用する理由
IBKRモバイルアプリは情報のご提供と二段階認証プロセスのために使用されます。 二段階認証プロセスの場合には通知をタップするように表示されます。通知をタップするとIBKRモバイルアプリが自動的に開き、指示に沿って認証ができます。
ここではIBKRモバイル通知をマニュアルで有効化する方法をご説明します。ご利用のスマートフォンのオペレーティングシステムによって、下記より該当するリンクをクリックしてください。

(1).png)
(1).png)
-
通知を許可する: 有効
-
ロック画面、通知センター、バナー: 選択済み
-
バナースタイル: 固定
-
バッジ: 有効
-
プレビューを表示: 常時
.png)
を有効化することもできます 図 4

ご利用のデバイスやソフトウェアのバージョンによって項目の場所や名称が異なります。
1. デバイスによっては、アプリ & 通知の項がサウンド & 通知のことがあります
- IBKRモバイル認証の有効および使用方法に関する詳細はKB2260 をご参照ください
- IBKRモバイル通知がない場合のトラブルシューティング手順に関する詳細は、KB3234 をご参照ください
- IBKRモバイル認証のリカバリーに関する詳細はKB2748 をご参照ください
IBKRモバイル通知を受信することができません
こちらのページでは通知とは何であるか、通知を使用してどのようにIB Key認証プロセスが行われるか、また通知の受信ができない場合のトラブルシューティングをご説明します。
目次:
-
通知とは
-
IBKRモバイルアプリによる通知の利用方法
-
IBKRモバイル通知の受信に必要となる条件
-
IBKRモバイル通知を受信できません。どうしたら良いでしょうか?
-
通知を受信できなくてもログインすることはできます 。
通知とは
プッシュ通知とは、バックエンドサーバーからインターネット経由でお客様のデバイスに送信(「プッシュ」)される簡略なメッセージです。アプリの開発者は、ユーザーがアプリを使用していない時でも、素早く効果的に注意をひくためにこのタイプのメッセージを使用します。アクションが必要な場合や案内をする場合にユーザーに通知が送信されます。
IBKRアプリによる通知の利用方法
IBKRモバイルアプリは下記の目的で通知を利用します。
- アラートやその他の情報の送信
- 二段階ログイン認証プロセス(IB Key)による認証
二つ目の場合には通知をタップするように表示されます。通知をタップするとIBKRモバイルアプリが自動的に開き、指示に沿って認証プロセスができます。
IBKRモバイル通知の受信に必要となる条件
IBKRモバイル通知の受信には下記の条件がそろっている必要があります。
- IBKRモバイルアプリがご利用のデバイスにインストールされ、有効化されていること。詳細はKB2260をご確認ください。
- インターネットの接続があること(Wifiや、EDGE / 3G / 4G / LTEなどの携帯電話/ワイヤレスネットワーク)。中国にお住まいのお客様は、注意 A. も併せてご確認ください。
IBKRモバイル通知を受信できません。どうしたら良いでしょうか?
IBKRモバイルプッシュ通知の受信に必要な事前条件が整っている上で通知の受信ができない場合には、下記の手順をご確認ください。
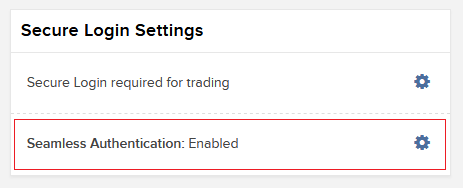
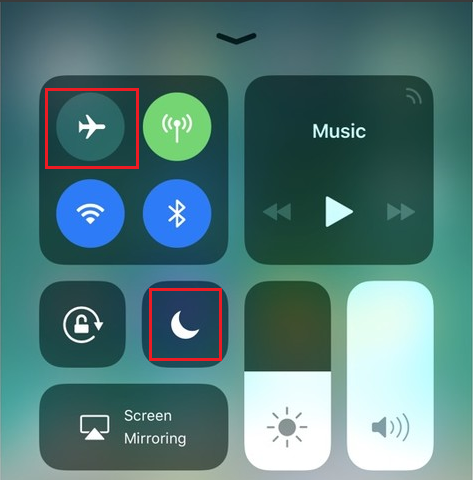
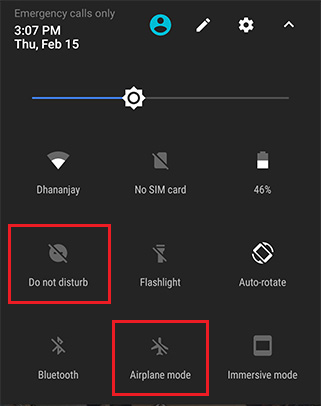
こちら をクリックすると、このインストラクションはとばして次の項目に直接進むことができます。 手順5。

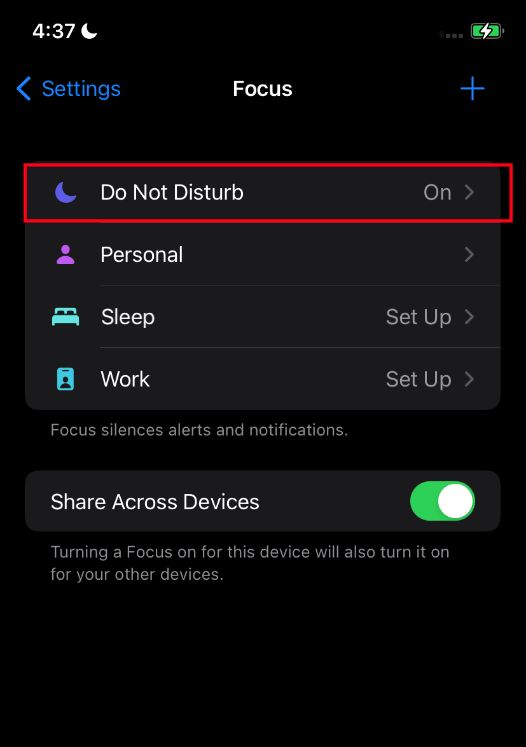
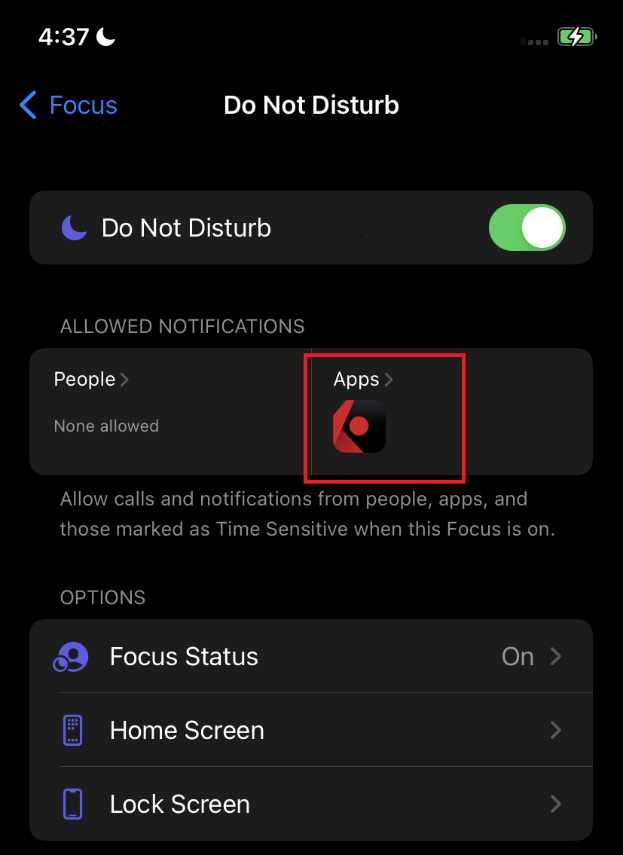
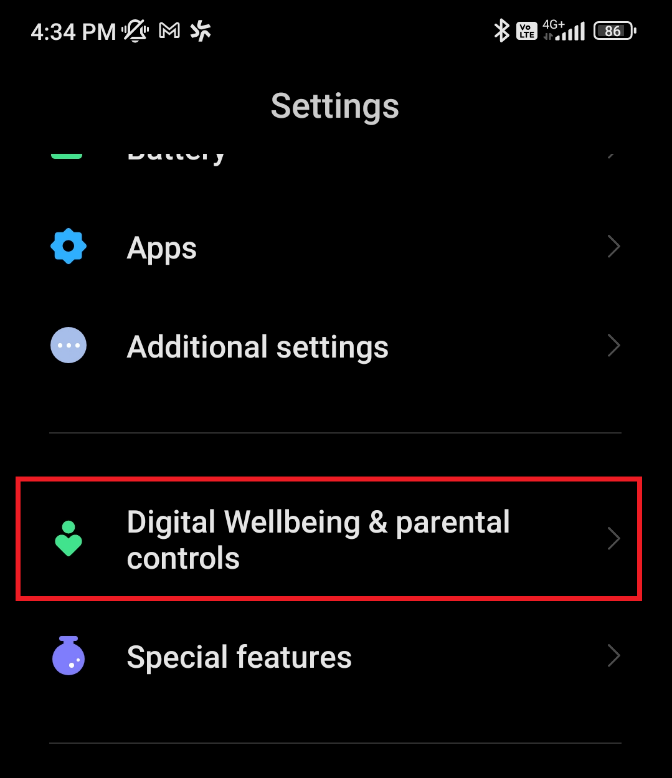
.png)
.png)
こちらをクリックすると、このインストラクションはとばして次の項目に直接進むことができます。 手順7。
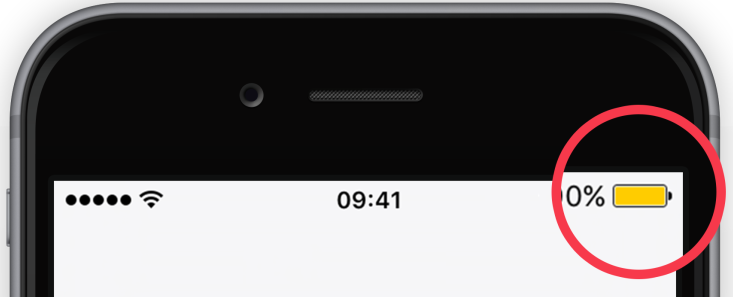
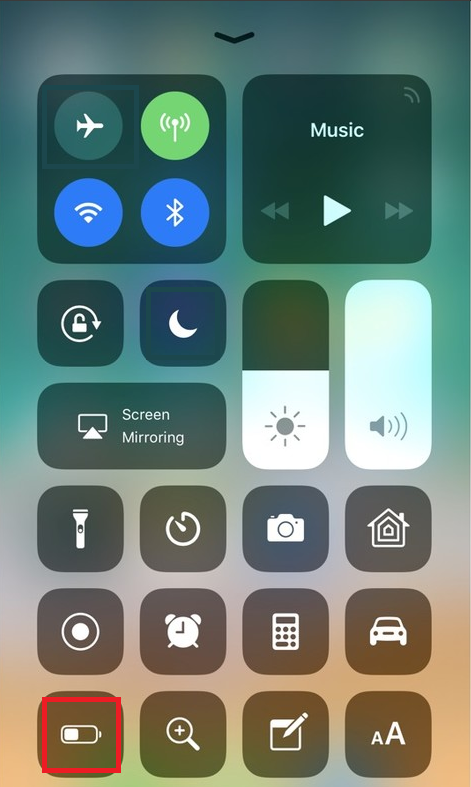

.png)
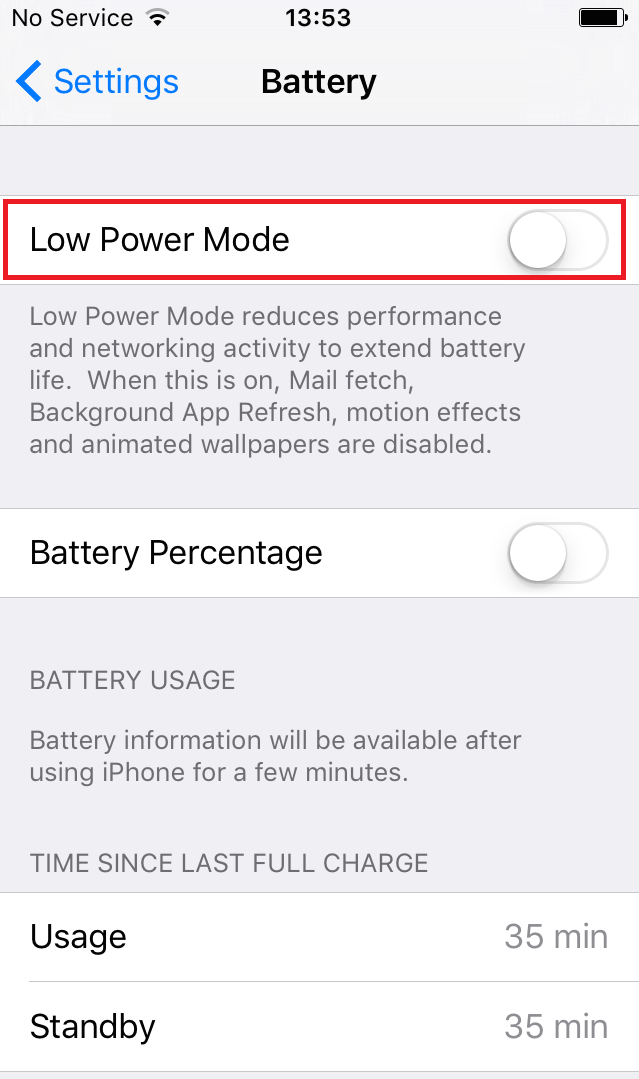
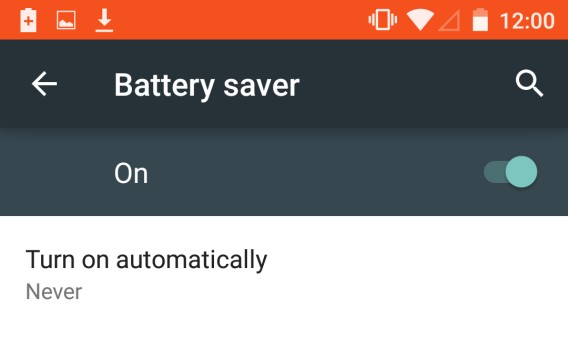
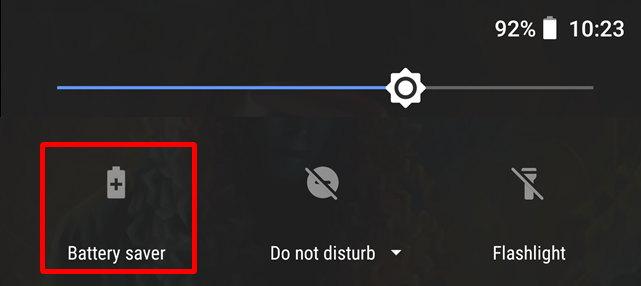
.png)
.png)
.png)
注意: ご利用のデバイスやソフトウェアのバージョンによって項目の場所や名称が異なります。
a. ibkr.comのログイン --> ポータル・ロングインをクリックしてください。
b. ログイン情報を入力してログインをクリックしてください。
c. 複数のSLSデバイスをお持ちの場合には、ドロップダウンメニューから「IB Key」を選択してください。
d. スマートフォンにメッセージが送信されたましたとの表示が出た場合には、「メッセージを受信しなかった場合はこちらをクリックしてください」をクリックしてください。6桁のチャレンジコードが表示されます。
e. デバイスのIBKRモバイルアプリを開いて認証 をタップ(認証ボタンが表示されない場合には、先ず画面の左側にあるサービスのリンクをタップしてください)してください。
f. 手順d.で取得したチャレンジコードをチャレンジ欄に入力し、 レスポンス 作成をタップしてください。セキュリティ要素をご入力いただくと(PIN、Face ID、パスコード)8桁のレスポンス・ストリングが送信されます。
g. クライアント・ポータルのログイン画面に手順f.で取得したレスポンス・ストリングを入力してください。
h. コードが正しく入力された場合にはクライアント・ポータルにログインできます。
i. クライアント・ポータルからログアウトし、再度ログインしてください。今度はデバイスで通知の受信ができるはずです。
通知を受信できなくてもログインすることはできます。
スマートフォンでIB Key通知を受信できなくても、下記のページの方法でIB Keyチャレンジ/レスポンスを利用してログインすることが可能です。(ご利用のデバイスのオペレーティングシステムによって異なります)
- IBKRモバイル認証の有効および使用方法に関する詳細はKB2260 をご参照ください。
- IBKRモバイルアプリ用通知の有効化に関する詳細は KB3236 をご参照ください。
- IBKRモバイル認証のリカバリーに関する詳細はKB2748 をご参照ください。
取引プラットフォームにログインできない場合のトラブルシューティング
a. テンポラリー・パスコードをご利用の場合、アルファベットはすべて大文字で入力する必要があります
b. セキュリティカードや電子的なデバイスをご利用の場合、文字の間にスペースは入れないでください
c. ポート4000/4001がブロックされています。 このポートはホテルやカフェなど公共の場所ではブロックされていることがよくありますが、TCPプロトコールの受信と送信に必要になります。 またご利用のコンピューターがルーターに接続されている場合には、ルーターのポートも開く必要があります。*
クライアント・ポータルへのログインができない場合のトラブルシューティング
- 「無効なユーザー名とパスワードの組み合わせ」のメッセージを受信します
- セキュリティデバイスの数字を入力すると「ログインに失敗しました 」のメッセージを受信します
- ユーザー名および/またはパスワードを忘れました
- セキュリティデバイスが一時的に手元にありません
- セキュリティデバイスを紛失/破損しました
- もらったテンポラリー・パスコードの有効期限が切れました
- 発行してもらったオンライン・セキュリティカードの有効期限が切れました
- フィジカル・セキュリティデバイスが届くのを待っているのですが、現在口座にログインできません
- テンポラリー・パスコードでクライアント・ポータルにログインできますが、取引プラットフォームにはログインできません
- セキュリティデバイスが手元にあり、有効化しようとしています
- ユーザー名を入力すると「文字が正しくありません」のメッセージを受信します
重要点: 口座アクセスに関するご質問が上記の情報で解決しない場合には、クライアントサービス・センターまでご連絡ください。 ログインに関連するリクエストは、セキュリティ上の理由により口座名義人の口頭によるご本人様確認が必要となるため、すべてお電話のみで承っております。クライアントサービス・センターのお問い合わせ番号および営業時間はこちらのリンクよりご確認ください: ibkr.com/support
1. 「無効なユーザー名とパスワードの組み合わせ」のメッセージを受信します
ユーザー名はすべて小文字で入力する必要がありますので、Caps Lock キーがオンになっていな いか確かめてください。
セキュリティに関する重要点: 24時間の間にクライアント・ポータルへのログイン情報を10回連続して間違えて入力した場合には、この後に正しいログイン情報を入力してもロックアウトされます。このロックアウトはハッカーが思いつくパスワードをランダムに試していくことを防止するためです。間違ったログイン情報が最後に入力されてから24時間この状態が続きます。
連続して間違ったログイン情報を入力したことにより口座にロックがかかった、もしくはかかりそうな場合には、お客様の地域のクライアントサービスセンターまでお電話にてご連絡ください。ログインに関連するお問い合わせは口座名義人の口頭によるご本人様確認が必要となるため、すべてお電話のみで承っております。
2. セキュリティデバイスの数字を入力すると「ログインに失敗しました 」のメッセージを受信します
a. テンポラリー・パスコードをご利用の場合、アルファベットはすべて大文字で入力する必要があります
b. セキュリティカードや電子的なデバイスをご利用の場、文字の間にスペースは入れないでください
ログイン情報に関連するリクエストは、セキュリティ上の理由により口座名義人の口頭によるご本人様確認が必要となるため、すべてお電話のみで承っております。 お客様の地域のクライアントサービスセンターのいずれかにお問い合わせください。
セキュリティデバイスを一時的にお手元にお持ちでない場合、お客様の地域のクライアントサービスセンターまでお電話にてお取合せください。ご本人様確認ができ次第、一時的なパスコードをお渡し致します。
テンポラリー・パスコードはセキュリティデバイスがランダムに作成するコードの代わりとなる、英数字からなるコードで変化しません。これを利用して2日間はクライアント・ポータルと取引プラットフォームに通常通りアクセスすることができます。 暫定的なアクセスが2日以上必要な場合にはより高いセキュリティが必要になりますので、テンポラリー・パスコードを使用してクライアント・ポータルにログインし、オンライン・セキュリティーカードを印刷していただきますようお薦め致します。こちらはセキュリティデバイスの代わりとして3週間有効となります。
テンポラリー・パスコードやオンライン・セキュリティカードの有効期限が切れた時点、またはその前にセキュリティデバイスがお手元に戻った場合には、クライアント・ポータルにログインしてセキュリティデバイスを再有効化してください。
セキュリティデバイスの紛失や故障の場合には、お電話にてお客様の地域のクライアントサービスセンターにご連絡いただき、交換品および/または暫定的なアクセスのリクエストをしてください。お住まいの国や地域によっては代替品の郵送に3日から14日ほどかかる場合がありますので、この間のアクセスにはオンライン・セキュリティカードを使用してください。オンライン・セキュリティカードは、テンポラリー・パスコードでクライアント・ポータルにアクセスできるようになり次第、印刷するか、イメージとしてデスクトップに保存してください。
6. もらったテンポラリー・パスコードの有効期限が切れました
テンポラリー・パスコードではクライアント・ポータルと取引プラットフォームの両方に2日間アクセスすることができます。2日以降は取引プラットフォームへのアクセスはできなくなります。クライアント・ポータルへはそれ以降も10日間のアクセスすることができますが、ご利用いただける機能はオンライン・セキュリティー・コード・カードの印刷または保存のみになります。
テンポラリー・パスコードを使用したクライアント・ポータルへのアクセスが継続している場合には、オンライン・セキュリティカードを印刷するか保存してください。オンライン・セキュリティカードを使用して、クライアント・ポータルと取引プラットフォームの両方に21日間アクセスすることができます。クライアント・ポータルにログインできない場合には、お客様の地域のクライアントサービスセンターまでお電話にてご連絡ください。
7. 発行してもらったオンライン・セキュリティカードの有効期限が切れました
オンライン・セキュリティカードではクライアント・ポータルと取引プラットフォームの両方に2日間アクセスすることができます。この間にセキュリティデバイスが一時的にお手元にない場合にはこちらをまた入手していただくか、代替品をリクエストしてください。
オンライン・セキュリティカードを使用してログインできない場合には、お客様の地域のクライアントサービスセンターまでお電話にてご連絡ください。この際にご利用のセキュリティデバイスの状況をご説明ください。
8. フィジカル・セキュリティデバイスが届くのを待っているのですが、現在口座にログインできません
セキュリティデバイスはお口座に登録されている住所に発送致しますが、客様のお住まいの場所によって米国内の場合は2日間、その他の国の場合には2週間ほどかかります。セキュリティデバイスは手動で有効化されなくても、一定の時間をおいて自動的に有効化されるように設定されています。 自動的に有効化され、口座へのアクセスに問題がある場合には、テクニカルアシスタントセンターまでご連絡ください。
9. テンポラリー・パスコードでクライアント・ポータルにはログインできますが、取引プラットフォームにはログインできません
テンポラリー・パスコードを使用したクライアント・ポータルへのアクセスが継続している場合には、オンライン・セキュリティカードを印刷か保存してください。オンライン・セキュリティカードを使用して、クライアント・ポータルと取引プラットフォームの両方に21日間アクセスすることができます。
クライアント・ポータルにログインできない場合には、お客様の地域のクライアントサービスセンターまでお電話にてご連絡ください。
10. セキュリティデバイスが手元にあり、有効化しようとしています
代替品として届いたデバイスや、一時的に手元にお持ちでなかったためにテンポラリー・パスコードが発行された元のセキュリティデバイスを再度有効化される場合には、クライアント・ポータルにログインしてセキュリティカードを再有効化するメニューを選択してください。 再有効化が完了すると、テンポラリー・パスコードとオンライン・セキュリティカードは無効となります。
11. ユーザー名を入力すると「文字が正しくありません」のメッセージを受信します
英数字でない文字(!@#$%^&*(.,”:など)やスペースなどが入っていないことを確認しながら、ユーザー名を再度入力してください。










