SLSをオプトアウトされた場合のセキュリティについて
IBKRのセキュア・ログイン・システム(SLS)の使用をオプトアウト(解約)されているお客様は、二段階ログイン認証プロセスによって可能な保護をご活用いただいておりません。このため弊社ではIP規制などの代替となるセキュリティ方法のご使用を強くお薦めしております。IP規制の設定をクライアント・ポータルより選択していただくことにより、取引プラットフォームへのアクセスに特定のIPアドレスのみの利用をご希望であることを弊社で把握することができます。また、ひとつの口座に対して複数のトレーダーが存在する場合、口座のマスターユーザーがそれぞれのトレーダーのレベルで規制を設定することができます。
事前のチェックリスト:
IP規制を設定する前に、先ず下記の作業が必要となります:
- WAN IPアドレスを確認してください。こちらはご利用のネットワークの外部(インターネット)側のIPアドレスであり、ローカルIPアドレス(LAN IPアドレスとも呼ばれています)とは別のものです。会社のオフィスなどからお取引される場合には、ITやネットワークの部門にご利用のコンピューターのWAN IPアドレスをご確認ください。個人のブロードバンド/ケーブル/衛星などでインターネットに接続されている場合には、ご利用のインターネットサービス・プロバイダーにご確認ください。
- IPアドレスが静的であることを確認してください。これはIPアドレスがいつでも同じであるということを意味します。ルーターやモデムを再起動する際に変更したり、一定の時間ごとに変更しないことを確認してください。こちらもWAN IPアドレスの提供元と確認することができます。
- IP規制はすぐに反映されませんのでご注意ください。フィルターは弊社のシステムが日次で行う夜間の再起動の際に適用されます。IP規制リクエストの送信された時間によっては、有効化されるまでに24時間ほどかかることがあります。こちらはIP規制の設定を外す場合にも同じですので、設定を行うときや外すときには十分にお気をつけください。
- IP規制は弊社でご提供しているすべての取引プラットフォームに適用することができます。すべてのIPアドレスからアクセスできるクライアント・ポータルには影響しません。
注意点:
IPアドレスのエラーなどテクニカルな問題は無くならないため、口座の完全な保護には二段階ログイン認証プロセスによるSLS (ibkr.com/sls)をのご利用が必要になりますことをご了承ください。
こちらに関してご質問等ございましたら、弊社のテクニカルアシスタンスセンター(TAC)までお気軽にご連絡ください。
IP規制の設定方法:
-
クライアント・ポータルにログインして、メニューアイコンをクリックしてください
-
メニューより設定をクリックしてから、ユーザー設定をクリックしてください。 この後IP規制の横にある、ホイール(設定)をクリックしてください。
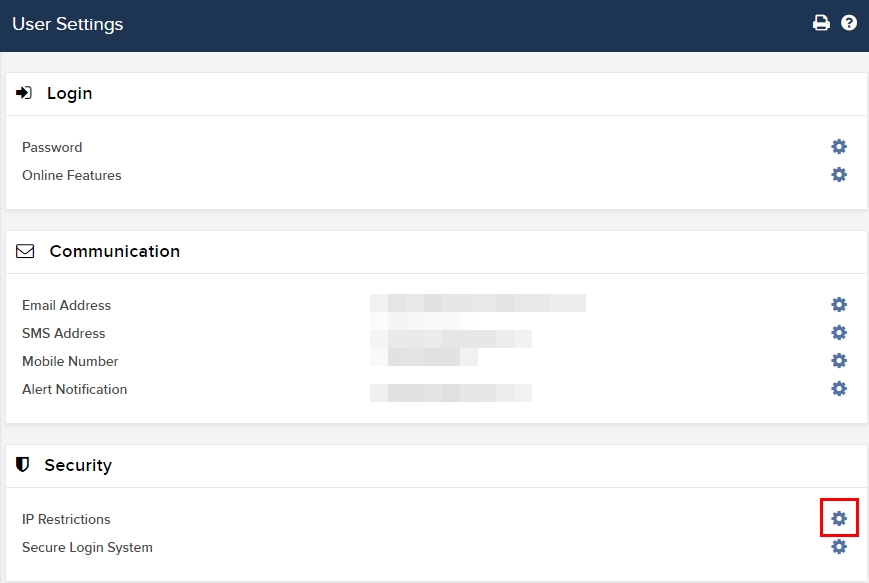
-
IP規制の簡単な説明が表示されます。IP規制を追加するをクリックして新しいIP規制を設定してください。
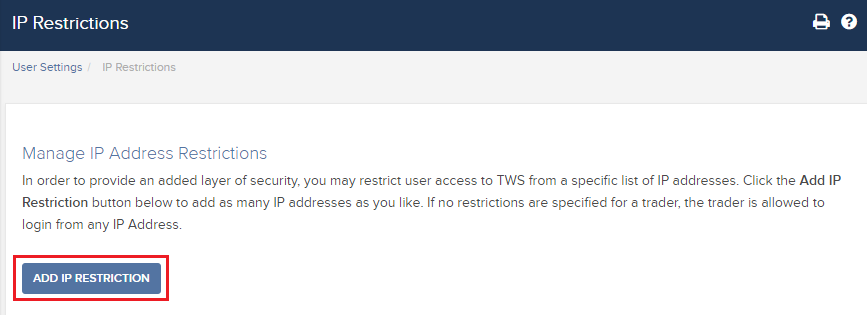
-
ドロップダウンメニューよりトレーダーを選択してから、このトレーダーに許可するIPアドレスを入力してください(フォーマット:xxx.xxx.xxx.xxx)。「次に進む」をクリックしてください。
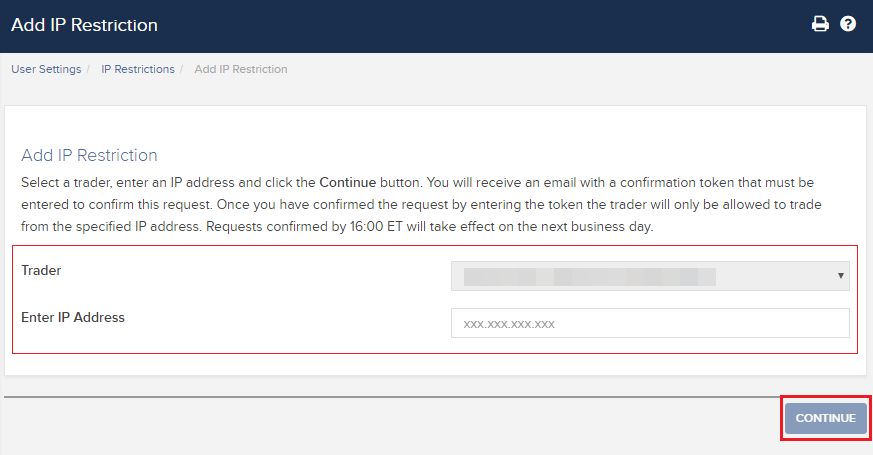
-
二段階ログイン認証プロセスを使用せずにクライアント・ポータルにログインすると、確認番号を含めるメールが送信されます1。これを確認番号の欄に入力してください。作業ができたら「次に進む」をクリックしてリクエストを送信してください。セキュリティデバイスを使用してクライアント・ポータルにログインする場合には、手順6に直接お進みください。
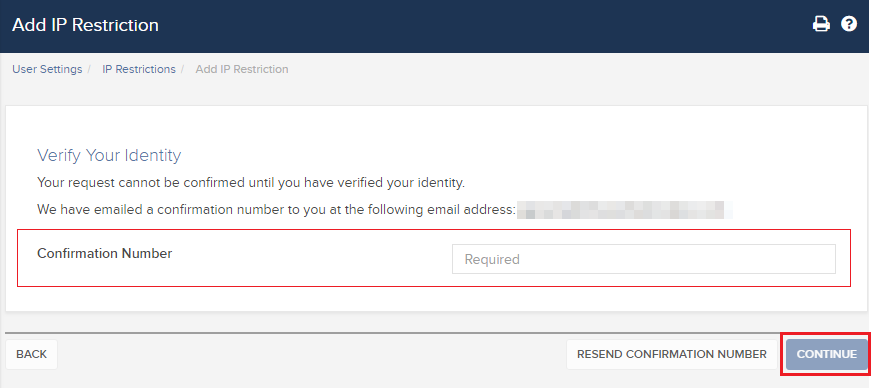
-
作業が完了すると、確認画面が表示されます。OKをクリックしてください。
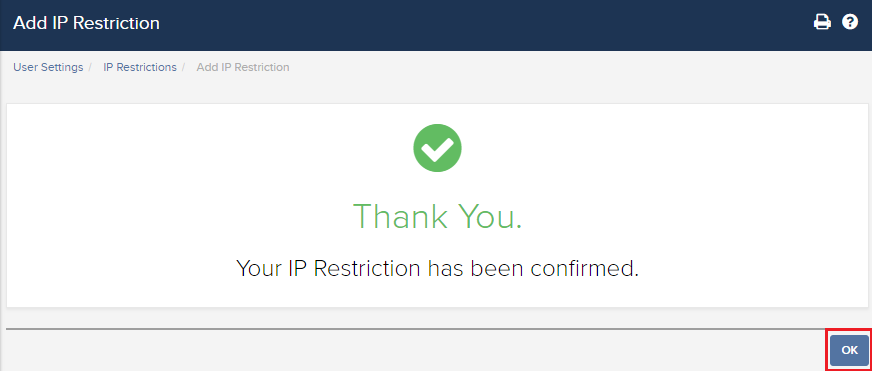
-
有効なIPアドレス規制がすべて表示されます。追加をご希望の場合には、IP規制を追加するを再度クリックしてください。 ご希望でない場合には別ページに移動してください
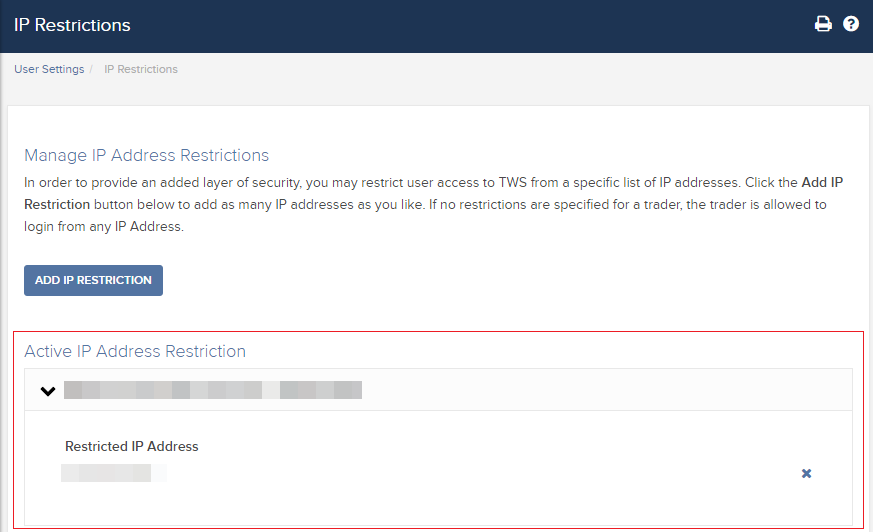
オプトアウトおよびペニー・ストック・トレーダーのためのIP規制:
オプトアウトを選択され、クライアント・ポータルへのログインのみに二段階ログイン認証プロセスを使用されているお客様は、ペニー・ストックの取引許可の有効化にIP規制が必要となります。
コンピューターとネットワーク保護のためのその他の方法:
- TWSにログインされる際には、ログイン画面の「SSLを使用」のチェックボックスを有効化してください。SSL(Secure Socket Layer)が128ビット暗号を使用して、お客様のコンピューターと弊社のサーバーで交換する情報を保護します。
- お客様のネットワークやコンピューターへ許可のないアクセスを防ぐため、ファイアーウォールを使用してください。ファイアーウォールを設定する際には、KB2816の DESKTOP TWSにリストされるホスト/ポートを必ず許可してください。
- コンピューターのウイルス感染を防ぐため、ウイルス対策ソフトウェアを使用してください。 新型のウイルスは定期的に作成されます。ウイルス対策ソフトが常に更新されていることをご確認ください。
- 様々な個人情報を収集するスパイウェア/マルウェアのプログラムを削除し、お客様のコンピューターへの侵入を防ぐ、マルウェア対策ソフトウェアを使用してください。最近のウイルス対策ソフトウェアの多くには、マルウェア対策ソフトウェアが組み込まれています。
- 公共のWifiや保護のないもの、またはご自身のものでないWifi接続の使用は避けてください。安全でないネットワーク(公共のWifiスポットなど)の使用が必要になった場合には、IBKR口座を含め、金融機関の口座にはログインしないでください。
セキュリティデバイスの代替品や一時的なセキュリティコードのリクエスト方法
IBKRではお客様の資産と口座を不正なアクセスより保護するために努めております。セキュア・ログイン・システムを使用することにより、口座のセキュリティを強化することができます。セキュリティデバイスの代替品リクエストは、セキュリティ上の理由により口座名義人の口頭によるご本人様確認が必要となるため、すべてお電話のみで承っております。お口座へのアクセスと代替品の発行が早急に必要な場合には、IBKRクライアントサービスまでお電話にてお問い合わせください。ログインアクセス復旧のサポートを致します。
参考文献
- テンポラリー・パスコードの有効性に関する詳細はKB69をご覧ください
- セキュア・ログインシステムの概要はKB1131をご覧ください
- セキュリティデバイスに関する詳細はKB2636をご覧ください
- 2人以上のユーザーで同じセキュア・ログイン・デバイスを使用する際のインストラクションはKB2481をご覧ください
- セキュア・ログイン・システムに戻る場合のインストラクションはKB2545をご覧ください
- 弊社にセキュリティデバイスをご返却いただく際のインストラクションはKB975をご覧ください
- IBKRモバイル経由でのIB Key認証の有効化手順はKB2260をご覧ください
- マルチプル・ツーファクター認証システムに関する詳細はKB2895をご覧ください
- セキュリティデバイスにかかる費用に関する詳細はKB1861をご覧ください
ログイン認証コードの受信にボイスコールバック機能を使用する方法
二段階ログイン認証プロセス用にSMSが有効化されている場合には、ログイン認証コードの受信にボイスコールバック機能を利用することができます。こちらのページではプラットフォームにログインする際にコールバック機能を使用する方法をステップごとにご説明します。
クライアント・ポータル
1. 「セキュリティーコードを受信されませんでしたか?」をクリックしてください

2. 二つあるオプションから「ボイス」を選択し、コールバックを待ってください。

3. コールバックはボイスを選択してから通常1分内にかかってきます。認証コードを書き取るための準備をしてコールバックをお待ちください。
TWS
1. 「新しいセキュリティーコードをリクエストする」をクリックしてください

2. 二つあるオプションから「ボイス」を選択し、OKをクリックしてください。コールバックを待ってください。

3. コールバックはボイスを選択してから通常1分内にかかってきます。認証コードを書き取るための準備をしてコールバックをお待ちください。
注意: TWS用のボイスコールバックは最新バージョンとベータ版のみでご利用可能です。
iOS用IBKRモバイル
1. 「新しいコードをリクエストする」をクリックしてください

2. 二つあるオプションから「ボイス」を選択し、コールバックを待ってください。

3. コールバックはボイスを選択してから通常1分内にかかってきます。認証コードを書き取るための準備をしてコールバックをお待ちください。
アンドロイド用IBKRモバイル
1. 「新しいセキュリティーコードをリクエストする」をクリックしてください

2. 二つあるオプションから「ボイス」を選択し、コールバックを待ってください。

3. コールバックはボイスを選択してから通常1分内にかかってきます。認証コードを書き取るための準備をしてコールバックをお待ちください。
参考文献:
セキュア・ログイン・デバイスのPINを変更する方法
セキュリティ強化のため、インタラクティブ・ブローカーズでは定期的なPINの変更をお薦めしております。
ご注意: 現在のPINを紛失された場合にはPINのリセットが必要になりますので、クライアントサービスまでご連絡ください。ibkr.com/supportに記載される電話番号のいずれかにおかけください。
以下はPINコードの変更方法です。手順はご利用のセキュリティデバイスのタイプによって異なります:
- デジタル・セキュリティー・カード・プラス(DSC+)
- アンドロイド用IBKRモバイル
(利用するPINがスマートフォンからのものになるため、こちらの手順はiOS機器には該当しません)
デジタル・セキュリティー・カード・プラス(DSC+)

DSC+のPINは以下の手順に沿ってクライアント・ポータルから変更してください:
- セキュリティデバイスを利用してクライアント・ポータルにログインし、左上端のメニューをクリックしてください。
- 設定 --> ユーザー設定 --> セキュア・ログイン・システムと進んでください。
- (設定)のホイールをクリックしてください
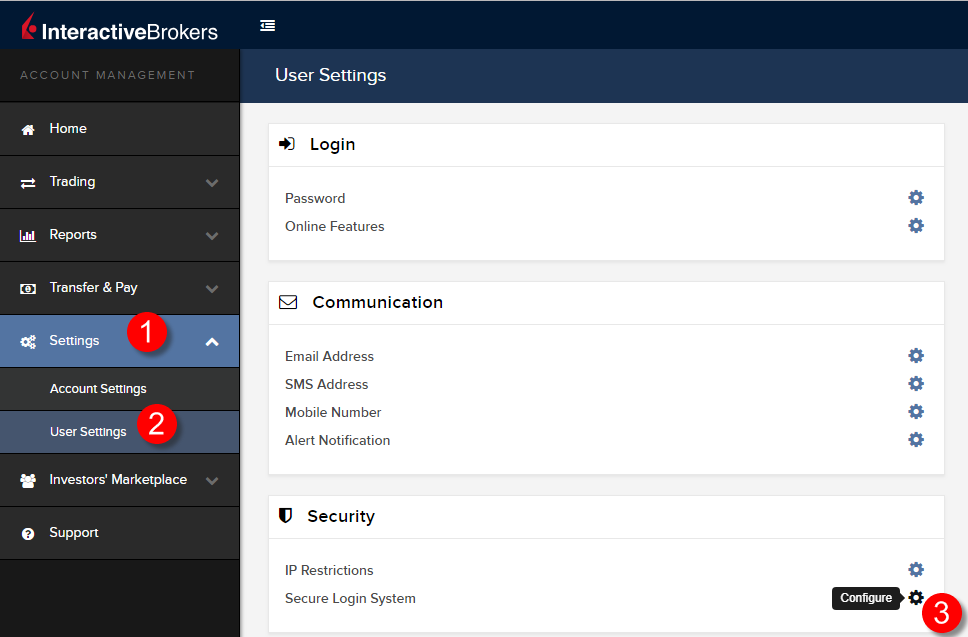
- 有効なDSC+の横にあるi (情報) アイコンをクリックしてください
.png)
- ポップアップウィンドウの右下にあるPINの変更をクリックしてください
.png)
- ご希望のPINを新しく入力し、確認のために再度入力してください。チャレンジ・コードが画面に表示されます。チャレンジ・コードと新しいPINでDSC+を使用して、レスポンス・コードを作成してください。レスポンス・コードをパスコード欄に入力し、次に進むをクリックしてください
.png)
- 新しいPINが正しく入力されると確認ページに進みます。右下のOKをクリックして手順を完了させてください。
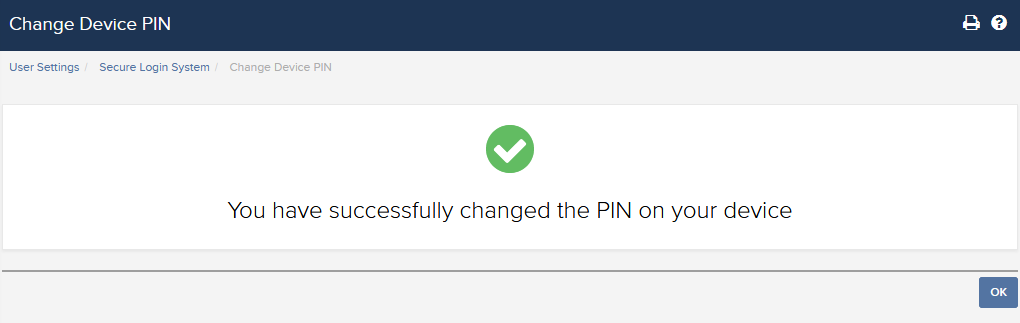
アンドロイドユーザー用IBKRモバイル
.png)
IBKRモバイルアプリを開いてください。
-
左上端にあるサービスのボタンをタップしてください
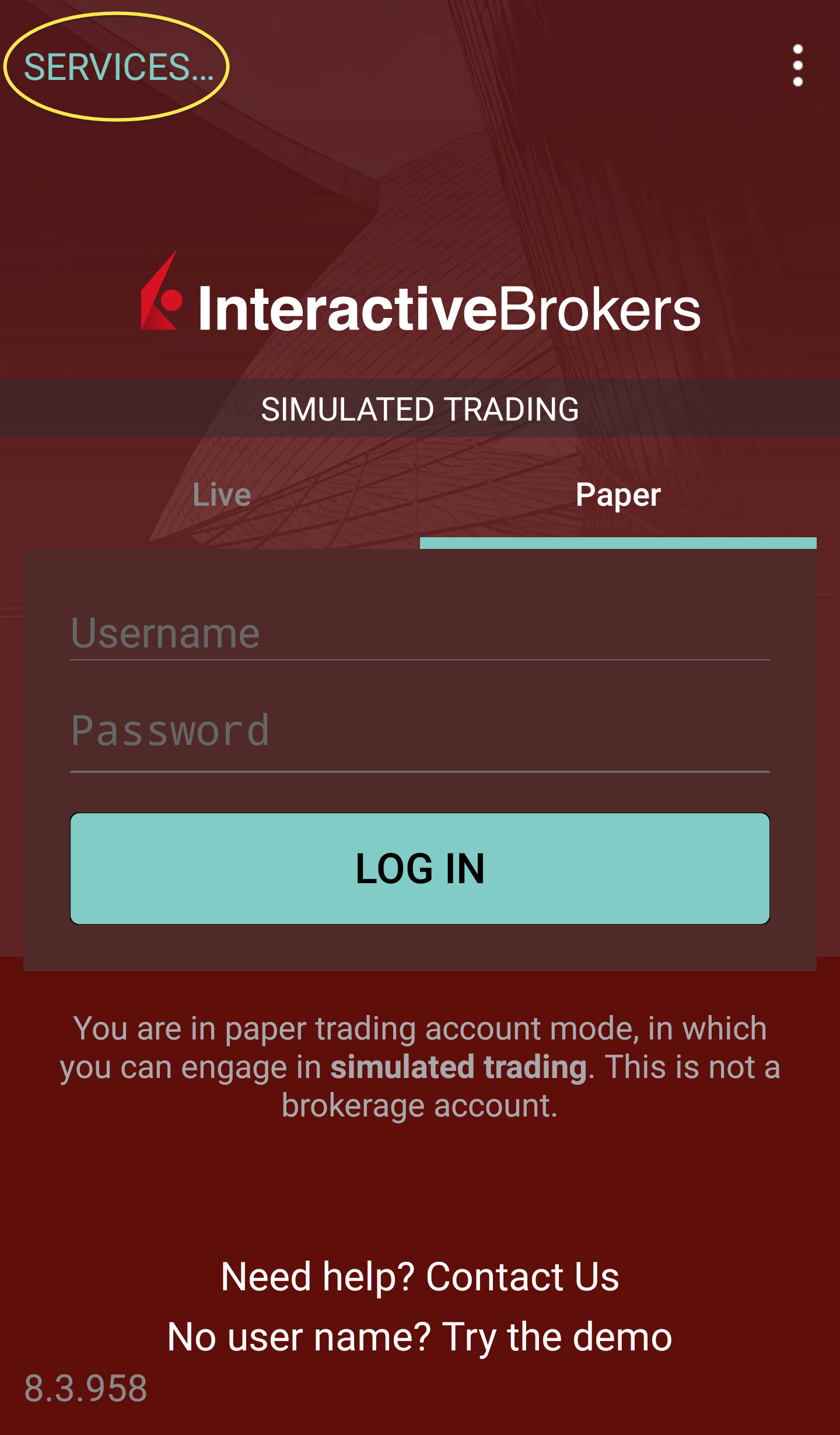
- 認証するボタンをタップしてください
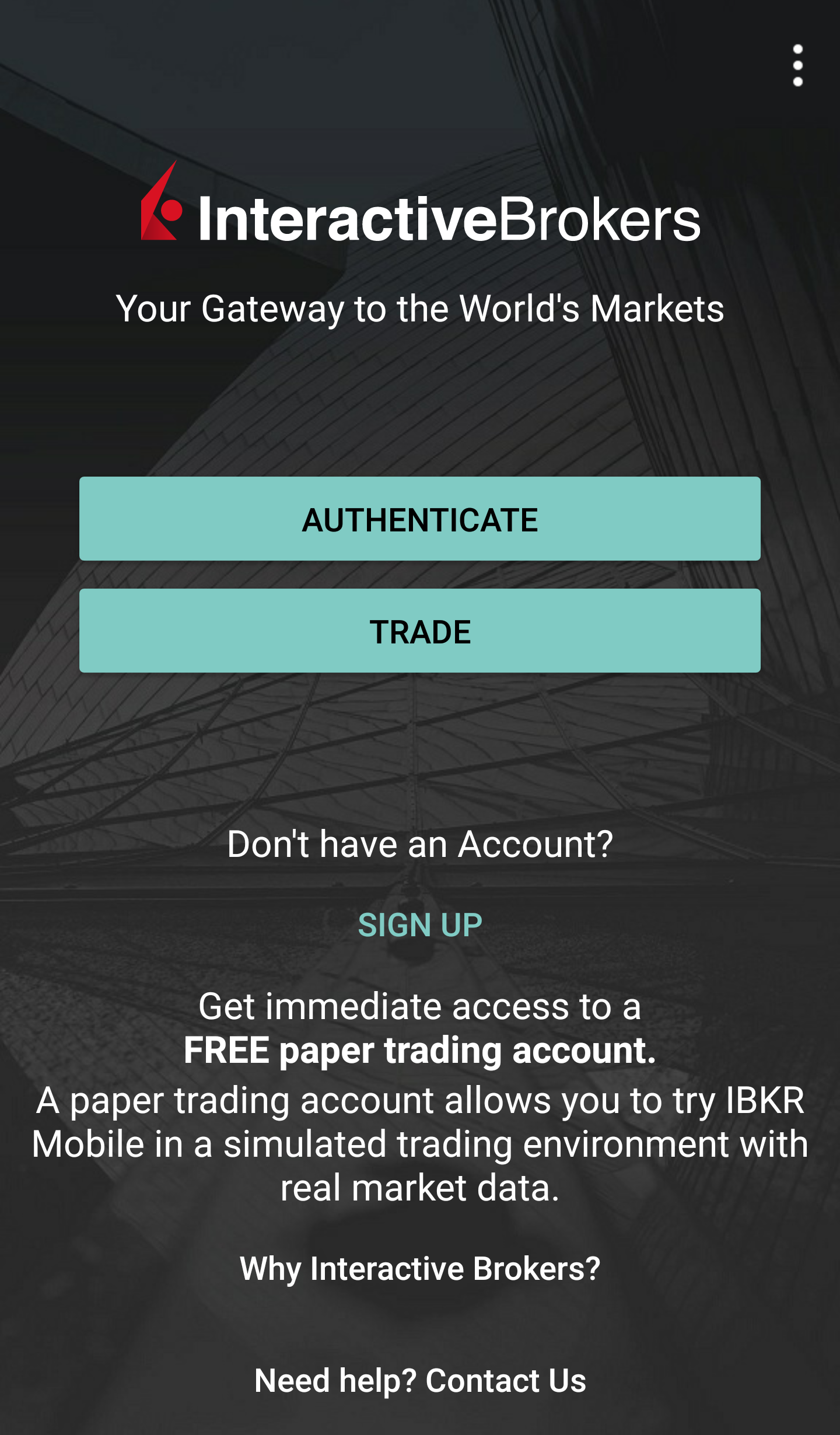
-
PINの変更をタップしてください。ご利用のスマートフォンによってはオプションが下にありますので、スクロールダウンしてください。

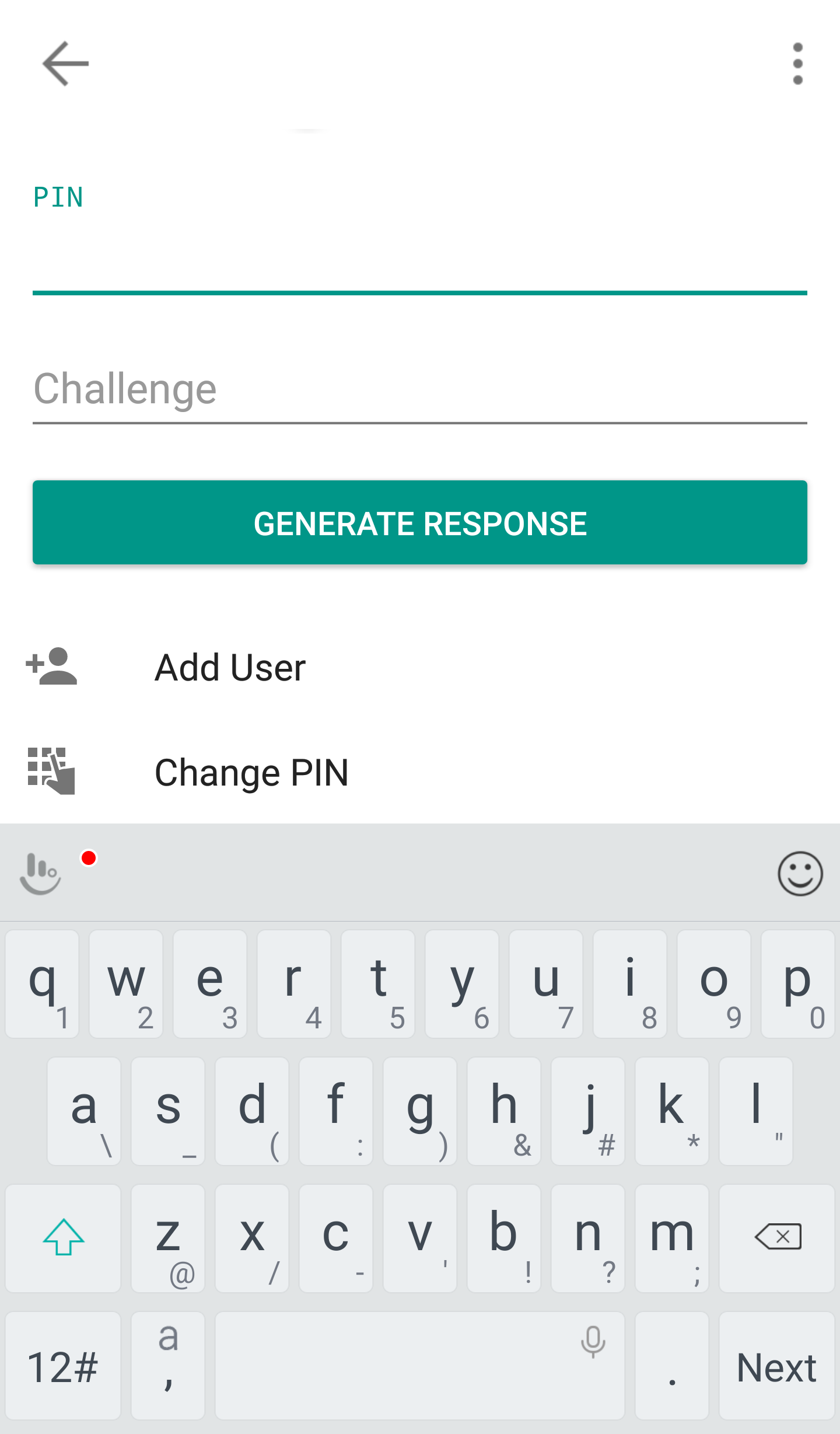
- ユーザー名、パスワード、現在のPIN、そして新しいPINを2回入力してください。送信をタップしてください。ご利用のスマートフォンによっては項目が下にありますので、スクロールダウンしてください。
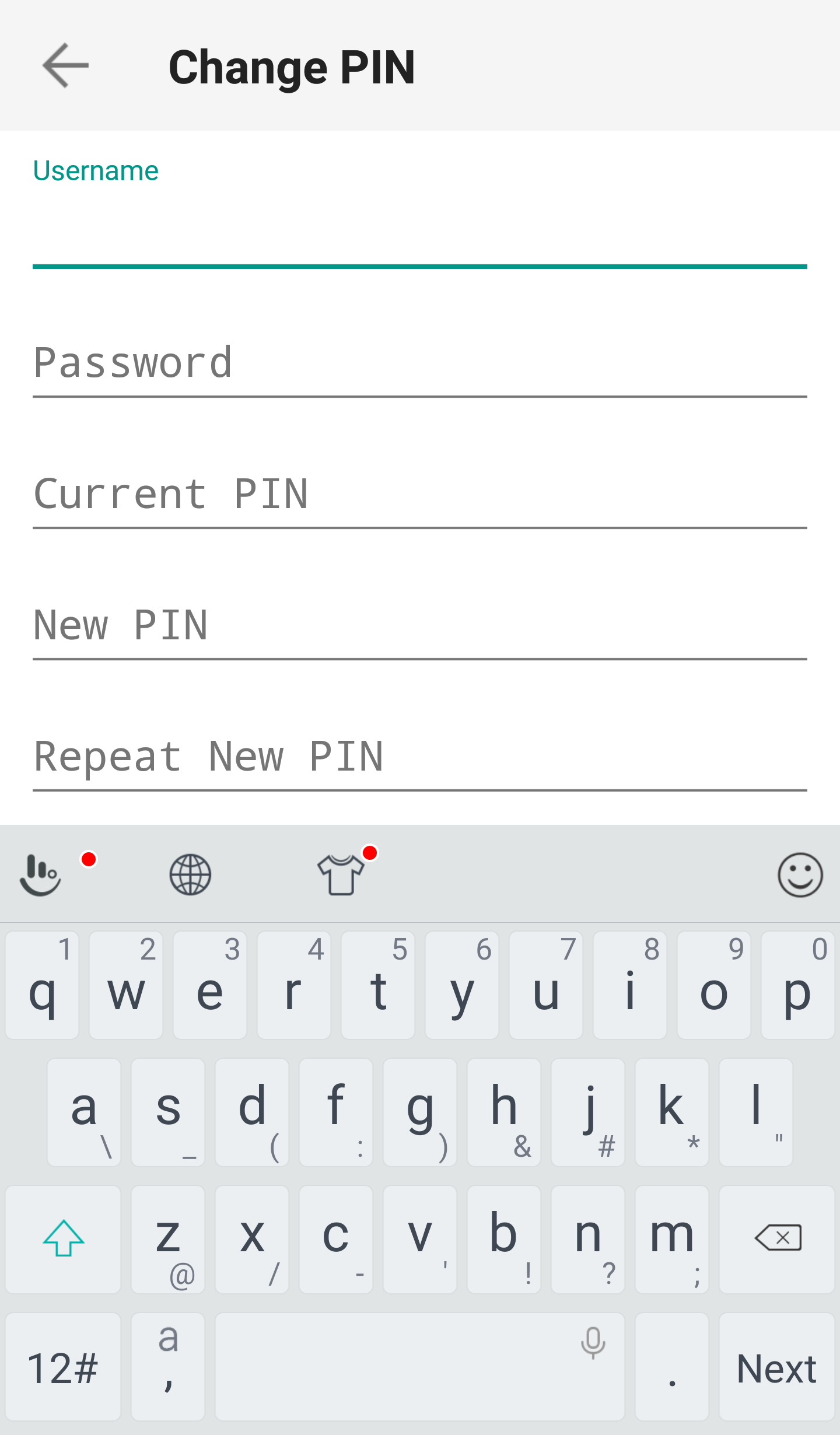
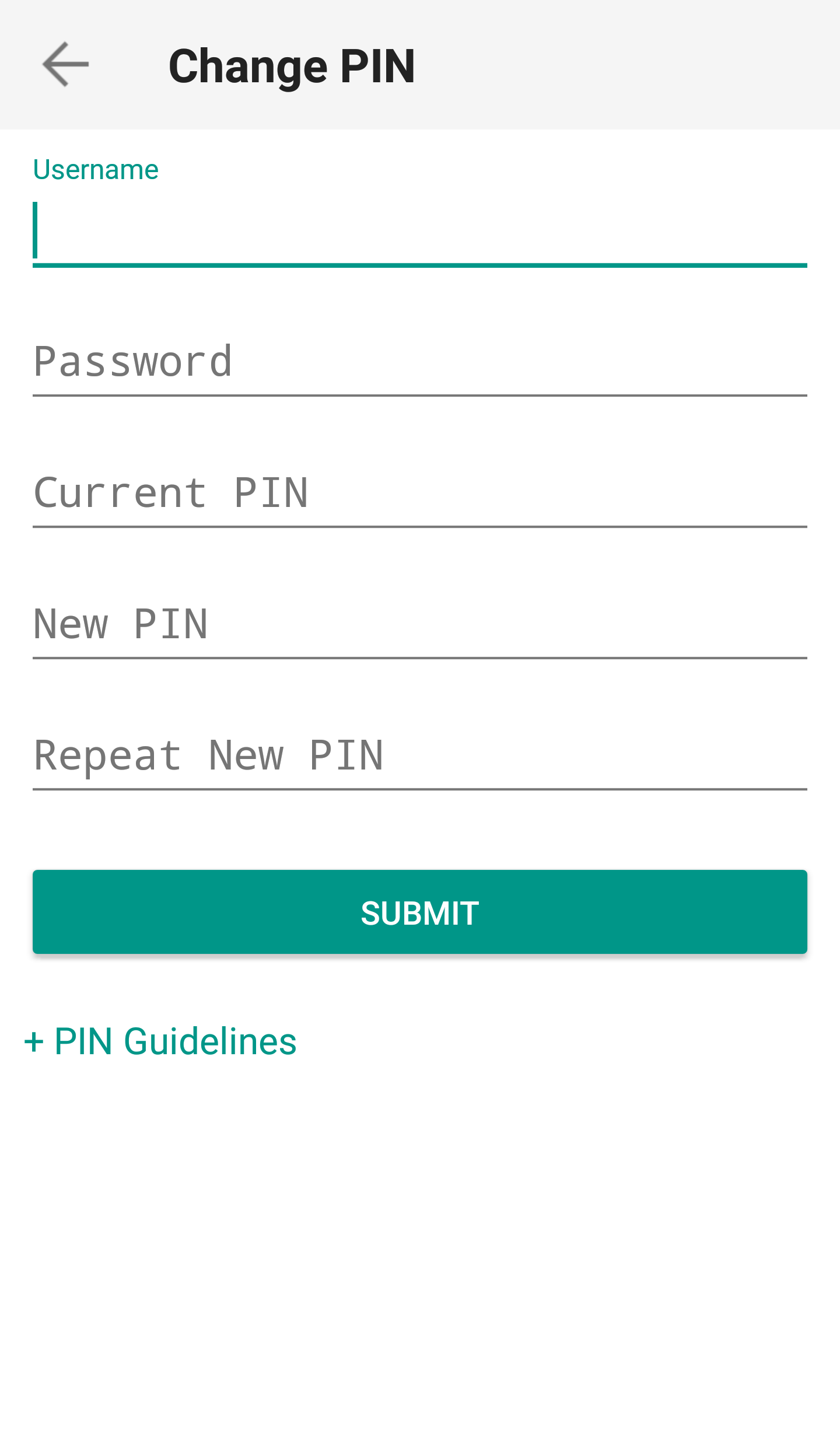
- PINが変更できました。完了をタップしてください。
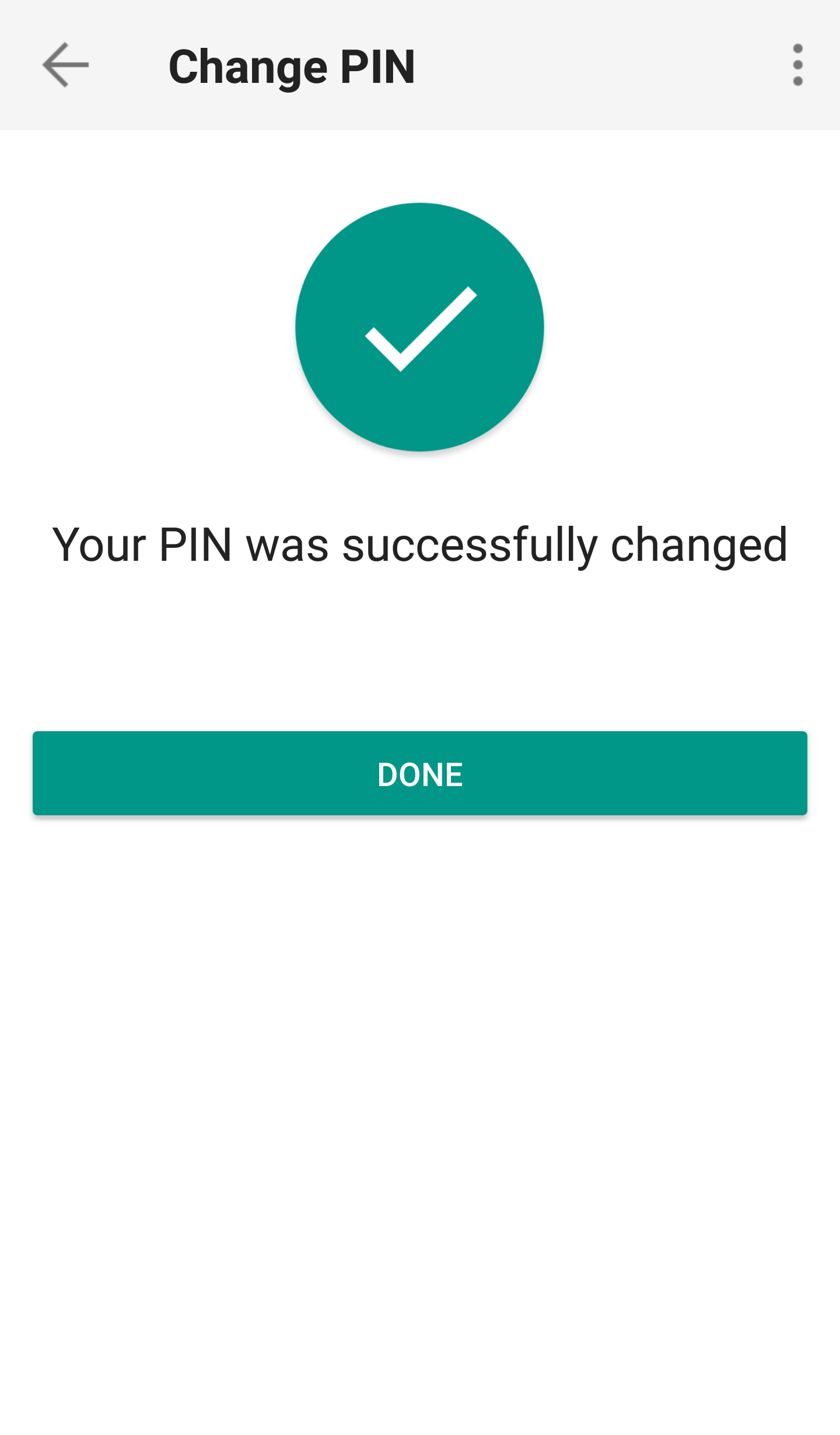
PINが変更できましたらIBKRモバイルアプリを閉じ、新しいPINを利用してクライアント・ポータルや取引プラットフォームにログインすることができます。
セキュア・ログイン・システム利用の解約をキャンセルをする方法
セキュア・ログイン・システム(SLS)プログラムのご利用を解約(オプトアウト)されたお客様にはリスクが発生するため、特定の規制の対象となります(ピンクシートやOTCBB株式の取引など)。このような状況やSLS保護を利用する場合のベネフィットをご考慮いただき、セキュア・ログイン・システムご利用の再検討をお薦め致します。 こちらのページではセキュア・ログイン・システムの解約をキャンセルする手続きをステップごとにご説明します。
口座のセキュリティ設定を変更するには、主要なユーザーがクライアント・ポータルにログインする必要があります。セキュリティ設定を変更することのできないユーザーには、システムによる通知と変更許可のあるユーザーが表示されます。
セキュア・ログイン・システム利用を解約されていて、こちらの設定のキャンセルをご希望の場合には、以下の手順に沿ってキャンセルしてください:
1. ブラウザーを開いてibkr.comに進んでください。
(1).png)

.png)

.png)
.png)
留意点
1. クライアント・ポータルのクラシックバージョンをご利用の場合には、一番上にあるメニュー口座管理をクリックしてからセキュリティー >セキュア・ログイン・システム > セキュリティディバイスの解約(SLSオプトアウト) をクリックしてください。この後、該当するユーザーの横にあるオプションボタンをクリックして解約をキャンセルして下さい。
参考文献
- セキュア・ログインシステムの概要はKB1131をご覧ください
- デジタル・セキュリティー・カード+の交換リクエスト方法に関する詳細はKB1943をご覧ください
- セキュリティデバイスに関する詳細はKB2636をご覧ください
- 2人以上のユーザーで同じセキュア・ログイン・デバイスを使用する際のインストラクションはKB2481をご覧ください
- IBKRにセキュリティデバイスをご返却いただく際のインストラクションはKB975をご覧ください
- IBKRモバイル経由でのIB Key認証の有効化手順はKB2260をご覧ください
- マルチプル・ツーファクター認証システムに関する詳細はKB2895をご覧ください
- セキュリティデバイスにかかる費用に関する詳細はKB1861をご覧ください
- テンポラリー・パスコードの有効性に関する詳細はKB69をご覧ください
セキュリティデバイスの共有方法
弊社ではひとつの口座や同じ管理の複数の口座に対し、複数のユーザー名を使用することができます。 複数のセキュリティデバイスの使用をご希望されないお客様は、ひとつのデバイスにまとめてすべてのユーザーに使用することができます。デバイスの共有にあたって必要となる事前条件と手順は以下をご参照ください。
事前に必要となる条件
実際のセキュリティデバイスの共有は以下の条件がすべてそろった場合のみ可能です:
a) 参加するユーザーが同じ事業体に属するか、異なる事業体に属していても本人確認のデータが同じであること(生年月日、国籍、法的居住国、身分証明書のタイプおよび番号、アメリカ市民または居住者は社会保障番号)。
b) 参加するユーザーが一時的なセキュリティデバイスを使用していないこと(テンポラリーコード、オンライン・セキュリティー・コード・カード)。
|
セキュリティレベル |
デバイス名 |
デバイスイメージ |
| 最高レベル | デジタル・セキュリティー・カード+ (DSC+) |  |
| 最低レベル | セキュリティー・コードカード(SLSカード) |  |
手順:
1. 複数のデバイスの中から保護レベルの一番高いものを選び、どのユーザーのものかを確認してください。このユーザーをデバイス所有者と呼びます。
2. クライアント・ポータルに、リクエストユーザーとして(デバイス所有者ではなく)ログインしてください
を選択してください
(1).png)

.png)

.png)


a. ほとんどの場合、共有化リクエストはすぐ自動的に処理された上で、承認ならびに有効化されます。コンプライアンス部門による承認が必要な場合には、これが完了するまでお手続き中の項目に表示されます。
c. 最も起こりやすいエラーメッセージとその原因は以下の様になります:
- デバイスのセキュリティレベルが低い: 共有化にセキュリティレベルの低いデバイスが選択された場合に出るエラーメッセージです。セキュリティレベルの最も高いものを再度確認して、こちらを共有してください。


参考文献:
- セキュア・ログインシステムの概要: KB1131またはibkr.com/sls
- マルチプル・ツーファクター認証システム(M2FS): KB2895
- 2人以上のユーザーで同じセキュア・ログイン・デバイスを使用する場合の手順: KB2481
- セキュア・ログイン・システムに戻る場合の手順: KB2545
- SLSのオプトアウトに関するセキュリティ上の注意点: KB1198
- セキュリティデバイスにかかる費用や請求KB1861
- クライアント・ポータル・ログイン関連エラーの問題解決手順: KB1132
- トレーディング・プラットホーム・ログイン関連エラーの問題解決手順: KB1133
マルチプル・ツーファクター認証システム(M2FS)
概要
こちらのページではマルチプル・ツーファクター認証システム(M2FS)の使用に関する重要点をご説明します。セキュアログイン・システムに関する一般的なご質問は、KB1131をご参照ください。
目次
M2FSとは
M2FSを使用すると、一度に一つ以上の有効なセキュリティデバイスを利用できるようになります。実際のセキュリティデバイスとIBKRモバイルアプリのどちらかを選ばずに、交互に使用することができます。有効なセキュリティデバイスをすでにお持ちのお客様は、別のデバイスを有効化することによって両方が有効なデバイスとなります。
有効化
現在セキュリティーコード・カード / デジタル・セキュリティー・カード+をご利用のお客様: 実際のセキュリティデバイスを使用されている場合、IBKRモバイルアプリをダウンロードして有効化することができます。AndroidおよびiOS用のインストラクションをご参照ください。
現在IBKRモバイルアプリをご利用のお客様: IBKRモバイルアプリを利用され口座残高がUSD 500,000またはそれ以上のお客様は、デジタル・セキュリティー・カード+ 利用資格の対象となります。クライアント・ポータルからのDSC+ のリクエスト方法はこちらをご参照ください。
使い方
実際のセキュリティデバイスとIBKRモバイルの両方が有効化されますと、ログインの際にM2FSがドロップダウンメニューに表示されるようになります。下記の手順に従って、認証に使用をご希望のデバイスを選択してください:
1. 取引プラットフォームまたはクライアント・ポータルのログイン画面にユーザー名とパスワードを入力し、ログインをクリックしてください。ログイン情報が正しく入力されますとドロップダウンメニューが表示され、ツーファクター・デバイスを選択する を選択できるようになります。TWSにログインにM2FSを使用する場合、利用可能なバージョンは966以上になります。
TWS:

クライアント・ポータル:
.png)
2. ご希望のセキュリティデバイスが選択されると該当する認証画面に進みます。それぞれのセキュリティデバイスの使用方法は下記をご参照ください:
- IBKRモバイル経由でのIB Key(iOS)
- IBKRモバイル経由でのIB Key(Android)
- セキュリティー・コードカード
- デジタル・セキュリティー・カード+
3. 二つ目の認証が完了すると、自動的にログインに進みます。
出金制限額
認証に使用するデバイスによって出金制限額が異なります。下記の表をご参照ください:
|
出金に使用する |
出金上限額 |
出金上限額 |
| セキュリティー・コードカード1 | USD 200,000 | USD 600,000 |
| IBKRモバイルアプリ | USD 1,000,000 | USD 1,000,000 |
| デジタル・セキュリティー・カード1 | USD 1,000,000 | USD 1,500,000 |
| デジタル・セキュリティー・カード+ | 無制限 | 無制限 |
| ゴールド・デバイス1 | 無制限 | 無制限 |
| プラチナ・デバイス1 | 無制限 | 無制限 |
1: 発行が終了となったデバイスです。
例: IBKRモバイルアプリとデジタル・セキュリティー・カード+の両方を利用されていて、 USD 200,000の出金が必要な場合いずれのデバイスを使用してもクライアント・ポータルにログインできますが、出金リクエストの確認にはデジタル・セキュリティー・カード+の使用が必要になります。
ベネフィット
M2FSは認証にご希望のセキュリティデバイスの選択を可能にすることによって、弊社のセキュアログイン・システムより使い易くします。簡単にアクセスできて信用のできるデバイスであるというだけでなく、素早い取引が必要な時の時間短縮につながります。
セキュリティデバイスの代替品発行にかかる費用
IBKRのセキュア・ログインシステムを利用して口座にログインするお客様にはセキュリティデバイスを発行致します。ユーザー名とパスワードの使用で保護を強化し、オンラインハッカー等による口座への不正なアクセスを防ぎます。弊社ではデバイスの使用に対する費用は設けておりませんが、バージョンによっては口座解約時のデバイスの返却や代替品発行の費用が必要になります。 現在口座をお持ちのお客様は、デバイスの紛失や盗難、また破損(バッテリーの不具合による交換の場合には費用は発生しません)の際の代替品発行費用の対象となります。
またデバイスの紛失、盗難、破損が確定するまで弊社では代替品発行に対する費用のご請求は致しませんが、返却に必要な費用としてデバイスの発行時に費用分の金額が口座に予備として取り置かれます。 取り置かれる費用は口座内の取引用の資産に影響を与えることはありませんが、デバイスが返却されるまで全額の出金や移管はできません。(返却時費用分の出金はできません)
下記はデバイスそれぞれの代替品発行費用になります。
| セキュリティデバイス | 費用 |
| セキュリティー・コードカード1 | $0.001 |
| デジタル・セキュリティー・カード + | $20.00 |
セキュリティデバイスをご返却いただく際のインストラクションはKB975をご覧ください
1口座解約にあたってセキュリティーコード・カードのご返却は必要ありません。こちらは残高がすべて出金され、口座が完全に解約された時点で廃棄してください。アクティビティ・ステートメントや税金関連の書類の確認などのため、口座解約後にクライアント・ポータルにアクセスが必要な場合には、ユーザー名とパスワードのみを使用してのログインとなります。このタイプの二段階ログイン認証プロセスの使用の発行は終了となりました。
一時的なセキュリティー・コードの有効期限
IBKRではセキュア・ログインシステムをご利用のお客様のセキュリティデバイスに紛失や破損があった場合、テンポラリー・パスコードを発行しています。 テンポラリー・パスコードではクライアント・ポータルと取引プラットフォームの両方に2日間アクセスすることができます。2日以降は取引プラットフォームへのアクセスはできなくなります。クライアント・ポータルへはそれ以降も8日間のアクセスすることができますが、 ご利用いただける機能はオンライン・セキュリティー・コード・カードの印刷または保存のみになります。
これに対しオンライン・セキュリティー・コード・カードは21日間有効となりますので、この間に紛失されたデバイスをお探しいただくことができます。デバイスが完全に紛失または破損していて代替品が必要な場合には、代替品が手配されるまでの間オンライン・セキュリティー・コード・カードをアクセスにご利用ください。セキュリティデバイスをお持ちでないお客様や、またテンポラリー・パスコードやオンライン・セキュリティー・コード・カードでログインができないお客様は、クライアントサービス(ibkr.com/support)までご連絡ください。
口座へのアクセスを復旧させる一番速い方法は、IB Keyで認証作業のできるIBKRモバイルのインストールと有効化になります。アプリの有効化に関する詳細は、こちらをご覧ください。
重要な留意点
弊社では方針として、ある口座に対して連続してテンポラリー・パスコードを発行することはなく、代わりに口座の保護レベルを最大限にするよう試みますが、これには実際のセキュリティデバイスのご利用が必要となります。
参考文献
- テンポラリー・パスコードのリクエスト方法に関する詳細は、KB70 をご覧ください
- セキュア・ログインシステムの概要はKB1131をご覧ください
- セキュリティデバイスに関する詳細はKB2636をご覧ください
- 2人以上のユーザーで同じセキュア・ログイン・デバイスを使用する際のインストラクションはKB2481をご覧ください
- セキュア・ログイン・システムに戻る場合のインストラクションはKB2545をご覧ください
- IBKRにセキュリティデバイスをご返却いただく際のインストラクションはKB975をご覧ください
- IBKRモバイル経由でのIB Key認証の有効化手順はKB2260をご覧ください
- マルチプル・ツーファクター認証システムに関する詳細はKB2895をご覧ください
- セキュリティデバイスにかかる費用に関する詳細はKB1861をご覧ください
デジタル・セキュリティー・カード+を使用しての安全なログイン
弊社のデジタル・セキュリティー・カードを使用しての、TWS、クライアント・ポータル、WebTraderへの安全なログイン方法です。
注意: セキュリティカードのボタンは触れるだけでは反応しませんので、押してご利用ください。
1. 口座にログインする際に、いつものようにユーザー名とパスワードを入力してください(図 1のポイント1)。正しく入力されると6桁のチャレンジ・コードが表示されます(図 1のポイント2)。
図 1.

2. 「PIN>」が表示されるまで「Press」ボタンを押し続けてデバイスを立上げ(図 2)、デバイスをリクエストした際に指定した4桁のPINコードを入力してから、 「OK」ボタンを押してください(図 3)。
図 2. 図 3. 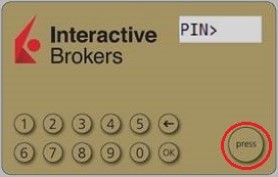
.jpg)
3. デバイスに「CHALLNG>」が表示されたら(図 4)ログイン画面の6桁のチャレンジ・コードをデバイスに入力(ステップ 1)し、「OK」ボタンを押してください(図 5)。
図 4. 図 5.
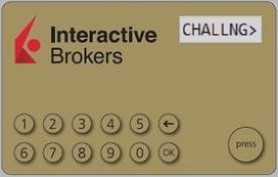
.jpg)
4. レスポンス・コードが表示されます(図 6)。
図 6.

5. ログイン画面に8桁のレスポンス・コードを入力してください(図 7)。ログインボタンを選択して進んでください。パスコードが時間切れになった場合には、上記のステップ1からやり直してください。
図 7.

注意: ログインするアプリによってセキュリティ・コードの欄は多少異なります。
参考文献
- セキュア・ログインシステムの概要はKB1131をご覧ください
- セキュリティデバイスに関する詳細はKB2636をご覧ください
- 2人以上のユーザーで同じセキュア・ログイン・デバイスを使用する際のインストラクションはKB2481をご覧ください
- セキュア・ログイン・システムに戻る場合のインストラクションはKB2545をご覧ください
- IBKRにセキュリティデバイスをご返却いただく際のインストラクションはKB975をご覧ください
- IBKRモバイル経由でのIB Key認証の有効化手順はKB2260をご覧ください
- マルチプル・ツーファクター認証システムに関する詳細はKB2895をご覧ください
- セキュリティデバイスにかかる費用に関する詳細はKB1861をご覧ください
- テンポラリー・パスコードの有効性に関する詳細はKB69をご覧ください

