Activate IBKR Mobile Authentication (IB Key) with a QR code
Select the scenario below that best describes your situation:
I want to activate IBKR Mobile Authentication (IB Key) using the QR Code displayed in my Client Portal.
I am unable to scan the QR Code in the Client Portal. How can I activate my IBKR Mobile Authentication (IB Key)?
I want to add a User to IBKR Mobile Authentication (IB Key) with the QR Code displayed in my Client Portal.
I am unable to scan the QR Code in the Client Portal. How can I add a User to IBKR Mobile Authentication (IB Key)?
Устранение проблем авторизации на "Портале клиентов"
Нажмите на одну из ссылок ниже, которая ближе всего описывает Вашу проблему:
- Сообщение об ошибке "Неверное имя пользователя или пароль"
- Сообщение об ошибке "Не удалось войти" после ввода кода безопасности
- Я не помню свое имя пользователя и/или пароль
- У меня временно нет доступа к своему устройству безопасности
- Мое устройство безопасности утеряно или повреждено
- Я получил(а) временный код доступа, и он истек
- Я получил(а) онлайн-карту кодов безопасности, и срок ее действия истек
- Я жду доставку физического устройства безопасности и не могу войти в аккаунт
- Я могу войти с помощью временного кода доступа в "Портал клиентов", но не могу войти в торговую платформу
- У меня есть устройство безопасности и я хочу его активировать
- Сообщение об ошибке "Недопустимый символ" после ввода имени пользователя
ВАЖНОЕ ПРИМЕЧАНИЕ. Если Вам не удалось решить проблему с доступом к аккаунту с помощью данной информации, обратитесь в свой центр службы поддержки. Также примите к сведению, что в целях безопасности обращения за помощью в восстановлении имени пользователя и/или пароля необходимо делать по телефону; во время звонка требуется пройти проверку личности. Перечень центров службы поддержки, контактные телефоны и часы работы можно найти на странице: ibkr.com/support
1. Сообщение об ошибке "Неверное имя пользователя или пароль".
Убедитесь, что при вводе имени пользователя выключен Caps Lock, т.к. это поле чувствительно к регистру и должно быть заполнено строчными буквами.
ПРЕДУПРЕЖДЕНИЕ СИСТЕМЫ БЕЗОПАСНОСТИ. Если в течение 24 часов было совершено 10 неудачных попыток входа подряд, то вход в аккаунт будет заблокирован, даже если после этого будет введено верное имя пользователя и пароль. Эта мера безопасности защищает от взлома методом угадывания пароля. Блокировка будет действовать в течение 24 часов с последней неудачной попытки входа.
Если Вы полагаете, что Ваш счет был (или в скором времени будет) заблокирован из-за нескольких неудачных попыток входа, позвоните в свой центр службы поддержки. Помощь по вопросам авторизации осуществляется только по телефону и после подтверждения личности владельца счета.
2. Сообщение об ошибке "Не удалось войти" после ввода кода безопасности
a. Если Вы подключаетесь с помощью временного кода доступа, обратите внимание, что буквенные символы чувствительны к регистру и должны быть введены заглавными.
b. Если Вы подключаетесь с помощью карты безопасности или электронного устройства, убедитесь, что между символами нет пробелов.
3. Я не помню свое имя пользователя и/или пароль
В целях безопасности обращения за помощью в восстановлении имени пользователя и/или пароля необходимо делать по телефону; во время звонка требуется пройти проверку личности. Звонить необходимо в центр службы поддержки в своем регионе.
4. У меня временно нет доступа к своему устройству безопасности
Если в данный момент Вы не имеете доступа к своему устройству безопасности, то можете обратиться в свой центр службы поддержки по телефону, и после проверки личности Вам предоставят временный код доступа.
Временный код доступа – это фиксированный буквенно-цифровой код, который заменяет случайно сгенерированный код, получаемый с помощью устройства безопасности, и обеспечивает полный доступ к "Порталу клиентов" и торговым платформам на 2 дня. Чтобы получить доступ на более долгий срок и усилить защиту счета, войдите в "Портал клиентов" с помощью временного кода доступа и распечатайте онлайн-карту кодов безопасности, которая будет служить заменой устройства безопасности на срок до 3-х недель.
Когда истечет срок действия временного кода доступа или онлайн-карты кодов безопасности или Вы снова получите доступ к устройству безопасности, войдите в "Портал клиентов" и повторно активируйте свое устройство безопасности.
5. Мое устройство безопасности утеряно или повреждено
В случае утери или поломки устройства безопасности Вам следует обратиться в нашу службы поддержки, чтобы запросить замену устройства и получить временный доступ к счету. Отправка нового устройства занимает от 3-х до 14-ти дней в зависимости от страны проживания. Временный доступ можно получить с помощью онлайн-карты кодов безопасности. Эту карту можно распечатать или сохранить на компьютере как изображение после получения временного кода доступа для входа в "Портал клиентов".
6. Я получил(а) временный код доступа, и он истек
Временный код доступа обеспечивает полный доступ к "Порталу клиентов" и торговым платформам на 2 дня. После этого код нельзя использовать для входа в торговую платформу, но в течение еще 10 дней с его помощью можно войти в "Портал клиентов". Однако доступ к "Порталу клиентов" ограничен, и в нем можно только распечатать или сохранить онлайн-карту кодов безопасности.
Если срок Вашего временного кода доступа для входа в "Портал клиентов" еще не истек, Вы можете распечатать или сохранить онлайн-карту кодов безопасности, которая дает полный доступ к "Порталу клиентов" и торговым платформам на 21 день. Если Вы не можете войти в "Портал клиентов", обратитесь в центр службы поддержки в своем регионе.
7. Я получил(а) онлайн-карту кодов безопасности, и срок ее действия истек
Онлайн-карта кодов безопасности обеспечивает полный доступ к "Порталу клиентов" и торговым платформам на 21 день. Таким образом, держатель счета имеет достаточно времени, чтобы восстановить доступ к старому устройству безопасности или запросить и получить новое.
Если Вы не можете войти с помощью онлайн-карты кодов безопасности, обратитесь в свой центр службы поддержки за помощью, а также чтобы предоставить информацию о состоянии Вашего постоянного устройства безопасности.
8. Я жду доставку физического устройства безопасности и не могу войти в аккаунт
В зависимости от страны проживания, доставка физического устройства безопасности на Ваш адрес может занять от 2-х дней для жителей США до 2-х недель для остальных счетов. Обращаем Ваше внимание, что постоянные устройства автоматически активируются после определенного периода, если держатель счета не активировал его вручную. В таком случае, если Вы не можете войти в свой аккаунт, обратитесь в отдел технической поддержки по телефону 1-877-442-2757.
Если срок Вашего временного кода доступа для входа в "Портал клиентов" еще не истек, Вы можете распечатать или сохранить онлайн-карту кодов безопасности, которая дает полный доступ к "Порталу клиентов" и торговым платформам на 21 день.
Если Вы не можете войти в "Портал клиентов", обратитесь в центр службы поддержки в своем регионе.
10. У меня есть устройство безопасности и я хочу его активировать
Чтобы активировать новое устройство или временно недоступное устройство, для которого необходимо получить временный код доступа, войдите в "Портал клиентов" и выберите в меню повторную активацию устройства безопасности. После активации устройства временный код доступа и онлайн-карта кодов безопасности будут заблокированы.
11. Сообщение об ошибке "Недопустимый символ" после ввода имени пользователя
Введите имя пользователя заново, убедившись, что в нем нет пробелов и специальных символов (например: !@#$%^&*(.,”:...и т.д.).
Как использовать обратный звонок для получения кода аутентификации
Если Вы активировали двухфакторную аутентификацию по SMS, то можете использовать для получения кодов аутентификации обратный голосовой звонок. Статья содержит пошаговые инструкции для настройки обратного голосового звонка для авторизации на наших платформах.
Портал клиентов
1. Нажмите на "Не получили код безопасности?" (Didn't receive a security code?).

2. Из двух вариантов выберите "Голосовое сообщение" (Voice) и дождитесь звонка.

3. Вызов должен начаться в течение минуты. Будьте готовы записать код, который услышите по телефону.
TWS
1. Нажмите "Запросить новый код безопасности" (Request new Security Code).

2. Из двух вариантов выберите "Голосовое сообщение" (Voice) и нажмите OK. Дождитесь звонка.

3. Вызов должен начаться в течение минуты. Будьте готовы записать код, который услышите по телефону.
Примечание. Функция голосового вызова доступна только в последней и бета-версии TWS.
IBKR Mobile – iOS
1. Нажмите "Запросить новый код" (Request New Code).

2. Из двух вариантов выберите "Голосовое сообщение" (Voice) и дождитесь звонка.

3. Вызов должен начаться в течение минуты. Будьте готовы записать код, который услышите по телефону.
IBKR Mobile – Android
1. Нажмите "Запросить новый код безопасности" (Request New Security Code).

2. Из двух вариантов выберите "Голосовое сообщение" (Voice) и дождитесь звонка.

3. Вызов должен начаться в течение минуты. Будьте готовы записать код, который услышите по телефону.
Справка:
- Как авторизоваться с помощью SMS
- Общая информация о "Системе безопасного входа"
- Информация и инструкции по устройствам безопасности
- Аутентификация с помощью IBKR Mobile
Совместное использование устройства безопасности
IBKR разрешает клиентам иметь несколько пользователей на одном счете или в группе счетов под их управлением. Клиенты, которые не желают иметь несколько физических устройств безопасности, могут использовать одно устройство для нескольких пользователей. Что для этого нужно, описано ниже.
Требования
Совместно использовать физическое устройство безопасности можно, только если соблюдены ВСЕ указанные условия:
a) Пользователи относятся к тому же лицу или к разным лицам, у которых одинаковые идентификационные данные (дата рождения, гражданство, страна проживания, тип и номер удостоверения личности или номер соц. страхования для граждан и резидентов США).
b) Пользователи в настоящее время НЕ ИМЕЮТ временных устройств безопасности (временного кода, онлайн-карты кодов безопасности).
|
Уровень защиты |
Название устройства |
Изображение устройства |
| Самый высокий | Цифровая карта безопасности+ (ЦКБ+) |  |
| Самый низкий | Карта кодов безопасности (SLS-карта) |  |
Инструкции:
1. Выберите пользователя, чье устройство имеет самый высокий уровень защиты. Мы будем обозначать этого пользователя как "владелец устройства".
2. Зайдите на "Портал клиентов" под именем запрашивающего пользователя (НЕ владельца устройства).
(User Settings).
(1).png)

.png)

.png)


a. В подавляющем большинстве случаев запрос будет автоматически принят, обработан и одобрен. Если требуется одобрение отдела правового контроля, до его выполнения запрос будет в статусе ожидания.
c. Ниже перечислены самые распространенные сообщения об ошибках и их причины:
- Более низкий уровень защиты: эта ошибка возникает, если в качестве совместного устройства выбрано не самое безопасное устройство. Определите самое безопасное устройство и используйте его.


Справка:
- Общие сведения о системе безопасного входа: KB1131 или ibkr.com/sls
- Двухфакторная система на нескольких устройствах (M2FS): KB2895
- Совместное использование устройства безопасного входа двумя или более пользователями: KB2481
- Как повторно присоединиться к "Системе безопасного входа": KB2545
- Меры предосторожности при отказе от "Системы безопасного входа": KB1198
- Взимается ли плата за использование устройств безопасности? KB1861
- Устранение проблем при входе в "Портал клиентов": KB1132
- Устранение проблем при входе в торговую платформу: KB1133
Как сменить PIN-код устройства безопасного входа
Interactive Brokers рекомендует в целях безопасности регулярно менять свой PIN-код.
ПРИМЕЧАНИЕ. Если Вы не знаете свой PIN-код, позвоните в Interactive Brokers, чтобы его сбросить. Обратиться можно по одному из номеров, указанных на странице: ibkr.com/support
Ниже описано, как сменить PIN-код своего устройства безопасности в зависимости от типа устройства:
- Цифровая карта безопасности+ (ЦКБ+)
- IBKR Mobile для Android
(Эта инструкция не подходит для устройств iOS, т.к. требуется PIN-код от смартфона)
Цифровая карта безопасности+ (ЦКБ+)

PIN-код ЦКБ+ можно изменить на странице "Портала клиентов", выполнив следующие шаги:
- Войдите на "Портал клиентов" с помощью своего устройства безопасности и нажмите на иконку меню в левом верхнем углу.
- Перейдите на страницу Настройки (Settings) --> Настройки пользователя (User Settings) --> Система безопасного входа (Secure Login System)
- Нажмите на значок шестеренки (Настройки)
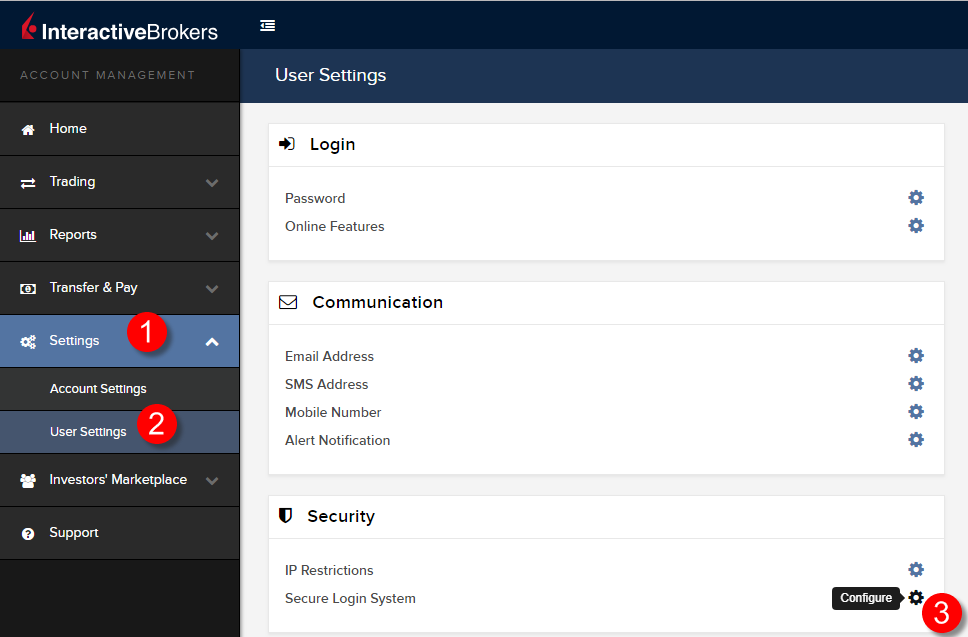
- Нажмите на i (Информация) напротив своей активной ЦКБ+
.png)
- Нажмите Изменить PIN-код (Change PIN) в правом нижнем углу окна.
.png)
- Введите и подтвердите новый PIN-код. На экране отобразится проверочный код. Используйте ЦКБ+ и проверочный код, а также Ваш новый PIN, чтобы сгенерировать ответный код. Введите его в поле Код доступа (Passcode) и нажмите Далее
.png)
- Если новый PIN-код принят, Вы увидите подтверждение. Для завершения нажмите OK в правом нижнем углу.
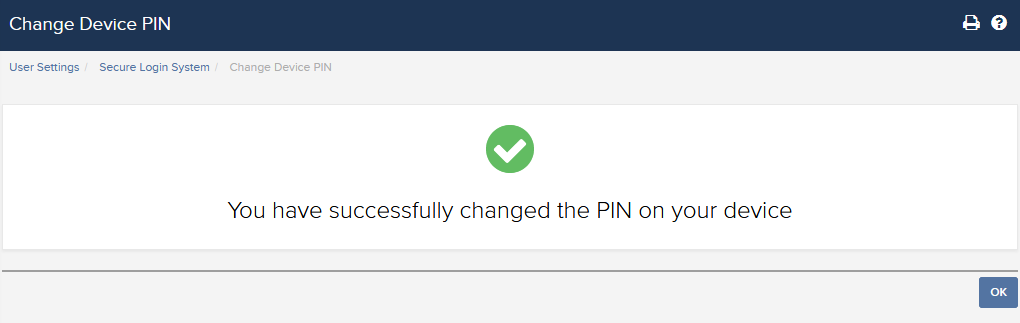
IBKR Mobile для пользователей Android
.png)
Откройте приложение IBKR Mobile.
-
Нажмите кнопку Услуги (Services) в левом верхнем углу
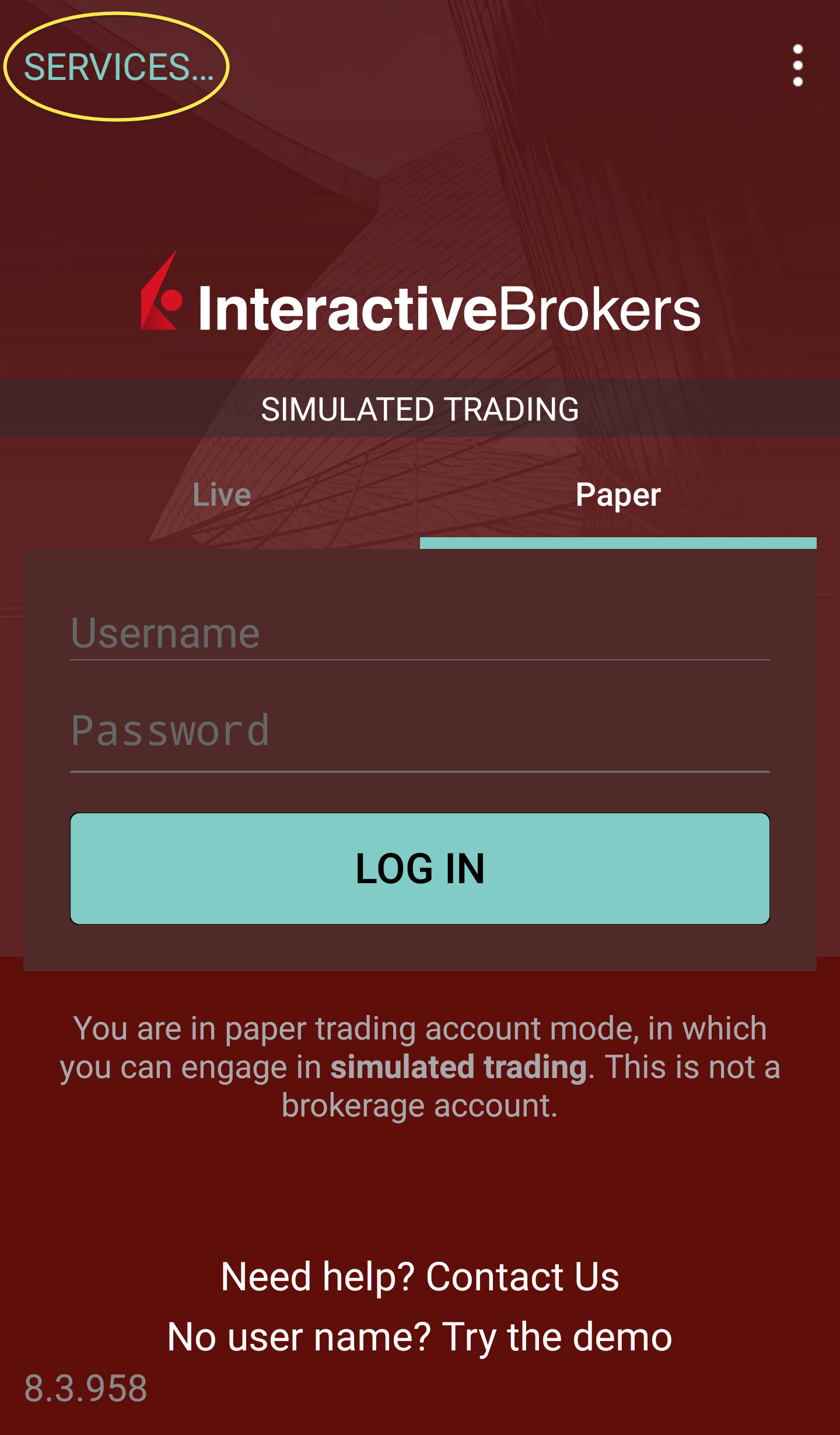
- Нажмите Аутентификация (Authenticate)
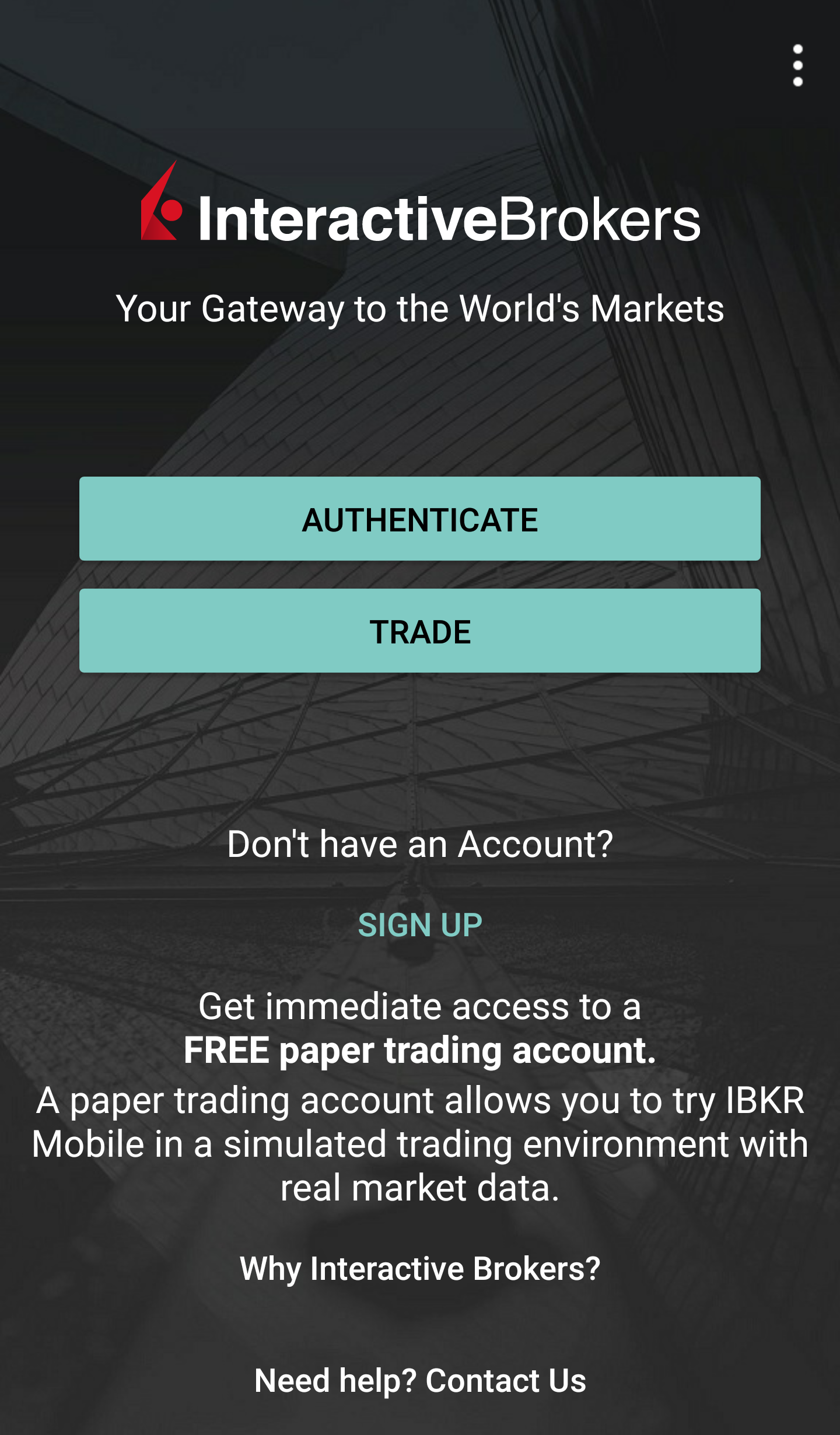
-
Нажмите Изменить PIN (Change PIN). На некоторых телефонах, чтобы увидеть эту опцию, нужно прокрутить страницу.

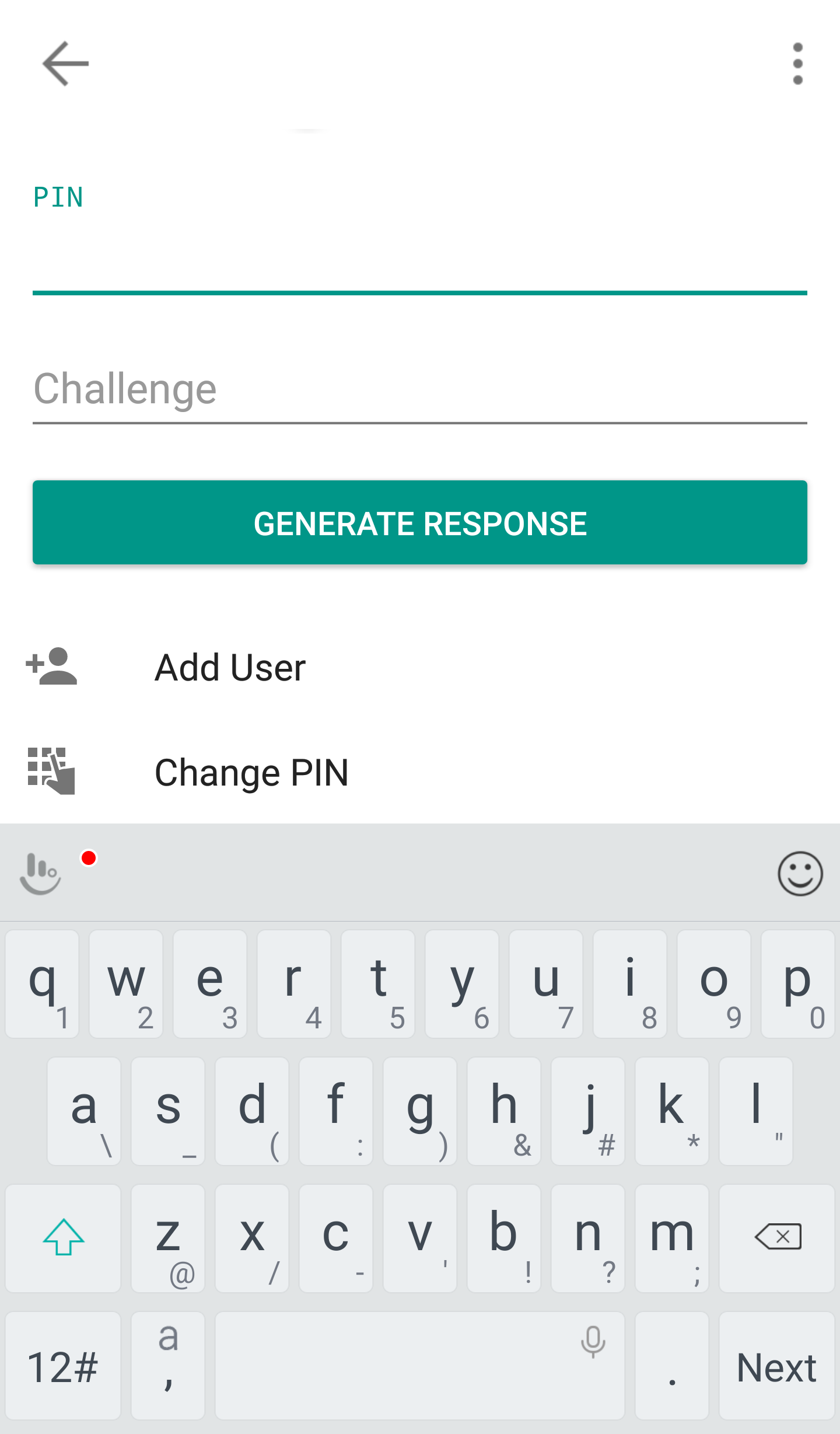
- Укажите свое имя пользователя, пароль, текущий PIN-код и дважды введите новый PIN. Нажмите Отправить (Submit). На некоторых телефонах для этого нужно прокрутить страницу.
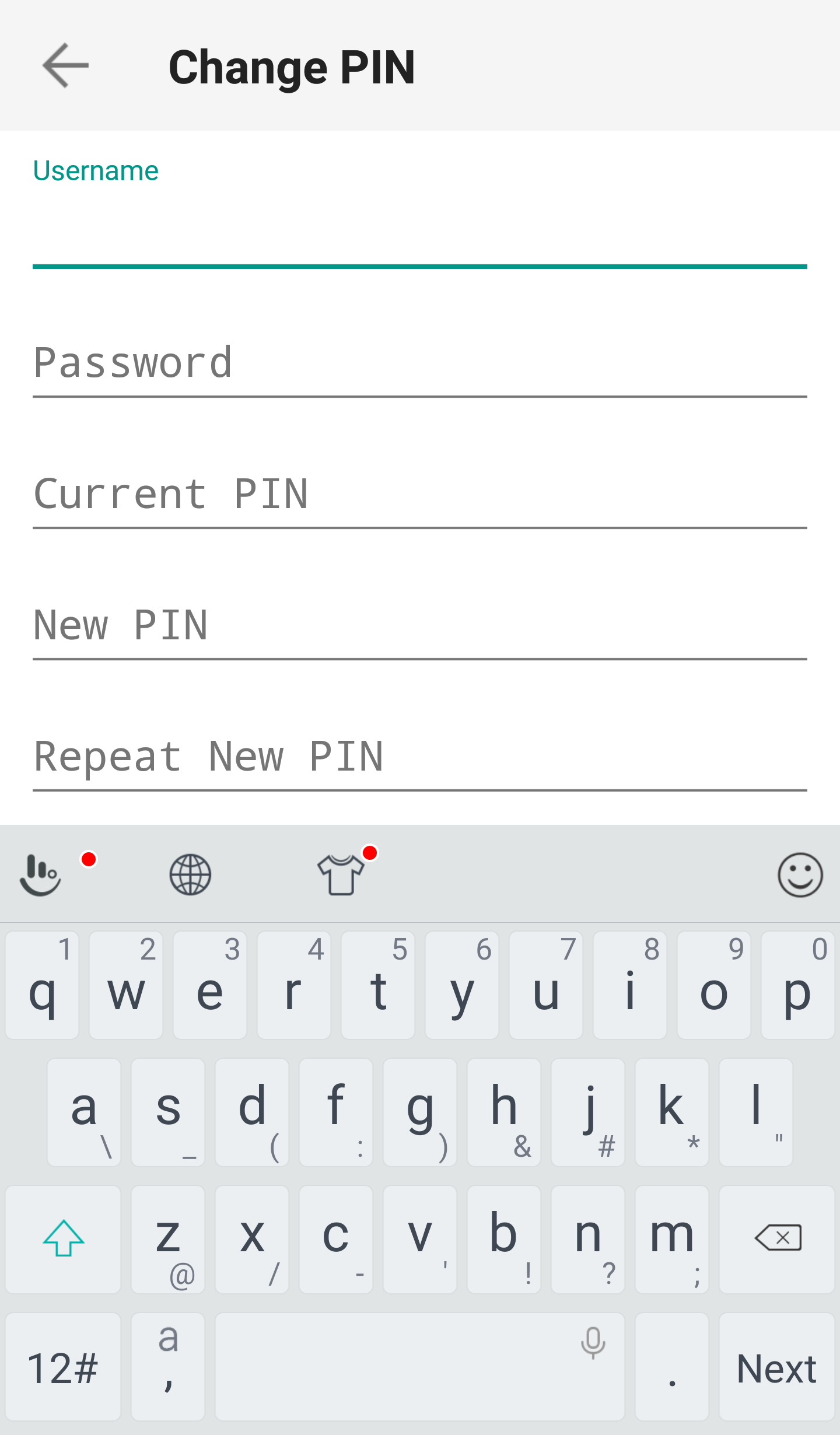
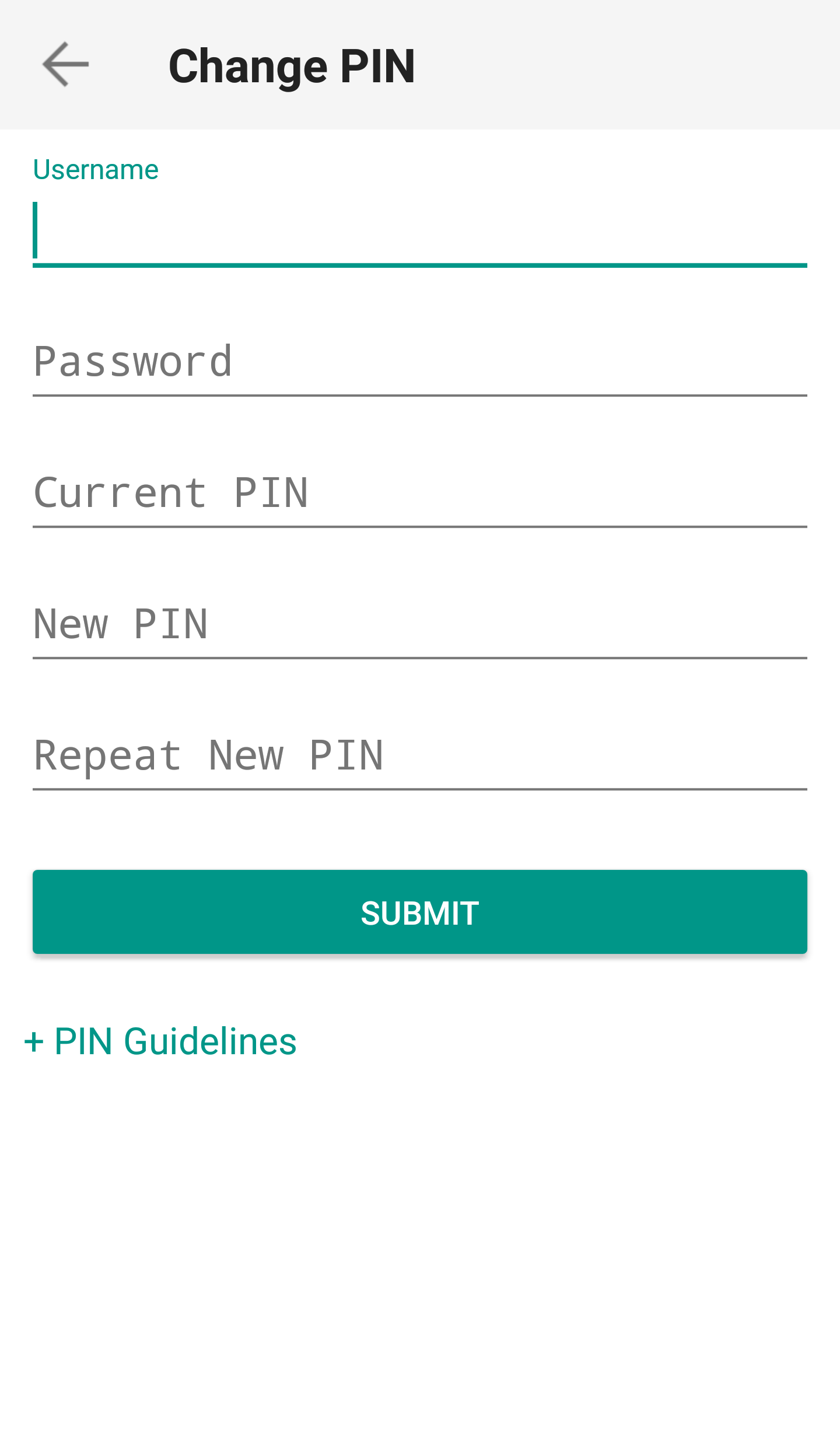
- PIN-код успешно изменен. Нажмите Готово.
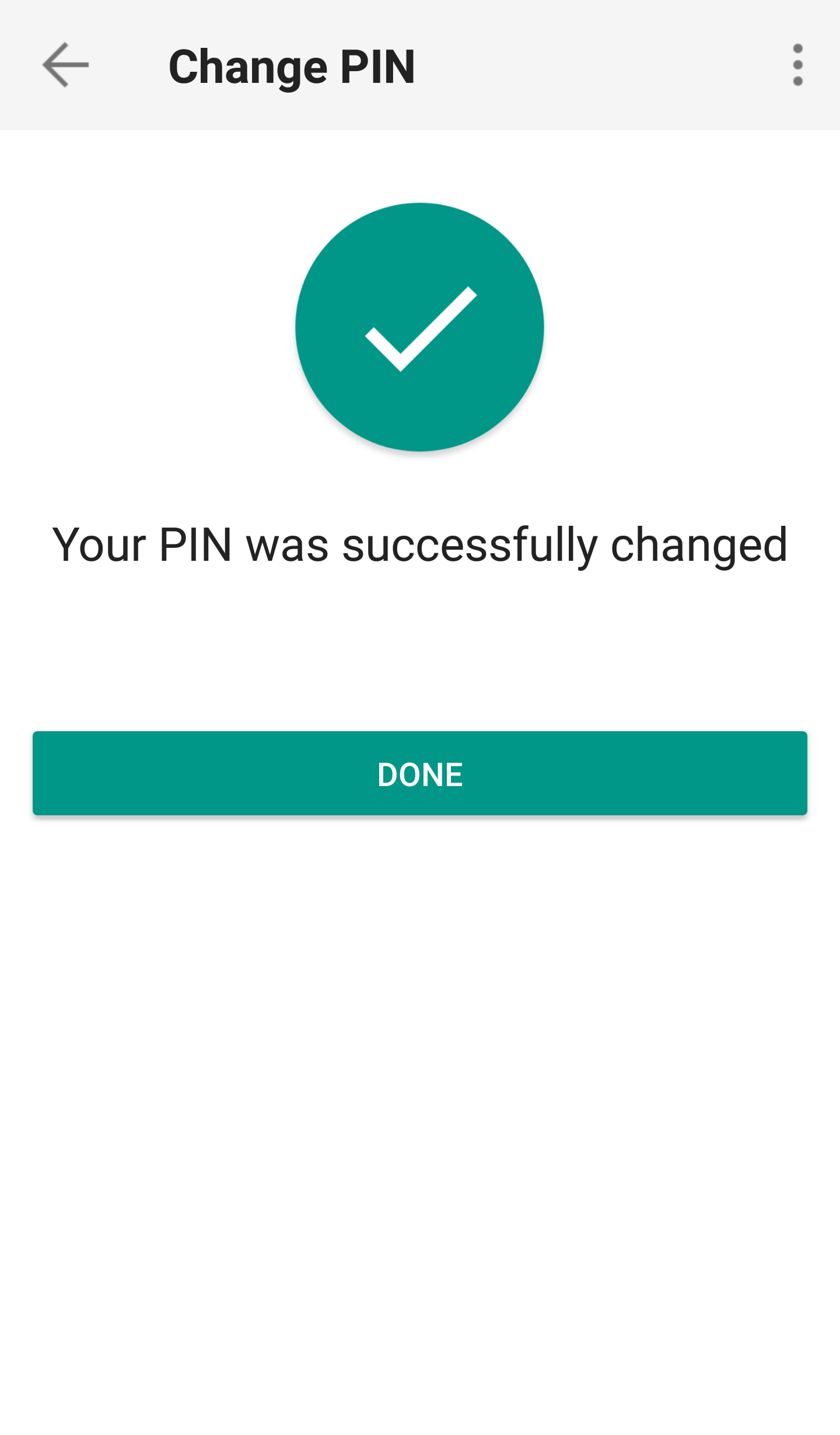
Теперь можно закрыть приложение IBKR Mobile и войти в "Портал клиентов" или торговую платформу с помощью нового PIN-кода.
Двухфакторная система на нескольких устройствах (M2FS)
Общие сведения
В данной статье рассматривается принцип работы двухфакторной системы на нескольких устройствах (англ. Multiple 2-Factor System или M2FS). Основную информацию о безопасном входе можно найти в статье KB1131.
Содержание
- Что такое двухфакторная система на нескольких устройствах (M2FS)?
- Активация
- Эксплуатация
- Лимит вывода средств
- Преимущества
Что такое двухфакторная система на нескольких устройствах (M2FS)?
M2FS позволяет любому клиенту иметь более одного активного устройства защиты. Перед Вами больше не стоит выбор между физическим устройством защиты и приложением IBKR Mobile – теперь они взаимозаменяемы. Если Вы уже пользуетесь устройством защиты, то при активации дополнительного устройства оба останутся рабочими.
Активация
Если Вы используете Карту кодов безопасности / Цифровую карту безопасности+: клиенты, пользующиеся физическим устройством защиты, могут скачать и активировать приложение IBKR Mobile. Ознакомьтесь с инструкциями для Android и iOS.
Если Вы используете приложение IBKR Mobile: пользователи IBKR Mobile, баланс счета которых составляет как минимум 500 тыс. USD, имеют право на Цифровую карту безопасности+. Чтобы запросить Цифровую карту безопасности+ через "Портал клиентов", следуйте инструкциям.
Эксплуатация
После того, как Вы активируете физическое устройство и приложение IBKR Mobile, система M2FS станет Вам доступна в виде ниспадающего меню при входе. Выбрать средство для аутентификации можно будет, выполнив следующие шаги:
1. Введите Ваше имя пользователя и пароль в окно входа в торговую платформу или "Портал клиентов" и нажмите Вход (Login). Если все верно, Вы увидите меню Выберите устройство для аутентификации (Select Second Factor Device). TWS поддерживает систему M2FS, начиная с версии 966.
TWS:

Портал клиентов:
.png)
2. После выбора устройства защиты Вам высветится соответствующее окно аутентификации. Ознакомьтесь с инструкциями:
- IB Key в IBKR Mobile (iOS)
- IB Key в IBKR Mobile (Android)
- Карта кодов безопасности
- Цифровая карта безопасности+
3. После успешной двухфакторной аутентификации вход продолжится автоматически.
Лимит вывода средств
Максимальная сумма выводимых средств зависит от устройства, которое Вы используете для аутентификации при создании запроса (см. таблицу ниже):
|
Устройство безопасности, |
Максимальная сумма |
Максимальная сумма |
| Карта кодов безопасности1 | USD 200,000 | USD 600,000 |
| Приложение IBKR Mobile | USD 1,000,000 | USD 1,000,000 |
| Цифровая карта безопасности1 | USD 1,000,000 | USD 1,500,000 |
| Цифровая карта безопасности+ | Не ограничено | Не ограничено |
| Устройство Gold1 | Не ограничено | Не ограничено |
| Устройство Platinum1 | Не ограничено | Не ограничено |
1: Устаревшее устройство, которое больше не выдается.
Пример: Вы пользуетесь приложением IBKR Mobile и Цифровой картой безопасности+ и желаете вывести больше 200 тыс. USD. Войти в Портал клиентов можно при помощи обоих устройств, но для подтверждения запроса о выводе средств потребуется Цифровая карта безопасности+.
Преимущества
M2FS придает еще больше гибкости нашей системе безопасного входа, позволяя Вам выбирать средство для аутентификации. Помимо удобства пользования надежным устройством, которое всегда у Вас под рукой, Вы избегаете лишних пауз при совершении срочных операций.
Сколько действует временный пароль?
В случае, если у участника "Системы безопасного входа" возникли проблемы с защитным устройством (напр., оно потерялось или сломалось), IBKR может предоставить ему временный пароль. Этот пароль обеспечит полный доступ к "Порталу клиентов" и торговым платформам в течение 2 дней. По истечении данного периода временный пароль перестанет действовать в торговых платформах. С его помощью все еще можно будет входить в "Портал клиентов" дополнительные 8 дней, но только для того, чтобы распечатать или сохранить онлайн-карту кодов безопасности.
Онлайн-карта кодов безопасности, в свою очередь, действует 21 день, позволяя владельцу счета найти потерянное устройство или запросить его замену. Клиентам, которые остались без устройства защиты и не могут войти при помощи временного пароля или карты кодов безопасности, следует связаться со службой поддержки (ibkr.com/support), чтобы восстановить доступ к счету.
Самый быстрый способ вернуть постоянный доступ к Вашему счету – это установка приложения IBKR Mobile и активация в нем аутентификационного модуля IB Key. Подробности о мгновенной активации мобильного приложения можно найти здесь.
ВАЖНОЕ УВЕДОМЛЕНИЕ
Согласно своей политике IBKR не выдает дополнительные временные пароли для счета, а стремится помочь клиенту восстановить надлежащий уровень безопасности, обеспечиваемый физическим устройством защиты.
Справка
- Инструкции для запроса временного пароля доступны в статье KB70
- Обзор "Системы безопасного входа" доступен в статье KB1131
- Информация и инструкции об устройствах безопасности доступны в статье KB2636
- Инструкции по применению устройства безопасного входа несколькими пользователями доступны в статье KB2481.
- Инструкции о том, как снова присоединиться к "Системе безопасного входа" доступны в статье KB2545
- Инструкции по возврату устройства безопасности IBKR доступны в статье KB975
- Инструкции по активации аутентификации IB Key через IBKR Mobile доступны в статье KB2260
- Информация о двухфакторной системе на нескольких устройствах (M2FS) доступна в статье KB2895
- Информация о сборах и издержках, связанных с устройствами безопасности, доступна в статье KB1861
Вход с Цифровой картой безопасности+
Выполняйте защищенный вход в любое приложение IBKR, включая TWS, "Портал клиентов" или WebTrader, при помощи Цифровой карты безопасности+ от IBKR.
ПРИМЕЧАНИЕ: кнопки Вашей карты безопасности не сенсорные, а требуют нажатия.
1. При входе в счет введите свое имя пользователя и пароль (пункт 1 в примере 1). Если все верно, Вам высветится 6-значный проверочный код (пункт 2 в примере 1).
Пример 1

2. Включите свое устройство, удерживая кнопку “press”, пока не увидите текст 'PIN>' на экране (пример 2). Введите 4-значный PIN-код, который Вы выбрали при заказе устройства и нажмите “OK” (пример 3).
Пример 2 Пример 3 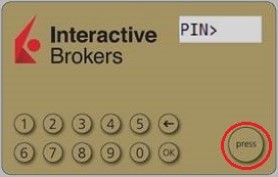
.jpg)
3. Когда на экране появится текст 'CHALLNG>' (пример 4), введите 6-значный проверочный код (полученный в шаге 1) в устройство и нажмите "OK" (пример 5).
Пример 4 Пример 5
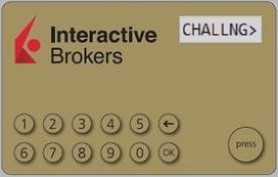
.jpg)
4. Вам высветится ответный код (пример 6)
Пример 6

5. Введите 8-значный ответный код в окно входа (пример 7). Нажмите на кнопку "Вход" (англ. Login), чтобы войти. Если время действия кода истекло, повторите процесс с первого шага.
Пример 7

ПРИМЕЧАНИЕ: поле "Код безопасности" будет выглядеть по-разному в зависимости от используемого приложения.
Справка
- Обзор "Системы безопасного входа" доступен в статье KB1131
- Информация и инструкции об устройствах безопасности доступны в статье KB2636
- Инструкции по применению устройства безопасного входа несколькими пользователями доступны в статье KB2481
- Инструкции о том, как снова присоединиться к "Системе безопасного входа" доступны в статье KB2545
- Инструкции по возврату устройства безопасности IBKR доступны в статье KB975
- Инструкции по активации аутентификации IB Key через IBKR Mobile доступны в статье KB2260
- Информация о двухфакторной системе на нескольких устройствах (M2FS) доступна в статье KB2895
- Информация о сборах и издержках, связанных с устройствами безопасности, доступна в статье KB1861
- Информация о сроке действия временного пароля доступна в статье KB69
How to Add Another User to an Active IBKR Mobile Authentication (IB Key) for iPhone
This page covers the steps required to add a user to the Authentication section in the IBKR Mobile app for iOS devices.
Requirements:
- The IBKR Mobile app must be installed and IBKR Mobile Authentication (IB Key) already activated on this iOS device.
- For more information on the installation and activation on iOS devices, please refer to KB2278.
Instructions:
1. On your iOS device, open the IBKR Mobile app.
1.a. If the app opens with the login screen (Figure 1), tap on Services on the top-left corner (red arrow) and proceed with step 2.
1.b. If the app opens with your Home Page, Portfolio, Watchlists, or similar, tap on More on the bottom-right corner (Figure 2). Then tap on Two-Factor Authentication (Figure 3), followed by Add User (Figure 4) and proceed with step 3.
Figure 1. Figure 2. Figure 3.
(1).jpeg)
.jpeg)
.jpeg)
Figure 4.

2. Tap on Authenticate (Figure 5) and then on Add User (Figure 6).
Figure 5. Figure 6.


3. Read the instructions and then tap on Continue (Figure 7).
Figure 7.

3. Enter your Username and Password, and then tap on Continue (Figure 8).
Figure 8.

4. An Authentication Code will be sent via SMS to the mobile phone number listed on your account (Figure 9). Enter this Authentication Code in the Activation Code field and tap on Activate (Figure 10).
Figure 9. Figure 10.


5. Depending on your smartphone's security settings, you will be asked to use your Passcode, Touch ID, or Face ID (Figure 11).
Figure 11.

6. If the activation has been successful, you will see a confirmation screen. Finally, tap on Done to complete the procedure (Figure 12).
Figure 12.
.jpeg)
Secure Login with Digital Security Card+
Securely log into any IBKR application, including TWS, Client Portal or WebTrader, using IBKR's Digital Security Card+.
NOTE: The buttons on your security card are not touch sensitive, but rather require to be pressed.
1. When logging in to your account, enter your user name and password as usual (Point 1 of Figure 1). If successful, a 6-digit Challenge Code will appear (Point 2 of Figure 1).
Figure 1.

2. Turn on your device by pressing the “press” button until the 'PIN>' display appears (Figure 2), enter the 4-digit PIN code you specified at the time you requested the device, then press the “OK” button (Figure 3).

3. When the 'CHALLNG>' display appears on the device (Figure 4), enter the 6-digit Challenge Code from the login screen (step 1.) into the device, then press the "OK" button (Figure 5).
4. A response code will appear (Figure 6)
Figure 6.

5. Enter the 8 digits of the response code into the login screen (Figure 7). Select the Login button to proceed. If the passcode expires, start over from step 1. above.
Figure 7.

NOTE: The Security Code field will look slightly different depending on the application you are logging in to.
References
- See KB1131 for an overview of the Secure Login System
- See KB2636 for information and procedures related to Security Devices
- See KB2481 for instructions about sharing the Security Login Device between two or more users
- See KB2545 for instructions on how to opt back in to the Secure Login System
- See KB975 for instructions on how to return your security device to IBKR
- See KB2260 for instructions on activating the IB Key authentication via IBKR Mobile
- See KB2895 for information about Multiple 2Factor System (M2FS)
- See KB1861 for information about charges or expenses associated with the security devices
- See KB69 for information about Temporary passcode validity


