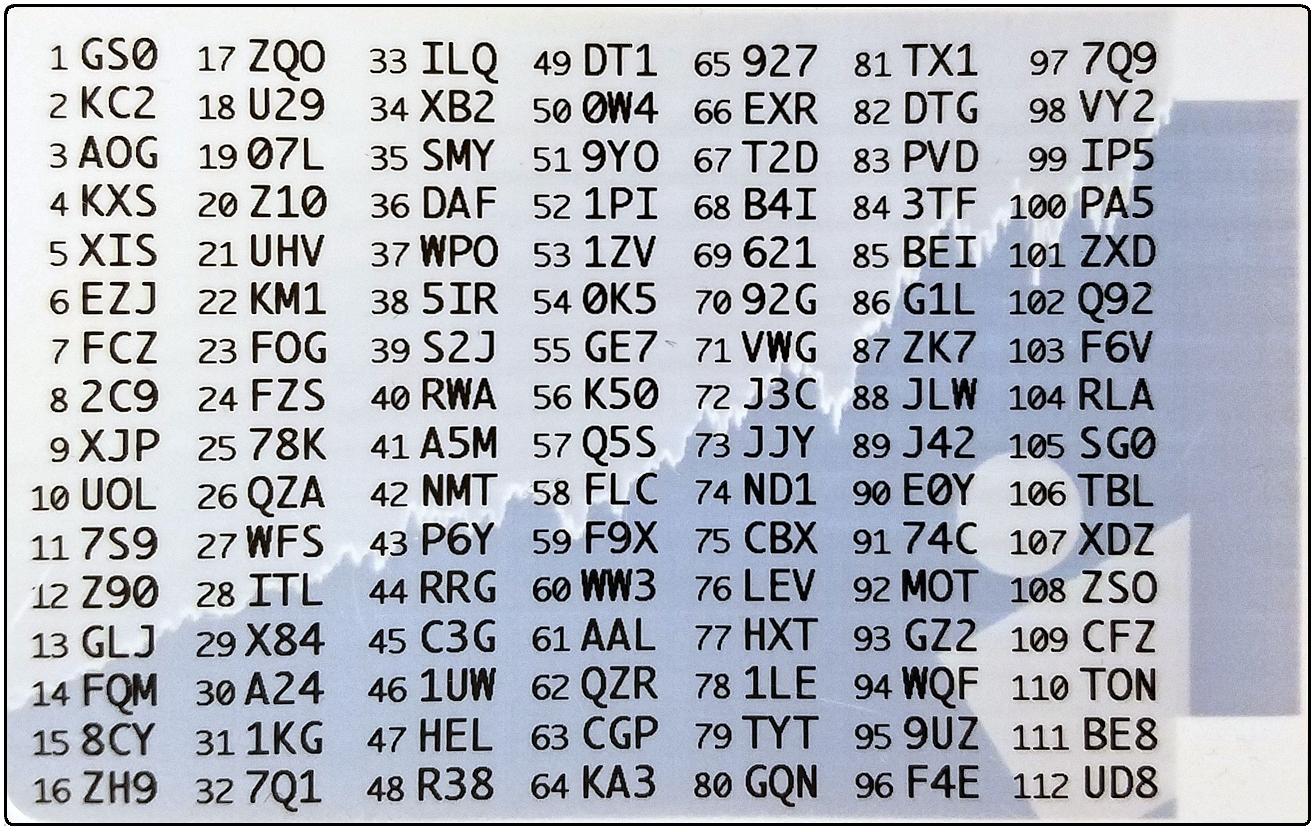Operating your Digital Security Card+
The Digital Security Card (DSC) is a battery operated security device which generates a series of random codes to be entered along with your user name and password upon each log in attempt. As physical possession of the DSC is required to obtain the codes and log in, the device effectively prevents hackers who may have compromised your computer or information from accessing your account. Instructions for operating the DSC are outlined below.
Step 1 - When logging into your account, enter your user name and password as usual. If successful, a 6-digit Challenge Code will appear.
Step 2 - Turn on your device by pressing the “press” button until the 'PIN>' display appears, enter the 4-digit PIN code you specified at the time you requested the device and press the “OK” button.
Step 3 - Enter the 6-digit Challenge Code from the login screen (step A) into the device when the 'CHALLNG>' display appears, press the “OK” button and a response code will appear.
Step 4 - Enter the 8 digits of the response code (Step C) into the login Screen. Select the Login button to proceed.
Note that the buttons on your security cards are not touch sensitive and must to be pressed to operate.
Related Articles
KB1042 - Video instructions for logging in with the Secure Code Card
KB1942 - Reactivating the permanent Secure Login Device
KB1943 - Requesting a replacement Secure Login Device
KB1131 - Overview of the Secure Login System
Информация о "Системе безопасного входа"
Содержание
- Преимущества
- Как присоединиться
- Устройство утеряно, сломано или временно недоступно
- Типы устройств
- Ограничения на снятие средств
Безопасность Ваших активов и личной информации является одной из наших первостепенных задач, и мы стараемся предпринять все необходимые шаги для ее обеспечения с момента открытия Вашего счета.
Преимущества
- Более высокий предел доступной для вывода суммы (в течение одно- и пятидневного периода).
- Возможность менять свои банковские реквизиты и адрес электронной почты, не связываясь со специалистом отдела безопасности.
- Возможность производить операции по финансированию ACH и EFT, помимо начальной транзакции в 20 000 USD.
- Возможность использовать одно устройство для нескольких пользователей, зарегистрированных на одно и то же лицо.
Как присоединиться
Устройство утеряно, сломано или временно недоступно
Типы устройств
- SMS – быстро пройти двухфакторную аутентификацию можно с помощью SMS, отправляемых на Ваш телефон.
- IBKR Mobile – универсальное мобильное приложение для удобной двухфакторной аутентификации. Модуль аутентификации IBKR Mobile (IB Key), встроенный в приложение, поддерживает идентификацию с помощью отпечатка пальца/распознавания лица или PIN-кода1 и доступен на телефонах Android и iPhone.
- Цифровая карта безопасности+ – для счетов, сальдо которых превышает 1 млн долларов США (или эквивалентную сумму в другой валюте). ЦКБ+ – это электронная карта размером с кредитную карту, которая обеспечивает дополнительный уровень защиты с помощью PIN-кода.
Примечание:
У пользователей iPhone должны быть активированы Touch ID, Face ID или пароль (инструкции доступны на страницах "Настройка Touch ID" и "Настройка Face ID"). Рекомендуется использовать Touch ID или Face ID. PIN-код/пароль обеспечивают доступ на 12 часов, а идентификация с помощью отпечатка пальца/распознавания лица – более чем на 30 часов, если за этот период Вы выполните аутентификацию хотя бы один раз. Подробнее можно узнать в руководстве пользователя.
Ограничения на снятие средств
Клиенты, присоединившиеся к "Системе безопасного входа", получают расширенные права на вывод средств, в то время как для остальных действуют стандартные дневные и недельные ограничения. Максимальная сумма при использовании "Системы безопасного входа", которую клиент может вывести или перевести в течение одних или пяти суток, повышается согласно уровню защиты, обеспечиваемого устройством, как описано в таблице ниже.
| Устройство защиты | Макс. сумма снятия в день | Макс. сумма снятия за 5 рабочих дней |
|---|---|---|
| Нет | 50 тыс. USD | 100 тыс. USD |
| SMS | 200 тыс. USD | 600 тыс. USD |
| Аутентификация через IBKR Mobile (IB Key) | 1 млн USD | 1 млн USD |
| Карта кодов безопасности* | 200 тыс. USD | 600 тыс. USD |
| Цифровая карта безопасности* | 1 млн USD | 1,5 млн USD |
| Цифровая карта безопасности+ | Не ограничена | Не ограничена |
| Platinum*/Gold* | Не ограничена | Не ограничена |
Дополнительная информация
How to opt back into the Secure Login System
Clients who have performed an opt-out from the Secure Login System (SLS) program expose themselves to certain risks and are therefore subject to certain restrictions (e.g. ability to trade Pink Sheet and OTCBB stocks). Considering this, along with the protection benefits afforded through a complete SLS protection, you may decide to opt back into the Secure Login System. The following article provides the step-by-step instructions for accomplishing this.
Please note that in order to modify the security settings for an account, the primary user needs to login to the Client Portal. If your user is not allowed to change the security settings, the system will show you a notice and will point you to the user which has such rights.
In order to opt back into the Secure Login System, please proceed as follows:
1. Open your browser and go to the web page ibkr.com.
(1).png)


.png)
.png)
References
- See KB1131 for an overview of the Secure Login System
- See KB1943 for instructions on requesting a replacement Digital Security Card+
- See KB2636 for information and procedures related to Security Devices
- See KB2481 for instructions about sharing the Security Login Device between two or more users
- See KB975 for instructions on how to return your security device to IBKR
- See KB2260 for instructions on activating the IB Key authentication via IBKR Mobile
- See KB2895 for information about Multiple 2Factor System (M2FS)
- See KB1861 for information about charges or expenses associated with the security devices
- See KB69 for information about Temporary passcode validity
How to Share a Security Device
IBKR allows individuals to maintain multiple user names within a single account or across distinct accounts under their control. Individuals who do not wish to maintain multiple physical security devices may elect to consolidate and share a single device across their users. The prerequisites and the procedure for sharing devices are outlined below.
Prerequisites
The possibility of sharing a physical security device will be granted only if ALL the conditions below are respected:
a) The participant users belong either to the same entity or to different entities but with the same identification data (Date of Birth, Citizenship, Country of Legal Residence, Identification Document type and number or Social Security Number for US Citizens and residents).
b) The participant users do NOT have a temporary security device (Temporary Code, Online Security Code Card) currently assigned to them.
|
Security level |
Device name |
Device image |
| Highest | Digital Security Card+ (DSC+) |  |
| Lowest | Security Code Card (SLS card) |  |
Procedure:
1. Among the possible candidates, identify the device offering the highest level of protection and the user that device belongs to. We will call that user the device owner
2. Log in to your Client Portal page with the requesting user (NOT the device owner)
(1).png)

.png)

.png)



a. In the vast majority of cases your sharing request will be automatically and immediately approved, processed and enforced. In case the approval of our Compliance department is needed, your request will stay in a pending status until this step has been cleared.
c. Here below you can see the most common error messages and their causes:
- Less secure device: This error is returned if you set up the less secure token as the one to be shared. Please identify the most secure device and share that one.


References:
- Overview of the Secure Login System: KB1131 or ibkr.com/sls
- Multiple Two-Factor Authentication System (M2FS): KB2895
- How to share the Security Login Device between two or more users: KB2481
- How to opt back into the Secure Login System: KB2545
- Security considerations following SLS opt-out: KB1198
- Are there any charges or expenses associated with the security devices? KB1861
- How to troubleshoot Client Portal Login Failures: KB1132
- How to troubleshoot Trading Platform Login Failures: KB1133
Overview of IBKR Mobile Authentication (IB Key) for iPhone
This page covers specific points of installing and using IBKR Mobile Authentication (IB Key) on iOS devices. For general questions on IBKR Mobile Authentication (IB Key), please refer to KB2260.
Table of contents
Requirements
- Must be installed on an iOS device with Touch ID (fingerprint reader) or Face ID (facial recognition).
- Device's software version must be iOS 13.0 or later.
- Device must have either Touch ID, Face ID or Passcode enabled. Touch ID or Face ID is the recommended choice. Refer to Set up Touch ID or Set up Face ID for directions.
Installation
You can download IBKR Mobile app on your iPhone directly from the App Store.
How to download IBKR Mobile from the App Store:
1. On your iPhone tap on the App Store ![]() icon.
icon.
2. Click on the Search icon (magnifying glass) in the lower right corner, then click in the search bar at the top, type IBKR Mobile then click Search.
3. Look for IBKR Mobile from Interactive Brokers LLC, tap on GET to the right, then tap INSTALL (Figure 1.).
(if prompted, enter your Apple ID password or provide your fingerprint.)
4. Once the installation has completed, tap on Open to launch the IBKR Mobile app (Figure 2.).
Figure 1. Figure 2.


Activation
Once the app is installed on your device you will need to activate it for the username you would like to enroll. This operation happens entirely on your phone, requires Internet access and the ability to receive SMS (text message).
- On your phone, open the IBKR Mobile app:
1.a. If you're opening IBKR Mobile for the first time since its installation, you will receive a message asking your consent for IBKR notifications (Figure 3.), tap Allow and proceed with step 2.
1.b. If when opening IBKR Mobile you land on the login screen, tap Services on the top left (Figure 4.) and proceed with step 2.
1.c. If when opening IBKR Mobile you land on your Home Page, Portfolio, Watchlists, or similar, tap More on the bottom-right (Figure 5.). Then tap Two-Factor Authentication (Figure 6.), followed by Activate IB Key (Figure 7.) and proceed with step 2.
Figure 3. Figure 4.


Figure 5. Figure 6. Figure 7.
.png)
.jpeg)
.jpeg)
2. Tap on Register Two-Factor (Figure 8.), review the instructions and click Continue (Figure 9.).
Figure 8. Figure 9.


3. Enter your Account Username and Password then tap Continue.
Figure 10. Figure 11.


4. The default mobile phone number on record for your account will be already selected. If you are not able to receive text messages (SMS) on that number, you should choose a different one from the list (if applicable) or add a new one. To add a new mobile phone number, tap Add Phone number, enter the new number1 and corresponding Country. Once you have selected your preferred mobile number from the list or added the new mobile number, tap Get Activation SMS (Figure 12.).
Figure 12.
.png)
5. An SMS message will be sent with an Activation Token. Enter the token in the Activation Code field. Then tap Activate.
Figure 13. Figure 14. Figure 15.
.png)
.png)

6. According to your phone hardware capabilities, you might be prompted to provide or define the security element used to secure the app (Fingerprint, Face ID or PIN2). Please provide the requested security element.
Figure 16.

7. If the activation has been successful, you will see a confirmation screen. Tap Done to finalize the procedure.
Figure 17. Figure 18.


Once the IBKR Mobile Authentication (IB Key) has been activated, you can close the app. Refer to Operation with Touch ID or Operation with Face ID below on how to use IBKR Mobile for authentication.
- You must enter your phone number without your country's trunk prefix (123 instead of 1123 or 0123) and only enter numbers without any spacing or special characters.
-
The recovery PIN will be used to enable additional users or re-enable IBKR Mobile if it has been uninstalled. It must be at least 4 and up to 6 characters (letters, numbers and special characters allowed). Refer to KB2269 for additional guidelines.
Operation with Touch ID
Once activated, operation of IBKR Mobile Authentication (IB Key) using Touch ID is as follows:
IMPORTANT NOTE: If you do not have Internet access while operating IBKR Mobile, please refer to the section "What if I don't receive the notification?"
1) Enter your username and password into the trading platform or Client Portal login screen and click Login. If correct, a notification will be sent to your iPhone.
Figure 19.

2) On your iPhone, check your notifications panel and select the IBKR Mobile app notification.
Figure 20.

3) Selecting the notification will launch the IBKR Mobile Authentication (IB Key). On your iPhone, place your finger that was registered for Touch ID on the Home Button. If the Touch ID has not been activated, IB Key will prompt you to enter the Passcode.
Figure 21. Figure 22. Figure 23.



4) If authentication succeeds, the log in will now automatically proceed.
Figure 24.

Operation with Face ID
Once activated, operation of IBKR Mobile Authentication (IB Key) using Face ID is as follows:
IMPORTANT NOTE: If you do not have Internet access while operating IBKR Mobile, please refer to the section "What if I don't receive the notification?"
1) Enter your username and password into the trading platform or Client Portal login screen and click Login. If correct, a notification will be sent to your iPhone.
Figure 25.

2) On your iPhone, check your notification menu and select the IBKR Mobile app notification.
Figure 26.
.png)
3) Selecting the notification will launch the IBKR Mobile Authentication (IB Key). On your iPhone, look at the screen to authenticate via Face ID. If Face ID has not been activated, IB Key will prompt you to enter the Passcode.
Figure 27. Figure 28. Figure 29.



4) If authentication succeeds, the log in will now automatically proceed.
Figure 30.

What if I don't receive the notification?
If the notification does not reach your phone, it may be because notifications are disabled, no internet access is available or you have a poor, unstable connection. In these cases operation of IBKR Mobile Authentication (IB Key) is as follows:
1) Click the link Click here if you do not receive the notification.
Figure 31.

2) This will generate challenge code and box to enter response.
Figure 32.

3) Launch IBKR Mobile on your Smartphone, then select Authenticate. Type the Challenge number into the corresponding box.
Figure 33. Figure 34.


4) If you use Touch ID, place your finger that was registered on the Home Button. If the Touch ID has not been activated, IBKR Mobile will prompt you to enter the Passcode. A response string will be generated. If you use Face ID, skip this step and go to the next one.
Figure 35. Figure 36.


5) If you use Face ID, look at the screen to authenticate via Face ID. If Face ID has not been activated, IB Key will prompt you to enter the Passcode. A response string will be generated.
Figure 37. Figure 38.


6) Enter the response from your iPhone into the log in screen and click OK.
Figure 39.

7) If authentication succeeds, the log in will now automatically proceed.
Figure 40.

Back to top
References:
- See KB2748 for instructions on how to recover IBKR Mobile Authentication (IB Key).
- See KB3234 for troubleshooting missing IBKR Mobile notifications
- See KB2745 for instructions on how to clear the cache for the IBKR Mobile app.
Overview of IBKR Mobile Authentication (IB Key) for Android
This page covers specific points of installing IBKR Mobile and using the IBKR Mobile Authentication (IB Key) for Android devices. For general questions on the IBKR Mobile Authentication (IB Key), please refer to KB2260.
Table of contents
Requirements
- Must be installed on an Android Phone that has not been rooted.
- Device's Android Version must be 7 or later.
Installation
You can download the IBKR Mobile app on your smartphone directly from;
Google Play Store , 360 Mobile Assistant or Baidu Mobile Assistant.
How to install IBKR Mobile from the Google Play Store:
- On your Android phone tap on the Play Store
 app.
app. - Tap on the search bar at the top, type IBKR Mobile then tap Search.
- Locate the app IBKR Mobile from Interactive Brokers Group, then select it (Figure 1.).
- Tap on Install to the right (Figure 2.).
- Once the installation completes, tap on Open to launch the IBKR Mobile app.
Figure 1. Figure 2.


Back to top
Activation
Once the app has been installed on your device you will need to activate it for the username you would like to enroll. This operation happens entirely on your phone, requires Internet access and the ability to receive SMS (text message).
1. On your phone open the IBKR Mobile app:
1.a. If you're opening IBKR Mobile for the first time since its installation, proceed to step 2.
1.b. If when opening IBKR Mobile you land on the login screen, tap Services on the top left (Figure 3.) and proceed with step 2.
1.c. If when opening IBKR Mobile you land on your Home Page, Portfolio, Watchlists, or similar, tap the Menu icon on the top-left (Figure 4.). Then tap Two-factor Authentication (Figure 5.), followed by Activate IB Key (Figure 6.) and proceed with step 2.
Figure 3. Figure 4. Figure 5.


.jpeg)
Figure 6.
.jpeg)
2. Tap Register Two-Factor (Figure 7.), review the instructions and tap Continue (Figure 8.).
Figure 7. Figure 8.


3. Enter your IBKR Account Username and Password then tap Continue.
Figure 9.

4. The default mobile phone number on record for your account will be already selected. If you are not able to receive text messages (SMS) on that number, you should choose a different one from the list (if applicable) or add a new one. To add a new mobile phone number, tap Add Phone Number, enter the new number1 and corresponding Country. Once you have selected your preferred mobile number from the list or added the new mobile number, tap Get Activation Code.
Figure 10.
.png)
5. An SMS message will be sent with an Activation Token. Enter the token in the Activation Code field, create a PIN2 then tap Activate.
Figure 11. Figure 12.


6. You will receive a message with the outcome of the operation. Tap Done to finalize the procedure (Figure 13.).
Figure 13. Figure 14.


Once the IBKR Mobile Authentication (IB Key) has been activated, you can close the app. Refer to Operation instructions below on how to use the authentication module.
-
You must enter your phone number without your country's trunk prefix (123 instead of 1123 or 0123) and only enter numbers without any spacing or special characters.
-
The PIN must be at least 4 and up to 6 characters (letters, numbers and special characters allowed). Refer to KB2269 for additional guidelines.
Operation
Once activated, you can use the IBKR Mobile Authentication (IB Key) to validate your login attempt as follows:
IMPORTANT NOTE: If you do not have Internet access while operating the IBKR Mobile, please refer to the section "What if I do not receive the notification?"
1) Enter your IBKR Account credentials into your trading platform or Client Portal login screen and click Login. If your credentials have been accepted, a notification will be sent to your phone.
Figure 15.
.png)
2) On your phone, swipe down from the top and check your notification drawer. Tap on the IBKR Mobile notification. If you have not received the notification, please refer to KB3234.
Figure 16.
.png)
3) The IBKR Mobile Authentication (IB Key) will open, prompting you for your fingerprint or your PIN, according to the hardware capabilities of your phone. Please provide the requested security element.
Figure 17. Figure 18.


4) If the authentication has succeeded, the trading platform or Client Portal login process will automatically move ahead to the next phases.
Figure 19.

What if I do not receive the notification?
If the notification does not reach your phone, it may be because notifications are disabled, no internet access is available or you have a poor, unstable connection. In these cases the seamless authentication may not be available but you can still use the manual Challenge/Response authentication method as described below:
1) On your trading platform or Client Portal login screen, click the link "Click here if you do not receive the notification" .
Figure 20.

2) A Challenge code will be displayed on the screen.
Figure 21.

3) Launch the IBKR Mobile app on your Smartphone, select Authenticate (if necessary), enter your PIN and the Challenge code you obtained in the previous step. Tap Generate Passcode.
Figure 22. Figure 23.


4) A Response String will be displayed.
Figure 24.

5) Enter the Response String into your trading platform or Client Portal login screen. Then click OK.
Figure 25.

6) If the authentication has succeeded, the trading platform or Client Portal login process will automatically move ahead to the next phases.
Figure 26.

References:
- See KB2748 for instructions on how to recover IBKR Mobile Authentication (IB Key).
- See KB3234 for troubleshooting missing IBKR Mobile notifications
- See KB2745 for instructions on how to clear the cache for the IBKR Mobile app.
Как вернуть устройство безопасности в Interactive Brokers ?
В случае необходимости вернуть устройство безопасного входа в Interactive Brokers (в связи с повреждением, поломкой, консолидацией или закрытием счета), выполните следующие шаги:
- Скачайте и распечатайте форму возврата устройства безопасности
- Заполните форму и вложите в конверт вместе с устройством
- Отправьте конверт по адресу соответствующего офиса (указаны ниже)
В целях безопасности мы настоятельно рекомендуем использовать конверты из воздушно-пузырчатой пленки и службу доставки с возможностью отслеживания отправлений (например, UPS, FedEx, DHL или USPS Express Mail), поскольку Вы несете ответственность за возврат устройства. Обращаем Ваше внимание, что подтверждение возврата в IBKR станет доступно в личном кабинете не ранее чем через 3 - 5 рабочих дней после отправки. Срок доставки зависит от скорости работы конкретной почтовой службы.
Дополнительные шаги для возврата с заменой
Если Вы возвращаете устройство не в связи с закрытием счета, а желаете получить замену, обратитесь в нашу службу безопасности по телефону, указанному ниже, и сообщите о повреждении устройства. Вам будет предоставлен временный код безопасности для доступа к своему счету до получения нового устройства. Ниже представлены дополнительные условия замены различных устройств, которые предлагает IBKR:
Пользователи Цифровой карты безопасности+ (ЦКБ+):
Для возврата и замены Цифровой карты безопасности+ (Рис. 1) войдите в Портал клиентов и запросите новую ЦКБ+ (инструкция доступна здесь).
Рис. 1
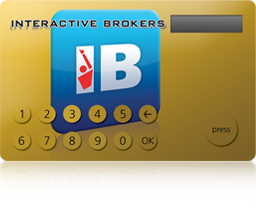
Пользователи Карты кодов безопасности:
Устройства такого вида (Рис. 4) не требуют возврата в IBKR. Их следует разрезать и выбросить. Если Вам необходимо замещающее устройство, мы рекомендуем активировать аутентификацию IB Key через IBKR Mobile (инструкция доступна здесь).
Рис. 4
Адреса и контактная информация:
| США / Канада |
Европа |
Адрес: Interactive Brokers, LLC. Кому: Token Return Department 3 Pickwick Plaza Greenwich, CT 06830 USA Телефон в США: 1 (877) 442-2757 (бесплатный) 1 (312) 542-6901 (прямой номер) Телефон в Канаде: 1 (877) 745-4222 (бесплатный) 1 (514) 847-3499 (прямой номер) |
Адрес: Interactive Brokers(U.K.)LTD. Кому: Token Return Department Gubelstrasse 28 CH-6301 Zug Switzerland Телефон в ЕС: 00800-42-276537 (бесплатный) +41-41-726-9500 (прямой номер) Телефон в России: 8-800-100-8556 (бесплатный) +41-41-726-9506 (рyсский) |
| Азия |
Австралия |
Адрес: Interactive Brokers, LLC. Кому: Token Return Department Suite 1512, Two Pacific Place 88 Queensway Admiralty Hong Kong Телефон: +852-2156-7907 (廣東話) +86 (21) 6086 8586 (普通话) |
Адрес: Interactive Brokers, LLC. Кому: Token Return Department PO Box R229 Royal Exchange, NSW, 1225 Australia Телефон: +61 (2) 8093-7300 |
| Япония | |
Адрес: Interactive Brokers Securities Japan, Inc. Кому: Token Return Department Kasumigaseki Building 25F, 2-5 Kasumigaskei 3 Chome, Chiyoda Ku, Tokyo 100-6025 Japan Телефон: +81 (3) 4588 9710 прямой номер (английский) |
送り先: インタラクティブ・ブローカーズ証券株式会社 〒100-6025 東京都千代田区霞ヶ関3-2-5 霞ヶ関ビルディング25階 セキュリティデバイス部 接触: +81 (3) 4588 9700 直通 (日本語) |
Закрытие счета
Доступ к Порталу клиентов для просмотра и/или печати отчетов по операциям и любых налоговых форм предоставляется только после возврата устройства и закрытия счета. Закрыв счет, вы сможете осуществлять вход без устройства безопасности используя только Ваш действующий логин и пароль.
Как запросить замену Цифровой карты безопасности+ (ЦКБ+)
Приведенные ниже шаги необходимы, чтобы:
- Заменить утерянную, украденную или ставшую непригодной цифровую карту безопасности+;
- Запросить ЦКБ+ вместе с текущим устройством безопасности (если Вы являетесь новым или существующим клиентом с капиталом больше $ 1 000 000 или эквивалетной суммы в другой валюте).
1. Сообщите в службу поддержки IBKR: обратитесь в службу поддержки IBKR для получения временного доступа к счету. Обратиться в поддержку можно только по телефону; во время звонка Вам будет необходимо подтвердить свою личность (подробнее см. в "Базе знаний" IBKR).
2. Получите онлайн-карту кодов безопасности: активируйте онлайн-карту кодов безопасности, которая обеспечивает усиленную защиту и полный доступ к "Порталу клиентов" на 21 день. Подробнее о том, как получить карту, можно узнать в "Базе знаний" IBKR .
3. Запросите новое устройство защиты: активировав онлайн-карту кодов безопасности, запросите новую "Цифровую карту безопасности+" (ЦКБ+) в том же разделе "Система безопасного входа" на "Портале клиентов".
Запрос ЦКБ+
1. Нажмите на кнопку Запрос физического устройства (Request Physical Device).
.png)
.png)
3. Введите четырехзначный Мягкий PIN1 (Soft PIN) для Вашей ЦКБ+. Запомните PIN-код, который Вы ввели, т.к. он понадобится для активации и использования устройства. При желании Вы можете сменить счет, на котором будет заморожен депозит в размере 20 USD2. Нажмите Далее..png)
4. Вы увидите данные своего заказа. Убедитесь, что они верны. Если Вы захотите внести изменения, нажмите на белую кнопку Назад под полем с данными (не в браузере). Если данные верны, отправьте запрос, нажав Далее.
5. Вы увидите подтверждение с примерной датой доставки3. Для завершения нажмите OK.
1. Руководство по выбору PIN-кода доступно в "Базе знаний" IBKR.
2. Ключ безопасности и доставка бесплатны. Однако при заказе нового устройства на Вашем счете будет заморожена небольшая сумма (20 USD). В случае потери, повреждения или кражи устройства, а также если оно не возвращено IBKR при закрытии счета, эта сумма будет использована в качестве компенсации его стоимости. В остальных случаях сумма станет доступна после того, как Вы вернете устройство IBKR. Подробнее можно узнать в "Базе знаний" IBKR.
3. В целях безопасности замещающее устройство активируется автоматически по истечении 3-х недель с даты отправки. IBKR сообщит Вам о приближении срока и выполнении активации.
Ссылки
- Статья KB1131: общая информация о "Системе безопасного входа"
- Статья KB2636: информация и инструкции по устройствам безопасности
- Статья KB2481: инструкции о совместном использовании устройства безопасного входа двумя и более пользователями
- Статья KB2545: как снова подключить "Систему безопасного входа"
- Статья KB975: как вернуть устройство безопасности в IBKR
- Статья KB2260: как активировать аутентификацию по IB Key в IBKR Mobile
- Статья KB2895: двухфакторная система на нескольких устройствах (M2FS)
- Статья KB1861: информация о сборах и издержках, связанных с устройствами безопасности
- Статья KB69: информация о сроке действия временного кода доступа
Как получить онлайн-карту кодов безопасности
Онлайн-карта кодов безопасности позволяет получить временный доступ к счету и торговой платформе на 21 день. Данное временное решениенеобходимо, как правило, в следующих случаях:
A. У Вас временно нет доступа к своему постоянному устройству безопасности.
B. Вы потеряли свое основное устройство безопасности и хотите запросить новое устройство или сохранить доступ к счету до получения нового постоянного устройства.
Мы предполагаем, что при указанных выше случаях Вы уже известили службу поддержки IBKR и получили временный код (см. статью KB70). Теперь Вы можете продлить период действия временного доступа следующим образом:
Порядок активации
1. Откройте браузер и зайдите на ibkr.com
2. Нажмите Вход (Log In)
.png)
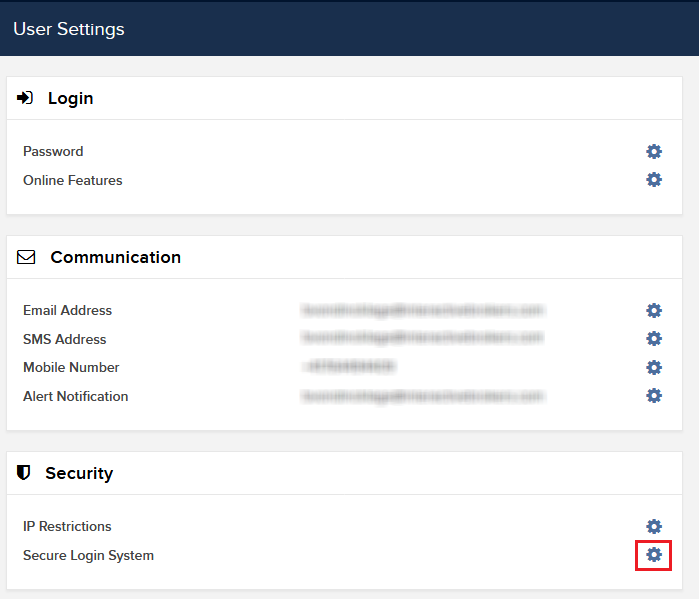

6. Отобразится Ваша онлайн-карта кодов безопасности. Нажмите Печать2.
(1).png)
7. Убедитесь, что все части карты верно распечатаны и читаемы. Нажмите Далее. 
8. На экране активации появятся два числа. Найдите первое число на карте и введите в поле Коды безопасности (Card Values) соответствующий трехзначный код. Затем без пробела введите код для второго числа. Нажмите Далее.
9. Вы увидите подтверждение и данные о сроке действия карты. Для завершения активации нажмите OK. .png)
Примечания
1. Если Вы используете классическое "Управление счетом", выберите в верхнем меню Управление счетом > Безопасность > Система безопасного входа > Устройство защиты

Справка
- Статья KB1131: общая информация о "Системе безопасного входа"
- Статья KB1943: руководство по замене "Цифровой карты безопасности +"
- Статья KB2636: информация и руководства для устройств безопасности
- Статья KB2481: инструкции о совместном использовании устройства безопасного входа двумя и более пользователями
- СтатьяKB2545: как повторно присоединиться к "Системе безопасного входа"
- Статья KB975: как вернуть устройство безопасности IBKR.
- Статья KB2260: как активировать аутентификацию по IB Key через IBKR Mobile
- Статья KB2895: информация о двухфакторной системе на нескольких устройствах (M2FS)
- Статья KB1861: информация о сборах и издержках, связанных с устройствами безопасности
- Статья KB69: информация о сроке действия временного кода доступа
How to request a Digital Security Card+ (DSC+) replacement
The below steps are required in order to:
- Replace a Digital Security Card+ which has been lost, stolen or has become inoperable
- Request a Digital Security Card+ alongside your current security device (if you are a new or existing Client with equity above $1,000,000, or equivalent)
1. Notify IBKR Client Services- Contact IBKR Client Services to obtain a temporary account access. This service can only be provided via telephone and requires the identity of the account holder to be verified, as detailed in the IBKR Knowledge Base.
2. Obtain an Online Security Code Card - Activate an Online Security Code Card, which offers enhanced protection and full Client Portal functionality for an extended period of 21 days. Please consult the IBKR Knowledge Base should you need guidance for this specific step.
3. Request the DSC+ replacement - Once you have completed the Online Security Code Card activation, please remain in the Secure Login System section of the Client Portal and order your replacement DSC.
Request a DSC+
1. Click on the button Request Physical Device.
.png)
.png)
3. Enter a four-digit Soft PIN1 for your DSC+. Please make sure to remember the PIN you are typing since it will be necessary to activate and to operate your device. When applicable and desired, you may change the account on which the 20 USD deposit will be kept on hold2. Complete this step by clicking on Continue..png)
4. The system will show you a summary of your selection. Please make sure the information displayed is correct. Should you need to perform changes, click on the white Back button under the information field (not your browser back button), otherwise submit the request by clicking on Continue.
5. You will receive a final confirmation containing the estimated shipment date3. Click on Ok to finalize the procedure.
1. For PIN guidelines, please consult the IBKR Knowledge Base.
2. The Security token and the shipment are both free of charge. Nevertheless, when you order your device, we will freeze a small amount of your funds (20 USD). If your device is lost, intentionally damaged, stolen or if you close your account without returning it to IBKR, we will use that amount as a compensation for the loss of the hardware. In any other case, the hold will be released once your device has been returned to IBKR. More details on the IBKR Knowledge Base.
3. For security reasons, the replacement device is set to auto-activate within three weeks from the shipment date. IBKR will notify you when the auto-activation is approaching and when it is imminent.
IBKR Knowledge Base References
- See KB1131 for an overview of the Secure Login System
- See KB2636 for information and procedures related to Security Devices
- See KB2481 for instructions about sharing the Security Login Device between two or more users
- See KB2545 for instructions on how to opt back in to the Secure Login System
- See KB975 for instructions on how to return your security device to IBKR
- See KB2260 for instructions on activating the IB Key authentication via IBKR Mobile
- See KB2895 for information about Multiple 2Factor System (M2FS)
- See KB1861 for information about charges or expenses associated with the security devices
- See KB69 for information about Temporary passcode validity