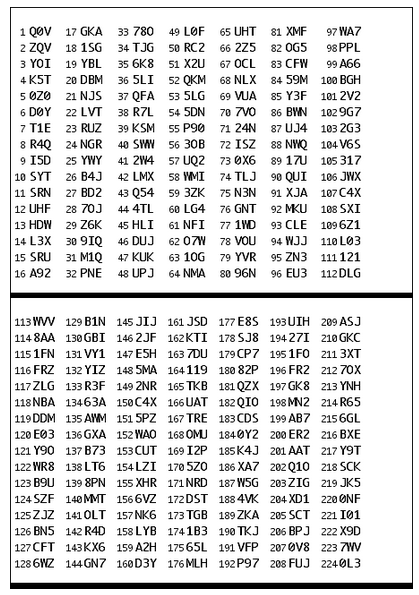Повторная активация или перенос аутентификации с помощью IBKR Mobile (IB Key)
Данная статья описывает шаги для повторной активации аутентификации по IB Key в приложении IBKR Mobile.
Это может быть необходимо, например, после переустановки приложения или покупки нового телефона.
Вы можете повторно активировать аутентификацию без участия службы поддержки IBKR в следующих случаях:
Случай A) Повторная активация на том же телефоне
-
Вы удалили и снова установили приложение IBKR Mobile на то же устройство.
Перейдите по одной из ссылок ниже согласно операционной системе Вашего телефона.
-
Android: PIN-код от IBKR Mobile + доступ к номеру телефона, использованному при первой активации приложения.
-
Apple iOS: PIN-код от телефона / отпечаток пальца / FaceID + доступ к номеру телефона, использованному при первой активации приложения.
Случай B) Повторная активация на другом телефоне
-
Вы заменили свой телефон на новый
-
Вы потеряли старый телефон и теперь пользуетесь другим
-
Вы активировали аутентификацию через IBKR Mobile (IB Key) на своем основном телефоне, но хотите перенести ее (временно или навсегда) на другое устройство.
Перейдите по одной из ссылок ниже согласно операционной системе Вашего телефона.
В других случаях Вы должны будете запросить временный доступ к счету, связавшись со службой поддержки IBKR (отдел безопасного входа) по телефону, указанному для Вашей страны на странице ibkr.com/support
Справка:
- Статьи KB2879 и KB2260: общие сведения об аутентификации с помощью IBKR Mobile (IB Key).
- Статья KB2260: инструкции по установке, активации и эксплуатации приложения IBKR Mobile.
-
Статья KB2278: как выполнить аутентификацию через IBKR Mobile (IB Key) на iPhone.
-
Статья KB2277: как выполнить аутентификацию через IBKR Mobile (IB Key) на Android.
- Статья KB3279: как войти в IBKR Mobile, когда аутентификация через IBKR Mobile (IB Key) активирована на другом телефоне.
Восстановление аутентификации с помощью IBKR Mobile (IB Key) на том же телефоне
Описанная в данной статье процедура восстановления требуется, если:
Инструкции:
Чтобы заново активировать аутентификацию через IBKR Mobile (IB Key), щелкните по одной из ссылок ниже согласно операционной системе Вашего телефона:
Apple iOS
-
Запустите мобильное приложение IBKR. Если возможно, приложение попросит Вас восстановить настройки. Нажмите "Да".

-
В зависимости от настроек и возможностей Вашего телефона, Вас попросят подтвердить действие с помощью одного из защитных элементов (отпечаток пальца, Face ID, PIN-код). Следуйте инструкциям на экране.

-
При успешной активации высветится подтверждение. Нажмите Готово.
.png)
Android
-
Запустите мобильное приложение IBKR. Если возможно, приложение попросит Вас восстановить настройки. Нажмите Восстановить настройки.

-
Ознакомьтесь с инструкциями по восстановлению и нажмите Далее.

-
Введите свои учетные данные и выберите Начать восстановление.

-
Вы получите SMS-сообщение с кодом активации. Введите его в поле "Код активации". В зависимости от настроек и возможностей Вашего телефона, Вас попросят подтвердить действие с помощью отпечатка пальца или PIN-кода. Затем нажмите Отправить.
.png)
-
При успешной активации высветится подтверждение. Нажмите Готово.

Справка
Управление кэшированием в приложениях IB на Android
Данная инструкция поможет решить ряд проблем посредством полного сброса неисправного приложения IBKR.
Для Android версии 6.0 (Marshmallow) и выше
1. Откройте Настройки телефона
2. В разделе Телефон выберите Приложения > Диспетчер приложений (Application Manager)


3. Прокрутите вниз и выберите желаемое приложение IB.
.png)
4. Нажмите на Память (Storage)
.png)
5. Выберите Очистить данные (Clear Data) > OK
.png)
.png)
6. Убедитесь, что удаление данных прошло успешно.
.png)
7. Перезагрузите телефон
8. Запустите приложение
Для Android версии 5.0 (Lollipop) и ниже
- Откройте Настройки
- Внизу раздела Устройство выберите Приложения

- Прокрутите вниз и выберите желаемое приложение IB.

- Нажмите Очистить данные (Clear Data) > OK


- Убедитесь, что удаление данных прошло успешно

- Перезагрузите телефон
- Запустите приложение
Примечание. Если очистка кэша, настройка разрешений и перезапуск устройства Android не помогли решить Вашу проблему, свяжитесь со службой поддержки IB для дальнейшей диагностики.
Статьи по теме:
How to reactivate or transfer IBKR Mobile Authentication (IB Key)?
This article details the steps needed to reactivate the IB Key Authentication (IB Key) via IBKR Mobile.
This state of the application or its installation might be due, but not limited to, reinstallation of the app or the purchase of a new phone.
You can perform the reactivation without the involvement of IBKR Client Services in the following cases:
Case A) Reactivation on the same smartphone
-
You uninstalled and reinstalled the IBKR Mobile app on the same smartphone
Please click on one of the links below according to your phone operating system.
-
Android: IBKR Mobile PIN + Access to the mobile phone number originally used for the app activation
-
Apple iOS: Smartphone PIN / Fingerprint / FaceID + Access to the mobile phone number originally used for the app activation
Case B) Reactivation on a different smartphone
-
You are replacing your smartphone with a new one
-
You have lost your smartphone and you are now in possession of a new one
-
You activated the IBKR Mobile Authentication (IB Key) on your primary smartphone but you now want to transfer
the activation (either temporarily or permanently) to the secondary one.
Please click on one of the links below according to your phone operating system.
In any other case, we would kindly ask you to request a temporary account access by contacting IBKR Client Services (Secure Login department) on the phone number best suitable for your location, among the ones listed on ibkr.com/support
References:
- See KB2879, KB2260 for General information about IBKR Mobile Authentication (IB Key)
- See KB2260 for instructions on how to install/activate/operate the IBKR Mobile app
-
See KB2278 for instructions on how to operate IBKR Mobile Authenticaton (IB Key) for iPhone
-
See KB2277 for instructions on how to operate your IBKR Mobile Authentication (IB Key) for Android:
- See KB3279 for instructions on how to log in to IBKR Mobile when IBKR Mobile Authentication (IB Key) is enabled on another phone
Multiple 2-Factor System (M2FS)
Overview
This page covers specific points on what the Multiple 2-Factor System (M2FS) is and how it functions. For general questions on the Secure Login System, please refer to KB1131.
Table of contents
What is M2FS?
M2FS allows any client to maintain more than one active security device at the same time. You no longer need to choose between a physical security device and the IBKR Mobile app as either can be used interchangeably. If you already possess an active security device, any further device activation will result in both devices remaining simultaneously active.
Activation
In case you currently use the Security Code Card / Digital Security Card+: if you use a physical security device, you may download and activate the IBKR Mobile app. Please refer to the directions for Android and iOS.
In case you currently use the IBKR Mobile app: If you use the IBKR Mobile app and have an account with a balance equal or greater than USD 500K, you qualify for the Digital Security Card+ . You may log in to Client Portal and request the DSC+ by following the instructions here.
Operation
Once you have both a physical device and the IBKR Mobile app enabled, M2FS is represented by a drop-down menu upon login. You can now choose the device you wish to authenticate with, following the below steps:
1. Enter your username and password into the trading platform or Client Portal login screen and click Login. If the credentials have been accepted, a drop down will appear, allowing you to Select Second Factor Device. If you log in to the TWS, please notice that the M2FS is supported from version 966.
TWS:

Client Portal:
.png)
2. Once you select a security device, you will now be presented with the corresponding screen for authentication. Refer to the directions for:
- IB Key via IBKR Mobile (iOS)
- IB Key via IBKR Mobile (Android)
- Security Code Card
- Digital Security Card+
3. If the second factor authentication succeeds, the Log-in will now automatically proceed.
Withdrawal limits
The device used to authenticate your withdrawal will define your withdrawal limits, according to the below table:
|
Security Device |
Maximum Withdrawal |
Maximum Withdrawal |
| Security Code Card1 | USD 200,000 | USD 600,000 |
| IBKR Mobile app | USD 1,000,000 | USD 1,000,000 |
| Digital Security Card1 | USD 1,000,000 | USD 1,500,000 |
| Digital Security Card+ | Unlimited | Unlimited |
| Gold Device1 | Unlimited | Unlimited |
| Platinum Device1 | Unlimited | Unlimited |
1: Represents a legacy device that is no longer issued.
Example: You have both the IBKR Mobile app and the Digital Security Card+ enabled and you need to withdrawal more than USD 200K. You can use either device to login to Client Portal but you will be required to use the Digital Security Card+ to confirm your withdrawal request.
Benefits
M2FS provides even more flexibility to IBKR's Secure Login System by allowing you to choose what security device you want to authenticate with. In addition to the convenience of using a device which is trusted and routinely accessible, you can eliminate delays associated with authenticating at times a trade needs to be entered quickly.
IBKR Mobile Authentication (IB Key) Reinstallation on the Same Phone
The recovery procedure explained in this article is required in case:
Procedure:
In order to re-enable IBKR Mobile Authentication (IB Key), please click on one of the below links, according to your smartphone Operating System
Apple iOS
-
Launch the IBKR Mobile app. Whenever possible, the app will ask you to recover the setup. Tap Yes

-
According to your phone hardware capabilities, you will be prompted to provide the security element originally used to secure the app (Fingerprint, Face ID, PIN). Please follow the on-screen instructions for this step

-
If the reactivation has been successfully completed, you will see a confirmation message. Tap Done to finalize the procedure
.png)
Android
-
Launch the IBKR Mobile app. Whenever possible, the app will ask you to recover the setup. Tap Recover Setup

-
Review the Recovery directions and tap Continue

-
Enter your credentials and tap Initialize Recovery

-
You will receive an text message (SMS)containing an Activation Token. Enter it in the Activation Code field. According to your phone operating system and hardware capabilities, you might be prompted to provide as well the security element you originally used to secure the app (PIN, Fingerprint). Once done, tap Submit
.png)
-
If the reactivation has been successfully completed, you will see a confirmation message. Tap Done to finalize the procedure

References
Cache Maintenance for IB apps on Android
This procedure has proved to work as a solution for several issues, since it produces a complete reset of the malfunctioning IBKR app.
For Android OS 6.0 (Marshmallow) and higher
1. Go to your phone's Settings Menu
2. Below the Phone section, select Applications ![]() Application Manager
Application Manager


3. Scroll down and select the corresponding IB app which needs to be reset.
.png)
4. Tap on Storage
.png)
5. Tap on Clear Data ![]() OK
OK
.png)
.png)
6. Confirm Data has been cleared.
.png)
7. Reboot the phone
8. Re-Launch app
For Android OS 5.0 (Lollipop) and previous versions
- Go to your phone Settings Menu
- Below the Device section, select Apps

- Scroll down and select the corresponding IB app which needs to be reset.

- Tap on Clear data
 OK
OK


- Confirm Data has been cleared

- Reboot Phone
- Re-Launch app
Note: If after clearing the cache, manually adjusting the permissions and restarting your Android Device, the issue persists, please contact IB Customer Service for further troubleshooting.
Related Articles:
- For IB Key on Android overview refer to KB2277
- For IB Key Recovery process on Android refer to KB2748
Информация и инструкции для работы с устройствами безопасности
Содержание
- Аутентификация через IBKR Mobile (IB Key) в IBKR Mobile
- Цифровая карта безопасности+ (ЦКБ+)
- Карта кодов безопасности
- SMS
- Онлайн-карта кодов безопасности
- Временный код
- Общие сведения
Аутентификация через IBKR Mobile (IB Key) в IBKR Mobile
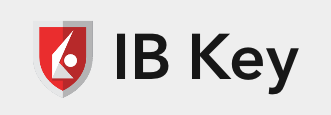
-
Как выполнить аутентификацию через IBKR Mobile (IB Key) на iPhone: KB2278
-
Как выполнить аутентификацию через IBKR Mobile (IB Key) на Android: KB2277
-
Как войти в IBKR Mobile, когда аутентификация через IBKR Mobile (IB Key) активирована на другом телефоне: KB3279
-
Как перенести аутентификацию с помощью IBKR Mobile (IB Key) на новый телефон: KB3073
-
Восстановление аутентификации по IBKR Mobile (IB Key): KB2748
Цифровая карта безопасности+ (ЦКБ+)

- Как работать с ЦКБ+: KB2634
- Как поменять PIN-код ЦКБ+: KB1018
- Совместное использование устройства безопасного входа: KB2481
- Как запросить новую цифровую карту безопасности+ (ЦКБ+) в случае поломки, потери или как дополнительное устройство: KB1943
- Как вернуть неисправную ЦКБ+ в Interactive Brokers: KB975
- Как активировать аутентификацию с помощью IBKR Mobile в дополнение к ЦКБ+: KB2260
Карта кодов безопасности
- Как использовать карту кодов безопасности: KB1042
- Как активировать аутентификацию с помощью IBKR Mobile для замены карты кодов безопасности: KB2260
- Совместное использование устройства безопасного входа: KB2481
SMS

- Как подключить и использовать метод двухфакторной аутентификации по SMS: KB3196
- Как активировать аутентификацию с помощью IBKR Mobile (IB Key) как надежную замену аутентификации по SMS, независимую от проблем мобильной связи: KB2260
- Как использовать обратный вызов для получения проверочных кодов в случае проблем с получением SMS или сбоев в работе мобильного оператора: KB3396
Онлайн-карта кодов безопасности
- Как запросить онлайн-карту кодов безопасности, если Вы не можете найти свое устройство безопасности: KB1873
Временный код
- Как получить временную замену двухфакторного устройства, если оно утеряно: KB70
- Сколько действует временный двухфакторный доступ: KB69
Общие сведения
- Общие сведения о системе безопасного входа: KB1131 или ibkr.com/sls
- Двухфакторная система на нескольких устройствах (M2FS): KB2895
- Как повторно присоединиться к "Системе безопасного входа": KB2545
- Меры предосторожности при отказе от "Системы безопасного входа": KB1198
- Взимается ли плата за использование устройств безопасности? KB1861
- Устранение проблем при входе в "Портал клиентов": KB1132
- Устранение проблем при входе в торговую платформу: KB1133
Эксплуатация Вашей цифровой карты безопасности+
Цифровая карта безопасности (DSC) - это устройство с батарейным питанием, генерирующее случайные коды, которые следует вводить вместе с Вашим именем пользователя и паролем при каждой попытке входа. Поскольку для получения кодов и доступа к Вашей учетной записи требуется физическое наличие данной карты безопасности, она эффективно защищает счет от несанкционированного доступа и взлома. Инструкции по работе с устройством приведены ниже.
Шаг 1 - При входе в счет как обычно введите свое имя пользователя и пароль. Если все верно, то Вы увидите 6-значный проверочный код.
Шаг 2 - Включите устройство безопасности, удерживая кнопку "press", пока на экране не высветится слово "PIN>", введите 4-значный PIN-код, который Вы выбрали, когда заказывали свое устройство, и нажмите "OK".
Шаг 3 - Когда на экране появится слово "CHALLNG>", введите полученный Вами в первом шаге 6-значный проверочный код и нажмите "ОК" - устройство сгенерирует ответный код безопасности.
Шаг 4 - Введите 8-значный код безопасности (шаг 3) в окно входа. Нажмите "Вход", чтобы продолжить.
Примечание: кнопки устройства безопасности не сенсорные и требуют нажатия для работы.
Полезные статьи
KB1042 - Видеоинструкции по входу с ипользованием карты кодов безопасности
KB1942 - Как реактивировать постоянное устройство защиты
KB1943 - Как запросить замещающее устройство защиты
KB1131 - Информация о системе безопасного входа
Information and Procedures Related to Security Devices
Table of Contents
- IBKR Mobile Authentication (IB Key) via IBKR Mobile
- Digital Security Card+ (DSC+)
- Security Code Card (SCC)
- SMS
- Online Security Code Card
- Temporary Code
- Common procedures
IBKR Mobile Authentication (IB Key) via IBKR Mobile
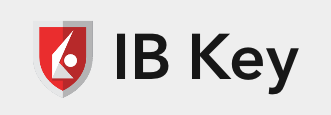
-
How to operate your IBKR Mobile Authentication (IB Key) for iPhone: KB2278
-
How to operate your IBKR Mobile Authentication (IB Key) for Android: KB2277
-
How to log in to IBKR Mobile when IBKR Mobile Authentication (IB Key) is enabled on another phone: KB3279
-
How to migrate the IBKR Mobile Authentication (IB Key) to a new smartphone: KB3073
-
IBKR Mobile Authentication (IB Key) recovery: KB2748
Digital Security Card+ (DSC+)

- How to operate your DSC+: KB2634
- How to change the PIN code of a DSC+: KB1018
- How to share the Security Login Device between two or more users: KB2481
- How to request a Digital Security Card+ (DSC+) replacement if lost, broken or as a second device: KB1943
- How to return a defective DSC+ to Interactive Brokers: KB975
- How to activate the IBKR Mobile authentication to setup in addition to your DSC+: KB2260
Security Code Card (SCC)
- How to use your Security Code Card: KB1042
- How to activate the IBKR Mobile authentication as a secure replacement to the SCC: KB2260
- How to share the Security Login Device between two or more users: KB2481
SMS

- How to enable and use SMS as a Two-Factor Authentication method: KB3196
- How to activate the IBKR Mobile Authentication (IB Key) as a reliable replacement to SMS, independent of wireless carrier issues: KB2260
- How to use Voice callback for receiving login authentication codes in case of an SMS or mobile carrier outage: KB3396
Online Security Code Card
- How to request an Online Security Code Card in case you misplace your security device: KB1873
Temporary Code
- How can I get a temporary replacement for my two-factor device, if misplaced or lost: KB70
- How long will my temporary two-factor access last: KB69
Common procedures
- Overview of the Secure Login System: KB1131 or ibkr.com/sls
- Multiple Two-Factor Authentication System (M2FS): KB2895
- How to opt back into the Secure Login System: KB2545
- Security considerations following SLS opt-out: KB1198
- Are there any charges or expenses associated with the security devices? KB1861
- How to troubleshoot Client Portal Login Failures: KB1132
- How to troubleshoot Trading Platform Login Failures: KB1133

.gif)