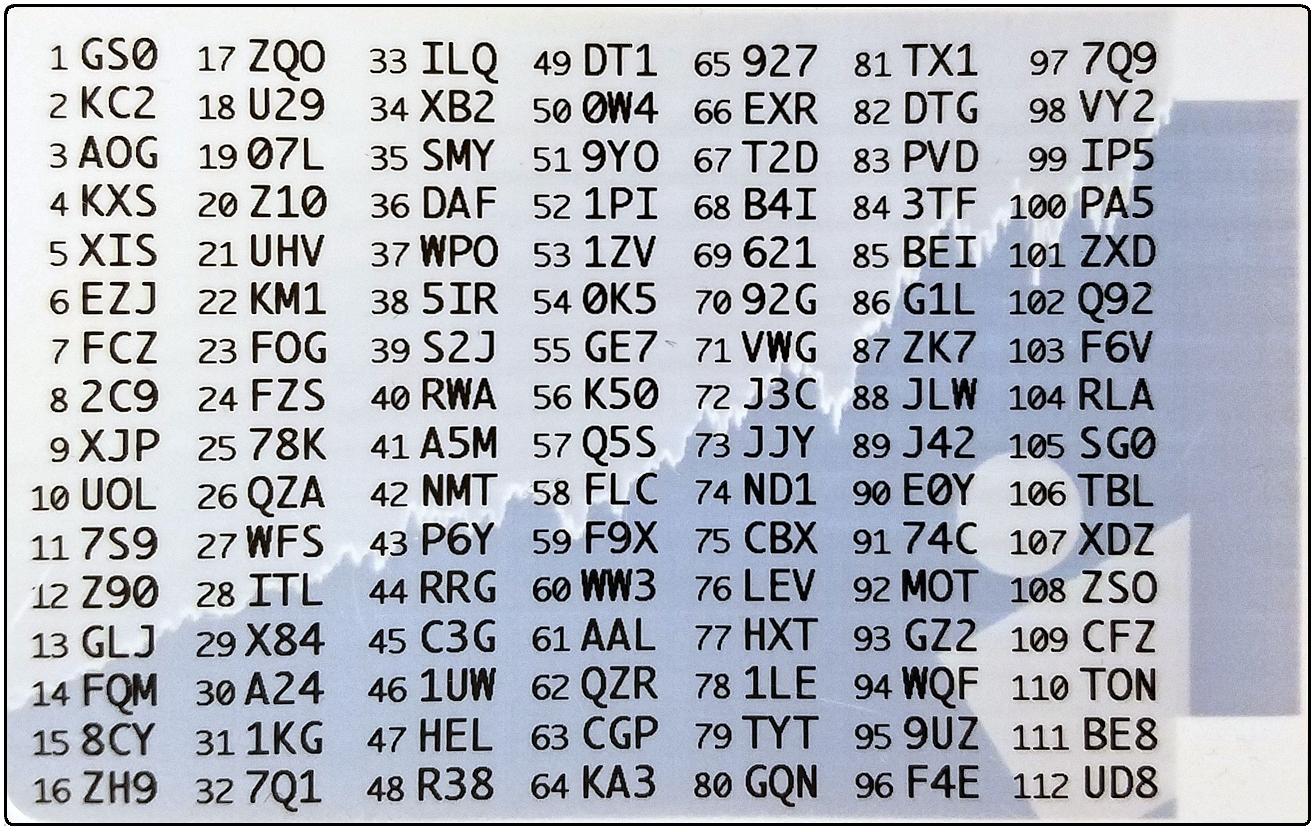Operating your Digital Security Card+
The Digital Security Card (DSC) is a battery operated security device which generates a series of random codes to be entered along with your user name and password upon each log in attempt. As physical possession of the DSC is required to obtain the codes and log in, the device effectively prevents hackers who may have compromised your computer or information from accessing your account. Instructions for operating the DSC are outlined below.
Step 1 - When logging into your account, enter your user name and password as usual. If successful, a 6-digit Challenge Code will appear.
Step 2 - Turn on your device by pressing the “press” button until the 'PIN>' display appears, enter the 4-digit PIN code you specified at the time you requested the device and press the “OK” button.
Step 3 - Enter the 6-digit Challenge Code from the login screen (step A) into the device when the 'CHALLNG>' display appears, press the “OK” button and a response code will appear.
Step 4 - Enter the 8 digits of the response code (Step C) into the login Screen. Select the Login button to proceed.
Note that the buttons on your security cards are not touch sensitive and must to be pressed to operate.
Related Articles
KB1042 - Video instructions for logging in with the Secure Code Card
KB1942 - Reactivating the permanent Secure Login Device
KB1943 - Requesting a replacement Secure Login Device
KB1131 - Overview of the Secure Login System
Überblick über das Secure-Login-System
Inhalt
- Vorteile der Teilnahme
- So können Sie sich zur Teilnahme anmelden
- Verlust, Beschädigung oder vorübergehende Nichtverfügbarkeit Ihres Geräts
- Gerätetypen
- Auszahlungslimits
Die Sicherheit Ihrer Vermögenswerte und persönlichen Daten sind von größter Bedeutung für uns. Wir ergreifen daher alle erforderlichen Maßnahmen, um sicherzustellen, dass Sie vom Moment Ihrer Kontoeröffnung an geschützt sind.
Vorteile der Teilnahme
- Höhere Auszahlungsgrenzen pro Tag und pro 5-Tages-Zeitraum.
- Die Möglichkeit, Bankanweisungen und E-Mail-Adressen ohne Kontakt mit einem Mitglied des Sicherheitsteams zu ändern.
- Die Möglichkeit, ACH- und EFT-Guthabentransaktionen über eine Ersteinlage-Transaktion von 20,000 US-Dollar hinaus auszuführen.
- Die Möglichkeit, ein einziges Gerät für mehrere Benutzernamen zu verwenden, die im Namen derselben Person registriert wurden.
So können Sie sich zur Teilnahme anmelden
Verlust, Beschädigung oder vorübergehende Nichtverfügbarkeit Ihres Geräts
Gerätetypen
- SMS - Die schnellste und einfachste Methode für Zwei-Faktor-Authentifizierung über Textmitteilungen (SMS), die an Ihre Mobiltelefonnummer versendet werden.
- IBKR Mobile – Eine mobile All-In-One-App, die eine bequeme, digitale Lösung für Ihre Zwei-Faktor-Authentifizierung darstellt. Das IB-Key-Protokoll innerhalb der App unterstützt Fingerabdruck-Scans/Gesichtserkennung und PIN-Konfiguration 1 und kann auf Android-Geräten und iPhones heruntergeladen werden.
- Digitale Sicherheitskarte+ - Für Konten mit Eigenkapital in Höhe von 1 Mio USD oder einem äquivalenten Betrag in einer anderen Währung. Diese Karte hat die Größe und Form einer Kreditkarte und ist elektronisch, was bedeutet, dass ein PIN-Code als zusätzliche Sicherheitsstufe eingegeben werden muss.
Hinweis
iPhone-Benutzer müssen entweder Touch ID, Face ID, oder PIN-Code aktiviert haben (siehe: Einrichtung der Touch ID oder Einrichtung der Face ID für Anweisungen). Wir empfehlen Ihnen, Touch ID oder Face ID zu verwenden. Die PIN gewährleistet bis zu 12 Stunden an Handelszugang, während der Fingerabdruck-Scan/die Gesichtserkennung mehr als 30 Stunden ermöglicht, solange Sie sich in diesem Zeitraum mindestens einmal authentifizieren. Nähere Informationen erhalten Sie in unserem Benutzerhandbuch zum erweiterten Handelszugang.
Auszahlungslimits
Kunden, die am Secure-Login-System teilnehmen, erhalten erweiterte Auszahlungsbefugnisse, während nicht teilnehmende Kunden an die täglichen und wöchentlichen Auszahlungsbeschränkungen gebunden sind. Der Betrag, den der betreffende teilnehmende Kunde im Laufe eines Tages oder eines Zeitraums von fünf Tagen entnehmen/übertragen kann, erhöht sich in proportionalem Verhältnis zum Schutzwert des Geräts. Nachstehend sehen Sie eine tabellarische Übersicht.
| Sicherheitsgerät | Max. Auszahlungsbetrag pro Tag | Max. Auszahlungsbetrag pro 5 Geschäftstage |
|---|---|---|
| Keiner | 50.000 USD | 100.000 USD |
| SMS | 200.000 USD | 600.000 USD |
| BKR Mobile-Authentifizierung (IB Key) | 1 Mio. USD | 1 Mio. USD |
| Sicherheitscodekarte* | 200.000 USD | 600.000 USD |
| Digitale Sicherheitskarte* | 1 Mio. USD | 1.5 Mio. USD |
| Digitale Sicherheitskarte+ | Unbegrenzt | Unbegrenzt |
| Platin*/Gold* | Unbegrenzt | Unbegrenzt |
Weitere Informationen
IBKR Mobile für iOS - Überblick
Dieser Artikel behandelt spezifische Aspekte der Installation und der Verwendung von IBKR Mobile zu Authentifizierungszwecken sowie des IB-Key-Protokolls auf iOS-Geräten. Siehe KB2260 für allgemeine Fragen zur Authentifizierung per IBKR Mobile.
Inhalt
- Anforderungen
- Installation
- Aktivierung
- Bedienung per Touch ID
- Bedienung per Face ID
- Keine Benachrichtigung
Anforderungen
- Muss auf einem iOS-Gerät mit Touch ID (Fingerabdruck-Scanner) oder Face ID (Gesichtserkennung) installiert sein.
- Bei dem Gerät muss es sich mindestens um eine iOS-Version 13.0 oder höher handeln.
- Auf dem Gerät muss entweder Touch ID, Face ID oder die PIN-Eingabe aktiviert sein. Wir empfehlen Ihnen, Touch ID oder Face ID zu verwenden. Siehe Touch ID einrichten oder Face ID einrichten für weitere Anweisungen.
Installation
Sie können IBKR Mobile direkt auf Ihr iPhone aus dem App Store herunterladen.
So laden Sie IBKR Mobile aus dem App Store herunter:
1. Tippen Sie auf Ihrem iPhone auf das App-Store- ![]() Symbol.
Symbol.
2. Klicken Sie auf das Suchsymbol (Lupe) in der unteren rechten Ecke und klicken Sie dann in den Suchbalken oben im Fenster. Tippen Sie IBKR Mobile ein und klicken Sie dann auf Suchen.
3. Suchen Sie nach der App mit dem Namen IBKR Mobile von Interactive Brokers LLC, tippen Sie auf LADEN auf der rechten Seite und tippen Sie anschließend auf INSTALLIEREN (Abbildung 1.).
(geben Sie bei Aufforderung Ihr Apple-ID-Kennwort ein oder scannen Sie Ihren Fingerabdruck.)
4. Wenn die Installation abgeschlossen ist, tippen Sie auf Öffnen, um IBKR Mobile zu starten (Abbildung 2.).
Abbildung 1. Abbildung 2.


Aktivierung
Sobald die App auf Ihrem Gerät installiert ist, müssen Sie sie für den Benutzernamen aktivieren, den Sie anmelden möchten. Dieser Vorgang erfolgt gänzlich über Ihr Smartphone und es wird für die Aktivierung eine aktive Internetverbindung benötigt. Darüber hinaus müssen Sie SMS empfangen können.
- Öffnen Sie IBKR Mobile auf Ihrem Telefon:
1.a. Wenn Sie IBKR Mobile zum ersten Mal seit der Installation öffnen, erhalten Sie eine Mitteilung, in der Sie gefragt werden, ob Sie IBKR-Benachrichtigungen erhalten möchten (Abbildung 3.). Tippen Sie auf Zulassen und fahren Sie mit Schritt 2 fort.
1.b. Wenn Sie beim Öffnen von IBKR Mobile zum Login-Bildschirm gelangen, tippen Sie oben links auf Services (Abbildung 4.) und fahren Sie danach mit Schritt 2 fort.
1.c. Wenn Sie beim Öffnen von IBKR Mobile zu Ihrer Startseite, Ihrem Portfolio, Watchlisten oder Ähnlichem gelangen, tippen Sie auf Mehr unten rechts (Abbildung 5.). Tippen Sie danach auf Zwei-Faktor-Authentifizierung (Abbildung 6.), gefolgt von IB Key aktivieren (Abbildung 7.) und fahren Sie mit Schritt 2 fort.
Abbildung 3. Abbildung 4.


Abbildung 5. Abbildung 6. Abbildung 7.
.png)
.jpeg)
.jpeg)
2. Tippen Sie auf Zwei-Faktor-Registrierung (Abbildung 8.), lesen Sie sich die Anweisungen durch und klicken Sie auf Weiter (Abbildung 9.).
Abbildung 8. Abbildung 9.


3. Geben Sie den Benutzernamen und Passwort ein und tippen Sie danach auf Weiter.
Abbildung 10. Abbildung 11.


4. Die für Ihr Konto gespeicherte Mobiltelefonnummer wird bereits standardmäßig ausgewählt sein. Falls Sie jedoch keine SMS unter dieser Nummer empfangen können, sollten Sie eine andere aus der Liste auswählen (falls zutreffend) oder eine neue hinzufügen. Um ein neues Telefon hinzuzufügen, tippen Sie auf Telefonnummer hinzufügen und geben Sie die neue Nummer1 sowie das dazugehörige Land ein. Sobald Sie Ihre gewünschte Mobilnummer aus der Liste ausgewählt oder eine neue Mobilnummer hinzugefügt haben, tippen Sie auf Aktivierungs-SMS anfordern (Abbildung 12.).
Abbildung 12.
.png)
5. Sie erhalten eine SMS mit einem Aktivierungstoken. Geben Sie den Token in das Feld Aktivierungscode ein. Tippen Sie danach auf Aktivieren.
Abbildung 13. Abbildung 14. Abbildung 15.
.png)
.png)

6. Je nachdem über welche Hardware-Eigenschaften Ihr Telefon verfügt, ist es möglich, dass Sie aufgefordert werden, ein Sicherheitselement zum Schutz der App auszuwählen (Fingerabdruck, Face ID oder PIN2). Bitte führen Sie die erforderte Sicherheitsanweisung durch.
Abbildung 16.

7. Falls die Aktivierung erfolgreich war, wird eine Bestätigung auf dem Bildschirm erscheinen. Tippen Sie auf Fertig , um den Vorgang abzuschließen.
Abbildung 17. Abbildung 18.


Sobald die Authentifizierung per IBKR Mobile aktiviert wurde, können Sie die App schließen. Siehe Bedienung mit Touch ID oder Bedienung mit Face ID für Anweisungen zur Nutzung von IBKR Mobile zu Authentifizierungszwecken.
- Sie müssen Ihre Telefonnummer ohne der Landeskennzahl (123 anstelle von 1123 oder 0123) und nur Zahlen ohne Leerzeichen oder Sonderzeichen eingeben.
-
Die Wiederherstellungs-PIN wird verwendet, um zusätzliche Benutzer zu aktivieren oder um IBKR Mobile zu reaktivieren, wenn die App deinstalliert wurde. Sie muss aus mindestens 4 und maximal 6 Zeichen bestehen (Buchstaben, Zahlen und Sonderzeichen sind zulässig). Siehe KB2269 für zusätzliche Richtlinien.
Bedienung per Touch ID
Sobald die Authentifizierung per IBKR Mobile aktiviert wurde, können Sie diese wie folgt über die Touch ID verwenden:
WICHTIGER HINWEIS: Falls Sie während der Verwendung von IBKR Mobile keine Internetverbindung haben, lesen Sie bitte den Abschnitt „Was tun, wenn ich keine Nachricht erhalte?”.
1) Geben Sie Ihren Benutzernamen und Ihr Passwort in die Login-Maske der Handelsplattform oder des Client Portals ein und klicken Sie dann auf Login. Wenn Ihre Angaben korrekt sind, wird eine Nachricht an Ihr iPhone gesendet.
Abbildung 19.

2) Öffnen Sie auf Ihrem iPhone das Benachrichtigungsmenü und wählen Sie die App-Benachrichtigung von IBKR Mobile aus.
Abbildung 20.

3) Wenn Sie die Benachrichtigung auswählen, wird IBKR Mobile geöffnet. Platzieren Sie den für Touch ID registrierten Finger auf der „Home“-Taste des iPhones, um den Fingerabdruck zu scannen. Falls TouchID nicht aktiviert ist, wird IB Key Sie auffordern, Ihren PIN einzugeben.
Abbildung 21. Abbildung 22. Abbildung 23.



4) Wenn die Authentifizierung erfolgreich abläuft, wird der Login automatisch fortgesetzt.
Abbildung 24.

Bedienung per Face ID
Sobald die Authentifizierung per IBKR Mobile aktiviert wurde, können Sie diese wie folgt über die Face ID verwenden:
WICHTIGER HINWEIS: Falls Sie während der Verwendung von IBKR Mobile keine Internetverbindung haben, lesen Sie bitte den Abschnitt„Was tun, wenn ich keine Nachricht erhalte?”.
1) Geben Sie Ihren Benutzernamen und Ihr Passwort in die Login-Maske der Handelsplattform oder des Client Portals ein und klicken Sie dann auf Login. Wenn Ihre Angaben korrekt sind, wird eine Nachricht an Ihr iPhone gesendet.
Abbildung 25.

2) Öffnen Sie auf Ihrem iPhone das Benachrichtigungsmenü und wählen Sie die App-Benachrichtigung zu IBKR Mobile aus.
Abbildung 26.
.png)
3) Wenn Sie die Benachrichtigung auswählen, wird IBKR Mobile geöffnet. Sehen Sie auf den Bildschirm Ihres iPhones, um die Authentifizierung via Face ID durchzuführen. Falls Face ID nicht aktiviert ist, wird IB Key Sie auffordern, Ihren PIN einzugeben.
Abbildung 27. Abbildung 28. Abbildung 29.



4) Wenn die Authentifizierung erfolgreich abläuft, wird der Login automatisch fortgesetzt.
Abbildung 30.

Was tun, wenn ich keine Nachricht erhalte?
Wenn Sie keine Nachricht auf Ihrem Telefon erhalten, kann es sein, dass Sie Benachrichtigungen deaktiviert haben, kein Internetzugang verfügbar ist oder Sie eine schwache, instabile Verbindung nutzen. In diesen Fällen ist die Authentifizierung per IBKR Mobile wie folgt zu verwenden:
1) Klicken Sie auf den Link „Hier klicken, falls keine Benachrichtigung empfangen wurde“.
Abbildung 31.

2) Hierdurch werden ein Prüfcode und ein Feld zur Eingabe des Antwortcodes erstellt.
Abbildung 32.

3) Starten Sie IBKR Mobile auf Ihrem Smartphone und tippen Sie auf „Authentifizierung” Tippen Sie die Prüfnummer in das entsprechende Feld ein.
Abbildung 33. Abbildung 34.


4) Falls Sie Touch ID verwenden, platzieren Sie den Finger auf die „Home”-Taste, der dafür registriert wurde. Falls TouchID nicht aktiviert ist, wird IBKR Mobile Sie auffordern, Ihren PIN einzugeben. Dies wird einen Antwortcode generieren. Falls Sie Face ID verwenden, überspringen Sie diesen Schritt und fahren Sie mit dem nächsten fort.
Abbildung 35. Abbildung 36.


5) Wenn Sie Face ID verwenden, schauen Sie auf den Bildschirm, um sich über Face ID zu authentifizieren. Falls Face ID nicht aktiviert ist, wird IB Key Sie auffordern, Ihren PIN einzugeben. Dies wird einen Antwortcode generieren.
Abbildung 37. Abbildung 38.


6) Geben Sie den Antwortcode von Ihrem iPhone in die Anmeldemaske ein und klicken Sie dann auf OK.
Abbildung 39.

7) Wenn die Authentifizierung erfolgreich abläuft, wird der Login automatisch fortgesetzt.
Abbildung 40.

Zurück zum Anfang
Referenzmaterial:
- Siehe KB2748 für Anweisungen zur Wiederherstellung der Authentifizierung per IBKR Mobile.
- Siehe KB3234 zur Fehlerbehebung von fehlenden Benachrichtigungen von IBKR Mobile.
- Siehe KB2745 für Anweisungen zum Leeren des Zwischenspeichers (Cache) für IBKR Mobile.
How to opt back into the Secure Login System
Clients who have performed an opt-out from the Secure Login System (SLS) program expose themselves to certain risks and are therefore subject to certain restrictions (e.g. ability to trade Pink Sheet and OTCBB stocks). Considering this, along with the protection benefits afforded through a complete SLS protection, you may decide to opt back into the Secure Login System. The following article provides the step-by-step instructions for accomplishing this.
Please note that in order to modify the security settings for an account, the primary user needs to login to the Client Portal. If your user is not allowed to change the security settings, the system will show you a notice and will point you to the user which has such rights.
In order to opt back into the Secure Login System, please proceed as follows:
1. Open your browser and go to the web page ibkr.com.
(1).png)


.png)
.png)
References
- See KB1131 for an overview of the Secure Login System
- See KB1943 for instructions on requesting a replacement Digital Security Card+
- See KB2636 for information and procedures related to Security Devices
- See KB2481 for instructions about sharing the Security Login Device between two or more users
- See KB975 for instructions on how to return your security device to IBKR
- See KB2260 for instructions on activating the IB Key authentication via IBKR Mobile
- See KB2895 for information about Multiple 2Factor System (M2FS)
- See KB1861 for information about charges or expenses associated with the security devices
- See KB69 for information about Temporary passcode validity
How to Share a Security Device
IBKR allows individuals to maintain multiple user names within a single account or across distinct accounts under their control. Individuals who do not wish to maintain multiple physical security devices may elect to consolidate and share a single device across their users. The prerequisites and the procedure for sharing devices are outlined below.
Prerequisites
The possibility of sharing a physical security device will be granted only if ALL the conditions below are respected:
a) The participant users belong either to the same entity or to different entities but with the same identification data (Date of Birth, Citizenship, Country of Legal Residence, Identification Document type and number or Social Security Number for US Citizens and residents).
b) The participant users do NOT have a temporary security device (Temporary Code, Online Security Code Card) currently assigned to them.
|
Security level |
Device name |
Device image |
| Highest | Digital Security Card+ (DSC+) |  |
| Lowest | Security Code Card (SLS card) |  |
Procedure:
1. Among the possible candidates, identify the device offering the highest level of protection and the user that device belongs to. We will call that user the device owner
2. Log in to your Client Portal page with the requesting user (NOT the device owner)
(1).png)

.png)

.png)



a. In the vast majority of cases your sharing request will be automatically and immediately approved, processed and enforced. In case the approval of our Compliance department is needed, your request will stay in a pending status until this step has been cleared.
c. Here below you can see the most common error messages and their causes:
- Less secure device: This error is returned if you set up the less secure token as the one to be shared. Please identify the most secure device and share that one.


References:
- Overview of the Secure Login System: KB1131 or ibkr.com/sls
- Multiple Two-Factor Authentication System (M2FS): KB2895
- How to share the Security Login Device between two or more users: KB2481
- How to opt back into the Secure Login System: KB2545
- Security considerations following SLS opt-out: KB1198
- Are there any charges or expenses associated with the security devices? KB1861
- How to troubleshoot Client Portal Login Failures: KB1132
- How to troubleshoot Trading Platform Login Failures: KB1133
Overview of IBKR Mobile Authentication (IB Key) for iPhone
This page covers specific points of installing and using IBKR Mobile Authentication (IB Key) on iOS devices. For general questions on IBKR Mobile Authentication (IB Key), please refer to KB2260.
Table of contents
Requirements
- Must be installed on an iOS device with Touch ID (fingerprint reader) or Face ID (facial recognition).
- Device's software version must be iOS 13.0 or later.
- Device must have either Touch ID, Face ID or Passcode enabled. Touch ID or Face ID is the recommended choice. Refer to Set up Touch ID or Set up Face ID for directions.
Installation
You can download IBKR Mobile app on your iPhone directly from the App Store.
How to download IBKR Mobile from the App Store:
1. On your iPhone tap on the App Store ![]() icon.
icon.
2. Click on the Search icon (magnifying glass) in the lower right corner, then click in the search bar at the top, type IBKR Mobile then click Search.
3. Look for IBKR Mobile from Interactive Brokers LLC, tap on GET to the right, then tap INSTALL (Figure 1.).
(if prompted, enter your Apple ID password or provide your fingerprint.)
4. Once the installation has completed, tap on Open to launch the IBKR Mobile app (Figure 2.).
Figure 1. Figure 2.


Activation
Once the app is installed on your device you will need to activate it for the username you would like to enroll. This operation happens entirely on your phone, requires Internet access and the ability to receive SMS (text message).
- On your phone, open the IBKR Mobile app:
1.a. If you're opening IBKR Mobile for the first time since its installation, you will receive a message asking your consent for IBKR notifications (Figure 3.), tap Allow and proceed with step 2.
1.b. If when opening IBKR Mobile you land on the login screen, tap Services on the top left (Figure 4.) and proceed with step 2.
1.c. If when opening IBKR Mobile you land on your Home Page, Portfolio, Watchlists, or similar, tap More on the bottom-right (Figure 5.). Then tap Two-Factor Authentication (Figure 6.), followed by Activate IB Key (Figure 7.) and proceed with step 2.
Figure 3. Figure 4.


Figure 5. Figure 6. Figure 7.
.png)
.jpeg)
.jpeg)
2. Tap on Register Two-Factor (Figure 8.), review the instructions and click Continue (Figure 9.).
Figure 8. Figure 9.


3. Enter your Account Username and Password then tap Continue.
Figure 10. Figure 11.


4. The default mobile phone number on record for your account will be already selected. If you are not able to receive text messages (SMS) on that number, you should choose a different one from the list (if applicable) or add a new one. To add a new mobile phone number, tap Add Phone number, enter the new number1 and corresponding Country. Once you have selected your preferred mobile number from the list or added the new mobile number, tap Get Activation SMS (Figure 12.).
Figure 12.
.png)
5. An SMS message will be sent with an Activation Token. Enter the token in the Activation Code field. Then tap Activate.
Figure 13. Figure 14. Figure 15.
.png)
.png)

6. According to your phone hardware capabilities, you might be prompted to provide or define the security element used to secure the app (Fingerprint, Face ID or PIN2). Please provide the requested security element.
Figure 16.

7. If the activation has been successful, you will see a confirmation screen. Tap Done to finalize the procedure.
Figure 17. Figure 18.


Once the IBKR Mobile Authentication (IB Key) has been activated, you can close the app. Refer to Operation with Touch ID or Operation with Face ID below on how to use IBKR Mobile for authentication.
- You must enter your phone number without your country's trunk prefix (123 instead of 1123 or 0123) and only enter numbers without any spacing or special characters.
-
The recovery PIN will be used to enable additional users or re-enable IBKR Mobile if it has been uninstalled. It must be at least 4 and up to 6 characters (letters, numbers and special characters allowed). Refer to KB2269 for additional guidelines.
Operation with Touch ID
Once activated, operation of IBKR Mobile Authentication (IB Key) using Touch ID is as follows:
IMPORTANT NOTE: If you do not have Internet access while operating IBKR Mobile, please refer to the section "What if I don't receive the notification?"
1) Enter your username and password into the trading platform or Client Portal login screen and click Login. If correct, a notification will be sent to your iPhone.
Figure 19.

2) On your iPhone, check your notifications panel and select the IBKR Mobile app notification.
Figure 20.

3) Selecting the notification will launch the IBKR Mobile Authentication (IB Key). On your iPhone, place your finger that was registered for Touch ID on the Home Button. If the Touch ID has not been activated, IB Key will prompt you to enter the Passcode.
Figure 21. Figure 22. Figure 23.



4) If authentication succeeds, the log in will now automatically proceed.
Figure 24.

Operation with Face ID
Once activated, operation of IBKR Mobile Authentication (IB Key) using Face ID is as follows:
IMPORTANT NOTE: If you do not have Internet access while operating IBKR Mobile, please refer to the section "What if I don't receive the notification?"
1) Enter your username and password into the trading platform or Client Portal login screen and click Login. If correct, a notification will be sent to your iPhone.
Figure 25.

2) On your iPhone, check your notification menu and select the IBKR Mobile app notification.
Figure 26.
.png)
3) Selecting the notification will launch the IBKR Mobile Authentication (IB Key). On your iPhone, look at the screen to authenticate via Face ID. If Face ID has not been activated, IB Key will prompt you to enter the Passcode.
Figure 27. Figure 28. Figure 29.



4) If authentication succeeds, the log in will now automatically proceed.
Figure 30.

What if I don't receive the notification?
If the notification does not reach your phone, it may be because notifications are disabled, no internet access is available or you have a poor, unstable connection. In these cases operation of IBKR Mobile Authentication (IB Key) is as follows:
1) Click the link Click here if you do not receive the notification.
Figure 31.

2) This will generate challenge code and box to enter response.
Figure 32.

3) Launch IBKR Mobile on your Smartphone, then select Authenticate. Type the Challenge number into the corresponding box.
Figure 33. Figure 34.


4) If you use Touch ID, place your finger that was registered on the Home Button. If the Touch ID has not been activated, IBKR Mobile will prompt you to enter the Passcode. A response string will be generated. If you use Face ID, skip this step and go to the next one.
Figure 35. Figure 36.


5) If you use Face ID, look at the screen to authenticate via Face ID. If Face ID has not been activated, IB Key will prompt you to enter the Passcode. A response string will be generated.
Figure 37. Figure 38.


6) Enter the response from your iPhone into the log in screen and click OK.
Figure 39.

7) If authentication succeeds, the log in will now automatically proceed.
Figure 40.

Back to top
References:
- See KB2748 for instructions on how to recover IBKR Mobile Authentication (IB Key).
- See KB3234 for troubleshooting missing IBKR Mobile notifications
- See KB2745 for instructions on how to clear the cache for the IBKR Mobile app.
Overview of IBKR Mobile Authentication (IB Key) for Android
This page covers specific points of installing IBKR Mobile and using the IBKR Mobile Authentication (IB Key) for Android devices. For general questions on the IBKR Mobile Authentication (IB Key), please refer to KB2260.
Table of contents
Requirements
- Must be installed on an Android Phone that has not been rooted.
- Device's Android Version must be 7 or later.
Installation
You can download the IBKR Mobile app on your smartphone directly from;
Google Play Store , 360 Mobile Assistant or Baidu Mobile Assistant.
How to install IBKR Mobile from the Google Play Store:
- On your Android phone tap on the Play Store
 app.
app. - Tap on the search bar at the top, type IBKR Mobile then tap Search.
- Locate the app IBKR Mobile from Interactive Brokers Group, then select it (Figure 1.).
- Tap on Install to the right (Figure 2.).
- Once the installation completes, tap on Open to launch the IBKR Mobile app.
Figure 1. Figure 2.


Back to top
Activation
Once the app has been installed on your device you will need to activate it for the username you would like to enroll. This operation happens entirely on your phone, requires Internet access and the ability to receive SMS (text message).
1. On your phone open the IBKR Mobile app:
1.a. If you're opening IBKR Mobile for the first time since its installation, proceed to step 2.
1.b. If when opening IBKR Mobile you land on the login screen, tap Services on the top left (Figure 3.) and proceed with step 2.
1.c. If when opening IBKR Mobile you land on your Home Page, Portfolio, Watchlists, or similar, tap the Menu icon on the top-left (Figure 4.). Then tap Two-factor Authentication (Figure 5.), followed by Activate IB Key (Figure 6.) and proceed with step 2.
Figure 3. Figure 4. Figure 5.


.jpeg)
Figure 6.
.jpeg)
2. Tap Register Two-Factor (Figure 7.), review the instructions and tap Continue (Figure 8.).
Figure 7. Figure 8.


3. Enter your IBKR Account Username and Password then tap Continue.
Figure 9.

4. The default mobile phone number on record for your account will be already selected. If you are not able to receive text messages (SMS) on that number, you should choose a different one from the list (if applicable) or add a new one. To add a new mobile phone number, tap Add Phone Number, enter the new number1 and corresponding Country. Once you have selected your preferred mobile number from the list or added the new mobile number, tap Get Activation Code.
Figure 10.
.png)
5. An SMS message will be sent with an Activation Token. Enter the token in the Activation Code field, create a PIN2 then tap Activate.
Figure 11. Figure 12.


6. You will receive a message with the outcome of the operation. Tap Done to finalize the procedure (Figure 13.).
Figure 13. Figure 14.


Once the IBKR Mobile Authentication (IB Key) has been activated, you can close the app. Refer to Operation instructions below on how to use the authentication module.
-
You must enter your phone number without your country's trunk prefix (123 instead of 1123 or 0123) and only enter numbers without any spacing or special characters.
-
The PIN must be at least 4 and up to 6 characters (letters, numbers and special characters allowed). Refer to KB2269 for additional guidelines.
Operation
Once activated, you can use the IBKR Mobile Authentication (IB Key) to validate your login attempt as follows:
IMPORTANT NOTE: If you do not have Internet access while operating the IBKR Mobile, please refer to the section "What if I do not receive the notification?"
1) Enter your IBKR Account credentials into your trading platform or Client Portal login screen and click Login. If your credentials have been accepted, a notification will be sent to your phone.
Figure 15.
.png)
2) On your phone, swipe down from the top and check your notification drawer. Tap on the IBKR Mobile notification. If you have not received the notification, please refer to KB3234.
Figure 16.
.png)
3) The IBKR Mobile Authentication (IB Key) will open, prompting you for your fingerprint or your PIN, according to the hardware capabilities of your phone. Please provide the requested security element.
Figure 17. Figure 18.


4) If the authentication has succeeded, the trading platform or Client Portal login process will automatically move ahead to the next phases.
Figure 19.

What if I do not receive the notification?
If the notification does not reach your phone, it may be because notifications are disabled, no internet access is available or you have a poor, unstable connection. In these cases the seamless authentication may not be available but you can still use the manual Challenge/Response authentication method as described below:
1) On your trading platform or Client Portal login screen, click the link "Click here if you do not receive the notification" .
Figure 20.

2) A Challenge code will be displayed on the screen.
Figure 21.

3) Launch the IBKR Mobile app on your Smartphone, select Authenticate (if necessary), enter your PIN and the Challenge code you obtained in the previous step. Tap Generate Passcode.
Figure 22. Figure 23.


4) A Response String will be displayed.
Figure 24.

5) Enter the Response String into your trading platform or Client Portal login screen. Then click OK.
Figure 25.

6) If the authentication has succeeded, the trading platform or Client Portal login process will automatically move ahead to the next phases.
Figure 26.

References:
- See KB2748 for instructions on how to recover IBKR Mobile Authentication (IB Key).
- See KB3234 for troubleshooting missing IBKR Mobile notifications
- See KB2745 for instructions on how to clear the cache for the IBKR Mobile app.
Beantragung einer digitalen Sicherheitskarte+ (DSC+)
Befolgen Sie die untenstehenden Schritte, um Folgendes durchzuführen:
- Eine digitale Sicherheitskarte+ ersetzen, die verloren bzw. gestohlen wurde oder betriebsunfähig geworden ist
- Eine digitale Sicherheitskarte+ mit Ihrem aktuellen Sicherheitsgerät anfordern (wenn Sie ein neuer oder bestehender Kunde mit Eigenkapital von mehr als $ 1 Mio oder einem äquivalenten Betrag in einer anderen Währung sind)
1. Benachrichtigen Sie den IBKR-Kundenservice- Kontaktieren Sie den IBKR-Kundenservice, um vorübergehenden Zugang zum Konto zu erhalten. Wie in der IBKR-Wissensdatenbank erläutert, kann dieser Service nur per Telefon durchgeführt werden und erfordert die Verfizierung des Kontoinhabers.
2. Holen Sie sich eine Online-Sicherheitscodekarte - Aktivieren Sie eine Online-Sicherheitscodekarte, die Ihnen zusätzlichen Schutz ermöglicht sowie vollständigen Zugang zu allen Funktionen des Client Portals für einen verlängerten Zeitraum von 21 Tagen gewährt. Bitte sehen Sie die IBKR-Wissensdatenbank ein, wenn Sie Hilfe zu diesem Schritt benötigen.
3. Beantragen Sie eine Ersatz-DSC+ - Sobald Sie die Online-Sicherheitscodekarte aktiviert haben, können Sie in der Rubrik „Secure-Login-System” des Client Portals eine Ersatz-DSC+ anfordern.
Beantragen Sie eine DSC+
1. Klicken Sie auf den Button „Physisches Sicherheitsgerät beantragen”.
.png)
.png)
3. Geben Sie eine 4-stellige Soft-PIN1 für Ihre DSC+ ein. Bitte stellen Sie sicher, dass Sie die PIN gut in Erinnerung behalten, da Sie diese später für die Aktivierung und Bedienung Ihres Gerät benötigen werden. Bei Bedarf können Sie das Konto ändern, auf dem die Kaution in Höhe von 20 USD gehalten wird.2 Schließen Sie diesen Schritt ab, indem Sie auf „Weiter” klicken..png)
4. Das System wird Ihnen eine Zusammenfassung zu Ihrer Auswahl anzeigen. Bitte stellen Sie sicher, dass die angezeigten Informationen korrekt sind. Wenn Sie Änderungen vornehmen möchten, klicken Sie bitte auf den weißen Button „Zurück” unterhalb des Informationsfeldes (nicht den „Zurück”-Button Ihres Browsers). Ansonsten übermitteln Sie den Antrag, indem Sie auf „Weiter” klicken.
5. Sie erhalten eine endgültige Bestätigung zusammen mit einem ungefähren Zustellungsdatum.3 Klicken Sie auf „Ok”, um den Vorgang abzuschließen.
1. Für PIN-Anweisungen, sehen Sie bitte in der IBKR-Wissensdatenbank.nach
2. Das Sicherheitstoken sowie die Lieferung sind beide kostenlos. Wir behalten jedoch eine geringe Kaution ein (20 USD), wenn Sie Ihr Gerät bestellen. Falls Sie Ihr Gerät verlieren oder es beschädigt bzw. gestohlen wird oder Sie Ihr Konto schließen und dabei das Gerät nicht an IBKR zurücksenden, werden wir diesen Betrag als Entschädigung für den Verlust der Hardware einbehalten. In allen anderen Fällen wird die Kaution freigegeben, sobald Ihr Gerät an IBKR zurückgesandt wurde. Nähere Informationen zur BKR-Wissensdatenbank.
3. Aus Sicherheitsgründen aktiviert sich das Ersatzgerät drei Wochen nach dem Versanddatum selbst. IBKR wird Sie darüber benachrichtigen, wenn der Zeitpunkt der automatischen Aktivierung naht und sobald diese kurz bevor ansteht.
Verweise auf IBKR-Wissensdatenbank
- Siehe KB1131 für eine Übersicht zum Secure-Login-System.
- Siehe KB2661 für Informationen und Verfahren zu Sicherheitsgeräten.
- Siehe KB2481 für Anweisungen zur gemeinsamen Nutzung des Sicherheitsgeräts zwischen zwei oder mehreren Benutzern.
- Siehe KB2545 für Anweisungen dazu, wie Sie sich erneut für das Secure-Login-System anmelden können.
- Siehe KB1973 für Anweisungen zu Rücksendungen von Sicherheitsgeräten an IBKR.
- Siehe KB2260 für Anweisungen zur Aktivierung der Authentifizierung mit IB Key über IBKR Mobile.
- Siehe KB2895 für Informationen zum multiplen Zwei-Faktor-System (M2FS).
- Siehe KB1861 für Informationen zu Aufwand oder Kosten in Bezug auf Sicherheitsgeräte.
- Siehe KB69 für Informationen zur Gültigkeit vorübergehender Passcodes.
Wie kann ich mein Sicherheitsgerät an Interactive Brokers zurücksenden?
Für den Fall, dass Sie Ihr Sicherheitsgerät an Interactive Brokers zurücksenden müssen (aufgrund von Beschädigung, Kontokonsolidierung oder Kontoschließung), befolgen Sie bitte die nachstehenden Anweisungen:
- Laden Sie das Formular zur Rückgabe von Sicherheitsgeräten herunter und drucken Sie es aus.
- Füllen Sie das Formular aus und legen Sie es Ihrem Gerät bei.
- Senden Sie Ihr Paket an die entsprechende Adresse (siehe unten).
Zu Ihrem Schutz empfehlen wir Ihnen nachdrücklich, für die Rücksendung einen gepolsterten Umschlag sowie einen Versandservice zu verwenden, der die Paketverfolgung ermöglicht (z. B. UPS, FedEx, DHL oder USPS Express Mail), da Sie die Verantwortung für die Rücksendung des Geräts tragen. Ab dem Versanddatum dauert es in der Regel 3 bis 5 Geschäftstage, bis der Erhalt des zurückgesandten Geräts von IBKR in Ihrem Konto angezeigt wird. Bitte beachten Sie, dass die Zustellungszeiten aufgrund von Verzögerungen seitens der Versandunternehmen variieren können.
Zusätzliche Maßnahmen bei Rücksendungen zum Erhalt eines Ersatzgeräts
Falls Sie ein Sicherheitsgerät zurücksenden, um ein Ersatzgerät zu erhalten, und Ihr Konto nicht schließen, rufen Sie bitte unser Sicherheits-Supportteam unter der nachstehenden Nummer an, um uns über Ihr defektes Gerät zu informieren. Wir geben Ihnen für die Übergangszeit einen temporären Sicherheitscode, damit Sie weiterhin Zugang zu Ihrem Konto haben, bis Sie Ihr neues Sicherheitsgerät erhalten. IBKR bietet mehrere Gerätetypen an. Nachstehend finden Sie weitere Informationen zu Ersatzgeräten:
Bei Verwendung einer Digital Security Card+ (DSC+):
Wenn Sie eine Digital Security Card+ (Abbildung 1) zurücksenden und ein Ersatzgerät benötigen, müssen Sie sich im Client Portal anmelden und eine neue DSC+ beantragen (für eine Anleitung siehe hier).
Abbildung 1
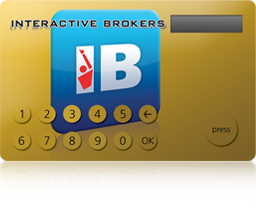
Bei Verwendung einer Sicherheitscode-Karte:
Geräte dieses Typs (Abbildung 4) müssen nicht an IBKR zurückgesandt werden und können stattdessen geschreddert und entsorgt werden. Falls Sie ein Ersatzgerät benötigen, empfehlen wir Ihnen, die IBKR-Mobile-Authentifizierung (IB Key) zu aktivieren (für eine Anleitung siehe hier).
Abbildung 4
Postanschrift und Kontaktdaten:
| US und Kanada |
Europa |
Postanschrift: Interactive Brokers, LLC. Attn: Token Return Department 3 Pickwick Plaza Greenwich, CT 06830 USA Kontakt (USA): 1 (877) 442-2757 (gebührenfrei) 1 (312) 542-6901 (Direktwahl) Kontakt (Kanada): 1 (877) 745-4222 (gebührenfrei) 1 (514) 847-3499 (Direktwahl) |
Postanschrift: Interactive Brokers (U.K.) LTD. Token Return Department Gubelstrasse 28 CH-6301 Zug Schweiz Kontakt (EU): 00800-42-276537 (gebührenfrei) +41-41-8-100 (Direktwahl) Kontakt (Russland): 8556-41-41-726 (gebührenfrei) +726-9500-800-9506 (Pyсский) |
| Asien |
Australien |
Postanschrift: Interactive Brokers, LLC. Attn: Token Return Department Suite 1512, Two Pacific Place 88 Queensway Admiralty Hong Kong Kontakt: +852-2156-7907 (廣東話) +86 (21) 6086 8586 (普通话) |
Postanschrift: Interactive Brokers, LLC. Attn: Token Return Department PO Box R229 Royal Exchange, NSW, 1225 Australia Kontakt: +61 (2) 8093-7300 |
| 日本 / Japan | |
Postadresse: Interactive Brokers Securities Japan, Inc. Attn: Token Return Department Kasumigaseki Building 25F, 2-5 Kasumigaskei 3 Chome, Chiyoda Ku, Tokyo 100-6025 Japan Kontakt: +81 (3) 4588 9710 Direktwahl (Englisch) |
送り先: インタラクティブ・ブローカーズ証券株式会社 〒100-6025 東京都千代田区霞ヶ関3-2-5 霞ヶ関ビルディング25階 セキュリティデバイス部 接触: +81 (3) 4588 9700 直通 (日本語) |
Kontoschließung
Nachdem Sie Ihr Gerät zurückgesandt und Ihr Konto geschlossen haben, können Sie über das Client Portal Kontoauszüge sowie jegliche Steuerformulare einsehen bzw.ausdrucken. Sobald Ihr Konto geschlossen wurde, können Sie sich ohne Sicherheitsgerät anmelden. Dazu benötigen Sie lediglich Ihren Benutzernamen und Ihr Passwort.
How to request a Digital Security Card+ (DSC+) replacement
The below steps are required in order to:
- Replace a Digital Security Card+ which has been lost, stolen or has become inoperable
- Request a Digital Security Card+ alongside your current security device (if you are a new or existing Client with equity above $1,000,000, or equivalent)
1. Notify IBKR Client Services- Contact IBKR Client Services to obtain a temporary account access. This service can only be provided via telephone and requires the identity of the account holder to be verified, as detailed in the IBKR Knowledge Base.
2. Obtain an Online Security Code Card - Activate an Online Security Code Card, which offers enhanced protection and full Client Portal functionality for an extended period of 21 days. Please consult the IBKR Knowledge Base should you need guidance for this specific step.
3. Request the DSC+ replacement - Once you have completed the Online Security Code Card activation, please remain in the Secure Login System section of the Client Portal and order your replacement DSC.
Request a DSC+
1. Click on the button Request Physical Device.
.png)
.png)
3. Enter a four-digit Soft PIN1 for your DSC+. Please make sure to remember the PIN you are typing since it will be necessary to activate and to operate your device. When applicable and desired, you may change the account on which the 20 USD deposit will be kept on hold2. Complete this step by clicking on Continue..png)
4. The system will show you a summary of your selection. Please make sure the information displayed is correct. Should you need to perform changes, click on the white Back button under the information field (not your browser back button), otherwise submit the request by clicking on Continue.
5. You will receive a final confirmation containing the estimated shipment date3. Click on Ok to finalize the procedure.
1. For PIN guidelines, please consult the IBKR Knowledge Base.
2. The Security token and the shipment are both free of charge. Nevertheless, when you order your device, we will freeze a small amount of your funds (20 USD). If your device is lost, intentionally damaged, stolen or if you close your account without returning it to IBKR, we will use that amount as a compensation for the loss of the hardware. In any other case, the hold will be released once your device has been returned to IBKR. More details on the IBKR Knowledge Base.
3. For security reasons, the replacement device is set to auto-activate within three weeks from the shipment date. IBKR will notify you when the auto-activation is approaching and when it is imminent.
IBKR Knowledge Base References
- See KB1131 for an overview of the Secure Login System
- See KB2636 for information and procedures related to Security Devices
- See KB2481 for instructions about sharing the Security Login Device between two or more users
- See KB2545 for instructions on how to opt back in to the Secure Login System
- See KB975 for instructions on how to return your security device to IBKR
- See KB2260 for instructions on activating the IB Key authentication via IBKR Mobile
- See KB2895 for information about Multiple 2Factor System (M2FS)
- See KB1861 for information about charges or expenses associated with the security devices
- See KB69 for information about Temporary passcode validity