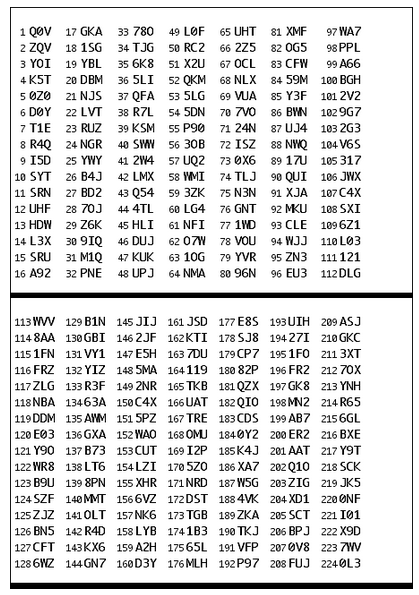Réinstallation de l'authentification IBKR Mobile (IB Key) sur le même téléphone
La procédure de restauration expliquée dans cet article vous sera utile si:
Procédure :
Afin d'activer de nouveau l'authentification IBKR Mobile (IB Key), veuillez cliquer sur un des liens ci-dessous, en fonction du système d'exploitation de votre smartphone
iOS Apple
-
Lancer l'application IBKR Mobile. Le cas échéant, l'application vous demandera de restaurer la configuration. Touchez Oui

-
Selon les capacités de votre téléphone, il peut vous être demandé de fournir ou de définir l'élément de sécurité utilisé pour sécuriser l'application (Empreinte, Face ID ou PIN). Veuillez suivre les instructions à l'écran pour cette étape

-
Si la réactivation a fonctionné, vous verrez un écran de confirmation. Touchez Terminé pour finaliser la procédure
.png)
Android
-
Lancer l'application IBKR Mobile. Le cas échéant, l'application vous demandera de restaurer la configuration. Touchez Restaurer configuration

-
Relisez les instructions d'activation de l'utilisateur et touchez Poursuivre

-
Entrez vos identifiants et touchez Initialiser restauration

-
Vous recevez un SMS comportant un code d'activation. Saisissez-le dans le champ Code d'activation. Selon les capacités de votre téléphone, il peut vous être demandé de fournir ou de définir l'élément de sécurité utilisé pour sécuriser l'application (Empreinte ou PIN). Touchez ensuiteSoumettre
.png)
-
Si la réactivation a fonctionné, vous verrez un écran de confirmation. Touchez Terminé pour finaliser la procédure

Références
Comment réactiver ou transférer l'authentification IBKR Mobile (IB Key) ?
Cet article détaille les étapes nécessaires pour réactiver l'authentification IBKR Mobile (IB Key).
Le statut de l'application ou son installation peuvent être dus à, sans s'y limiter, la réinstallation de l'appli ou l' achat d'un nouveau téléphone.
Vous pouvez procéder à la réactivation sans l'aide du Service clientèle IBKR dans les cas suivants :
Cas A) Réactivation sur le même smartphone
-
Vous avez désinstallé et réinstallé l'app IBKR Mobile sur le même smartphone
Veuillez cliquer sur l'un des liens ci-dessous en fonction de votre système d'exploitation.
-
Android : IBKR Mobile PIN + Accès au numéro de téléphone mobile initialement utilisé pour l'activation de l'application
-
Apple iOS : Smartphone PIN / Fingerprint / FaceID + Accès au numéro de téléphone mobile initialement utilisé pour l'activation de l'application
Cas B) Réactivation sur un smartphone différent
-
Vous avez un nouveau smartphone qui remplacera l'ancien
-
Vous avez perdu votre smartphone et êtes maintenant en possession d'un nouveau smartphon
-
Vous avez activé l'authentification IBKR Mobile (IB Key) sur votre smartphone principal mais vous souhaitez maintenant transférer
l'activation (de manière temporaire ou permanente) vers l'autre appareil.
Veuillez cliquer sur l'un des liens ci-dessous en fonction de votre système d'exploitation.
Dans tous les autres cas, nous vous demandons de bien vouloir demander un accès au compte temporaire en contactant le Service clientèle IBKR (service d'accès sécurisé) au numéro de téléphone de la liste ibkr.com/support correspondant au lieu où vous vous trouvez.
Références :
- Consultez KB2879, KB2260 pour des informations générales concernant IBKR Mobile Authentication (IB Key)
- Consultez KB2260 pour des instructions sur la manière d'installer/activer/utiliser l'application IBKR Mobile
-
Consultez les instructions KB2278 pour savoir comment effectuer l'authentification IBKR Mobile (IB Key) pour iPhone.
-
Consultez les instructions KB2277 pour savoir comment effectuer l'authentification IBKR Mobile (IB Key) pour Android.
- Consultez KB3279 pour savoir comment se connecter à IBKR Mobile lorsque l'authentification IBKR Mobile (IB Key) est désactivée sur un autre téléphone
How to reactivate or transfer IBKR Mobile Authentication (IB Key)?
This article details the steps needed to reactivate the IB Key Authentication (IB Key) via IBKR Mobile.
This state of the application or its installation might be due, but not limited to, reinstallation of the app or the purchase of a new phone.
You can perform the reactivation without the involvement of IBKR Client Services in the following cases:
Case A) Reactivation on the same smartphone
-
You uninstalled and reinstalled the IBKR Mobile app on the same smartphone
Please click on one of the links below according to your phone operating system.
-
Android: IBKR Mobile PIN + Access to the mobile phone number originally used for the app activation
-
Apple iOS: Smartphone PIN / Fingerprint / FaceID + Access to the mobile phone number originally used for the app activation
Case B) Reactivation on a different smartphone
-
You are replacing your smartphone with a new one
-
You have lost your smartphone and you are now in possession of a new one
-
You activated the IBKR Mobile Authentication (IB Key) on your primary smartphone but you now want to transfer
the activation (either temporarily or permanently) to the secondary one.
Please click on one of the links below according to your phone operating system.
In any other case, we would kindly ask you to request a temporary account access by contacting IBKR Client Services (Secure Login department) on the phone number best suitable for your location, among the ones listed on ibkr.com/support
References:
- See KB2879, KB2260 for General information about IBKR Mobile Authentication (IB Key)
- See KB2260 for instructions on how to install/activate/operate the IBKR Mobile app
-
See KB2278 for instructions on how to operate IBKR Mobile Authenticaton (IB Key) for iPhone
-
See KB2277 for instructions on how to operate your IBKR Mobile Authentication (IB Key) for Android:
- See KB3279 for instructions on how to log in to IBKR Mobile when IBKR Mobile Authentication (IB Key) is enabled on another phone
Multiple 2-Factor System (M2FS)
Overview
This page covers specific points on what the Multiple 2-Factor System (M2FS) is and how it functions. For general questions on the Secure Login System, please refer to KB1131.
Table of contents
What is M2FS?
M2FS allows any client to maintain more than one active security device at the same time. You no longer need to choose between a physical security device and the IBKR Mobile app as either can be used interchangeably. If you already possess an active security device, any further device activation will result in both devices remaining simultaneously active.
Activation
In case you currently use the Security Code Card / Digital Security Card+: if you use a physical security device, you may download and activate the IBKR Mobile app. Please refer to the directions for Android and iOS.
In case you currently use the IBKR Mobile app: If you use the IBKR Mobile app and have an account with a balance equal or greater than USD 500K, you qualify for the Digital Security Card+ . You may log in to Client Portal and request the DSC+ by following the instructions here.
Operation
Once you have both a physical device and the IBKR Mobile app enabled, M2FS is represented by a drop-down menu upon login. You can now choose the device you wish to authenticate with, following the below steps:
1. Enter your username and password into the trading platform or Client Portal login screen and click Login. If the credentials have been accepted, a drop down will appear, allowing you to Select Second Factor Device. If you log in to the TWS, please notice that the M2FS is supported from version 966.
TWS:

Client Portal:
.png)
2. Once you select a security device, you will now be presented with the corresponding screen for authentication. Refer to the directions for:
- IB Key via IBKR Mobile (iOS)
- IB Key via IBKR Mobile (Android)
- Security Code Card
- Digital Security Card+
3. If the second factor authentication succeeds, the Log-in will now automatically proceed.
Withdrawal limits
The device used to authenticate your withdrawal will define your withdrawal limits, according to the below table:
|
Security Device |
Maximum Withdrawal |
Maximum Withdrawal |
| Security Code Card1 | USD 200,000 | USD 600,000 |
| IBKR Mobile app | USD 1,000,000 | USD 1,000,000 |
| Digital Security Card1 | USD 1,000,000 | USD 1,500,000 |
| Digital Security Card+ | Unlimited | Unlimited |
| Gold Device1 | Unlimited | Unlimited |
| Platinum Device1 | Unlimited | Unlimited |
1: Represents a legacy device that is no longer issued.
Example: You have both the IBKR Mobile app and the Digital Security Card+ enabled and you need to withdrawal more than USD 200K. You can use either device to login to Client Portal but you will be required to use the Digital Security Card+ to confirm your withdrawal request.
Benefits
M2FS provides even more flexibility to IBKR's Secure Login System by allowing you to choose what security device you want to authenticate with. In addition to the convenience of using a device which is trusted and routinely accessible, you can eliminate delays associated with authenticating at times a trade needs to be entered quickly.
IBKR Mobile Authentication (IB Key) Reinstallation on the Same Phone
The recovery procedure explained in this article is required in case:
Procedure:
In order to re-enable IBKR Mobile Authentication (IB Key), please click on one of the below links, according to your smartphone Operating System
Apple iOS
-
Launch the IBKR Mobile app. Whenever possible, the app will ask you to recover the setup. Tap Yes

-
According to your phone hardware capabilities, you will be prompted to provide the security element originally used to secure the app (Fingerprint, Face ID, PIN). Please follow the on-screen instructions for this step

-
If the reactivation has been successfully completed, you will see a confirmation message. Tap Done to finalize the procedure
.png)
Android
-
Launch the IBKR Mobile app. Whenever possible, the app will ask you to recover the setup. Tap Recover Setup

-
Review the Recovery directions and tap Continue

-
Enter your credentials and tap Initialize Recovery

-
You will receive an text message (SMS)containing an Activation Token. Enter it in the Activation Code field. According to your phone operating system and hardware capabilities, you might be prompted to provide as well the security element you originally used to secure the app (PIN, Fingerprint). Once done, tap Submit
.png)
-
If the reactivation has been successfully completed, you will see a confirmation message. Tap Done to finalize the procedure

References
Cache Maintenance for IB apps on Android
This procedure has proved to work as a solution for several issues, since it produces a complete reset of the malfunctioning IBKR app.
For Android OS 6.0 (Marshmallow) and higher
1. Go to your phone's Settings Menu
2. Below the Phone section, select Applications ![]() Application Manager
Application Manager


3. Scroll down and select the corresponding IB app which needs to be reset.
.png)
4. Tap on Storage
.png)
5. Tap on Clear Data ![]() OK
OK
.png)
.png)
6. Confirm Data has been cleared.
.png)
7. Reboot the phone
8. Re-Launch app
For Android OS 5.0 (Lollipop) and previous versions
- Go to your phone Settings Menu
- Below the Device section, select Apps

- Scroll down and select the corresponding IB app which needs to be reset.

- Tap on Clear data
 OK
OK


- Confirm Data has been cleared

- Reboot Phone
- Re-Launch app
Note: If after clearing the cache, manually adjusting the permissions and restarting your Android Device, the issue persists, please contact IB Customer Service for further troubleshooting.
Related Articles:
- For IB Key on Android overview refer to KB2277
- For IB Key Recovery process on Android refer to KB2748
Comment changer le code PIN de votre appareil d'accès sécurisé
Interactive Brokers recommande de changer régulièrement votre PIN pour plus de sécurité.
REMARQUE : si vous ne connaissez pas votre PIN actuel, veuillez appeler Interactive Brokers directement pour qu'il soit réinitialisé. Veuillez utiliser les numéros indiqués sur la page : ibkr.com/support
Retrouvez ci-dessous la procédure pour changer le code PIN de votre appareil de sécurité, selon le type d'appareil que vous utilisez :
- Digital Security Card Plus (DSC+)
- IBKR Mobile pour Android
(Cette procédure n'est pas applicable pour les appareils iOS car le PIN utilisé est celui de votre smartphone.)
Digital Security Card Plus (DSC+)

Le PIN de la DSC+ doit être changé depuis le Portail Client, en suivant les étapes ci-dessous :
- Connectez-vous au Portail Client à l'aide de votre appareil de sécurité et cliquez sur l'icône Menu en haut à gauche.
- Sélectionnez Paramètres --> Paramètres utilisateurs --> Système d'accès sécurisé
- Cliquez sur la roue dentée (Configurer)
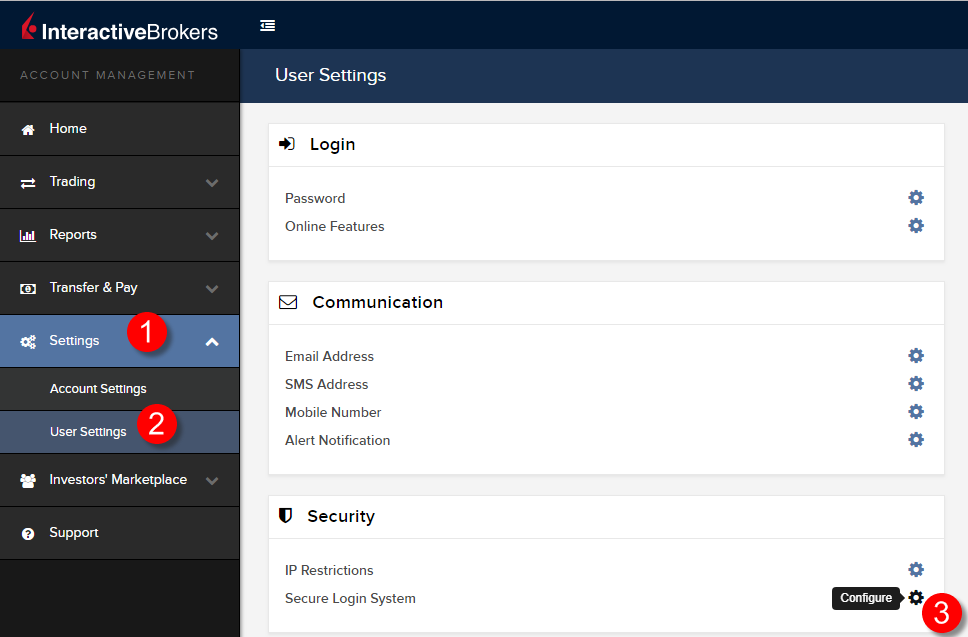
- Cliquez sur l'icône i (Information) à côté de votre DSC+ active
.png)
- Cliquez sur Modifier PIN en bas à droite de la fenêtre pop-up
.png)
- Saisissez le nouveau PIN et confirmez. Un code Challenge s'affichera. Faites fonctionner votre DSC+ avace le code Challenge et votre PIN pour générer un code de réponse. Saisissez le dans le champ Code de sécurité et cliquez sur Poursuivre
.png)
- Si le nouveau PIN est accepté par le système, vous verrez une page de confirmation. Cliquez sur OK en bas à droite pour terminer la procédure.
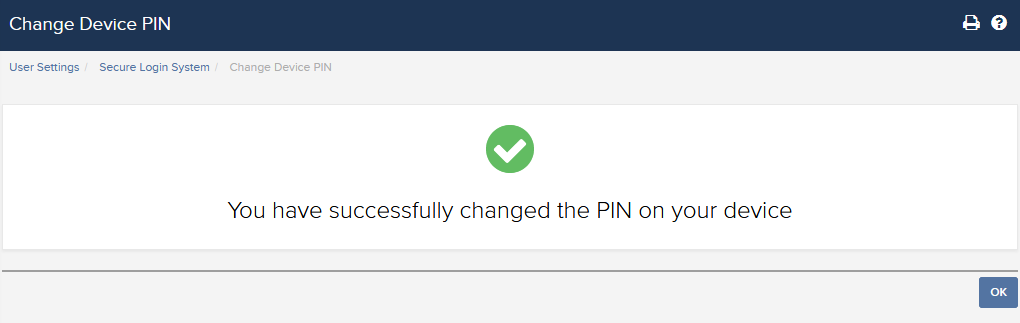
IBKR Mobile pour Android
.png)
Ouvrez l'appli IBKR Mobile.
-
Touchez Services en haut à gauche
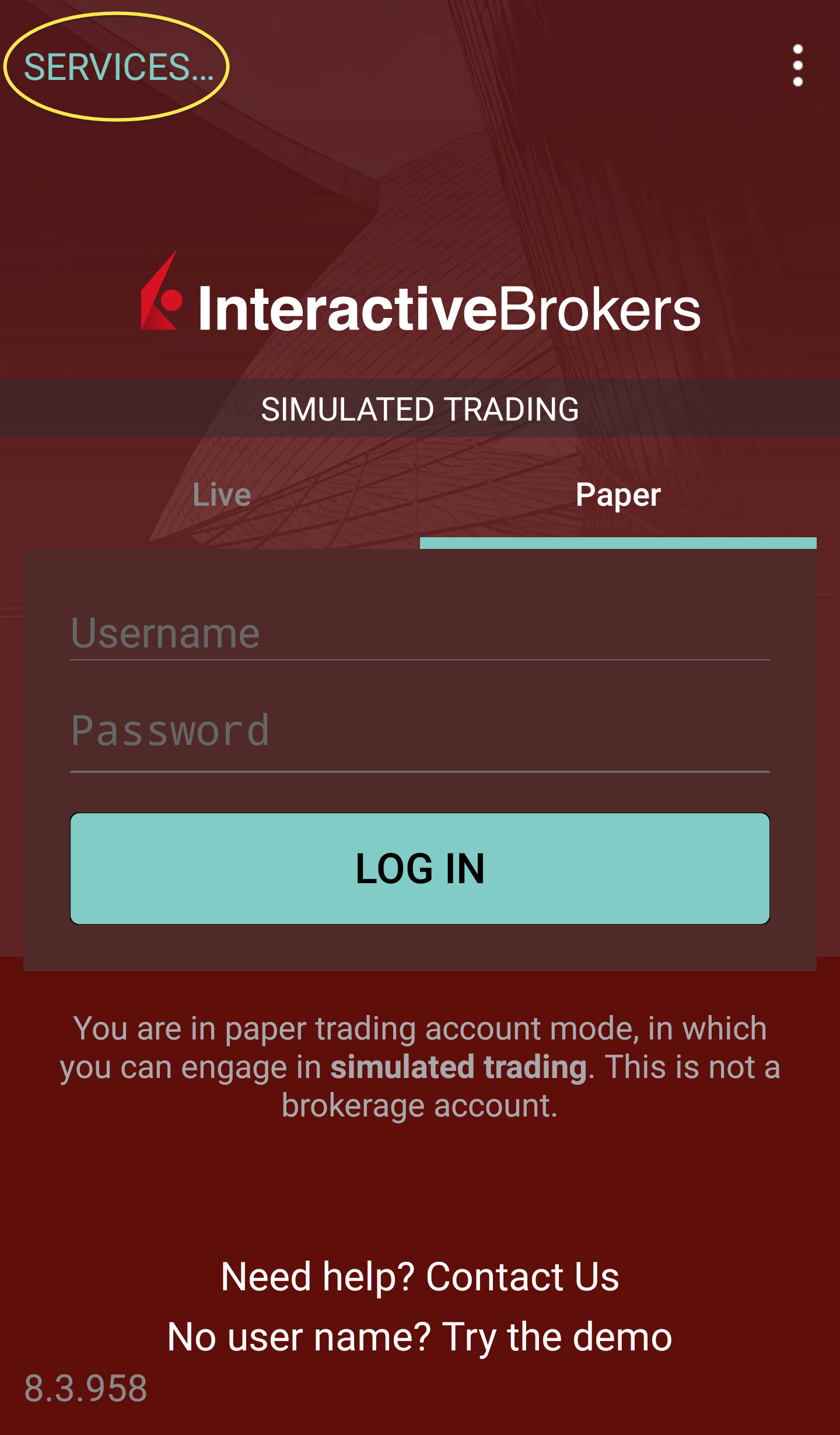
- Touchez le bouton Authentifier
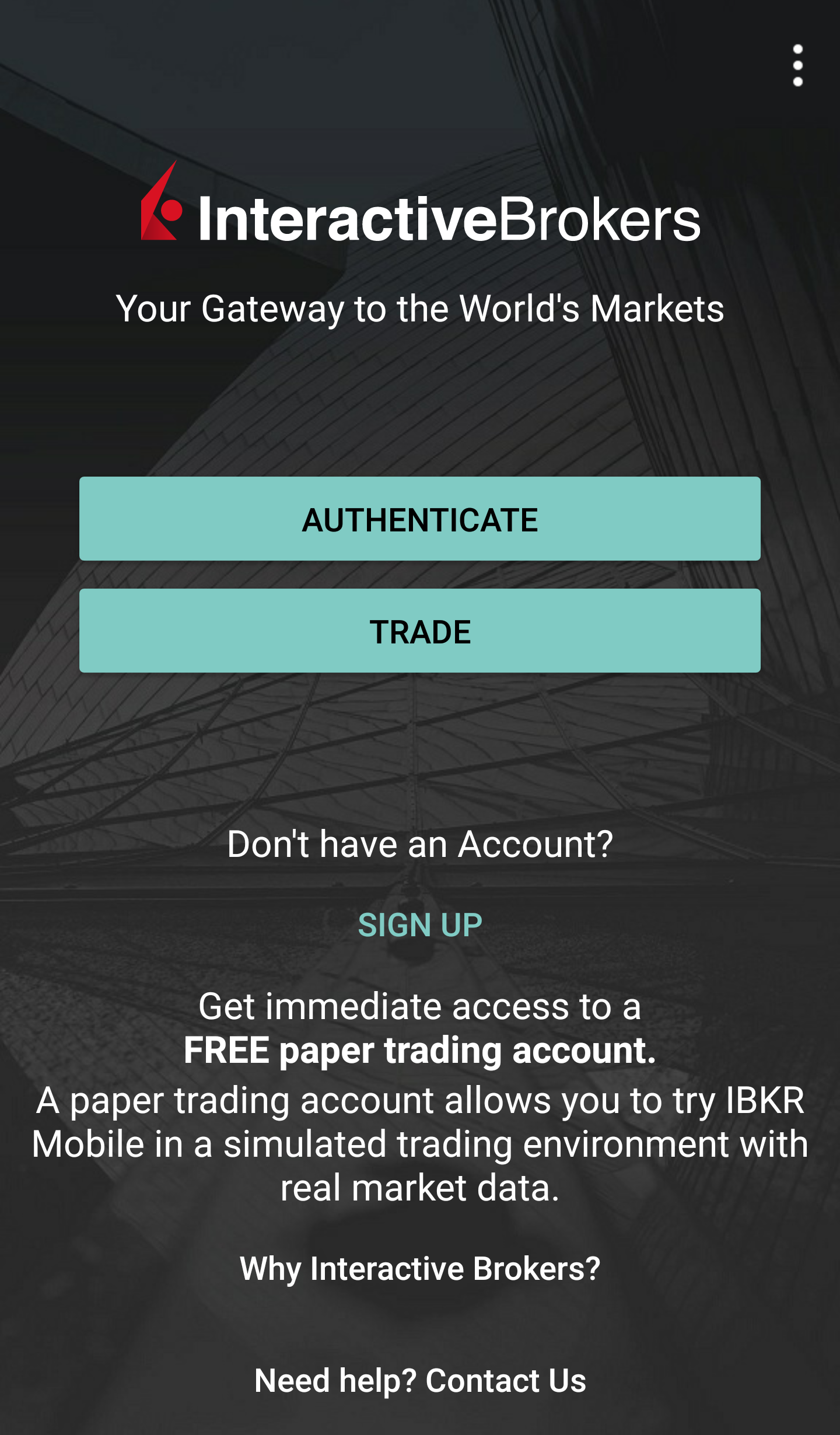
-
Touchez Modifier PIN. SUr certains téléphones, vous devrez faire défiler vers le bas pour voir l'option.

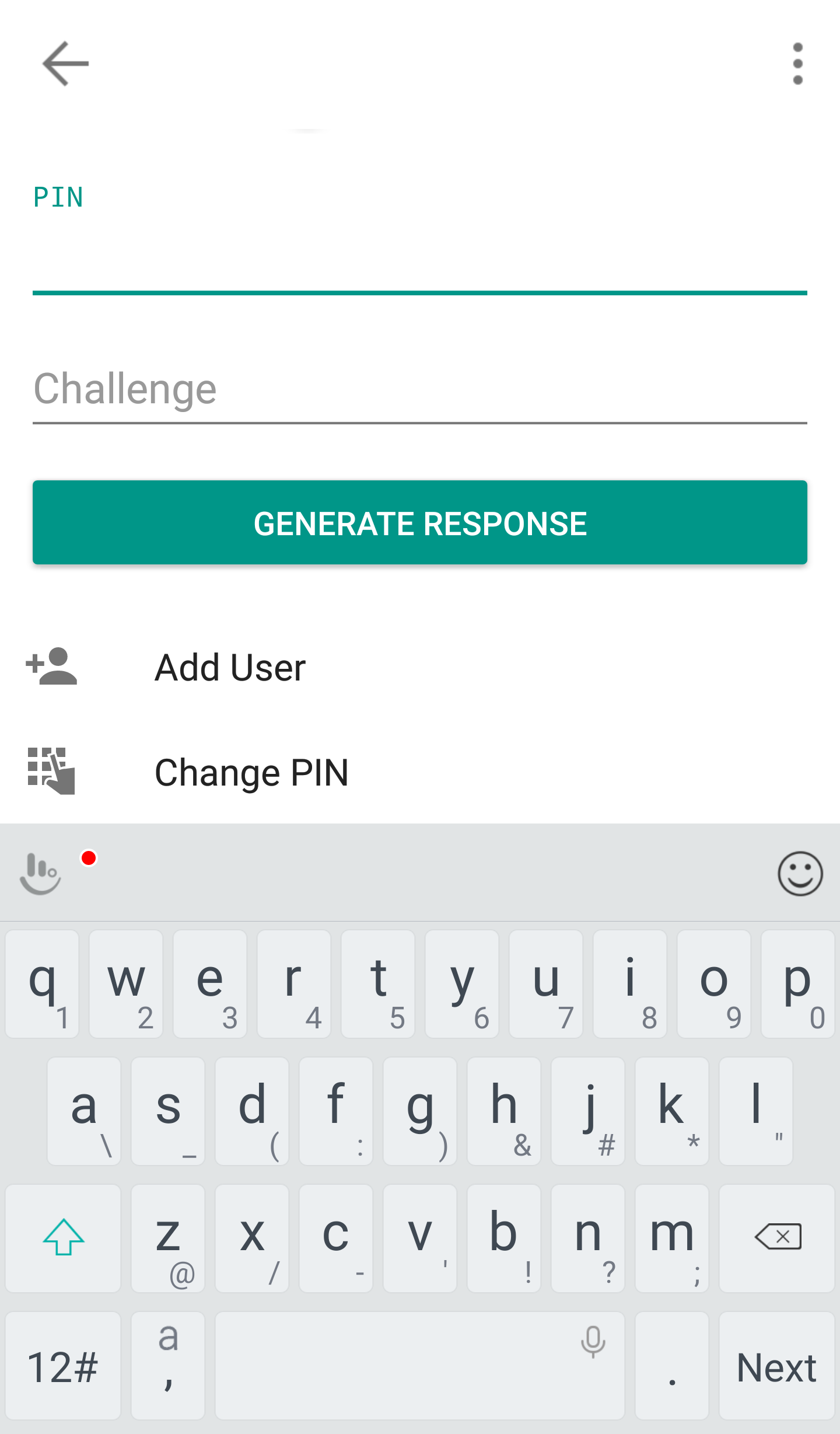
- Saisissez votre nom d'utilisateur, mot de passe, PIN actuel et votre nouveau PIN deux fois. Cliquez sur Soumettre. SUr certains téléphones, vous devrez faire défiler vers le bas pour voir tous les éléments.
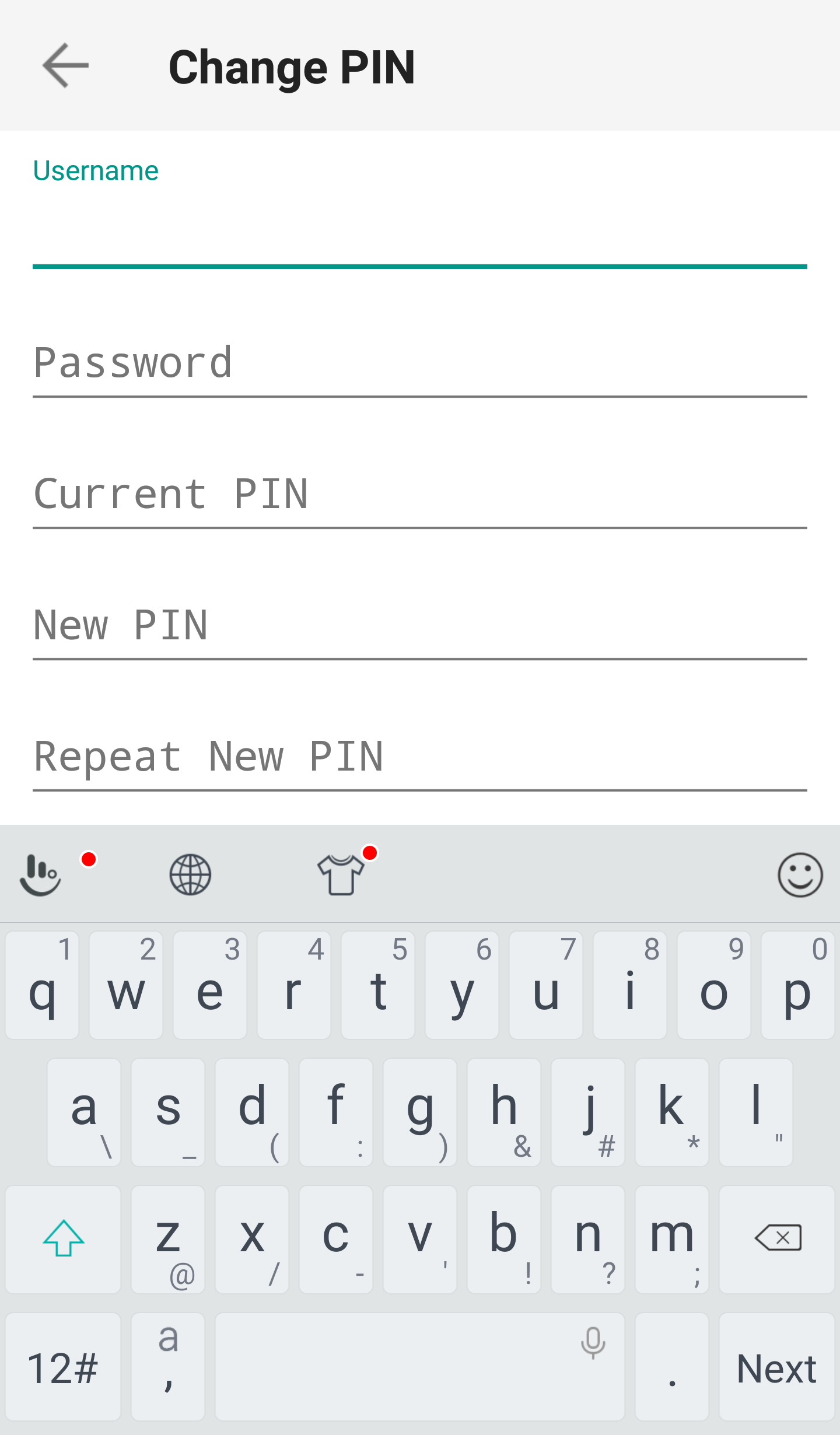
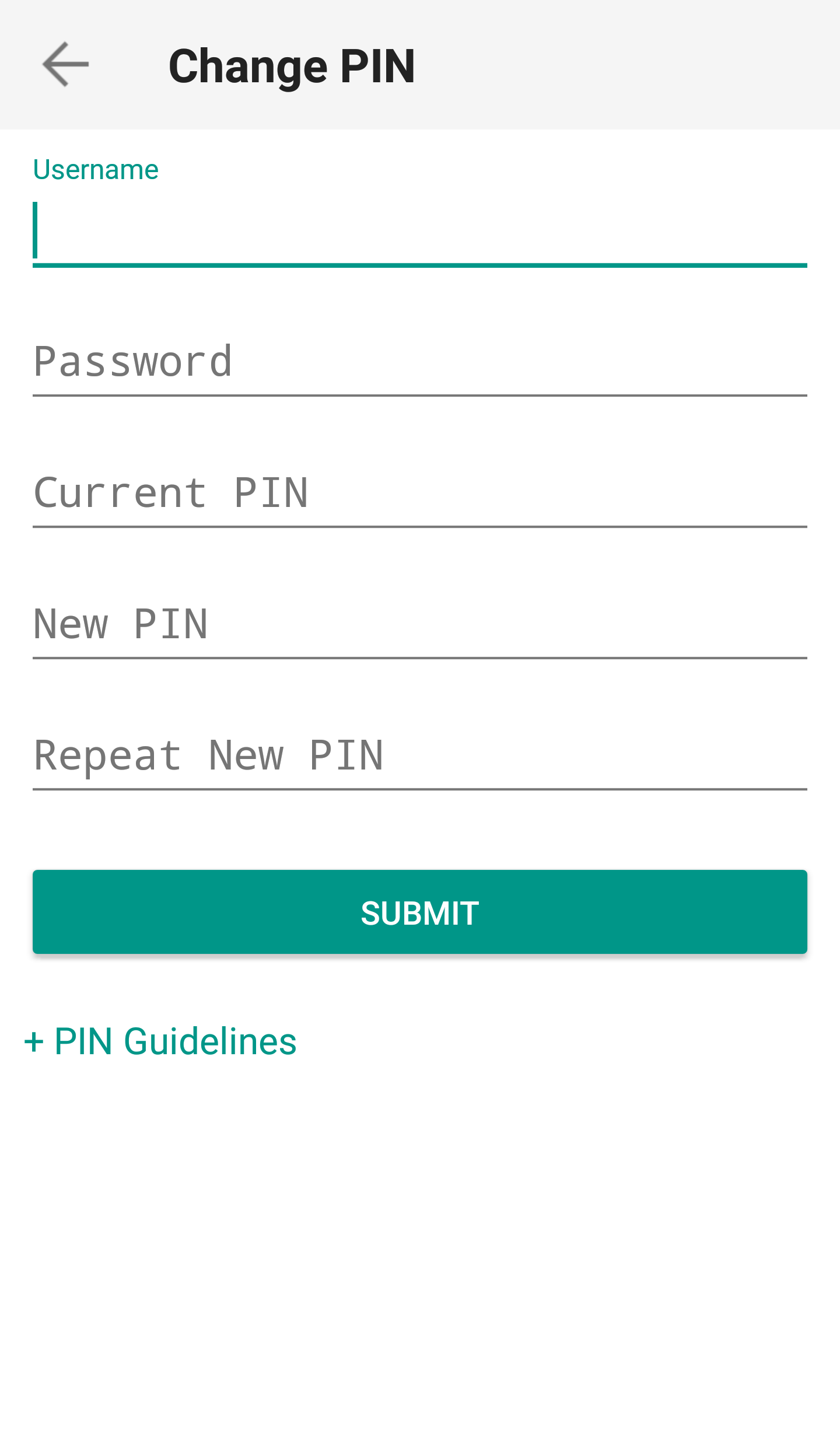
- Le PIN a bien été modifié. Touchez Terminé.
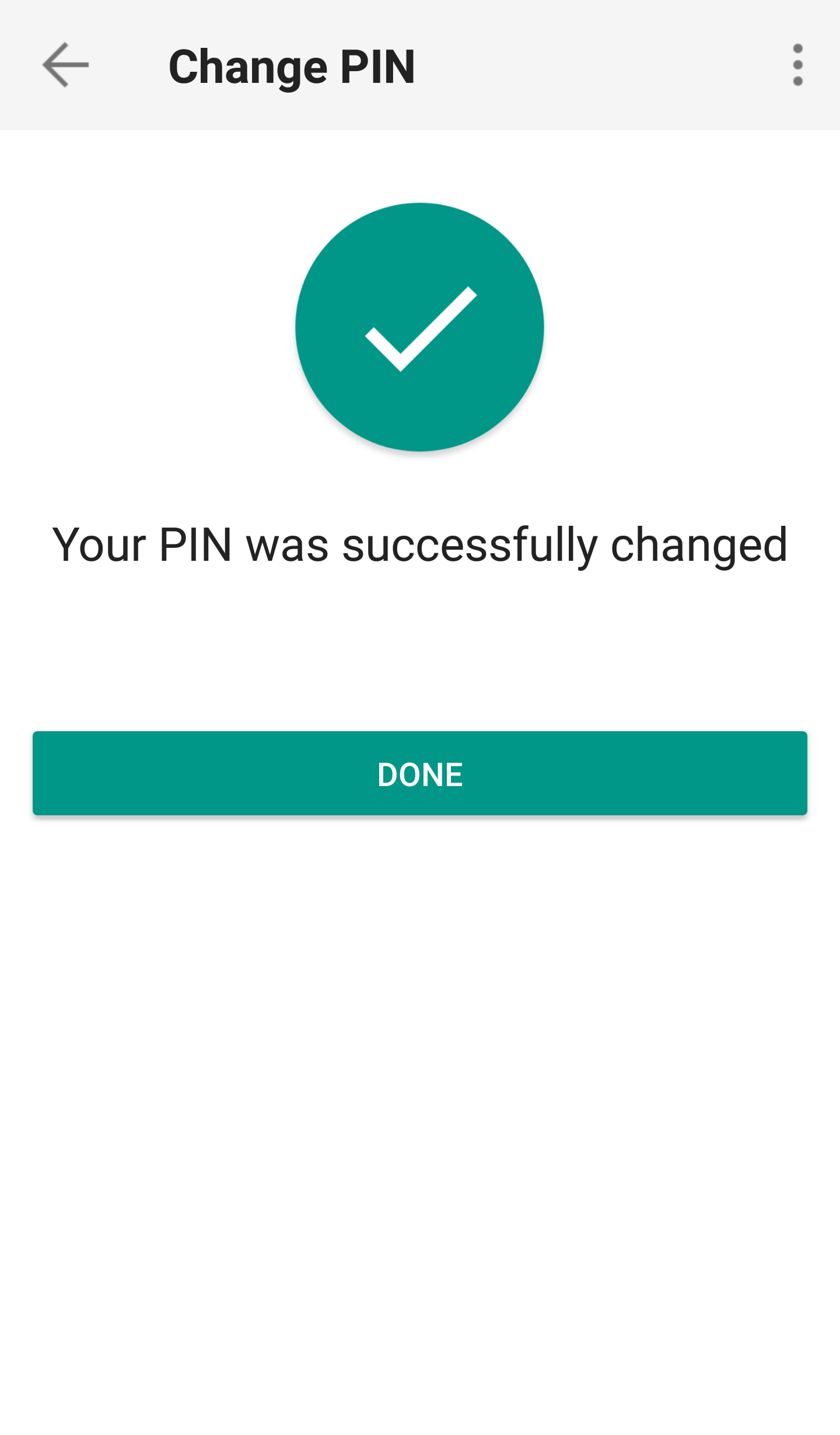
Une fois que le PIN a bien été modifié, vous pouvez fermer l'appli IBKR Mobile et vous connecter au Portail Client ou à votre plateforme de trading en utilisant votre nouveau PIN.
Informations et procédures liées aux dispositifs de sécurité
Table des matières
- Authentification IBKR Mobile (IB Key) via IBKR Mobile
- Digital Security Card+ (DSC+)
- Carte de codes de sécurité (SCC)
- SMS
- Carte de codes de sécurité en ligne
- Code temporaire
- Procédures courantes
Authentification IBKR Mobile (IB Key) via IBKR Mobile
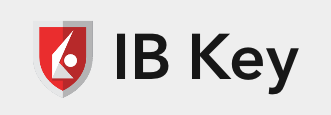
-
Comment effectuer l'authentification IBKR Mobile (IB Key) pour iPhone : KB2278
-
Comment effectuer l'authentification IBKR Mobile (IB Key) pour Android : KB2277
-
Comment se connecter à IBKR Mobile lorsque l'authentification IBKR Mobile (IB Key) est activée sur un autre téléphone : KB3279
-
Comment transférer l'authentification IBKR Mobile (IB Key) vers un nouveau smartphone : KB3073
-
Restauration de l'authentification IBKR Mobile (IB Key) : KB2748
Digital Security Card+ (DSC+)

- Fonctionnement de la DSC+ : KB2634
- Comment changer le code PIN de la DSC+ : KB1018
- Comment partager l'appareil de connexion sécurisée entre deux (ou plus) utilisateurs KB2481
- Comment demander un remplacement de la Digital Security Card+ (DSC+) si elle a été perdue ou volée ou pour un deuxième appareil : KB1943
- Comment renvoyer une DSC+ défectueuse à Interactive Brokers : KB975
- Comment activer l'authentification IBKR Mobile en plus de votre DSC+ : KB2260
Carte de codes de sécurité (SCC)
- Comment utiliser votre carte de codes de sécurité : KB1042
- Comment activer l'authentification IBKR Mobile pour remplacer la carte de codes de sécurité : KB2260
- Comment partager l'appareil de connexion sécurisée entre deux (ou plus) utilisateurs KB2481
SMS

- Comment activer et utiliser les SMS comme méthode de double authentification : KB3196
- Comment activer l'authentification IBKR Mobile comme remplacement fiable aux SMS, non sujet aux problèmes de prestataires de service sans fil : KB2260
- Comment utiliser Voice callback pour recevoir les codes d'authentification de connexion en cas de problèmes de réception des SMS ou des prestataires de services sans fil: KB3396
Carte de codes de sécurité en ligne
- Comment faire une demande de carte de codes de sécurité si vous ne trouver pas votre appareil de sécurité : KB1873
Code temporaire
- Comment recevoir un remplacement temporaire pour mon appareil à double authentification, en cas de perte : KB70
- Combien de temps dure mon accès temporaire de double authentification : KB69
Procédures courantes
- Présentation générale du système d'accès sécurisé : KB1131 ou ibkr.com/sls
- Système d'authentification multiple à double facteur (M2FS): KB2895
- Comment revenir au Système d'accès sécurisé : KB2545
- Considérations de sécurité à la suite du désengagement au Système d'accès sécurisé : KB1198
- Quels sont les frais liés aux appareils de sécurité ? KB1861
- Quelles sont les solutions aux problèmes de connexion au Portail Client : KB1132
- Quelles sont les solutions aux problèmes de connexion aux plateformes de trading : KB1133
Mode d'emploi de votre carte de sécurité Digital Security Card+
La carte de sécurité DSC (digital security card) est un appareil fonctionnant sur pile qui génère une série de codes aléatoires que vous devez entrer avec votre identifiant et mot de passe à chaque fois que vous vous connectez. Étant donné que vous devez posséder physiquement la carte DSC pour obtenir les codes et pour vous connecter, l’appareil protège efficacement votre compte contre les hackers qui auraient pu accéder à votre ordinateur ou à vos informations. Les instructions d’utilisation de la carte DSC sont détaillées ci-dessous.
Étape 1 – Lorsque vous vous connectez à votre compte, entrez votre nom et mot de passe habituels. Un code challenge de 6 chiffres devrait alors apparaître.
Étape 2 – Allumez votre appareil en maintenant la touche « press » (appuyer) enfoncée jusqu’à ce que le message « PIN> » apparaisse, entrez le code PIN à quatre chiffres créé lorsque vous avez demandé l’appareil et appuyez sur la touche « OK ».
Étape 3 - Lorsque le message 'CHALLNG>' apparaît, entrez le code Challenge à 6 chiffres affiché à l’écran (étape 1) dans l’appareil puis appuyez sur la touche « OK » de l’écran de connexion. Sélectionnez la touche « Login » pour valider.
Étape 4 - Entrez les 8 chiffres du code de réponse (étape 3) sur l’écran de connexion. Sélectionnez la touche de connexion pour valider.
Remarque : les touches de vos cartes de sécurité ne sont pas sensibles au toucher, vous devez maintenir les touches enfoncées pour les utiliser
Articles liés
KB1042 - Instuctions de connexion avec sa carte de sécurité (vidéo)
KB1942 - Réactiver l'appareil de sécurité permanent
KB1943 - Demander un appareil de sécurité
KB1131 - Présentation du système d'accès sécurisé (SLS)
Information and Procedures Related to Security Devices
Table of Contents
- IBKR Mobile Authentication (IB Key) via IBKR Mobile
- Digital Security Card+ (DSC+)
- Security Code Card (SCC)
- SMS
- Online Security Code Card
- Temporary Code
- Common procedures
IBKR Mobile Authentication (IB Key) via IBKR Mobile
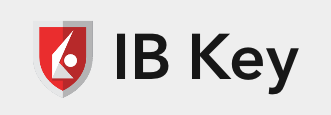
-
How to operate your IBKR Mobile Authentication (IB Key) for iPhone: KB2278
-
How to operate your IBKR Mobile Authentication (IB Key) for Android: KB2277
-
How to log in to IBKR Mobile when IBKR Mobile Authentication (IB Key) is enabled on another phone: KB3279
-
How to migrate the IBKR Mobile Authentication (IB Key) to a new smartphone: KB3073
-
IBKR Mobile Authentication (IB Key) recovery: KB2748
Digital Security Card+ (DSC+)

- How to operate your DSC+: KB2634
- How to change the PIN code of a DSC+: KB1018
- How to share the Security Login Device between two or more users: KB2481
- How to request a Digital Security Card+ (DSC+) replacement if lost, broken or as a second device: KB1943
- How to return a defective DSC+ to Interactive Brokers: KB975
- How to activate the IBKR Mobile authentication to setup in addition to your DSC+: KB2260
Security Code Card (SCC)
- How to use your Security Code Card: KB1042
- How to activate the IBKR Mobile authentication as a secure replacement to the SCC: KB2260
- How to share the Security Login Device between two or more users: KB2481
SMS

- How to enable and use SMS as a Two-Factor Authentication method: KB3196
- How to activate the IBKR Mobile Authentication (IB Key) as a reliable replacement to SMS, independent of wireless carrier issues: KB2260
- How to use Voice callback for receiving login authentication codes in case of an SMS or mobile carrier outage: KB3396
Online Security Code Card
- How to request an Online Security Code Card in case you misplace your security device: KB1873
Temporary Code
- How can I get a temporary replacement for my two-factor device, if misplaced or lost: KB70
- How long will my temporary two-factor access last: KB69
Common procedures
- Overview of the Secure Login System: KB1131 or ibkr.com/sls
- Multiple Two-Factor Authentication System (M2FS): KB2895
- How to opt back into the Secure Login System: KB2545
- Security considerations following SLS opt-out: KB1198
- Are there any charges or expenses associated with the security devices? KB1861
- How to troubleshoot Client Portal Login Failures: KB1132
- How to troubleshoot Trading Platform Login Failures: KB1133

.gif)