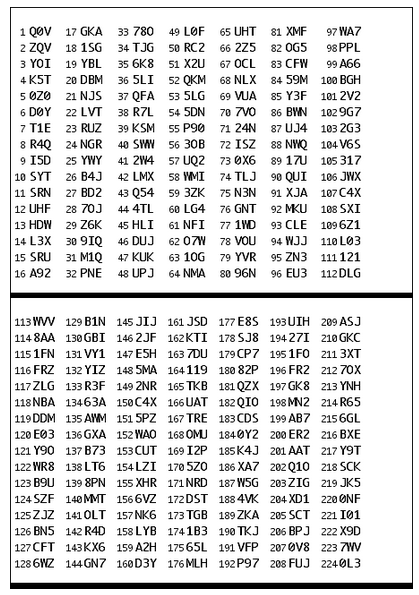IBKRモバイル認証(IB Key)を再有効化する、または古いスマートフォンから新しいものへ移行する方法
このページではIBKRモバイル経由でのIB Key認証の有効化手順をご説明します。
この作業とインストールは、アプリの再インストールや新しいスマートフォンの購入などの際に必要になります。
以下のいずれかに該当する場合には、弊社のクライアントサービスにご連絡いただかずに再有効化の作業ができます:
ケース A) 同じスマートフォンでの再有効化
-
IBKRモバイルをアンインストールし、再インストールするスマートフォンが同じ場合
スマートフォンのオペレーティングシステムによって、以下より該当するリンクをクリックしてください。
-
アンドロイド: IBKRモバイルPIN +アプリの有効化に最初に利用した携帯電話番号へのアクセス
-
Apple iOS: スマートフォンPIN / Touch ID / Face ID +アプリの有効化に最初に利用した携帯電話番号へのアクセス
ケース B) 異なるスマートフォンでの再有効化
-
新しいスマートフォンをご利用になる場合
-
スマートフォンを紛失され、新しいものに換えられた場合
-
1つ目のスマートフォンに有効化されていたIBKRモバイル認証(IB Key)を
2つ目のスマートフォンに移行して有効化(暫定的または永続的)する場合
スマートフォンのオペレーティングシステムによって、以下より該当するリンクをクリックしてください。
それ以外の場合には、ibkr.com/supportに記載されるお客様の地域のIBKRクライアントサービス(セキュアログイン部署)までご連絡いただき、口座への一時的なアクセスをリクエストしてください。
参考文献:
- IBKRモバイル認証(IB Key)に関する一般的なご質問は、KB2879およびKB2260をご参照ください。
- IBKRモバイルアプリのインストール/有効化/使用に関する手順はKB2260をご参照ください。
-
IBKRモバイル認証(IB Key)をiPhoneで使用する場合の詳細は、KB2278をご参照ください。
-
IBKRモバイル認証(IB Key)をアンドロイドで使用する場合の詳細は、KB2277をご参照ください。
- IBKRモバイル認証(IB Key)が別の携帯電話に有効化されている際のIBKRモバイルへのログインに関する手順は、KB3279をご参照ください。
同じスマートフォンにIBKRモバイル認証(IB Key)を再インストールする方法
ここでご説明するリカバリー手順は以下の状況で必要になります:
手順:
IBKRモバイル認証(IB Key)を再有効化するには、ご利用のスマートフォンのオペレーティングシステムによって、以下より該当するリンクをクリックしてください
Apple iOS
-
IBKRモバイルアプリを起動します。可能な場合にはいつでも、アプリから設定を復元するようにとの指示があります。はいをタップしてください

-
ご利用の携帯電話のハードウェア機能によって、指紋やFace ID、またはPINなどのセキュリティ機能の入力が必要になることがあります。画面上のインストラクションに従ってください

-
有効化が完了すると、確認メッセージが表示されます。完了をタップして、作業を終了してください
.png)
アンドロイド
-
IBKRモバイルアプリを起動します。可能な場合にはいつでも、アプリから設定を復元するようにとの指示があります。リカバリー設定をタップしてください

-
リカバリー手順を再確認して次に進むをタップしてください

-
ログイン情報を入力してリカバリー開始をタップしてください

-
有効化トークンを含めるテキストメッセージ(SMS)がお客様に送信されます。 有効化コード欄にトークンを入力してください。 ご利用の携帯電話のオペレーティングシステムやハードウェア機能によって、指紋やFace ID、またはPINなどのセキュリティ機能の入力が必要になることがあります。完了したら送信をタップしてください
.png)
-
有効化が完了すると、確認メッセージが表示されます。完了をタップして、作業を終了してください

参考文献
アンドロイドでのIBアプリのキャッシュ管理
この手順はIBKRアプリに不具合が発生した場合にアプリを完全にリセットできるため、様々な問題の対処に使用することができます。
アンドロイド・バージョンOS 6.0(マシュマロ)以上
1. スマートフォンの設定メニューに進んでください
2. 設定内の、アプリケーション ![]() アプリケーション・マネージャーを選択してください
アプリケーション・マネージャーを選択してください


3. スクロールして下がり、リセットが必要なアプリを選択してください。
.png)
4. ストレージをタップしてください
.png)
5. データをクリア![]() OKと進んでください
OKと進んでください
.png)
.png)
6. データが消去されていることを確認してください。
.png)
7. スマートフォンを再起動してください
8. アプリを再起動してください
アンドロイド・バージョンOS 5.0(ロリポップ)以前
- スマートフォンの設定メニューに進んでください
- デバイスの項目内のアプリを選択してください

- スクロールして下がり、リセットが必要なアプリを選択してください。

- データをクリア
 OKと進んでください
OKと進んでください


- データが消去されていることを確認してください

- スマートフォンを再起動してください
- アプリを再起動してください
注意: キャッシュのクリア後に許可をマニュアル調整し、デバイスを再起動しても問題が解決しない場合には、クライアントサービス までご連絡ください。
関連ページ:
How to reactivate or transfer IBKR Mobile Authentication (IB Key)?
This article details the steps needed to reactivate the IB Key Authentication (IB Key) via IBKR Mobile.
This state of the application or its installation might be due, but not limited to, reinstallation of the app or the purchase of a new phone.
You can perform the reactivation without the involvement of IBKR Client Services in the following cases:
Case A) Reactivation on the same smartphone
-
You uninstalled and reinstalled the IBKR Mobile app on the same smartphone
Please click on one of the links below according to your phone operating system.
-
Android: IBKR Mobile PIN + Access to the mobile phone number originally used for the app activation
-
Apple iOS: Smartphone PIN / Fingerprint / FaceID + Access to the mobile phone number originally used for the app activation
Case B) Reactivation on a different smartphone
-
You are replacing your smartphone with a new one
-
You have lost your smartphone and you are now in possession of a new one
-
You activated the IBKR Mobile Authentication (IB Key) on your primary smartphone but you now want to transfer
the activation (either temporarily or permanently) to the secondary one.
Please click on one of the links below according to your phone operating system.
In any other case, we would kindly ask you to request a temporary account access by contacting IBKR Client Services (Secure Login department) on the phone number best suitable for your location, among the ones listed on ibkr.com/support
References:
- See KB2879, KB2260 for General information about IBKR Mobile Authentication (IB Key)
- See KB2260 for instructions on how to install/activate/operate the IBKR Mobile app
-
See KB2278 for instructions on how to operate IBKR Mobile Authenticaton (IB Key) for iPhone
-
See KB2277 for instructions on how to operate your IBKR Mobile Authentication (IB Key) for Android:
- See KB3279 for instructions on how to log in to IBKR Mobile when IBKR Mobile Authentication (IB Key) is enabled on another phone
Multiple 2-Factor System (M2FS)
Overview
This page covers specific points on what the Multiple 2-Factor System (M2FS) is and how it functions. For general questions on the Secure Login System, please refer to KB1131.
Table of contents
What is M2FS?
M2FS allows any client to maintain more than one active security device at the same time. You no longer need to choose between a physical security device and the IBKR Mobile app as either can be used interchangeably. If you already possess an active security device, any further device activation will result in both devices remaining simultaneously active.
Activation
In case you currently use the Security Code Card / Digital Security Card+: if you use a physical security device, you may download and activate the IBKR Mobile app. Please refer to the directions for Android and iOS.
In case you currently use the IBKR Mobile app: If you use the IBKR Mobile app and have an account with a balance equal or greater than USD 500K, you qualify for the Digital Security Card+ . You may log in to Client Portal and request the DSC+ by following the instructions here.
Operation
Once you have both a physical device and the IBKR Mobile app enabled, M2FS is represented by a drop-down menu upon login. You can now choose the device you wish to authenticate with, following the below steps:
1. Enter your username and password into the trading platform or Client Portal login screen and click Login. If the credentials have been accepted, a drop down will appear, allowing you to Select Second Factor Device. If you log in to the TWS, please notice that the M2FS is supported from version 966.
TWS:

Client Portal:
.png)
2. Once you select a security device, you will now be presented with the corresponding screen for authentication. Refer to the directions for:
- IB Key via IBKR Mobile (iOS)
- IB Key via IBKR Mobile (Android)
- Security Code Card
- Digital Security Card+
3. If the second factor authentication succeeds, the Log-in will now automatically proceed.
Withdrawal limits
The device used to authenticate your withdrawal will define your withdrawal limits, according to the below table:
|
Security Device |
Maximum Withdrawal |
Maximum Withdrawal |
| Security Code Card1 | USD 200,000 | USD 600,000 |
| IBKR Mobile app | USD 1,000,000 | USD 1,000,000 |
| Digital Security Card1 | USD 1,000,000 | USD 1,500,000 |
| Digital Security Card+ | Unlimited | Unlimited |
| Gold Device1 | Unlimited | Unlimited |
| Platinum Device1 | Unlimited | Unlimited |
1: Represents a legacy device that is no longer issued.
Example: You have both the IBKR Mobile app and the Digital Security Card+ enabled and you need to withdrawal more than USD 200K. You can use either device to login to Client Portal but you will be required to use the Digital Security Card+ to confirm your withdrawal request.
Benefits
M2FS provides even more flexibility to IBKR's Secure Login System by allowing you to choose what security device you want to authenticate with. In addition to the convenience of using a device which is trusted and routinely accessible, you can eliminate delays associated with authenticating at times a trade needs to be entered quickly.
IBKR Mobile Authentication (IB Key) Reinstallation on the Same Phone
The recovery procedure explained in this article is required in case:
Procedure:
In order to re-enable IBKR Mobile Authentication (IB Key), please click on one of the below links, according to your smartphone Operating System
Apple iOS
-
Launch the IBKR Mobile app. Whenever possible, the app will ask you to recover the setup. Tap Yes

-
According to your phone hardware capabilities, you will be prompted to provide the security element originally used to secure the app (Fingerprint, Face ID, PIN). Please follow the on-screen instructions for this step

-
If the reactivation has been successfully completed, you will see a confirmation message. Tap Done to finalize the procedure
.png)
Android
-
Launch the IBKR Mobile app. Whenever possible, the app will ask you to recover the setup. Tap Recover Setup

-
Review the Recovery directions and tap Continue

-
Enter your credentials and tap Initialize Recovery

-
You will receive an text message (SMS)containing an Activation Token. Enter it in the Activation Code field. According to your phone operating system and hardware capabilities, you might be prompted to provide as well the security element you originally used to secure the app (PIN, Fingerprint). Once done, tap Submit
.png)
-
If the reactivation has been successfully completed, you will see a confirmation message. Tap Done to finalize the procedure

References
Cache Maintenance for IB apps on Android
This procedure has proved to work as a solution for several issues, since it produces a complete reset of the malfunctioning IBKR app.
For Android OS 6.0 (Marshmallow) and higher
1. Go to your phone's Settings Menu
2. Below the Phone section, select Applications ![]() Application Manager
Application Manager


3. Scroll down and select the corresponding IB app which needs to be reset.
.png)
4. Tap on Storage
.png)
5. Tap on Clear Data ![]() OK
OK
.png)
.png)
6. Confirm Data has been cleared.
.png)
7. Reboot the phone
8. Re-Launch app
For Android OS 5.0 (Lollipop) and previous versions
- Go to your phone Settings Menu
- Below the Device section, select Apps

- Scroll down and select the corresponding IB app which needs to be reset.

- Tap on Clear data
 OK
OK


- Confirm Data has been cleared

- Reboot Phone
- Re-Launch app
Note: If after clearing the cache, manually adjusting the permissions and restarting your Android Device, the issue persists, please contact IB Customer Service for further troubleshooting.
Related Articles:
- For IB Key on Android overview refer to KB2277
- For IB Key Recovery process on Android refer to KB2748
セキュリティデバイスに関する情報と手順
目次
- IBKRモバイルでのIBKRモバイル認証(IB Key)
- デジタル・セキュリティー・カード+ (DSC+)
- セキュリティー・コードカード(SCC)
- SMS
- オンライン・セキュリティー・コードカード
- テンポラリーコード
- 共通する手順
IBKRモバイルでのIBKRモバイル認証(IB Key)
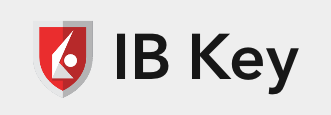
デジタル・セキュリティー・カード+ (DSC+)

- DSC+の使用に関する手順: KB2634
- DSC+のPINコード変更手順: KB1018
- 2人以上のユーザーで同じセキュア・ログイン・デバイスを使用する場合の手順: KB2481
- 盗難や紛失、または機能しなくなったDSC+の交換、または現在お使いのセキュリティデバイスと並行して使用するDSC+のリクエスト手順: KB1943
- 機能しなくなったDSC+の返却手順: KB975
- DSC+と並行してIBKRモバイル認証を使用する際の有効化手順: KB2260
セキュリティー・コードカード(SCC)
- セキュリティー・コードカード使用手順: KB1042
- SCCの代わりとしてIBKRモバイル認証を使用する際の有効化手順: KB2260
- 2人以上のユーザーで同じセキュア・ログイン・デバイスを使用する場合の手順: KB2481
SMS

- 二段階ログイン認証機能としてのSMSの有効化および使用手順: KB3196
- 無線通信の問題とは関係なく、SMSの代わりとしてIBKRモバイル認証(IB Key)を使用する際の有効化手順: KB2260
- SMSや携帯の通信に問題がある際の音声コールバック機能によるログイン認証の受信手順: KB3396
オンライン・セキュリティー・コードカード
- セキュリティデバイス紛失の際の、オンライン・セキュリティー・コードカードリクエスト手順: KB1873
テンポラリーコード
共通する手順
- セキュア・ログインシステムの概要: KB1131またはibkr.com/sls
- マルチプル・ツーファクター認証システム(M2FS): KB2895
- セキュア・ログイン・システムに戻る場合の手順: KB2545
- SLSのオプトアウトに関するセキュリティ上の注意点: KB1198
- セキュリティデバイスにかかる費用や請求KB1861
- クライアント・ポータル・ログイン関連エラーの問題解決手順: KB1132
- トレーディング・プラットホーム・ログイン関連エラーの問題解決手順: KB1133
Information and Procedures Related to Security Devices
Table of Contents
- IBKR Mobile Authentication (IB Key) via IBKR Mobile
- Digital Security Card+ (DSC+)
- Security Code Card (SCC)
- SMS
- Online Security Code Card
- Temporary Code
- Common procedures
IBKR Mobile Authentication (IB Key) via IBKR Mobile
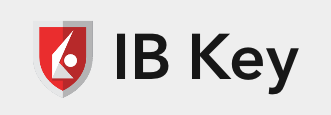
-
How to operate your IBKR Mobile Authentication (IB Key) for iPhone: KB2278
-
How to operate your IBKR Mobile Authentication (IB Key) for Android: KB2277
-
How to log in to IBKR Mobile when IBKR Mobile Authentication (IB Key) is enabled on another phone: KB3279
-
How to migrate the IBKR Mobile Authentication (IB Key) to a new smartphone: KB3073
-
IBKR Mobile Authentication (IB Key) recovery: KB2748
Digital Security Card+ (DSC+)

- How to operate your DSC+: KB2634
- How to change the PIN code of a DSC+: KB1018
- How to share the Security Login Device between two or more users: KB2481
- How to request a Digital Security Card+ (DSC+) replacement if lost, broken or as a second device: KB1943
- How to return a defective DSC+ to Interactive Brokers: KB975
- How to activate the IBKR Mobile authentication to setup in addition to your DSC+: KB2260
Security Code Card (SCC)
- How to use your Security Code Card: KB1042
- How to activate the IBKR Mobile authentication as a secure replacement to the SCC: KB2260
- How to share the Security Login Device between two or more users: KB2481
SMS

- How to enable and use SMS as a Two-Factor Authentication method: KB3196
- How to activate the IBKR Mobile Authentication (IB Key) as a reliable replacement to SMS, independent of wireless carrier issues: KB2260
- How to use Voice callback for receiving login authentication codes in case of an SMS or mobile carrier outage: KB3396
Online Security Code Card
- How to request an Online Security Code Card in case you misplace your security device: KB1873
Temporary Code
- How can I get a temporary replacement for my two-factor device, if misplaced or lost: KB70
- How long will my temporary two-factor access last: KB69
Common procedures
- Overview of the Secure Login System: KB1131 or ibkr.com/sls
- Multiple Two-Factor Authentication System (M2FS): KB2895
- How to opt back into the Secure Login System: KB2545
- Security considerations following SLS opt-out: KB1198
- Are there any charges or expenses associated with the security devices? KB1861
- How to troubleshoot Client Portal Login Failures: KB1132
- How to troubleshoot Trading Platform Login Failures: KB1133
Operating your Digital Security Card+
The Digital Security Card (DSC) is a battery operated security device which generates a series of random codes to be entered along with your user name and password upon each log in attempt. As physical possession of the DSC is required to obtain the codes and log in, the device effectively prevents hackers who may have compromised your computer or information from accessing your account. Instructions for operating the DSC are outlined below.
Step 1 - When logging into your account, enter your user name and password as usual. If successful, a 6-digit Challenge Code will appear.
Step 2 - Turn on your device by pressing the “press” button until the 'PIN>' display appears, enter the 4-digit PIN code you specified at the time you requested the device and press the “OK” button.
Step 3 - Enter the 6-digit Challenge Code from the login screen (step A) into the device when the 'CHALLNG>' display appears, press the “OK” button and a response code will appear.
Step 4 - Enter the 8 digits of the response code (Step C) into the login Screen. Select the Login button to proceed.
Note that the buttons on your security cards are not touch sensitive and must to be pressed to operate.
Related Articles
KB1042 - Video instructions for logging in with the Secure Code Card
KB1942 - Reactivating the permanent Secure Login Device
KB1943 - Requesting a replacement Secure Login Device
KB1131 - Overview of the Secure Login System

.gif)