Mantenimiento de memoria cache para aplicaciones IB en Android
Este procedimiento ha demostrado funcionar como una solución para varios problemas, debido a que produce una reconfiguración completa cuando una aplicación de IBKR no funciona correctamente.
Para Android OS 6.0 (Marshmallow) o superior
1. Abra el menú Configuración de su móvil
2. Debajo de la sección Teléfono, seleccione Aplicaciones ![]() Gestor de aplicaciones
Gestor de aplicaciones


3. Deslícese hacia abajo y seleccione la aplicación de IB correspondiente que debe reconfigurarse.
.png)
4. Pulse Almacenamiento
.png)
5. Pulse Eliminar datos ![]() Aceptar
Aceptar
.png)
.png)
6. Confirme que los datos se hayan eliminado.
.png)
7. Reinicie el móvil
8. Vuelva a abrir la aplicación
Para Android OS 5.0 (Lollipop) y versiones anteriores
- Abra el menú Configuración en el móvil
- Debajo de la sección Dispositivo, seleccione Aplicaciones

- Deslícese hacia abajo y seleccione la aplicación de IB correspondiente que deba reconfigurarse.

- Pulse Eliminar datos
 Aceptar
Aceptar


- Confirmar que los datos se hayan eliminado

- Reinicie el móvil
- Vuelva a abrir la aplicación
Nota: si luego de vaciar el caché, ajustar manualmente los permisos y reiniciar su dispositivo Android el problema continúa, contacte con atención al cliente de IB para obtener más soluciones.
Artículos relacionados:
- Para obtener un resumen de IB Key para Android, consulte el artículo KB2277
- Para obtener información acerca del proceso de recuperación mediante IB Key para Android, consulte el artículo KB2748
¿Cómo reactivar o transferir la autenticación a través de IBKR Mobile (IB Key)?
Este artículo describe los pasos necesarios para reactivar la autenticación con IB Key a través de IBKR Mobile.
El estado de esta aplicación o su instalación podrá deberse, entre otros, a la reinstalación de la aplicación o a la adquisición de un nuevo móvil.
Podrá realizar la reactivación sin tener que ponerse en contacto con el servicio de atención al cliente en los casos que figuran a continuación:
Caso A) Reactivación en el mismo dispositivo
-
Ha desinstalado la aplicación IBKR Mobile y vuelto a instalar en el mismo dispositivo móvil:
Haga clic en uno de los enlaces que figuran a continuación, en función del sistema operativo de su móvil.
-
Android: PIN de IBKR Mobile + Acceso al número de teléfono móvil utilizado originalmente para activar la aplicación.
-
Apple iOS: PIN del teléfono / Huella dactilar / FaceID + Acceso al número de teléfono móvil utilizado originalmente para activar la aplicación.
Caso B) Reactivación en otro dispositivo móvil
-
Ha sustituido su móvil por uno nuevo.
-
Ha perdido su móvil y tiene uno nuevo.
-
Ha activado la autenticación de IBKR Mobile (IB Key) en su móvil principal, pero desea transferir
la activación (de manera temporal o permanente) a su teléfono secundario.
Haga clic en uno de los enlaces que figuran a continuación, en función del sistema operativo de su móvil.
En cualquier otro caso, deberá ponerse en contacto con el servicio de atención al cliente de IBKR (concretamente con el departamento de inicio de sesión segura) y solicitar el acceso temporal a su cuenta. Encontrará toda la documentación necesaria en la página https://www.interactivebrokers.co.uk/es/?f=6492
Referencias:
- Consulte los artículos KB2879y KB2260 para obtener más información sobre la función de autenticación de IBKR Mobile (IB Key)
- Consulte el artículo KB2260 para encontrar las instrucciones de instalación/activación/funcionamiento de la aplicación IBKR Mobile
-
Para obtener más información acerca de cómo operar la autenticación a través de IBKR Mobile (IB Key) para iPhone, consulte el artículo KB2278.
-
Para obtener más información acerca de cómo operar la autenticación a través de IBKR Mobile (IB Key) para Android, consulte el artículo KB2277.
- Consulte el artículo KB3279 para encontrar las instrucciones de inicio de sesión en IBKR Mobile (IB Key) en caso de que esté activada en otro dispositivo
How to reactivate or transfer IBKR Mobile Authentication (IB Key)?
This article details the steps needed to reactivate the IB Key Authentication (IB Key) via IBKR Mobile.
This state of the application or its installation might be due, but not limited to, reinstallation of the app or the purchase of a new phone.
You can perform the reactivation without the involvement of IBKR Client Services in the following cases:
Case A) Reactivation on the same smartphone
-
You uninstalled and reinstalled the IBKR Mobile app on the same smartphone
Please click on one of the links below according to your phone operating system.
-
Android: IBKR Mobile PIN + Access to the mobile phone number originally used for the app activation
-
Apple iOS: Smartphone PIN / Fingerprint / FaceID + Access to the mobile phone number originally used for the app activation
Case B) Reactivation on a different smartphone
-
You are replacing your smartphone with a new one
-
You have lost your smartphone and you are now in possession of a new one
-
You activated the IBKR Mobile Authentication (IB Key) on your primary smartphone but you now want to transfer
the activation (either temporarily or permanently) to the secondary one.
Please click on one of the links below according to your phone operating system.
In any other case, we would kindly ask you to request a temporary account access by contacting IBKR Client Services (Secure Login department) on the phone number best suitable for your location, among the ones listed on ibkr.com/support
References:
- See KB2879, KB2260 for General information about IBKR Mobile Authentication (IB Key)
- See KB2260 for instructions on how to install/activate/operate the IBKR Mobile app
-
See KB2278 for instructions on how to operate IBKR Mobile Authenticaton (IB Key) for iPhone
-
See KB2277 for instructions on how to operate your IBKR Mobile Authentication (IB Key) for Android:
- See KB3279 for instructions on how to log in to IBKR Mobile when IBKR Mobile Authentication (IB Key) is enabled on another phone
Mobile Phone Verification during the account application
Introduction
IB requires that clients verify their mobile phone in order to receive account and trade related communication directly via SMS. Clients who fail to verify their phone will be subject to trade restrictions pending completion of this process. Verification is performed online and the steps for doing so are outlined below.
In case your account has been already opened but your mobile number has not been yet verified, please jump directly to KB2552 to complete the verification process.
Phone Verification
When completing your Interactive Brokers Account Application, you will see a blue bar at the top of the page that says "CONFIRM MOBILE NUMBER."
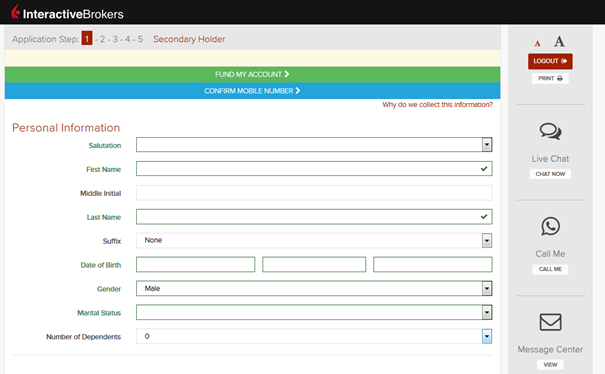
You can click on that bar any time during steps 1-4. Once you do, you will see this window:
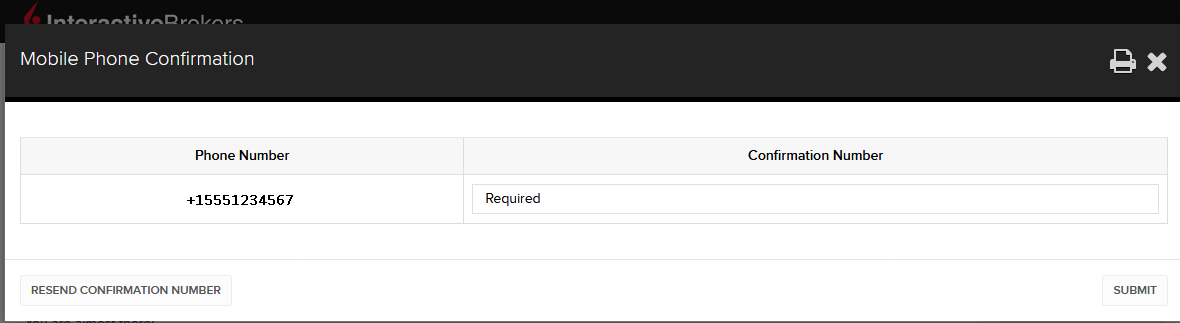
Once you have entered your full number, it will be recognized and a confirmation message is sent immediately. Validate your phone number by entering the SMS Code received in the Confirmation Code field and click Submit.
If you are unable to do this during the application process, you can always confirm it on the Application Status page
.png)
Please consider the following as certain restrictions may apply:
- SMS messages may be blocked if you participate in your Countries NDNC (National Do Not Call) registry.
- Due to fraud prevention measures, virtual number providers may be blocked.
- Some carriers may restrict the Hours of delivery for SMS messages.
Multiple 2-Factor System (M2FS)
Overview
This page covers specific points on what the Multiple 2-Factor System (M2FS) is and how it functions. For general questions on the Secure Login System, please refer to KB1131.
Table of contents
What is M2FS?
M2FS allows any client to maintain more than one active security device at the same time. You no longer need to choose between a physical security device and the IBKR Mobile app as either can be used interchangeably. If you already possess an active security device, any further device activation will result in both devices remaining simultaneously active.
Activation
In case you currently use the Security Code Card / Digital Security Card+: if you use a physical security device, you may download and activate the IBKR Mobile app. Please refer to the directions for Android and iOS.
In case you currently use the IBKR Mobile app: If you use the IBKR Mobile app and have an account with a balance equal or greater than USD 500K, you qualify for the Digital Security Card+ . You may log in to Client Portal and request the DSC+ by following the instructions here.
Operation
Once you have both a physical device and the IBKR Mobile app enabled, M2FS is represented by a drop-down menu upon login. You can now choose the device you wish to authenticate with, following the below steps:
1. Enter your username and password into the trading platform or Client Portal login screen and click Login. If the credentials have been accepted, a drop down will appear, allowing you to Select Second Factor Device. If you log in to the TWS, please notice that the M2FS is supported from version 966.
TWS:

Client Portal:
.png)
2. Once you select a security device, you will now be presented with the corresponding screen for authentication. Refer to the directions for:
- IB Key via IBKR Mobile (iOS)
- IB Key via IBKR Mobile (Android)
- Security Code Card
- Digital Security Card+
3. If the second factor authentication succeeds, the Log-in will now automatically proceed.
Withdrawal limits
The device used to authenticate your withdrawal will define your withdrawal limits, according to the below table:
|
Security Device |
Maximum Withdrawal |
Maximum Withdrawal |
| Security Code Card1 | USD 200,000 | USD 600,000 |
| IBKR Mobile app | USD 1,000,000 | USD 1,000,000 |
| Digital Security Card1 | USD 1,000,000 | USD 1,500,000 |
| Digital Security Card+ | Unlimited | Unlimited |
| Gold Device1 | Unlimited | Unlimited |
| Platinum Device1 | Unlimited | Unlimited |
1: Represents a legacy device that is no longer issued.
Example: You have both the IBKR Mobile app and the Digital Security Card+ enabled and you need to withdrawal more than USD 200K. You can use either device to login to Client Portal but you will be required to use the Digital Security Card+ to confirm your withdrawal request.
Benefits
M2FS provides even more flexibility to IBKR's Secure Login System by allowing you to choose what security device you want to authenticate with. In addition to the convenience of using a device which is trusted and routinely accessible, you can eliminate delays associated with authenticating at times a trade needs to be entered quickly.
IBKR Mobile Authentication as a Two-Factor Solution
At IBKR, we are committed to protecting your account through the use of 2-Factor log in protection. With 2-factor protection, account access is provided through use of "Something you Know" (i.e. entry of user name and password combination) along with "Something you Have" (i.e., a tool which generates a random code to be entered after the user name and password). This 2-Factor protection is intended to mitigate the risk of online hackers (who've acquired your password via malware or social engineering) accessing your account.
While IBKR offers multiple 2-Factor options, IBKR Mobile Authentication is generally viewed as the most convenient to access and operate. Outlined below are some of the convenience factors offered by this app.
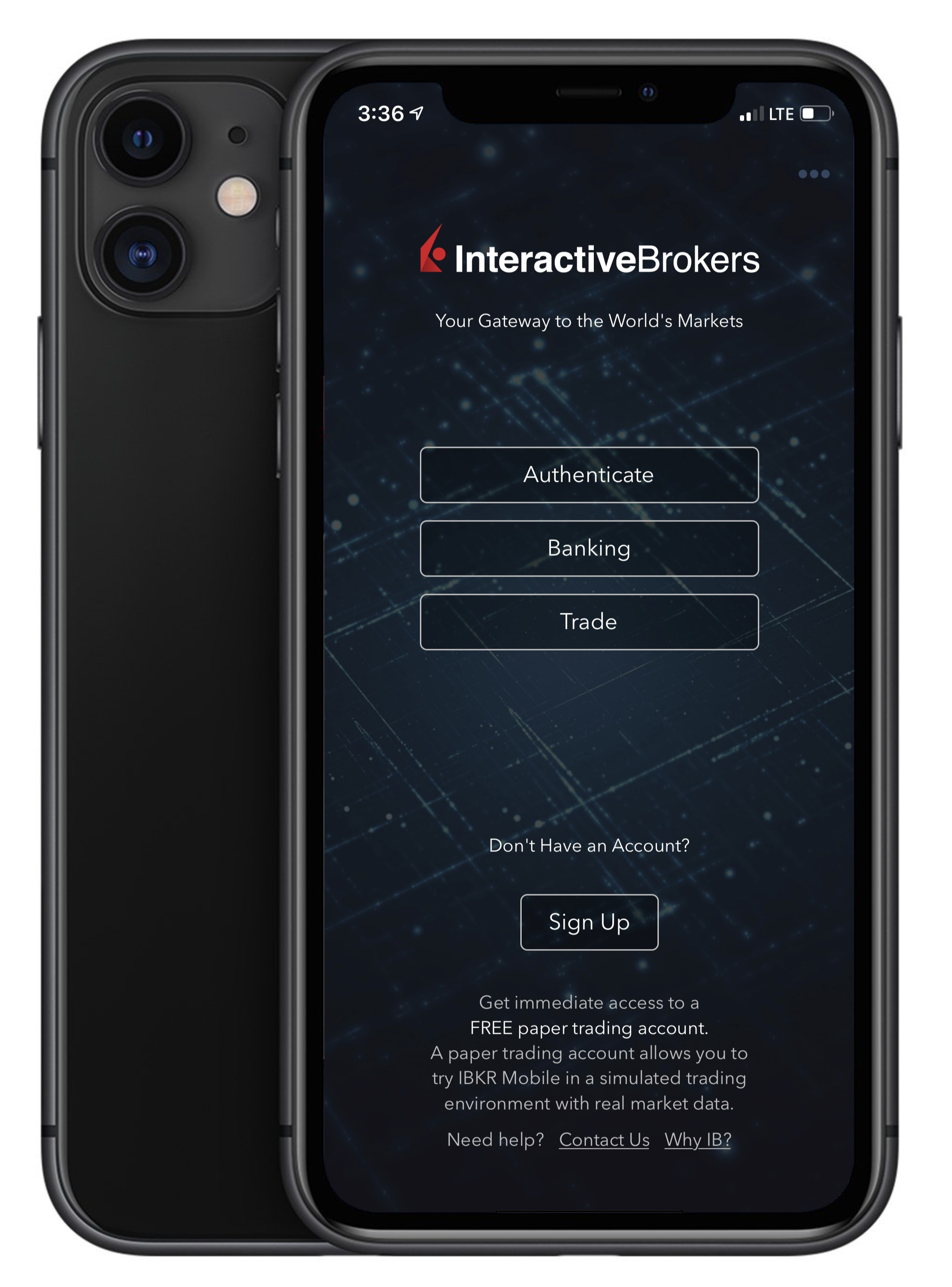
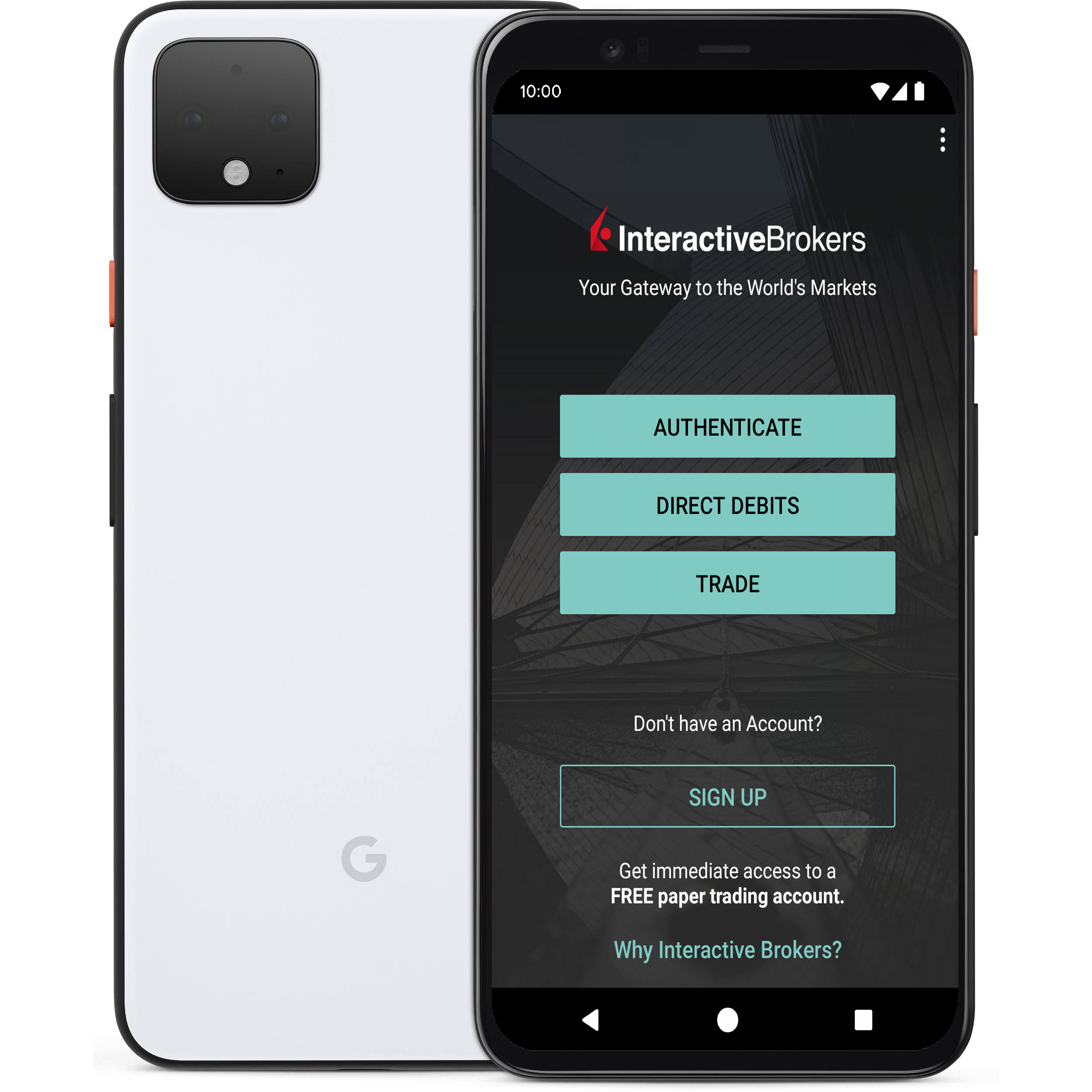
1. Always Available:
Your smartphone is always with you, as well as your tool to grant you secure access to your IBKR account.
2. Convenient:
No additional devices to carry, track and watch out for. In the event of loss or change of phone, IBKR Client Services can assist you to get the app back up and running at a moment’s notice.
3. Quick Activation:
A couple of minutes within the download of the app, you can already use it to authenticate into your account.
4. No Shipping, Delivery or Return:
No delivery delays, no return of devices with depleted batteries. A quick download suffices.
5. Secure, but quick and No-Hassle Login with our Seamless Authentication:
When logging into the Trading Platforms or the Client Portal, you only need to enter your username and password - IBKR will send you a notification and you will use the IB Key protocol to complete the authentication, via your mobile biometrics or PIN, depending on your configuration.
6. Allows for multiple users to authenticate with the same app:
If you have one security device for your personal IBKR account, one for your joint account with your spouse and one for your business account you will be happy to know that you can activate the same app for all those users (and more).
7. Available for every smartphone, everywhere:
IBKR Mobile can be downloaded from the Apple App Store if you have an iPhone. Android phone users can get the app as usual from the Google Play store. Clients in China can obtain the application on both Baidu and the 360.cn stores.
8. Works even Offline:
Should your phone be offline (e.g. when on vacation or with a bad reception), you can still use IBKR Mobile Authentication. Even though Seamless Authentication won't be accessible, the application can generate the codes you need to access your account and trade.
9. Secure delivery for your Password Reset:
With IBKR Mobile installed and the IB Key authentication activated, you can have the IBKR Client Services send you a temporary password to your phone in a secure way without exposing it through text messages and other means of communication.
10. Small footprint:
IBKR Mobile can be downloaded even on the most restrictive data plans and be installed on your smartphone without hogging resources. The application size and its operational use of resources are limited to the absolute minimum, while not compromising on its security.
For a general overview of IBKR Mobile Authentication including installation, activation and operation, please see KB2260.
IBKR Mobile Authentication (IB Key) Reinstallation on the Same Phone
The recovery procedure explained in this article is required in case:
Procedure:
In order to re-enable IBKR Mobile Authentication (IB Key), please click on one of the below links, according to your smartphone Operating System
Apple iOS
-
Launch the IBKR Mobile app. Whenever possible, the app will ask you to recover the setup. Tap Yes

-
According to your phone hardware capabilities, you will be prompted to provide the security element originally used to secure the app (Fingerprint, Face ID, PIN). Please follow the on-screen instructions for this step

-
If the reactivation has been successfully completed, you will see a confirmation message. Tap Done to finalize the procedure
.png)
Android
-
Launch the IBKR Mobile app. Whenever possible, the app will ask you to recover the setup. Tap Recover Setup

-
Review the Recovery directions and tap Continue

-
Enter your credentials and tap Initialize Recovery

-
You will receive an text message (SMS)containing an Activation Token. Enter it in the Activation Code field. According to your phone operating system and hardware capabilities, you might be prompted to provide as well the security element you originally used to secure the app (PIN, Fingerprint). Once done, tap Submit
.png)
-
If the reactivation has been successfully completed, you will see a confirmation message. Tap Done to finalize the procedure

References
Cache Maintenance for IB apps on Android
This procedure has proved to work as a solution for several issues, since it produces a complete reset of the malfunctioning IBKR app.
For Android OS 6.0 (Marshmallow) and higher
1. Go to your phone's Settings Menu
2. Below the Phone section, select Applications ![]() Application Manager
Application Manager


3. Scroll down and select the corresponding IB app which needs to be reset.
.png)
4. Tap on Storage
.png)
5. Tap on Clear Data ![]() OK
OK
.png)
.png)
6. Confirm Data has been cleared.
.png)
7. Reboot the phone
8. Re-Launch app
For Android OS 5.0 (Lollipop) and previous versions
- Go to your phone Settings Menu
- Below the Device section, select Apps

- Scroll down and select the corresponding IB app which needs to be reset.

- Tap on Clear data
 OK
OK


- Confirm Data has been cleared

- Reboot Phone
- Re-Launch app
Note: If after clearing the cache, manually adjusting the permissions and restarting your Android Device, the issue persists, please contact IB Customer Service for further troubleshooting.
Related Articles:
- For IB Key on Android overview refer to KB2277
- For IB Key Recovery process on Android refer to KB2748
Le damos la bienvenida a Interactive Brokers
Ahora que su cuenta ya ha sido aprobada y ha recibido fondos, puede empezar a negociar. La información siguiente le ayudará a empezar como nuevo cliente de Interactive Brokers.
- Su dinero
- Configurar su cuenta para operar
- Cómo operar
- Operar en todo el mundo
- Cinco puntos para enriquecer su experiencia IB
1. Su dinero
Información general sobre depósitos y retiradas. Todas las transacciones se administran a través de Gestión de Cuenta
Depósitos
Primero, cree una notificación de depósito a través de Gestión de Cuenta > Financiación > Transferencias de fondos > Tipo de transacción: “Depósito” Cómo crear una notificación de depósito. El segundo paso es indicar a su banco que realice la transferencia con los datos bancarios proporcionados en su notificación de depósito.
Retiradas
Cree una instrucción de retirada a través de Gestión de Cuenta > Financiación > Transferencias de fondos > Tipo de transacción: "Retiradas" Cómo crear una instrucción de retirada
Si indica una retirada que esté por encima de los límites de retirada, se considerará una retirada excepcional y, por lo tanto, tendremos que comprobar al titular de la cuenta bancaria con la cuenta IB. Si la cuenta bancaria de destino se ha utilizado para un depósito, la retirada se procesará; de lo contrario, deberá contactar con atención al cliente y proporcionar los documentos necesarios.
Solución de problemas
Depósitos: Mi banco envió el dinero, pero no lo veo acreditado en mi cuenta IB. Razones posibles:
a) Una transferencia de fondos lleva entre 1 y 4 días hábiles.
b) Falta una notificación de depósito. Debe crearla en Gestión de Cuenta y enviar un tique a Atención al Cliente.
c) Corregir los detalles que faltan. En los detalles de transferencia falta su nombre o su número de cuenta IB. Debe contactar con su banco y pedir los detalles de corrección completos.
d) Una ACH iniciada por IB está limitada a 100k USD durante un período de 7 días hábiles. Si abrió una cuenta Margen de Cartera en la que el requisito inicial fuera 110k, un depósito por giro puede ser la mejor opción de depósito para reducir el tiempo de espera para su primera operación. Si selecciona ACH, un tiempo de espera de casi 2 semanas o una reducción temporal a cuenta RegT podrían ser soluciones posibles.
Retiradas: He solicitado una retirada, pero no veo mi dinero acreditado en mi cuenta bancaria. Posibles razones:
a) Una transferencia de fondos lleva 1-4 días hábiles.
b) Rechazada. Por encima del máximo que puede retirarse. Por favor, compruebe el saldo de su cuenta bancaria. Tenga en cuenta que, debido a requisitos normativos, cuando los fondos se depositan hay un período de retención de 3 días antes de que puedan retirarse.
c) Su banco ha devuelto los fondos. Posiblemente porque los nombres de la cuenta bancaria receptora y la cuenta bancaria remitente no coinciden.
2. Configurar su cuenta para operar
Diferencia entre cuentas de Efectivo y de Margen: si ha elegido la solicitud FastTrack, de forma predeterminada su tipo de cuenta será una cuenta de efectivo con permisos para acciones estadounidenses. Si quiere apalancamiento y operar con margen, aquí puede ver cómo convertirse a una cuenta Margen RegT.
Permisos de negociación
Para poder operar en una clase de activos concreta en un país concreto, necesita obtener los permisos de negociación para ello a través de Gestión de Cuenta. Tenga en cuenta que los permisos de negociación son gratuitos; sin embargo, es posible que se le pida que firme declaraciones de riesgo requeridas por las autoridades normativas locales. Cómo solicitar permisos de negociación
Datos de mercado
Si quiere datos de mercado en tiempo real para un mercado/producto concreto, deberá suscribirse a un paquete de datos de mercado cobrado por el mercado. Cómo suscribirse a datos de mercado
El asistente a datos de mercado le ayudará a elegir el paquete adecuado. Puede ver este vídeo que explica cómo funciona.
Los clientes tienen la opción de recibir datos de mercado diferidos de forma gratuita si hacen clic en el botón datos de mercado gratuitos desde una fila de ticker no suscrito.
Cuentas de asesor
Eche un vistazo a la guía de usuario Cómo empezar como asesor. Aquí verá cómo crear usuarios adicionales para su cuenta de asesor y otorgarles acceso y mucho más.
3. Cómo operar
La Academia para Operadores es el mejor lugar para aprender a utilizar nuestras plataformas. Aquí encontrará nuestros seminarios web, en directo y grabados en 10 idiomas, visitas rápidas y documentación sobre varias plataformas de negociación.
Trader Workstation (TWS)
Los operadores bursátiles que requieran herramientas de negociación más sofisticadas pueden utilizar nuestra Trader Workstation (TWS) con diseño de creador de mercado, que optimiza su velocidad y eficacia en la negociación con una interfaz tipo hoja de cálculo fácil de utilizar, ofreciendo más de 50 tipos de órdenes, herramientas de negociación específicas para todos los estilos de negociación, un saldo de cuenta en tiempo real y seguimiento de su actividad. Pruebe los dos modelos:
TWS Mosaico: para una usabilidad intuitiva, un acceso de negociación sencillo, gestión de órdenes, listas de seguimiento y gráficos desde una sola ventana o
TWS Clásica: la Gestión de Órdenes Avanzada para operadores que necesitan herramientas y algoritmos más avanzados.
Descripción general e Información / Guía de inicio rápido / Guía de usuario
Visitas interactivas: TWS Basics / Configuración de TWS / TWS Mosaico
Cómo introducir una operación: Vídeo TWS Clásica / Vídeo Mosaico
Herramientas de negociación: Descripción general e información / Guía de usuario
Requisitos: Cómo instalar Java para Windows / Cómo instalar Java para MAC / Los puertos 4000 y 4001 deben estar abiertos
Conexión a TWS / Descargar TWS
WebTrader
Los operadores que prefieran una interfaz sencilla pueden utilizar nuestra WebTrader, basada en HTML, que facilita el ver datos de mercado, enviar órdenes y monitorizar su cuenta y sus ejecuciones. Utilice el WebTrader más actual de cada navegador
Guía de inicio rápido / Guía de usuario de WebTrader
Introducción: Vídeo WebTrader
Cómo introducir una operación: Vídeo WebTrader
Conexión a WebTrader
MobileTrader
Nuestras soluciones móviles le permiten operar con su cuenta IB desde cualquier lugar. La mobileTWS para iOS y la mobileTWS para BlackBerry están diseñadas para estos populares modelos, mientras que la genérica MobileTrader es compatible con la mayoría de otros teléfonos inteligentes.
Descripción general e información
Tipos de órdenes Tipos de órdenes disponibles y descripción / Vídeos / Visitas / Guía de usuario
Negociación simulada Descripción general e información / Cómo obtener una cuenta de negociación simulada
Una vez creada su cuenta de negociación simulada, podrá compartir los datos de mercado de su cuenta real con su cuenta de negociación simulada: Gestión de Cuenta > Gestionar Cuenta > Ajustes > Negociación simulada
4. Operar en todo el mundo
Las cuentas de IB son cuentas en multidivisas. Su cuenta puede mantener varias divisas al mismo tiempo; esto le permite operar en múltiples productos de todo el mundo desde una sola cuenta.
Divisa base
Su divisa base determina la divisa de conversión de sus extractos y la divisa utilizada para determinar requisitos de margen. La divisa base se determina cuando usted abre una cuenta. Los clientes pueden cambiar su divisa base en cualquier momento desde Gestión de Cuenta.
No convertimos automáticamente las divisas a su divisa base
Las conversiones de divisas deben ser realizadas manualmente por el cliente. En este vídeo puede ver cómo realizar una conversión de divisas.
Para abrir una posición denominada en una divisa que no tiene en su cuenta, tiene dos posibilidades:
A) Conversión de divisas.
B) Préstamo de margen IB. (No disponible para cuentas en efectivo)
Consulte este curso, que explica el funcionamiento de una transacción extranjera.
5. Cinco puntos para enriquecer su experiencia IB
1. Búsqueda de contratos
Aquí encontrará todos nuestros productos, símbolos y especificaciones.
2. Fondos de Información IB
Los Fondos de Información de IB son un conjunto de elementos diseñados para ayudar a los clientes de IB a gestionar sus cuentas e incluyen glosarios, artículos explicativos, consejos de resolución de problemas y directrices generales. Simplemente introduzca en el campo de búsqueda lo que le interesa y encontrará su respuesta.
3. Gestión de Cuenta
Del mismo modo que nuestras plataformas de negociación le dan acceso a los mercados, Gestión de Cuenta le otorga acceso a su cuenta IB. Utilice Gestión de Cuenta para gestionar tareas relacionadas con su cuenta, como el depósito o la retirada de fondos, consultar extractos, modificar suscripciones a datos de mercado y noticias, cambiar sus permisos de negociación y verificar o cambiar su información personal.
Conexión a Gestión de Cuenta / Guía rápida de GC / Guía de Usuarios GC
4. Sistema de Acceso Seguro
Para proporcionarle el mayor nivel de seguridad en línea, Interactive Brokers ha implementado un Sistema de Acceso Seguro (SAS) a través del cual el acceso a su cuenta está sujeto a una autentificación en dos factores. Esta autentificación sirve para confirmar su identidad en el momento de conexión mediante dos factores de seguridad: 1) Algo que usted conoce (la combinación de su nombre de usuario y contraseña); y 2) Algo que usted posee (un dispositivo de seguridad enviado por IB que genera un código de seguridad aleatorio y de un solo uso). Como tanto el saber su combinación nombre de usuario/contraseña como la posesión física del dispositivo de seguridad son necesarios para conectarse a su cuenta, la participación en el Sistema de Acceso Seguro elimina virtualmente la posibilidad de que alguien que no sea usted acceda a su cuenta.
Cómo activar su dispositivo de seguridad / Cómo obtener una tarjeta de código de seguridad / Cómo devolver su dispositivo de seguridad
En caso de que haya olvidado su contraseña y haya perdido su tarjeta de código de seguridad, llámenos para le ayudemos de inmediato.
5. Extractos e informes
Fáciles de ver y de personalizar, nuestros extractos e informes cubren todos los aspectos de su cuenta Interactive Brokers. Cómo ver un extracto de actividad
Consejos para elegir sus preguntas y respuestas de seguridad
Las preguntas de seguridad representan uno de los componentes del marco de seguridad que IB ha puesto en práctica para proteger su cuenta. Aquí le indicamos algunos sencillos consejos para seleccionar las preguntas y respuestas de seguridad, de modo que esta medida sea lo más efectiva posible:
1. Elija preguntas cuyas respuestas usted pueda recordar y contestar de forma consistente en un futuro.
2. Cuando sea posible, utilice respuestas de una sola palabra.
3. Preste atención a los espacios. Si utiliza "San Diego" como respuesta a una de las preguntas, el sistema rechazará "SanDiego."
4. Evite utilizar respuestas extravagantes o sin sentido, ya que son más difíciles de recordar en el futuro.
5. Seleccione una pregunta que no pueda adivinarse o encontrarse con facilidad, que tenga muchas posibles respuestas y con una baja probabilidad de adivinar la respuesta correcta.
6. Seleccione una pregunta cuya respuesta sea desconocida para otras personas, incluidos familiares, amigos, ex-cónyuge, etc.
7. Elija una pregunta que tenga una respuesta estable, que no vaya a cambiar con el tiempo.
